Shutdown scheduler
Author: g | 2025-04-24
![]()
Download Shutdown Scheduler [NL] ดาวน์โหลด Shutdown Scheduler [TH] Tải xuống Shutdown Scheduler [VI] Unduh Shutdown Scheduler [ID] ダウンロードShutdown Scheduler [JA] Schedule-Shutdown SUCCESS: The scheduled task has been created. Schedule-Shutdown-Info T Schedule-Shutdown-Cancel SUCCESS: The scheduled

Simple Shutdown Scheduler Download - Schedule shutdowns
There may be times you wish to power down your computer on Saturdays or Sundays weekly, or perhaps on specific days each month. This article details how to achieve this using the built-in Task Scheduler or the free third-party tool, Wise Auto Shutdown.Set a Weekly or Monthly Shutdowns through Task SchedulerWindows 11 makes this possible through its Task Scheduler feature. Here's a step-by-step guide to setting it up.Step 1. Open Task SchedulerPress the Windows key + S to open the search bar, type Task Scheduler, and press Enter.Step 2. Create shutdown taskIn the Task Scheduler window, click on Create Task located on the right side.Step 3. Name and describe the TaskProvide a name for your task in the General tab, such as Weekly Auto-Shutdown if you tend to turn off your computer weekly. You can also similarly name it Monthly Auto-Shutdown. Optionally, add a description. Step 4. Set the TriggerClick the Triggers tab, tap the New… button then select Weekly or Monthly and click Next. Then, choose the day(s) of the week or certain days of the month you want the shutdown to occur.Don’t forget to set the start date and time. Click OK to back to the Create Task window. Step 5. Specify the ActionSelect the Actions tab to go on. In the Program/script field, type: shutdownIn the Add arguments (optional) field, type: /s /f /t 0/s: Shutdown the computer/f: Force running applications to close/t 0: Wait 0 seconds before shutting downThen, click OK. Step 6. Finish the taskReview the task details you have set up.Click OK again to confirm and complete the task setup.Editing or Deleting the TaskIf you need to modify or delete the scheduled tasks in the future, you can easily do this by following this:Select Task Scheduler Library in the left pane, and locate your Weekly Auto-Shutdown or Monthly Auto-Shutdown task. Right-click the task to view options such as Run, End, Disable, or Delete.Scheduling Weekly or Monthly Shutdown via Wise Auto ShutdownUsing Task Scheduler can be a bit intricate with numerous steps involved. If you decide to switch from a weekly to a monthly or daily task, it requires additional editing. For a simpler alternative, consider Wise Auto Shutdown, which allows you to easily manage shutdown tasks. As its name implies, Wise Auto Shutdown is a free and convenient tool launched to help users schedule their computers to shut down, restart, log off, hibernate, and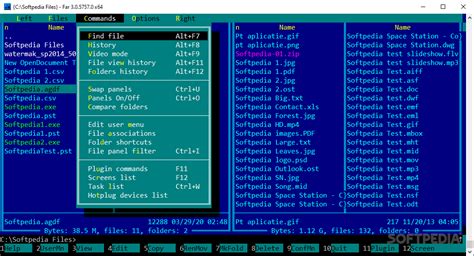
GitHub - ACRZeuss/Shutdown-Scheduler: Shutdown Scheduler
Operations. Click Next. Setup Date and TimeChoose Start a Program as Action. Choose ActionIn the Program/Script field, enter the following path. C:\Windows\System32\shutdown.exeAdd Arguments is an optional field, choose your arguments as per your requirements. It is recommended to add /sChoose Program/ScriptIn the “Add arguments (optional)” field, type /s /f /t 0. This command forces a shutdown immediately (/s for shutdown, /f for force close applications, and /t 0 for zero seconds delay).Eventually, click Finish to complete the process. If you want to make any changes to the Triggers and actions, you can click Back. FinishOnce you click Finish, the new task will be created and added to your Windows 11 Schedule. Click on the Refresh option from the right pane to update the Task Scheduler. RefreshUnder Task Scheduler Library, you can find the task created. That is it! We have now successfully set up Auto Shutdown in Windows 11. Auto Shutdown Task Created in Windows 11Test the Auto Shutdown Process in Windows 11:In this section, we will check out steps to test the task that we have created in the Task Scheduler. Right-click on the Auto Shutdown Task that we have created, and click Run. Test the Auto Shutdown TaskIMPORTANT: Running the above Task will shutdown the computer and hence, please make sure to save all your tasks to avoid data loss.The system will shut down if it is configured correctly, if not, please check the Arguments, and Trigger values for corrections. Take away:Task Scheduler in Windows is a powerful tool that allows users to automate various tasks on their computers. It enables the scheduling of programs, scripts, or commands to run at specific times or events. This includes tasks like system maintenance, software updates, backups, and more. Auto Shutdown in Windows 11 with Task Scheduler helps save energy, improve security, and solve the purpose as per your needs. Happy Windows 11! Peace out!Related Articles: What is DirectX Shader Cache on Windows 11 OS?Enable Virtual Machine Platform using CMD & PowerShellHow to Enable Mobile Hotspot on Windows 11? Why You Can Trust Winsides.com?We combine expert insights with user-friendly guidance. We thoroughly research and test everything to give you reliable and simple to understand tech guides. Please take a look at our publishing process to understand why you can trust Winsides. Hello, I'm Vigneshwaran, the founder, owner, and author of WinSides.Com. With nearly a decade of experience in blogging across various domains and specializing in Windows-related tutorials for over five years, I bring a wealth of knowledge and expertise to WinSides.ComShutdown Scheduler - basic information, download Shutdown Scheduler
SolarWinds Network Topology Mapper (NTM) version 2.0 Hotfix 3 - Is now availableCUSTOMER LINK: HotFix addresses an issue with Heartbleed vulnerability in OpenSSL 1.0.1E, which NTM uses. There is a potential security issue--for outbound communications only--when using AES with SNMPv3.REQUIREMENTS This fix requires SolarWinds NTM 2.0.INSTALLATIONTo install this HotFix:1. Extract files from the compressed archive (.zip) to a directory accessible by your NTM machine.2. Close Network Topology Mapper if it is running.3. Shutdown "SolarWinds Network Topology Job Scheduler" service, as follows: a. Click Start > Control Panel > Administrative Tools > Services. b. Stop "SolarWinds Network Topology Job Scheduler" service.4. Go to "c:\Program Files (x86)\Common Files\SolarWinds\OpenSSL", move the folders "x64" and "x86" to a backup location, and replace them in the OpenSSL folder with the appropriate folders from this hotfix. Note: On 32bit systems, the folders are located in "c:\Program Files\Common Files\SolarWinds\OpenSSL".5. Start SolarWinds Network Topology Job Scheduler.6. Start Network Topology Mapper. To un-install this Hotfix: 1. Shutdown "SolarWinds Network Topology Job Scheduler" service, as follows: a. Click Start > Control Panel > Administrative Tools > Services. b. Stop "SolarWinds Network Topology Job Scheduler" service.2. Go to "c:\Program Files (x86)\Common Files\SolarWinds\OpenSSL", delete the folders "x64" and "x86", and copy here the same folders from the backup location. Note: On 32bit systems, the folders are located in "c:\Program Files\Common Files\SolarWinds\OpenSSL".3. Start "SolarWinds Network Topology Job Scheduler" service.. Download Shutdown Scheduler [NL] ดาวน์โหลด Shutdown Scheduler [TH] Tải xuống Shutdown Scheduler [VI] Unduh Shutdown Scheduler [ID] ダウンロードShutdown Scheduler [JA]felixmaker/shutdown-scheduler: Cross-platform shutdown scheduler
More. Different from Task Scheduler, Wise Auto Shutdown can help you set a weekly or monthly task with a couple of clicks.Step 1. Get Wise Auto ShutdownYou can download and install Wise Auto Shutdown from here. Step 2. Create Weekly or Monthly auto shutdown taskAfter opening Wise Auto Shutdown, select Shut down under the Select a task area, then check the Weekly or Monthly option to select a specific date and set a certain time to run the task. Finally, click the Start Task button to finish. You will find that it is available to schedule weekly auto restart tasks, Hibernate tasks, and more. In a word, you can change tasks at any time among different types with Wise Auto Shutdown. ConclusionBy following these steps, you can ensure your computer shuts down automatically on a weekly or monthly basis, aiding in better power management and system maintenance. Typically, Task Scheduler can help set such a task, but Wise Auto shutdown might be a more efficient choice.Shutdown Scheduler 8.0.0.0 :
DOWNLOAD GET FULL VER Cost: $9.99 USD License: Shareware Size: 387.9 KB Download Counter: 7 Released: July 01, 2008 | Added: July 06, 2008 | Viewed: 2019 RemShutdown 2.7 RemShutdown allows remotely shutdown or restart network computers. You can specify a delay during which a message you specify can be displayed and applications running on the remote computer at the time of shutdown can be allowed to close. In addition, RemShutdown offers the user the option to... DOWNLOAD GET FULL VER Cost: $14.50 USD License: Shareware Size: 1.3 MB Download Counter: 49 Released: February 06, 2012 | Added: February 07, 2012 | Viewed: 2960 AutoShutter 1.9 Autoshutter is a little but powerful program to provide the user with an upper hand over longwaiting and tiring processes by executing any of the system events such as: Shutdown, Restart, Hibernate, LogOff, Suspend/Stand by in your absence or that is when there is is a task in progress... DOWNLOAD Cost: $0.00 USD License: Freeware Size: 11.9 MB Download Counter: 14 Released: October 06, 2011 | Added: October 07, 2011 | Viewed: 2360 SmartSleep - auto shutdown 3.60 SmartSleep is a new and free to try utility for shutting down your computer at a specified time. You can also schedule these tasks, so it can turn off your PC every Sunday at 18:00 and so on. However, SmartSleep can do way more than that! SmartSleep supports these operations: Shutdown, Log... DOWNLOAD GET FULL VER Cost: $19.95 USD License: Shareware Size: 1.7 MB Download Counter: 27 Released: February 14, 2007 | Added: February 17, 2007 | Viewed: 2083 JIT Scheduler 8.30 JIT Scheduler is the task scheduler for Windows 95/98/Me/NT 4/2000/2003/XP, it provides the easy way to create and launch tasks in specified day and time. JIT Scheduler supports 4 types of tasks: Application, Document,Schedule a Shutdown in Ubuntu
[Rapidshare] All In One GiPo@Utilities Software All In One GiPo@Utilities Software - Unlimited License GiPo@FileUtilities v2.9 - Unlimited licenseGiPo@FileUtilities is a set of utilities for Windows 95/98/ME/NT/2000/XP that provide many useful services:* GiPo@MoveOnBoot - copying/moving/renaming/deleting files and folders on the next system boot.* GiPo@DirMonitor - monitoring changes in the file system.* GiPo@Mount - local folders substitution and local/remote drives mounting.* GiPo@Hardlink - UNIX-like (POSIX) hardlinks for NTFS creation.* GiPo@ReadTest - checking files and folders for read errors.Utilities can be integrated into shell.JIT Scheduler v8.20 Build 811 - Unlimited LicenseJIT Scheduler is a task scheduler for Windows 95/98/ME/NT4/2000/XP. It provides the easy way to create and launch tasks at specified time / day. JIT Scheduler supports 4 types of tasks: Application, Document, System Shutdown or just Message (Remind). This means, that you can open document (e.g. picture, text or Web - page link etc.) as well as launch an application (.exe). You can also turn off your computer at the desired time and show text messages which remind about some important events. It is useful for scheduling different routines: virus scanning, disk checking and defragmentation, system shutdown etc. You don't need to run these programs manually every day or week, Scheduler will do it automatically.JIT Scheduler contains the following components:* System Scheduler - the service application, which executes system tasks. These tasks don't depend on currently logged users.* User Scheduler - the application which, executes personal user's tasks when corresponding user is logged on.* Terminal - the application which, provides the easy way to create and edit tasks. You don't need to write dull scripts, nice wizards will help you to customize tasks.* Integration with Shell - "Schedule" context menu and GiPo@Utilities file/folder property page.* JIT Scheduler SDK - The special library which allows to use JIT Scheduler's services from any. Download Shutdown Scheduler [NL] ดาวน์โหลด Shutdown Scheduler [TH] Tải xuống Shutdown Scheduler [VI] Unduh Shutdown Scheduler [ID] ダウンロードShutdown Scheduler [JA]Comments
There may be times you wish to power down your computer on Saturdays or Sundays weekly, or perhaps on specific days each month. This article details how to achieve this using the built-in Task Scheduler or the free third-party tool, Wise Auto Shutdown.Set a Weekly or Monthly Shutdowns through Task SchedulerWindows 11 makes this possible through its Task Scheduler feature. Here's a step-by-step guide to setting it up.Step 1. Open Task SchedulerPress the Windows key + S to open the search bar, type Task Scheduler, and press Enter.Step 2. Create shutdown taskIn the Task Scheduler window, click on Create Task located on the right side.Step 3. Name and describe the TaskProvide a name for your task in the General tab, such as Weekly Auto-Shutdown if you tend to turn off your computer weekly. You can also similarly name it Monthly Auto-Shutdown. Optionally, add a description. Step 4. Set the TriggerClick the Triggers tab, tap the New… button then select Weekly or Monthly and click Next. Then, choose the day(s) of the week or certain days of the month you want the shutdown to occur.Don’t forget to set the start date and time. Click OK to back to the Create Task window. Step 5. Specify the ActionSelect the Actions tab to go on. In the Program/script field, type: shutdownIn the Add arguments (optional) field, type: /s /f /t 0/s: Shutdown the computer/f: Force running applications to close/t 0: Wait 0 seconds before shutting downThen, click OK. Step 6. Finish the taskReview the task details you have set up.Click OK again to confirm and complete the task setup.Editing or Deleting the TaskIf you need to modify or delete the scheduled tasks in the future, you can easily do this by following this:Select Task Scheduler Library in the left pane, and locate your Weekly Auto-Shutdown or Monthly Auto-Shutdown task. Right-click the task to view options such as Run, End, Disable, or Delete.Scheduling Weekly or Monthly Shutdown via Wise Auto ShutdownUsing Task Scheduler can be a bit intricate with numerous steps involved. If you decide to switch from a weekly to a monthly or daily task, it requires additional editing. For a simpler alternative, consider Wise Auto Shutdown, which allows you to easily manage shutdown tasks. As its name implies, Wise Auto Shutdown is a free and convenient tool launched to help users schedule their computers to shut down, restart, log off, hibernate, and
2025-04-03Operations. Click Next. Setup Date and TimeChoose Start a Program as Action. Choose ActionIn the Program/Script field, enter the following path. C:\Windows\System32\shutdown.exeAdd Arguments is an optional field, choose your arguments as per your requirements. It is recommended to add /sChoose Program/ScriptIn the “Add arguments (optional)” field, type /s /f /t 0. This command forces a shutdown immediately (/s for shutdown, /f for force close applications, and /t 0 for zero seconds delay).Eventually, click Finish to complete the process. If you want to make any changes to the Triggers and actions, you can click Back. FinishOnce you click Finish, the new task will be created and added to your Windows 11 Schedule. Click on the Refresh option from the right pane to update the Task Scheduler. RefreshUnder Task Scheduler Library, you can find the task created. That is it! We have now successfully set up Auto Shutdown in Windows 11. Auto Shutdown Task Created in Windows 11Test the Auto Shutdown Process in Windows 11:In this section, we will check out steps to test the task that we have created in the Task Scheduler. Right-click on the Auto Shutdown Task that we have created, and click Run. Test the Auto Shutdown TaskIMPORTANT: Running the above Task will shutdown the computer and hence, please make sure to save all your tasks to avoid data loss.The system will shut down if it is configured correctly, if not, please check the Arguments, and Trigger values for corrections. Take away:Task Scheduler in Windows is a powerful tool that allows users to automate various tasks on their computers. It enables the scheduling of programs, scripts, or commands to run at specific times or events. This includes tasks like system maintenance, software updates, backups, and more. Auto Shutdown in Windows 11 with Task Scheduler helps save energy, improve security, and solve the purpose as per your needs. Happy Windows 11! Peace out!Related Articles: What is DirectX Shader Cache on Windows 11 OS?Enable Virtual Machine Platform using CMD & PowerShellHow to Enable Mobile Hotspot on Windows 11? Why You Can Trust Winsides.com?We combine expert insights with user-friendly guidance. We thoroughly research and test everything to give you reliable and simple to understand tech guides. Please take a look at our publishing process to understand why you can trust Winsides. Hello, I'm Vigneshwaran, the founder, owner, and author of WinSides.Com. With nearly a decade of experience in blogging across various domains and specializing in Windows-related tutorials for over five years, I bring a wealth of knowledge and expertise to WinSides.Com
2025-04-12More. Different from Task Scheduler, Wise Auto Shutdown can help you set a weekly or monthly task with a couple of clicks.Step 1. Get Wise Auto ShutdownYou can download and install Wise Auto Shutdown from here. Step 2. Create Weekly or Monthly auto shutdown taskAfter opening Wise Auto Shutdown, select Shut down under the Select a task area, then check the Weekly or Monthly option to select a specific date and set a certain time to run the task. Finally, click the Start Task button to finish. You will find that it is available to schedule weekly auto restart tasks, Hibernate tasks, and more. In a word, you can change tasks at any time among different types with Wise Auto Shutdown. ConclusionBy following these steps, you can ensure your computer shuts down automatically on a weekly or monthly basis, aiding in better power management and system maintenance. Typically, Task Scheduler can help set such a task, but Wise Auto shutdown might be a more efficient choice.
2025-04-17DOWNLOAD GET FULL VER Cost: $9.99 USD License: Shareware Size: 387.9 KB Download Counter: 7 Released: July 01, 2008 | Added: July 06, 2008 | Viewed: 2019 RemShutdown 2.7 RemShutdown allows remotely shutdown or restart network computers. You can specify a delay during which a message you specify can be displayed and applications running on the remote computer at the time of shutdown can be allowed to close. In addition, RemShutdown offers the user the option to... DOWNLOAD GET FULL VER Cost: $14.50 USD License: Shareware Size: 1.3 MB Download Counter: 49 Released: February 06, 2012 | Added: February 07, 2012 | Viewed: 2960 AutoShutter 1.9 Autoshutter is a little but powerful program to provide the user with an upper hand over longwaiting and tiring processes by executing any of the system events such as: Shutdown, Restart, Hibernate, LogOff, Suspend/Stand by in your absence or that is when there is is a task in progress... DOWNLOAD Cost: $0.00 USD License: Freeware Size: 11.9 MB Download Counter: 14 Released: October 06, 2011 | Added: October 07, 2011 | Viewed: 2360 SmartSleep - auto shutdown 3.60 SmartSleep is a new and free to try utility for shutting down your computer at a specified time. You can also schedule these tasks, so it can turn off your PC every Sunday at 18:00 and so on. However, SmartSleep can do way more than that! SmartSleep supports these operations: Shutdown, Log... DOWNLOAD GET FULL VER Cost: $19.95 USD License: Shareware Size: 1.7 MB Download Counter: 27 Released: February 14, 2007 | Added: February 17, 2007 | Viewed: 2083 JIT Scheduler 8.30 JIT Scheduler is the task scheduler for Windows 95/98/Me/NT 4/2000/2003/XP, it provides the easy way to create and launch tasks in specified day and time. JIT Scheduler supports 4 types of tasks: Application, Document,
2025-04-24