Settings tab
Author: v | 2025-04-24

tabs (scrolling or wrapped) tab dragging and ordering; tab set dragging (move all the tabs in a tab set in one operation) dock to tab set or edge of frame; maximize tab set (double click tab set header or use icon) tab overflow (show menu
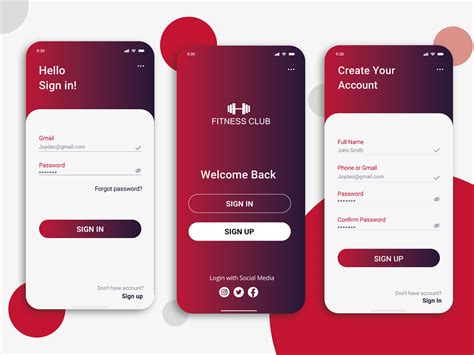
Add a Tab to Settings
Various actions can be triggered on the host for those entries marked with .Quarantine3.6 ExclusionsCaptionDescriptionTypeKind of exclusion. Defined in the configuration profile or directly in the client:File & Folder ExclusionProcess exclusionFile & folder pathProcess nameStatusClient and profile in syncOnly exist on clientAction Adds exclusions from the device to the profile.Once defined exclusions can be transferred to all devices that are assigned to the same profile.Exclusions3.7 Client configurationThe current settings on the client are displayed here.System protectionCaptionDefaultDescriptionMonitoring the systemCan be disabled in the Guard section.PUA and PUP detectionCan be disabled in the Guard section.System monitoring after rebootCan be deactivated in the Tools menu → Settings / tab Extras .Use default settingsCan be deactivated in the Tools menu → Settings / tab Exclusions .Maximum file size (In MB)-Size in MB up to which files are scanned.nn Default value in the default settings 128 MBParticipate in signature quality assuranceCan be deactivated in the Tools menu → Settings / tab Extras .Email ProtectionCaptionDefaultDescriptionMonitoring emailsCan be deactivated in the Tools menu → Settings / Email .Save infected attachmentsCan be deactivated in the Tools menu → Settings / Email .Anti-SPAMCaptionDefaultDescriptionEnable Anti-SPAM⃞Can be activated in the menu Extra → Settings / Tab Anti-SPAM .Check online⃞Additionally checks against online blacklists and databases. Requires more time.Action on SPAM emailMark emailCan be configured in the Extra menu → Settings / tab Anti-SPAMPossible Spam Scoring3Can be configured in the Extra menu → Settings / tab Anti-SPAMSpam Scoring7Can be configured in the Extra menu → Settings / tab Anti-SPAMUpdateCaptionDefaultDescriptionSearch for updates automaticallyCan be disabled in the Extra menu → Settings / tab Update .Install product updates automaticallyCan be disabled in the Extra menu → Settings / tab Update .LoggingCaptionDefaultDescriptionLog system supervision in the main log⃞Can be activated in the Tools menu → Settings / tab Logging .Record logs for scansCan be activated in the Tools menu → Settings / tab Logging .Record all data when scanning⃞Can be activated in the Tools menu → Settings / tab Logging .Overwrite logsCan be activated in the Tools menu → Settings / tab Logging .ExtrasCaptionDefaultDescriptionUse Proxy-Server⃞Can be activated in the Tools menu → Settings / tab Update .Use System Proxy⃞Can be activated in the Tools menu → Settings / tab Update .Proxyserver Address-Can be activated in the Tools menu → Settings / tab Update .Proxyserver port-Can be activated in the Tools menu → Settings / tab Update .Proxyserver login⃞Can be activated in the Tools menu → Settings / tab Update .Password protection⃞Can be activated in the Tools menu → Settings / tab Extras at Password protection.3.8 Comments and MutingCaptionDescriptionAnnotation textAnnotation about the device (independent of muting)MutingEnables or disables muting.Muted untilBy clicking in the input field, you can set a time until which the mute function should remain active. In calendar pop-up a month and a day can be selected. Click to select a time. By default the current time is used. Click on the red buttons or on the values to change them.Affected fieldSelection of the notification type:Any notification for this deviceNotifications about outdate statusNotifications about tabs (scrolling or wrapped) tab dragging and ordering; tab set dragging (move all the tabs in a tab set in one operation) dock to tab set or edge of frame; maximize tab set (double click tab set header or use icon) tab overflow (show menu Project Tab Sets (Alpha) Project Tab Sets is a script that lets you navigate, save, restore and reorder sets of project tabs. Usage When you have a set of tabs you don't want to lose, save it as a tab set file, then you can load your project tabs from the tab set later. Drag to reorder tabs. Paths Your FireGL™... Page 26 20 ATI Color Tab The Color Tab ATI Color Tab Desktop radio Select Desktop to configure your desktop color settings. button Full Screen 3D Select Full Screen 3D to configure the color settings for radio button your 3D applications. Note that the configured settings will only be apparent within a full-screen 3D application environment. Page 27 ATI Color Tab 21 ATI Color Tab Save button Saves your current color settings to a Desktop or Full Screen 3D profile, using the name you specified in the list box. To restore these settings later, simply select the Profile name from the list and click Apply or OK. Delete button Deletes the profile that is selected in the Profiles list box. Page 28: Hotkeys 22 ATI Color Tab To create a Desktop or Full Screen 3D profile Choose either the Desktop or Full Screen 3D radio button, as desired. Adjust the Gamma , Brightness , and Contrast sliders to the desired settings, either individually or using the All Colors checkbox. Type a profile name in the Profile list box. Page 29 ATI Color Tab 23 The Color Hotkeys Settings dialog To access the Color Hotkeys Settings dialog Select the Full Screen 3D radio button. Click the Hotkeys button to access the Color Hotkeys Settings dialog. The easiest way to apply your own color settings from within a full screen 3D application is to create a Full Screen 3D profile and save it, assign hotkeys for the “Load Current Profile”... Page 30: Ati Options Tab 24 ATI Options Tab ATI Options Tab The ATI Options tab provides detailed driver information and access to your graphics card’s version information and specifications. You can also enable or disable the ATI taskbar icon from this dialog. The Options Tab ATI Options Tab When enabled, improves the performance of .WMV format Acceleration... Page 31: Ati Configuration Tab ATI Configuration Tab 25 ATI Options Tab Enable ATI Enables/disables the ATI taskbar applications and taskbar icon removes the ATI icon from your system tray. application Show ATI icon on Removes/replaces the ATI icon from the system tray taskbar without disabling the ATI icon applications. Disable quick The quick resolution feature is accessible by left-clicking resolution feature... Page 32 26 ATI Configuration Tab The Configuration Tab Activating a configuration profile The Configuration Profiles listbox displays a number of common applications whose optimal configuration profile are factory-set byComments
Various actions can be triggered on the host for those entries marked with .Quarantine3.6 ExclusionsCaptionDescriptionTypeKind of exclusion. Defined in the configuration profile or directly in the client:File & Folder ExclusionProcess exclusionFile & folder pathProcess nameStatusClient and profile in syncOnly exist on clientAction Adds exclusions from the device to the profile.Once defined exclusions can be transferred to all devices that are assigned to the same profile.Exclusions3.7 Client configurationThe current settings on the client are displayed here.System protectionCaptionDefaultDescriptionMonitoring the systemCan be disabled in the Guard section.PUA and PUP detectionCan be disabled in the Guard section.System monitoring after rebootCan be deactivated in the Tools menu → Settings / tab Extras .Use default settingsCan be deactivated in the Tools menu → Settings / tab Exclusions .Maximum file size (In MB)-Size in MB up to which files are scanned.nn Default value in the default settings 128 MBParticipate in signature quality assuranceCan be deactivated in the Tools menu → Settings / tab Extras .Email ProtectionCaptionDefaultDescriptionMonitoring emailsCan be deactivated in the Tools menu → Settings / Email .Save infected attachmentsCan be deactivated in the Tools menu → Settings / Email .Anti-SPAMCaptionDefaultDescriptionEnable Anti-SPAM⃞Can be activated in the menu Extra → Settings / Tab Anti-SPAM .Check online⃞Additionally checks against online blacklists and databases. Requires more time.Action on SPAM emailMark emailCan be configured in the Extra menu → Settings / tab Anti-SPAMPossible Spam Scoring3Can be configured in the Extra menu → Settings / tab Anti-SPAMSpam Scoring7Can be configured in the Extra menu → Settings / tab Anti-SPAMUpdateCaptionDefaultDescriptionSearch for updates automaticallyCan be disabled in the Extra menu → Settings / tab Update .Install product updates automaticallyCan be disabled in the Extra menu → Settings / tab Update .LoggingCaptionDefaultDescriptionLog system supervision in the main log⃞Can be activated in the Tools menu → Settings / tab Logging .Record logs for scansCan be activated in the Tools menu → Settings / tab Logging .Record all data when scanning⃞Can be activated in the Tools menu → Settings / tab Logging .Overwrite logsCan be activated in the Tools menu → Settings / tab Logging .ExtrasCaptionDefaultDescriptionUse Proxy-Server⃞Can be activated in the Tools menu → Settings / tab Update .Use System Proxy⃞Can be activated in the Tools menu → Settings / tab Update .Proxyserver Address-Can be activated in the Tools menu → Settings / tab Update .Proxyserver port-Can be activated in the Tools menu → Settings / tab Update .Proxyserver login⃞Can be activated in the Tools menu → Settings / tab Update .Password protection⃞Can be activated in the Tools menu → Settings / tab Extras at Password protection.3.8 Comments and MutingCaptionDescriptionAnnotation textAnnotation about the device (independent of muting)MutingEnables or disables muting.Muted untilBy clicking in the input field, you can set a time until which the mute function should remain active. In calendar pop-up a month and a day can be selected. Click to select a time. By default the current time is used. Click on the red buttons or on the values to change them.Affected fieldSelection of the notification type:Any notification for this deviceNotifications about outdate statusNotifications about
2025-04-05Your FireGL™... Page 26 20 ATI Color Tab The Color Tab ATI Color Tab Desktop radio Select Desktop to configure your desktop color settings. button Full Screen 3D Select Full Screen 3D to configure the color settings for radio button your 3D applications. Note that the configured settings will only be apparent within a full-screen 3D application environment. Page 27 ATI Color Tab 21 ATI Color Tab Save button Saves your current color settings to a Desktop or Full Screen 3D profile, using the name you specified in the list box. To restore these settings later, simply select the Profile name from the list and click Apply or OK. Delete button Deletes the profile that is selected in the Profiles list box. Page 28: Hotkeys 22 ATI Color Tab To create a Desktop or Full Screen 3D profile Choose either the Desktop or Full Screen 3D radio button, as desired. Adjust the Gamma , Brightness , and Contrast sliders to the desired settings, either individually or using the All Colors checkbox. Type a profile name in the Profile list box. Page 29 ATI Color Tab 23 The Color Hotkeys Settings dialog To access the Color Hotkeys Settings dialog Select the Full Screen 3D radio button. Click the Hotkeys button to access the Color Hotkeys Settings dialog. The easiest way to apply your own color settings from within a full screen 3D application is to create a Full Screen 3D profile and save it, assign hotkeys for the “Load Current Profile”... Page 30: Ati Options Tab 24 ATI Options Tab ATI Options Tab The ATI Options tab provides detailed driver information and access to your graphics card’s version information and specifications. You can also enable or disable the ATI taskbar icon from this dialog. The Options Tab ATI Options Tab When enabled, improves the performance of .WMV format Acceleration... Page 31: Ati Configuration Tab ATI Configuration Tab 25 ATI Options Tab Enable ATI Enables/disables the ATI taskbar applications and taskbar icon removes the ATI icon from your system tray. application Show ATI icon on Removes/replaces the ATI icon from the system tray taskbar without disabling the ATI icon applications. Disable quick The quick resolution feature is accessible by left-clicking resolution feature... Page 32 26 ATI Configuration Tab The Configuration Tab Activating a configuration profile The Configuration Profiles listbox displays a number of common applications whose optimal configuration profile are factory-set by
2025-03-25Of the node followed by /getSwVersion as shown by the A arrow in Figure 7. Network connectivity to the node must exist for successful command execution. Figure 7 – Determine the ONS 15454/15327 Software Release J2SE JRE Setting This section lists the steps you must complete in order to specify appropriate settings for the J2SE JRE release version that you use. J2SE JRE Version 1.2.2 Complete these steps in order to specify the settings for J2SE JRE release 1.2.2: Choose Start > All Programs > Java Plugin Control Panel. In the Java (TM) Plug-in Properties screen, check the Enable Java Plug-in check box, and the Cache JARS in memory check box in the Basic tab (see Figure 8). Figure 8 – J2SE JRE Release 1.2.2: Basic Settings Go to the Advanced tab. Select the Use Java Plug-in Default option, and check the Enable Just In Time Compiler check box (see Figure 9). Figure 9 – J2SE JRE Release 1.2.2: Advanced Settings Go to the Proxies tab. Check the Use browser settings check box (see Figure 10). Figure 10 – J2SE JRE release 1.2.2: Proxy Settings Click Apply. J2SE JRE Version 1.3.1 Complete these steps in order to specify the settings for J2SE JRE release 1.3.1: Choose Start > Control Panel > Java Plugin 1.3.1_X. In the Java(TM) Plug-in Control Panel window, check the Enable Java Plug-in check box, and the Recycle Classloader check box in the Basic tab (see Figure 11). Figure 11 – J2SE JRE release 1.3.1: Basic Settings Go to the Advanced tab. Select the Use Java Plug-in Default option, and check the Enable Just in Time Complier check box (see Figure 12). Figure 12 – J2SE JRE release 1.3.1: Advanced Settings Go to the Browser tab. Check the Netscape 6 check box (see Figure 13). Figure 13 – J2SE JRE release 1.3.1: Browser Setting Go to the Proxies tab. Check the Use browser settings check box (see Figure 14). Figure 14 – J2SE JRE release 1.3.1: Proxy Settings Click Apply. J2SE JRE Version 1.4.2 Complete these steps in order to specify the settings for J2SE JRE release 1.4.2: Choose Start > Control Panel > Java Plugin. Select the Hide console option in the Java Console section, and check the Show Java in System Tray check box in the Basic tab (see Figure 15). Figure 15 – J2SE JRE release 1.4.2: Basic Settings Go to the Advanced tab. Select the Use Java Plug-in Default option (see Figure 16). Figure 16 – J2SE JRE release 1.4.2: Advanced Settings Go to the Browser tab. Check only the Mozilla 1.1 or later check box (see Figure 17). Figure 17 – J2SE JRE release 1.4.2: Browser Settings Go to the Proxies tab.
2025-04-21Your settings. Click OK to exit SetPoint.Adjusting your mouse movements:Change your pointer speed, adjust the scrolling size and customize your cursor.Launch SetPoint and select the My Mouse tab at the top.Choose the Mouse Movement tab at the left and select the M705 from the Select Mouse drop-down menu:Use the drop-down menus, sliders and check boxes to find the settings that are right for you. Click Help for detailed descriptions of these options.Click Apply to save your settings. Click OK to exit SetPoint.Customizing mouse settings for games:In addition to adjusting the standard mouse settings, you also have the option of specifying certain settings when playing games.Launch SetPoint and select the My Mouse tab at the top.Choose the Mouse Game Settings tab at the left and choose the M705 from the Select Mouse drop-down menu:Use the drop-down menus and checkboxes to find the mouse settings that are right for you. Click Help for detailed descriptions of these options.Click Apply to save your settings. Click OK to exit SetPoint.Adjusting your mouse wheel settings for programs:Change the horizontal and vertical scrolling speed for specified programs.Launch SetPoint and select the My Mouse tab at the top.Choose the Wheel Settings tab at the left and select the M705 from the Select Mouse drop-down menu:Choose the program you wish to set from the drop-down menu.Use the sliders to adjust the mouse wheel settings for that program. Click Help for detailed descriptions of these options.Click Apply to save your settings. Click OK to exit SetPoint.Checking the battery status:You
2025-04-04The Action center tab: The Static data form, that shows a list of tables from a linked database. All tables checked in this form have a static data linked to source control: Adding migration script, when a table or column rename is performed, a migration script is added to prevent data loss on a database where such a change is about to be applied: Object status for objects in the shared model in the Object Explorer pane: The Object status form that shows the status of each object as well as the user who changed the status: The Change log form that shows all the changes from the moment of enabling the Logging feature: The General tab, under the add-in options: The Object filtering tab that includes the Local settings tab and the Global settings tab, related to the shared model. While the Local settings tab can be used on a local machine for a developer to select specific objects to be version controlled, the Global settings tab is used to exclude database objects that will not be version controlled by any developer, and as such won’t be affected by the database policy settings: The Action center tab where the user can change settings related to the Action center tab, as well as to add the Custom scripts for the specific database: The Connections tab is used to import the connection and the linking information about databases already linked in the shared model on the specific SQL Server instance. Just by importing the information from the file, and specifying source control credentials, a number of databases can be linked within a few clicks: The Administration tab is used to manage database policy settings, as well as to control if changes made by other developers can be committed and to enable the Logging feature to catch and show all DDL changes against a database no matter if such changes are committed to source control: Shortcuts for some of the most used functionalities: March 28, 2017
2025-04-19Search results (VB-86198)[Keyboard] Cannot assign shortcut to “Close Tab Stack” (VB-76666)[Keyboard][Settings] Single-key shortcuts performed twice when typing in Settings (VB-84847)[Linux] Ship a new key (4218647E) in the package[macOS] App Icon using P3 color profile and new doc icon (VB-85892)[Panel][Notes] Cannot move the note to the very top (VB-84623)[Panels] Allow better control of floating on a per panel basis via right click: present before but fixed up (VB-85226)[Panels] Panel-floating option in the settings doesn’t get shown in panel specific context menu (VB-84654)[Periodic Reload] Of background tab is set on active one (VB-85652)[Private Windows] Can’t create bookmark in private windows (VB-82818)[Quick Commands] Rename Tab missing from menu (VB-84953)[Quick Commands][Settings] “Reset Priority” doesn’t work (VB-84947)[Reader] Increase font size in Reader Mode beyond the current 200% (VB-53675)[Search] Update and refine search engine favicons (VB-86360)[Search][Address bar] Shortcut no longer displays favicon (VB-86335)[Settings] Incorrect status bar toggle when UI off (VB-83136)[Settings] Long passwords cannot be viewed in Settings (VB-80334)[Settings] ‘Use Buttons in Range Controls’ doesn’t work for various controls (VB-32403)[Settings][Keyboard] Tab Bar Position is not keyboard accessible (VB-80907)[Settings][Quick Commands] “Reset Priority” doesn’t work (VB-84947)[Settings][Quick Commands] Reorder list depending on setting (VB-85683)[Settings][Themes] Add link to Themes Editor to encourage uploading themes (VB-85735)[Settings][Themes] Buttons and links in Themes prefs not keyboard accessible (VB-84683)[Speed Dial] Improve quick setting close button (VB-86338)[Speed Dial] “add” dialog shows up when double-clicking quick setting label (VB-86333)[Sync] UI broken in French (VB-83483)[Tabs] Buttons can become unusable with multiple windows (VB-85667)[Tabs] Compact stacks cannot be moved via Drag-n-drop (VB-81014)[Tabs] Favicon display glitch on vertical tab bar (VB-76553)[Tabs] Hover not active after closing tabs (VB-81880)[Tabs] Impossible to close accordion stack that has a tab with a changing title (VB-85065)[Tabs] Missing translation for Start Page in new tab during opening a site (VB-79328)[Tabs] Move left tab bar scroll arrow to edge (VB-86369)[Tabs] Unable to drag a tab with certain web site (VB-82972)[Tabs] tooltip can be cut off at the bottom of vertical Tab Bar (VB-85894)[Tabs][Performance] Add size property to open accordions instead of counting in render[Themes] Sort themes in schedule drop-down (VB-52539)[Themes][Downloads] Unreadable in dark mode Via[Themes][Downloads] Unreadable in dark mode Via https (VB-84104)[Themes][Private Windows] No favicons
2025-04-08