Settings bar
Author: c | 2025-04-24
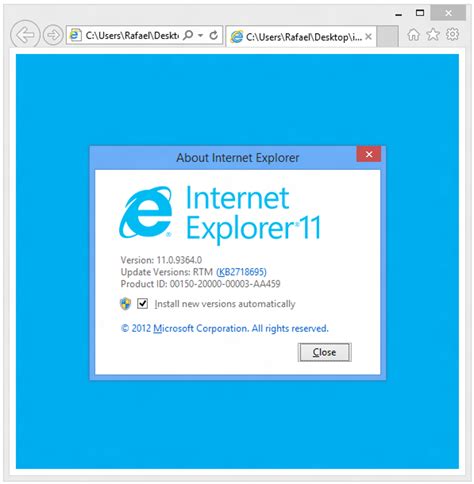
Customize the Bar: Tap the three horizontal lines (⋮) in the top left corner of the screen.; Tap Settings: Tap Settings.; Tap Bar Settings : Tap Bar Settings. Customize the Bar:

Merion Bar and Bar Set
Microsoft tried lot of new features in Windows 11 and with their new Chromium based Edge browser. Edge bar is one such an attempt to combine the widgets feature in Windows 11 with Edge settings. Using Edge bar you can use the default widgets or add site tabs and keep you updated while working on other tasks. In this article, we will explain how to access Edge bar and customize the settings.Edge bar is the feature comes with the latest Microsoft Edge browser in Windows. Though Edge browser has a Mac version, Edge bar is a dedicated feature that is only available in Windows. As the name indicates it opens a fixed sidebar with default list of widgets. You can customize these widgets and rearrange them as per your convenience.Opening Edge BarThere are multiple ways to open Edge bar with Microsoft Edge browser.1. Open from Settings MenuThis is the easiest way to launch Edge bar from the browser’s default menu.Click on the “Settings and more” icon showing as three horizontal dots on top right corner of Edge browser.Go to “More tools” menu and select “Edge bar” option.Launch Edge Bar from Menu2. Open from Edge Settings PageThis is similar to above method to open Edge bar from browser’s settings page.Go to “Settings and more” menu and select “Settings” option. You can also open this menu by pressing “Alt + F” shortcuts keys.Navigate to “Edge bar” tab from the right sidebar.Click on “Open Edge bar” option to launch Edge bar.Open Edge Bar from Settings PageThe advantage with this method is that you can see few additional options in the settings page.3. Open Edge Bar with Shortcut URLUnfortunately, there are no direct keyboard shortcuts available in Edge to open Edge bar. What you can do is to open the Edge shortcut URL edge://settings/edgeBar in address bar to go to the Edge bar settings page. There on you can launch the bar as explained in the above method. Features of Edge BarEdge bar opens with default set of widgets from the right section of the screen. Unlike Windows widgets which open on top of other apps, Edge bar will occupy the space and adjust other windows to the left. However, you can customize this behavior and add new tabs to the bar’s sidebar.Drag the bar to change the position on your screen.Access weather, top stories and feeds which is a first tab by default.Access other default tabs to open Bing search, Outlook and LinkedIn.Add or delete new tabs below the default tabs.Change the layout, pin or unpin and autohide the bar.Minimize the bar to system tray icon and open back when needed.You can quickly open any website URL without opening Edge browser app.Customizing Edge. Customize the Bar: Tap the three horizontal lines (⋮) in the top left corner of the screen.; Tap Settings: Tap Settings.; Tap Bar Settings : Tap Bar Settings. Customize the Bar: Change Touch Bar settings on Mac. If your Mac has a Touch Bar, use the options in Touch Bar settings to change the behavior of the Touch Bar and Control Strip. To change these settings Change Touch Bar settings on Mac. If your Mac has a Touch Bar, use the options in Touch Bar settings to change the behavior of the Touch Bar and Control Strip. To change these settings Set Bar One . Sets the current playhead position as bar one. Use when aligning to bars or the grid. Align Bar. ShiftAltCtrlI. Aligns the playhead to the nearest bar and adds a In this tutorial, you will learn how to: • Access and edit notifications and Quick Settings • Access additional apps• Enable/disable gestures• Access and edit navigation bar settings• Use Full screen gestures• Access Keep Screen on while viewing • Access Side Button settings Access and edit notifications and Quick SettingsACCESS: Swipe down from the Notification bar to access Quick Settings. Notifications will be displayed beneath Quick Settings.Note: You can access Expanded Quick Settings by swiping down twice from the Notification bar.EDIT APPEARANCE: From Expanded Quick Settings, select the Edit icon then select Edit under the desired Quick Settings layout. Select and drag the desired icon to the desired location. Select Done to save.Access additional appsSwipe up from the center of the home screen to access the Apps tray.Enable/disable gestures:1. Swipe down from the Notification bar, then select the Settings icon.2. Scroll to and select Advanced features, then select Motions and gestures.3. Select the switches to turn on or off the desired advanced features.Access and edit navigation bar settingsACCESS: To change how you interact with the Navigation bar, from the Settings screen, select Display. Scroll to and select Navigation bar.EDIT: From the Navigation bar screen, select the desired options.• NAVIGATION BUTTONS: Select Buttons to enable a button-based navigation bar.• CHANGE BUTTON ORDER: Select the desired Button order.• CHANGE BUTTON POSITION: Select Button position, then select the desired options. Use Full screen gesturesENABLE: Enabling Swipe gestures allows you to swipe from different areas of the screen to go backwards, forwards, return to the home screen, and see your open apps. From the Navigation bar screen, select Swipe gestures. Select More options to edit Swipe gesture settings. EDIT: From the Swipe Gestures screen, edit settings as desired.Access Keep Screen on while viewing1. Swipe down from the Notification bar, then select the Settings icon.2. Select Display, then scroll to and select Screen timeout.3. Select the Keep screen on while viewing switch to place it in the on or off position.Access Side Button settings1. Swipe down from the Notification bar, then select the Settings icon.2. Scroll to and select Advanced features, then select Side button. 3. Edit the settings as desired.Comments
Microsoft tried lot of new features in Windows 11 and with their new Chromium based Edge browser. Edge bar is one such an attempt to combine the widgets feature in Windows 11 with Edge settings. Using Edge bar you can use the default widgets or add site tabs and keep you updated while working on other tasks. In this article, we will explain how to access Edge bar and customize the settings.Edge bar is the feature comes with the latest Microsoft Edge browser in Windows. Though Edge browser has a Mac version, Edge bar is a dedicated feature that is only available in Windows. As the name indicates it opens a fixed sidebar with default list of widgets. You can customize these widgets and rearrange them as per your convenience.Opening Edge BarThere are multiple ways to open Edge bar with Microsoft Edge browser.1. Open from Settings MenuThis is the easiest way to launch Edge bar from the browser’s default menu.Click on the “Settings and more” icon showing as three horizontal dots on top right corner of Edge browser.Go to “More tools” menu and select “Edge bar” option.Launch Edge Bar from Menu2. Open from Edge Settings PageThis is similar to above method to open Edge bar from browser’s settings page.Go to “Settings and more” menu and select “Settings” option. You can also open this menu by pressing “Alt + F” shortcuts keys.Navigate to “Edge bar” tab from the right sidebar.Click on “Open Edge bar” option to launch Edge bar.Open Edge Bar from Settings PageThe advantage with this method is that you can see few additional options in the settings page.3. Open Edge Bar with Shortcut URLUnfortunately, there are no direct keyboard shortcuts available in Edge to open Edge bar. What you can do is to open the Edge shortcut URL edge://settings/edgeBar in address bar to go to the Edge bar settings page. There on you can launch the bar as explained in the above method. Features of Edge BarEdge bar opens with default set of widgets from the right section of the screen. Unlike Windows widgets which open on top of other apps, Edge bar will occupy the space and adjust other windows to the left. However, you can customize this behavior and add new tabs to the bar’s sidebar.Drag the bar to change the position on your screen.Access weather, top stories and feeds which is a first tab by default.Access other default tabs to open Bing search, Outlook and LinkedIn.Add or delete new tabs below the default tabs.Change the layout, pin or unpin and autohide the bar.Minimize the bar to system tray icon and open back when needed.You can quickly open any website URL without opening Edge browser app.Customizing Edge
2025-04-12In this tutorial, you will learn how to: • Access and edit notifications and Quick Settings • Access additional apps• Enable/disable gestures• Access and edit navigation bar settings• Use Full screen gestures• Access Keep Screen on while viewing • Access Side Button settings Access and edit notifications and Quick SettingsACCESS: Swipe down from the Notification bar to access Quick Settings. Notifications will be displayed beneath Quick Settings.Note: You can access Expanded Quick Settings by swiping down twice from the Notification bar.EDIT APPEARANCE: From Expanded Quick Settings, select the Edit icon then select Edit under the desired Quick Settings layout. Select and drag the desired icon to the desired location. Select Done to save.Access additional appsSwipe up from the center of the home screen to access the Apps tray.Enable/disable gestures:1. Swipe down from the Notification bar, then select the Settings icon.2. Scroll to and select Advanced features, then select Motions and gestures.3. Select the switches to turn on or off the desired advanced features.Access and edit navigation bar settingsACCESS: To change how you interact with the Navigation bar, from the Settings screen, select Display. Scroll to and select Navigation bar.EDIT: From the Navigation bar screen, select the desired options.• NAVIGATION BUTTONS: Select Buttons to enable a button-based navigation bar.• CHANGE BUTTON ORDER: Select the desired Button order.• CHANGE BUTTON POSITION: Select Button position, then select the desired options. Use Full screen gesturesENABLE: Enabling Swipe gestures allows you to swipe from different areas of the screen to go backwards, forwards, return to the home screen, and see your open apps. From the Navigation bar screen, select Swipe gestures. Select More options to edit Swipe gesture settings. EDIT: From the Swipe Gestures screen, edit settings as desired.Access Keep Screen on while viewing1. Swipe down from the Notification bar, then select the Settings icon.2. Select Display, then scroll to and select Screen timeout.3. Select the Keep screen on while viewing switch to place it in the on or off position.Access Side Button settings1. Swipe down from the Notification bar, then select the Settings icon.2. Scroll to and select Advanced features, then select Side button. 3. Edit the settings as desired.
2025-04-23Select version: Modifying this control will update this page automatically If your Mac has a Touch Bar, use the options in Touch Bar settings to change the behavior of the Touch Bar and Control Strip.To change these settings, choose Apple menu > System Settings, click Keyboard in the sidebar (you may need to scroll down), then click Touch Bar Settings.Open Keyboard settings for meOptionDescriptionTouch Bar showsChoose what’s shown in the Touch Bar:App ControlsExpanded Control StripF1, F2, etc. KeysQuick ActionsSpacesShow Control StripInclude the Control Strip in the Touch Bar.This option isn’t available when the Touch Bar shows the expanded Control Strip or the F1, F2, etc. keys.Press and hold fn key toorPress and hold key toChoose what happens when you press and hold the key on the keyboard.The choices vary depending on what the Touch Bar shows.Show typing suggestionsDisplay typing suggestions in the Touch Bar as you type.Customize Control StripChange the items that are included in the Control Strip. See Customize the Touch Bar.To always show function keys (F1, F2, and so on) in the Touch Bar for specific apps, choose Apple menu > System Settings, then click Keyboard in the sidebar. (You may need to scroll down.) Click Keyboard Shortcuts, select Function Keys in the sidebar, then add the apps you want.To be able to access extensions from Quick Actions in the Touch Bar, you must first enable them. Please don’t include any personal information in your comment.Maximum character limit is 250. Thanks for your feedback.
2025-03-27