Search history clear
Author: B | 2025-04-24

Step 2: Clear Search History. Tap on Clear search history. Select Clear search history. Confirm that you want to clear your search history. Step 3: Clear Search History for
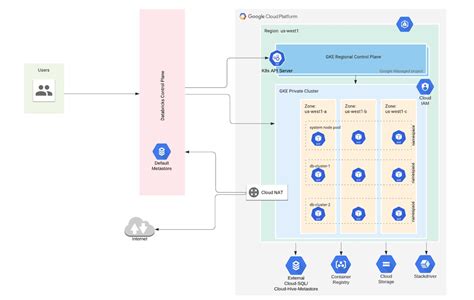
Clear Search and Browsing History
Menu.Scroll down to the "Search" section.Tap "Search history."Tap "Clear search history" and confirm that you want to delete your search history.Method 2: Clear Search Suggestions from Google Chrome BrowserDesktop:Open Google Chrome on your desktop.Click on the three vertical dots in the top right corner of the browser window.Select "Settings" from the dropdown menu.Scroll down to the "Privacy and security" section.Click on "Clear browsing data."Select the time range for which you want to clear data (e.g., "Last hour," "Today," etc.).Check the box next to "Search history."Click "Clear data" to confirm.Mobile:Open Google Chrome on your mobile device.Tap the three horizontal lines in the top right corner of the browser window.Select "Settings" from the menu.Scroll down to the "Privacy" section.Tap "Clear browsing data."Select the time range for which you want to clear data (e.g., "Last hour," "Today," etc.).Check the box next to "Search history."Tap "Clear data" to confirm.Additional TipsUse Incognito Mode: If you’re concerned about your search history being stored, consider using Incognito Mode in Google Chrome. This mode allows you to browse the internet privately, and your search history will not be stored.Use a Private Search Engine: If you’re concerned about Google’s data collection practices, consider using a private search engine like DuckDuckGo. This search engine does not store your search history or collect personal data.Regularly Review Your Search History: If you’re concerned about your search history being stored, regularly review your search history to ensure that it’s accurate and up-to-date. You can do this by following the steps outlined in Method. Step 2: Clear Search History. Tap on Clear search history. Select Clear search history. Confirm that you want to clear your search history. Step 3: Clear Search History for Tap on Clear search history. Confirm that you want to clear your search history. Step 2: Clear Search History. Now that you’ve enabled search history, let’s clear it. Here are the Tap on Clear search history. Confirm that you want to clear your search history. Step 2: Clear Search History. Now that you’ve enabled search history, let’s clear it. Here are the Using the Google Search Bar: To clear search history, simply type in the search bar and press Enter. This will clear the entire search history. Using the Google Search Settings: To clear search history, go to the Google Search settings and select Clear search history. This will clear the entire search history, including the last 30 days. App Store app.Tap the Search icon at the bottom of the screen.Tap the search bar at the top. A list of recent searches will appear below it.Accessing Spotlight Search HistorySpotlight Search on iPhone indexes a variety of data, including apps, contacts, emails, and even web searches:Swipe down from the middle of the Home screen to access Spotlight Search.In the search bar, start typing your query. Spotlight will show recent searches and suggestions based on your history.Viewing Siri & Search HistorySiri also keeps a log of your search queries and interactions, which can be accessed through the settings:Open the Settings app.Scroll down and tap Siri & Search.Here, you’ll see options to manage and view your Siri & Search history.Managing Search History for PrivacyWhile it’s beneficial to know how to view your search history, managing and deleting it can be just as important for privacy:In Safari, you can clear your history by going to Settings > Safari > Clear History and Website Data.In Chrome, tap the Menu icon > History > Clear Browsing Data.For YouTube, go to Your data in YouTube > Manage your YouTube Search History > Clear all search history.To clear Spotlight Search history, you may need to reset settings or clear specific data through Settings > General > Reset > Reset All Settings.Additional Tips and TricksHere are some lesser-known tips for managing and viewing your search history on an iPhone:Private Browsing: Use private browsing mode in Safari or Incognito mode in Chrome to prevent searches from being saved.Third-Party Apps: Use apps like "History Eraser" to manage and clear history across different browsers and apps more effectively.iCloud Sync: If you use iCloud to sync Safari data across devices, clearing history on one device will clear it on all synced devices.Seemingly Inconsequential Yet Intriguing DetailsOne might not realize that even your keyboard learns from your search history. Over time, the iPhone keyboard adapts to your typing habits, including frequently used search terms, improving its predictive text capabilities. This is an example of how deeply integrated and interconnected your search activities are within the iOS ecosystem.Ultimately, the methods for viewing and managing search history on an iPhone are diverse, encompassing multiple applications and system settings. The pathways and techniques outlined here serve as a foundation, but the actual experience will vary based on individual usage patterns and preferences. By exploring and understanding these functionalities, users can make informed decisions about their digitalComments
Menu.Scroll down to the "Search" section.Tap "Search history."Tap "Clear search history" and confirm that you want to delete your search history.Method 2: Clear Search Suggestions from Google Chrome BrowserDesktop:Open Google Chrome on your desktop.Click on the three vertical dots in the top right corner of the browser window.Select "Settings" from the dropdown menu.Scroll down to the "Privacy and security" section.Click on "Clear browsing data."Select the time range for which you want to clear data (e.g., "Last hour," "Today," etc.).Check the box next to "Search history."Click "Clear data" to confirm.Mobile:Open Google Chrome on your mobile device.Tap the three horizontal lines in the top right corner of the browser window.Select "Settings" from the menu.Scroll down to the "Privacy" section.Tap "Clear browsing data."Select the time range for which you want to clear data (e.g., "Last hour," "Today," etc.).Check the box next to "Search history."Tap "Clear data" to confirm.Additional TipsUse Incognito Mode: If you’re concerned about your search history being stored, consider using Incognito Mode in Google Chrome. This mode allows you to browse the internet privately, and your search history will not be stored.Use a Private Search Engine: If you’re concerned about Google’s data collection practices, consider using a private search engine like DuckDuckGo. This search engine does not store your search history or collect personal data.Regularly Review Your Search History: If you’re concerned about your search history being stored, regularly review your search history to ensure that it’s accurate and up-to-date. You can do this by following the steps outlined in Method
2025-04-19App Store app.Tap the Search icon at the bottom of the screen.Tap the search bar at the top. A list of recent searches will appear below it.Accessing Spotlight Search HistorySpotlight Search on iPhone indexes a variety of data, including apps, contacts, emails, and even web searches:Swipe down from the middle of the Home screen to access Spotlight Search.In the search bar, start typing your query. Spotlight will show recent searches and suggestions based on your history.Viewing Siri & Search HistorySiri also keeps a log of your search queries and interactions, which can be accessed through the settings:Open the Settings app.Scroll down and tap Siri & Search.Here, you’ll see options to manage and view your Siri & Search history.Managing Search History for PrivacyWhile it’s beneficial to know how to view your search history, managing and deleting it can be just as important for privacy:In Safari, you can clear your history by going to Settings > Safari > Clear History and Website Data.In Chrome, tap the Menu icon > History > Clear Browsing Data.For YouTube, go to Your data in YouTube > Manage your YouTube Search History > Clear all search history.To clear Spotlight Search history, you may need to reset settings or clear specific data through Settings > General > Reset > Reset All Settings.Additional Tips and TricksHere are some lesser-known tips for managing and viewing your search history on an iPhone:Private Browsing: Use private browsing mode in Safari or Incognito mode in Chrome to prevent searches from being saved.Third-Party Apps: Use apps like "History Eraser" to manage and clear history across different browsers and apps more effectively.iCloud Sync: If you use iCloud to sync Safari data across devices, clearing history on one device will clear it on all synced devices.Seemingly Inconsequential Yet Intriguing DetailsOne might not realize that even your keyboard learns from your search history. Over time, the iPhone keyboard adapts to your typing habits, including frequently used search terms, improving its predictive text capabilities. This is an example of how deeply integrated and interconnected your search activities are within the iOS ecosystem.Ultimately, the methods for viewing and managing search history on an iPhone are diverse, encompassing multiple applications and system settings. The pathways and techniques outlined here serve as a foundation, but the actual experience will vary based on individual usage patterns and preferences. By exploring and understanding these functionalities, users can make informed decisions about their digital
2025-04-13How to Clear Google Search Suggestions?Google’s search suggestions, also known as "Autocomplete" or "Type-ahead," are designed to help users quickly find what they’re looking for by providing a list of potential search queries as they type. While this feature can be useful, it can also be a privacy concern for some users. If you’re concerned about your search history being stored and want to clear Google search suggestions, this article will guide you through the process.Why Clear Google Search Suggestions?Before we dive into the steps to clear Google search suggestions, let’s discuss why you might want to do so:Privacy concerns: Google stores your search history, including search suggestions, which can be accessed by anyone with your Google account login credentials.Data collection: Google uses your search data to improve its search algorithm and target ads to you.Personalization: Search suggestions can be personalized based on your search history, which may not be desirable if you’re sharing a device with others.How to Clear Google Search Suggestions?Clearing Google search suggestions is a relatively straightforward process. Here are the steps:Method 1: Clear Search Suggestions from Google SearchDesktop:Open Google Search on your desktop.Click on the three vertical dots in the top right corner of the search bar.Select "Settings" from the dropdown menu.Scroll down to the "Search" section.Click on "Search history."Click on "Clear search history" and confirm that you want to delete your search history.Mobile:Open Google Search on your mobile device.Tap the three horizontal lines in the top left corner of the search bar.Select "Settings" from the
2025-04-05Applies ToPrivacy Windows 10 Microsoft account dashboard Why does Microsoft collect my search history? Like other search engines, Bing uses your web search history to improve your search experience by showing you suggestions as you type, providing personalized results, and more. Cortana also uses your search data to give you timely, intelligent answers and personalized suggestions, and to complete other tasks for you. How do I view and clear my search history? To view and clear the Bing search history associated with your Microsoft account, go to the privacy dashboard. How do I turn on Bing SafeSearch? Go to Bing.com and choose your SafeSearch preference: Strict, Moderate, or Off. How do I view and clear the browsing history that Microsoft associates with my Microsoft account? Go to the privacy dashboard to view and clear your browsing history. Why am I not seeing all my data on the privacy dashboard? To learn more about why you might not be seeing all of your data, see View your data on the privacy dashboard. Need more help? Want more options? Explore subscription benefits, browse training courses, learn how to secure your device, and more.
2025-04-16For web searches.Moderate — filters out videos and pictures containing adult content (default).Off — search results are shown without restrictions.(Image credit: Future)Once you complete the steps, the search results for the web will be limited to the safety level you selected.Control cloud search settingsWhen using the Search experience, the system can also show results from content in OneDrive, SharePoint, Outlook, Bing, and other Microsoft services. If you prefer to keep searches local, you can disable the option to show cloud content.To enable or disable cloud results in Search, use these steps:Open Settings.Click on Privacy & security.Click the Search permissions page on the right side.(Image credit: Future)Under the "Cloud content search" section, turn on or off the feature to use:Microsoft account — allows you to search files, images, and emails stored in the cloud.Work or School account — allows you to make your files, images, and emails stored in your organization cloud searchable on your computer.(Image credit: Future)After you complete the steps, when performing a search, the system should show results based on your configuration.Control search history settingsWindows 11 keeps a record of your queries to improve suggestions, but if you have concerns, you can always disable the feature or clear the search history.To disable and clear the search history on Windows 11, use these steps:Open Settings.Click on Privacy & security.Click the Search permissions page on the right side.(Image credit: Future)Under the "History" section, turn on or off the "Search history on this device" toggle switch.Click the "Clear device search history" button to erase the search history from your computer.(Image credit: Future)Once you complete the steps, Windows 11 will no longer store searches on your computer. (If you disable the feature, you must clear the history to delete previous searches.)Control search highlights Search highlights are the web content suggestions that appear
2025-04-14The description. Click Saveedits when you're finished.Click Load search. The search is loaded into the main search field.Click Run Search to see the events associated with this search.Retrieve a search from your search historyTo retrieve and run a search from your search history, do the following:In the Search Manager, click History.Select a search from your search history. Your search history is saved toyour Google SecOps account. You can delete a search byclicking Delete.Click Load search. The search is loaded into the main search field.Click Run search to see the events associated with this search.Clear, disable, or enable search historyTo clear, disable, or enable search history, do the following:In Search Manager, click the History tab.Click More.Select Clear History to clear the search history.Click Disable History to disable search history. You have the option toeither:Opt-Out Only—Disable search history.Opt-Out and Clear—Disable search history and delete the savedsearch history.If you have previously disabled search history, you can enable it again byclicking Enable Search History.Click Close to exit Search Manager.Share a searchShared searches let you share searches with your team. In the Saved tab, youcan share or delete searches. You can also filter your searches by clickingfilter_altFilter next to the search barand sort searches by Show all, Google SecOps defined,Authored by Me, or Shared.You cannot edit a shared search that is not your own.Click Saved.Click the search you want to share.Click More on the rightside of the search. A dialog with the option to share your search appears.Click Share With Your Organization.A dialog appears that says Sharing your search will be visible to people inyour organization. Are you sure you want to share? Click Share.If you want the search to only be visible to you, clickMore and clickStop Sharing. If you stop sharing, only you can use this search.UDM fields that can or cannot be downloaded to CSV from the platformSupported and unsupported UDM fields for downloading are shown in the followingsubsections.Supported fieldsYou can download the following fields to a CSV file from the platform:userhostnameprocess nameevent typetimestampraw log (valid only when raw logs are enabled for the customer)All fields starting with "udm.additional"Valid field typesYou can download the following field types to a CSV file:doublefloatint32uint32int64uint64boolstringenumbytesgoogle.protobuf.Timestampgoogle.protobuf.DurationUnsupported fieldsFields that start with "udm" (not udm.additional) and meet either of thefollowing conditions cannot be downloaded to CSV:The nesting of the field is more than 10 deep in udm proto.The data type is Message or Group.What's nextFor information about how to use context-enriched data in search, see Usecontext-enriched data insearch.Need more help? Get answers from Community members and Google SecOps professionals.
2025-04-11