Screenshot program
Author: i | 2025-04-25

Screenshot touch. A free program for android. 5. Free. Silent Screenshot. A free program for Android, by SFApps. Alternatives to Touchshot (Screenshot) Screenshot. 4.5. Rapid Screenshot program which helps u quickly create the screenshot and upload that online sur.ly Rapid Screenshot - program which helps you easily take the screenshots
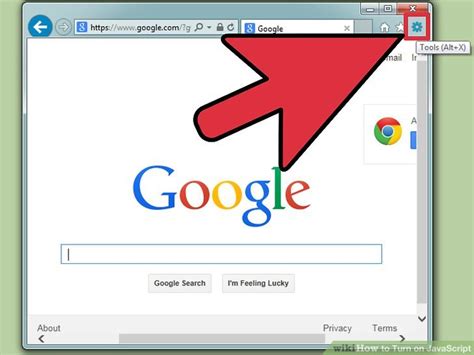
Screenshoter: Program to Take Quick Screenshots - ITIGIC
ITop Screenshot is a free, lightweight, yet powerful screenshot tool. It helps you quickly take screenshots, easily annotate or highlight your captured images, and share your screenshots to popular third-party platforms. System Requirements Operating Systems Supported Windows 10/8.1/8/7 Hardware Requirements 1 GHz processor or faster processor 2 GB of RAM 1,000 MB of free hard disk space 1024*768 screen resolution and above Download and Installation 1) Click here to download the latest iTop Screenshot. 2) Double-click the downloaded itop-screenshot-setup.exe to start the installation. Uninstall Windows 10: Open Start > Click Settings > Click Apps on the Settings menu > Select Programs & features or Apps & features from the left panel > Find iTop Screenshot and click Uninstall > Follow the on-screen prompts Windows 8.1 & 8: Open Start > Click Control Panel > Select Programs & features > Find iTop Screenshot and click Uninstall > Click the Yes button when prompted to uninstall the program > Follow the on-screen instructions to remove the product from your computer Windows 7 and Windows Vista: Click Start on your taskbar and select Control Panel > Under Programs (Windows 7) or Programs and Features (Windows Vista), click on Uninstall a program > Select the product you wish to uninstall > Click Uninstall at the top of the program list > Follow the on-screen instructions to remove the program from your computer. Windows XP:: Click Start on your taskbar and select Settings > Click on Control Panel > In the Control Panel window, click on Add or Remove Programs > Select the product you wish to uninstall > Click Change/Uninstall > Follow the on-screen instructions to remove the program from your computer. Main Screen This is the first screen you will see after iTop Screenshot is installed and launched. Here are detailed steps about the main screenshot methods with iTop Screenshot: Custom Screenshots Please Click Capture button and then you can select the area to take a screenshot. It supports Rectangle, Oval, Line, Arrow, Paintbrush, and Text to annotate and highlight your screenshots to make them clearer and more attractive. Capture scrolling window: It supports capturing scrolling windows like entire web pages and long documents. Search similar images on Google: It supports searching similar images on Google. Capture Full Screen Click the icon to take a screenshot of full screen and you can save it immediately or adjust the size of the screenshot as per your needs. System Tray Icon You can open the program by right-click on the system tray icon and choose Open iTop Screenshot to open the main screen. And click the icon in the main screen to minimize to the system tray. Screenshot Editing and Sharing After you completed a. Screenshot touch. A free program for android. 5. Free. Silent Screenshot. A free program for Android, by SFApps. Alternatives to Touchshot (Screenshot) Screenshot. 4.5. Rapid Screenshot program which helps u quickly create the screenshot and upload that online sur.ly Rapid Screenshot - program which helps you easily take the screenshots Clarion Programming Screenshot software free downloads. Clarion Programming Screenshot shareware, freeware, demos: Makeover by CapeSoft, Websites Screenshot DLL by new: view screenshots together with all reports on new Screenshots Timeline: new: select a program and view all screenshots for this program new: select a visited website and view history of screenshots for this website new: view screenshots as you navigate through history of used programs, emails, chats, etc. new: double click a screenshot thumbnail Screenshot API About screenshot APIs Accurately capture an image of a webpage with screenshot APIS. What is a screenshot API? A screenshot application programming new: view screenshots together with all reports on new Screenshots Timeline: new: select a program and view all screenshots for this program new: select a visited website and Taking a screenshot on a Lenovo laptop running Windows 11 is easier than you might think! Whether you’re saving a funny meme or capturing important information, you can do it in just a few steps. Just press the right keys or use the right tools, and that’s it—you’ve got your screenshot!Ready to capture whatever’s on your screen? Follow these simple steps to take a screenshot on your Lenovo laptop running Windows 11.Step 1: Press the Print Screen (PrtSc) KeyThis is the quickest way to take a screenshot of your entire screen. Look for the Print Screen (PrtSc) key on your keyboard. It’s usually located at the upper right corner. Pressing it will copy your entire screen to the clipboard.Step 2: Paste into a ProgramAfter you’ve taken the screenshot with the PrtSc key, open a program like Paint or Microsoft Word to paste the screenshot.Simply open the program of your choice, and press Ctrl + V to paste your screenshot into the document. You can then save the image.Step 3: Use Windows + Shift + S for Snipping ToolWant to capture a specific part of your screen? Press Windows + Shift + S to open the Snipping Tool.This tool will let you select the portion of the screen you want to capture. After selecting, the screenshot is copied to your clipboard.Step 4: Save and Edit Your ScreenshotOnce you have captured your screenshot, you can save and edit it as needed.Open Paint or a similar program, paste the screenshot, and then save it by clicking on ‘File’ and ‘Save As’. You can also use editing tools to crop or annotate your screenshot.Step 5: Use Snip & Sketch ToolFor more advanced options, you can use the Snip & Sketch tool.Open it by searching "Snip & Sketch" in the Windows search bar. This toolComments
ITop Screenshot is a free, lightweight, yet powerful screenshot tool. It helps you quickly take screenshots, easily annotate or highlight your captured images, and share your screenshots to popular third-party platforms. System Requirements Operating Systems Supported Windows 10/8.1/8/7 Hardware Requirements 1 GHz processor or faster processor 2 GB of RAM 1,000 MB of free hard disk space 1024*768 screen resolution and above Download and Installation 1) Click here to download the latest iTop Screenshot. 2) Double-click the downloaded itop-screenshot-setup.exe to start the installation. Uninstall Windows 10: Open Start > Click Settings > Click Apps on the Settings menu > Select Programs & features or Apps & features from the left panel > Find iTop Screenshot and click Uninstall > Follow the on-screen prompts Windows 8.1 & 8: Open Start > Click Control Panel > Select Programs & features > Find iTop Screenshot and click Uninstall > Click the Yes button when prompted to uninstall the program > Follow the on-screen instructions to remove the product from your computer Windows 7 and Windows Vista: Click Start on your taskbar and select Control Panel > Under Programs (Windows 7) or Programs and Features (Windows Vista), click on Uninstall a program > Select the product you wish to uninstall > Click Uninstall at the top of the program list > Follow the on-screen instructions to remove the program from your computer. Windows XP:: Click Start on your taskbar and select Settings > Click on Control Panel > In the Control Panel window, click on Add or Remove Programs > Select the product you wish to uninstall > Click Change/Uninstall > Follow the on-screen instructions to remove the program from your computer. Main Screen This is the first screen you will see after iTop Screenshot is installed and launched. Here are detailed steps about the main screenshot methods with iTop Screenshot: Custom Screenshots Please Click Capture button and then you can select the area to take a screenshot. It supports Rectangle, Oval, Line, Arrow, Paintbrush, and Text to annotate and highlight your screenshots to make them clearer and more attractive. Capture scrolling window: It supports capturing scrolling windows like entire web pages and long documents. Search similar images on Google: It supports searching similar images on Google. Capture Full Screen Click the icon to take a screenshot of full screen and you can save it immediately or adjust the size of the screenshot as per your needs. System Tray Icon You can open the program by right-click on the system tray icon and choose Open iTop Screenshot to open the main screen. And click the icon in the main screen to minimize to the system tray. Screenshot Editing and Sharing After you completed a
2025-04-02Taking a screenshot on a Lenovo laptop running Windows 11 is easier than you might think! Whether you’re saving a funny meme or capturing important information, you can do it in just a few steps. Just press the right keys or use the right tools, and that’s it—you’ve got your screenshot!Ready to capture whatever’s on your screen? Follow these simple steps to take a screenshot on your Lenovo laptop running Windows 11.Step 1: Press the Print Screen (PrtSc) KeyThis is the quickest way to take a screenshot of your entire screen. Look for the Print Screen (PrtSc) key on your keyboard. It’s usually located at the upper right corner. Pressing it will copy your entire screen to the clipboard.Step 2: Paste into a ProgramAfter you’ve taken the screenshot with the PrtSc key, open a program like Paint or Microsoft Word to paste the screenshot.Simply open the program of your choice, and press Ctrl + V to paste your screenshot into the document. You can then save the image.Step 3: Use Windows + Shift + S for Snipping ToolWant to capture a specific part of your screen? Press Windows + Shift + S to open the Snipping Tool.This tool will let you select the portion of the screen you want to capture. After selecting, the screenshot is copied to your clipboard.Step 4: Save and Edit Your ScreenshotOnce you have captured your screenshot, you can save and edit it as needed.Open Paint or a similar program, paste the screenshot, and then save it by clicking on ‘File’ and ‘Save As’. You can also use editing tools to crop or annotate your screenshot.Step 5: Use Snip & Sketch ToolFor more advanced options, you can use the Snip & Sketch tool.Open it by searching "Snip & Sketch" in the Windows search bar. This tool
2025-04-181-Click | moo0 voice recorder, voice recorder, moo0, voice recorder download, audio recorder, moo voice recorder, voice recorder free download, easy sound recorder, mooo voice recorder, recorder voice recorderMagnifier (Free) - Magnify Screen on Demand | magnify software, free screen magnifier, magnifier free, magnifier download, free magnifier, magnifier software, screen magnifier software, free screen magnifier software, screen magnifier windows 7, monitor screen magnifierMulti-Desktop (Free) - A Simple Multi-Desktop Environment | multidesktop, moo0 multi-desktop, multi desktop, multi desktop windows 7, moo0 multidesktop, multidesktop manager, mooo multidesktop, multiple desktops windows 7, windows 7 multiple desktops, multi desktop softwareScreenshot (Free) - Ease your ScreenShot Task | screenshot program, screenshot software, free screenshot software, screenshot program free, screenshot software free, best free screenshot software, screenshot program windows, free screenshot tool, free screenshot programs, screen shot programSimple Timer (Free) - An Easy and Simple Timer | simple timer, simple timer download, timer free download, timer free, timer app for windows 7, timer tools free download, simpletimer, simple timer windows, timer download, shutdown timer windows 10 downloadTransparent Menu (Free) - Let's enjoy transparent menus! | change color of context menu, cool context menu, pretty context menu, colorize context menu, decorate context menu, colorful context menu, customize context menu, transparent desktop, aero theme desktop, cool desktop windowsAlways on Top (Free) - Add "Always on Top" menu to windows | keep window on top, keep windows on top, always on top, add menu, additional menu, keep window on top menu, keep windows on top menu, always on top menu, window menu plus, window menuplusWorld Time (Free) - Check World Time Easily | world time software, world time desktop, world time, world time download, world time check, world clock software, world clock desktop, world clock, world clock download, world clock checkDisk Wiper (Free) - Erase recoverable data from your disk drive | moo0 anti-recovery, anti recovery, anti-recovery, data eraser software, moo anti recovery, mooo anti recovery, drive wiper, hard drive wipe software, anti recovery software, disk wipe reviewDisk Cleaner (Free) - Clean Unwanted Files from HDD | disk cleaner, diskcleaner, cleaner free, ccleaner, cleaner download, file cleaner, clean disk,
2025-04-24“PrtScn” (Print Screen) key on your keyboard can be used to take full screen screenshot and copy it to clipboard. After that you can paste the screenshot image in any image editing software such as MS Paint, Adobe Photoshop, etc and save the file. You can also use “Alt+PrtScn” key combination to take a particular program window screenshot. These methods to take screenshots work in all Windows versions.With the release of Windows 8 operating system, Microsoft introduced a new hotkey “Win+PrtScn” which automatically takes screenshot and saves the image file in your “Pictures” library folder. This hotkey works in Windows 8/8.1 and Windows 10 operating systems. You can check out Point 2 in following article to learn more about this trick:Hidden Secret Features and Useful Hotkeys in Windows 8 and LaterIn Windows 10, Microsoft added one more hotkey “Win+Alt+PrtScn” to automatically take screenshot of a specific program window and save it to your “Videos\Captures” library folder. Check out following tutorial to learn more details about this method:[Tip] Use “Win+Alt+PrtScn” Hotkey to Take Program Screenshots in Windows 10Today in this article, we are going to share another hotkey to take automatic screenshots in Windows 10.With the release of Windows 10 Creators Update, Microsoft has added a new hotkey in Windows 10 which can be used to take screenshot of selected area of your computer screen. This keyboard shortcut works in newer versions of Windows 10.You just need to press “Win+Shift+S” keys together and your computer screen will be covered by a white overlay. Now you can select any desired area of the screen using your mouse cursor. As soon as you release the cursor, the selected screen area screenshot will be automatically copied to clipboard.Now you can paste the screenshot image in any image editing software such as MSPaint and save
2025-04-06Websites Screenshot DLL 1.5DownloadAllows you to capture website page and create full size screenshot3 1 vote Your vote:Latest version:1.6See allDeveloper:FrameworkTeam.com,ReviewDownloadComments Questions & Answers 1 / 1All versionsWebsites Screenshot DLL 1.6 (latest)DownloadEdit program infoInfo updated on:Mar 14, 2025Software InformerDownload popular programs, drivers and latest updates easilyNo specific info about version 1.5. Please visit the main page of Websites Screenshot DLL on Software Informer.Share your experience:Write a review about this program Comments 31 vote00100Your vote:Notify me about replies Comment viaFacebookRelated software WYSIWYG Web Builder Create websites without any programming, in a visual design interface.Capture Screenshot lite FreeAlternative to the Windows Snipping tool.Antenna Create responsive websites that look good in almost all devices.Xara Web Designer This is an easy template based solution that gives you total page design freedomAuto Screenshot Maker Tool to make captures of your screen.Related storiesSee allTake screenshots in Windows 10Record and stream Windows PC screen for freeiPhone X: no boundaries, just screenFacebook Live adds a screen-sharing extension for PCsBest webmaster toolsIncomedia WebSite X5 EvolutionAcunetix Web Vulnerability ScannerBitNami WordPress StackNamo WebEditorVideoLightBoxImagination Image Map Editor
2025-04-04Captura 9.0Free Captures videos and images from the user's screen4.6 1 / 4DownloadFree Edit program infoInfo updated on:Nov 21, 2024Captura is a very small but useful application that allows you to capture a selected area of your screen or the entire screen. It also has an option that enables you to capture the full screen with a delay of ten seconds. The advantage of this program is its simplicity. After launching the program, you have to select one of the three options to capture; the "Main window" will be minimized and the application will take the screenshot. If you choose to capture a section of the screen, you will be able to move the mouse cursor over the screen, and drag and drop to select the area to be captured. Finally, you have to save the captured image in the location of your preference. You need to include the extension ".jpg" when saving the captured image, because if you don't type it, Windows won't recognize the file as a JPG image. The simplicity of the program also implies limitations: you cannot exclude the mouse cursor from the screenshot; you can't capture a foreground window, or use hotkeys as a capture method.RJ Senioreditor Roberto Jimenez Editor rating:ConsYou cannot exclude the mouse cursor from the screenshot; you can't capture a foreground window, or use hotkeys as a capture methodCaptura 1.5 downloadCaptura download by hernansoftCaptura 1.5 by hernansoftCaptura screen captureCapture it 1.0 appCaptura 64Make a video snapshotCaptura softwareFast screenshot maker
2025-04-09