Screen to gif 2 30 1
Author: O | 2025-04-24

How to record screen to GIF. Step 1: When you want to make a GIF screen recording, open the GIF screen recorder. Step 2: Hit the REC button to start capture your screen. Step 3: Finally, click the Stop button when it completes. Then hit Save to store it as GIF. Part 3: Top 2 GIF Screen Recorder for Mac Top 1: LICEcap. Key features: 1. How to record screen to GIF. Step 1: When you want to make a GIF screen recording, open the GIF screen recorder. Step 2: Hit the REC button to start capture your screen. Step 3: Finally, click the Stop button when it completes. Then hit Save to store it as GIF. Part 3: Top 2 GIF Screen Recorder for Mac Top 1: LICEcap. Key features: 1.
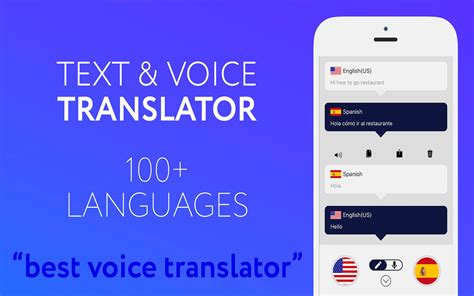
Top 30 Licking Screen GIFs
#1 A new update to the popular GIF-finding service Giphy this week has introduced Apple's Live Photo support into the iOS app, letting users convert any GIF they want into a Live Photo (via Mac4Ever). This allows users to more easily see what is a GIF in their camera roll, since GIFs saved as images still don't move when looked at in Photos. Giphy said the main point of the new update is to allow for custom animated iPhone lock screen wallpapers.To create a Live Photo, users will need to first find a GIF they want in Giphy, tap on it, then tap the ellipses button underneath it to expand the sharing options. From there, Live Photos are represented by the same circular icon that Apple uses in the main Photos app, and tapping it will bring up two options: Save as Live Photo in Full Screen or Fit to Screen. In the Photos app, users can tap the image, tap the share sheet, and choose "use as wallpaper." There are a few compromises to using and saving GIFs as Live Photos, mainly including the low-quality nature of many of the GIFs on Giphy's service, which won't result in the best-looking iPhone wallpapers. Saving a GIF as a Live Photo also prevents it from being used natively as a GIF in Messages, where it would normally play on repeat. As a Live Photo, the image will move but only when pressed upon, as with any other Live Photo.For those interested, Giphy is free to download on the iOS App Store [Direct Link], and anyone with an iPhone 6s or later can try out the new Live Photos feature.Article Link: Giphy iOS App Gains Ability to Turn GIFs Into Live Photos #2 I still have a iP6 so i haven't been able to take advantage of live photos but cool that they're doing this. #3 Last time used it, it killed 1,2GB of my data in less than five minutes. Hasn't been better with disabled animations. Was just searching a few different Gifs. #4 I want an app that lets me convert my videos into live photos for use as wallpaper.Does anyone know if it's possible to make a live photo, but have it be 30 or 60fps and play for longer than three seconds so you could have a more advanced motion lock screen wallpaper? #5 Last edited: Jul 10, 2017 #6 I want an app that lets me convert my videos into live photos for use as wallpaper.Does anyone know if it's possible to make a live photo, but have it be 30 or 60fps and play for longer than three seconds so you could have a more advanced motion lock screen wallpaper? I use intoLive Pro ( It converts gifs and videos into Live Photos and allows some simple editing of the Live Photo, such as setting the default image that one sees before the photo comes alive, cropping to fit the iPhone or Apple Watch screen, etc.. How to record screen to GIF. Step 1: When you want to make a GIF screen recording, open the GIF screen recorder. Step 2: Hit the REC button to start capture your screen. Step 3: Finally, click the Stop button when it completes. Then hit Save to store it as GIF. Part 3: Top 2 GIF Screen Recorder for Mac Top 1: LICEcap. Key features: 1. How to record screen to GIF. Step 1: When you want to make a GIF screen recording, open the GIF screen recorder. Step 2: Hit the REC button to start capture your screen. Step 3: Finally, click the Stop button when it completes. Then hit Save to store it as GIF. Part 3: Top 2 GIF Screen Recorder for Mac Top 1: LICEcap. Key features: 1. How to record screen to GIF. Step 1: When you want to make a GIF screen recording, open the GIF screen recorder. Step 2: Hit the REC button to start capture your screen. Step 3: Finally, click the Stop button when it completes. Then hit Save to store it as GIF. Part 3: Top 2 GIF Screen Recorder for Mac Top 1: LICEcap. Key features: 1. 1. Record screen to make an animated GIF. 2. Preview frame by frame after screen recording. 3. Edit or remove specific frames from GIF file. 4. Save the screen recording with one click. How to record screen to GIF. Step 1: When you want to make a GIF screen recording, open the GIF screen recorder. Step 2: Hit the REC button to start capture 1. Record screen to make an animated GIF. 2. Preview frame by frame after screen recording. 3. Edit or remove specific frames from GIF file. 4. Save the screen recording with one click. How to record screen to GIF. Step 1: When you want to make a GIF screen recording, open the GIF screen recorder. Step 2: Hit the REC button to start capture 1. Record screen to make an animated GIF. 2. Preview frame by frame after screen recording. 3. Edit or remove specific frames from GIF file. 4. Save the screen recording with one click. How to record screen to GIF. Step 1: When you want to make a GIF screen recording, open the GIF screen recorder. Step 2: Hit the REC button to start capture To make a GIF by iTop Screen Recorder can be summarized into 2 situations as follows. Situation 1: Record the On-Screen Content to Make a GIF. If you want to make GIFs GIF Recorders - Best Recorders You Can Use to Record and Save It as GIF Short-looped animations have taken the digital stage by storm in a world where creating impact is important, and not everyone knew it beforehand. GIFs, known for their ability to swiftly convey ideas, entertain, and inform, have become a phenomenon before and up until this date. They deliver a video message quickly and effectively, even in the tightest spaces. You'll unlock the key to harnessing the GIF's potential in the next few moments. By the time you finish reading, you'll be armed with the skills to use a GIF recorder, transforming your content into a shareable masterpiece, all while harnessing the captivating essence of the image format. Part 1. How to Record GIFs on Windows & Mac with the Best GIF Recorder Part 2. How to Record GIFs Online Using 2 Free Online Screen Recorder Part 3. How to Record a GIF on iPhone and Android without Apps Part 4. FAQs on How to Record GIF Part 1. How to Record GIFs on Windows & Mac with the Best GIF Recorder When you need a dedicated GIF screen recorder, you can go right on picking the Aiseesoft Screen Recorder. This app's latest updates allow you to record anything on your screen with the highest quality, which can be set as lossless or lossy. Plus, you can now maximize the app's full potential with the new addition of editing tools for your recording. Step 1: Download theComments
#1 A new update to the popular GIF-finding service Giphy this week has introduced Apple's Live Photo support into the iOS app, letting users convert any GIF they want into a Live Photo (via Mac4Ever). This allows users to more easily see what is a GIF in their camera roll, since GIFs saved as images still don't move when looked at in Photos. Giphy said the main point of the new update is to allow for custom animated iPhone lock screen wallpapers.To create a Live Photo, users will need to first find a GIF they want in Giphy, tap on it, then tap the ellipses button underneath it to expand the sharing options. From there, Live Photos are represented by the same circular icon that Apple uses in the main Photos app, and tapping it will bring up two options: Save as Live Photo in Full Screen or Fit to Screen. In the Photos app, users can tap the image, tap the share sheet, and choose "use as wallpaper." There are a few compromises to using and saving GIFs as Live Photos, mainly including the low-quality nature of many of the GIFs on Giphy's service, which won't result in the best-looking iPhone wallpapers. Saving a GIF as a Live Photo also prevents it from being used natively as a GIF in Messages, where it would normally play on repeat. As a Live Photo, the image will move but only when pressed upon, as with any other Live Photo.For those interested, Giphy is free to download on the iOS App Store [Direct Link], and anyone with an iPhone 6s or later can try out the new Live Photos feature.Article Link: Giphy iOS App Gains Ability to Turn GIFs Into Live Photos #2 I still have a iP6 so i haven't been able to take advantage of live photos but cool that they're doing this. #3 Last time used it, it killed 1,2GB of my data in less than five minutes. Hasn't been better with disabled animations. Was just searching a few different Gifs. #4 I want an app that lets me convert my videos into live photos for use as wallpaper.Does anyone know if it's possible to make a live photo, but have it be 30 or 60fps and play for longer than three seconds so you could have a more advanced motion lock screen wallpaper? #5 Last edited: Jul 10, 2017 #6 I want an app that lets me convert my videos into live photos for use as wallpaper.Does anyone know if it's possible to make a live photo, but have it be 30 or 60fps and play for longer than three seconds so you could have a more advanced motion lock screen wallpaper? I use intoLive Pro ( It converts gifs and videos into Live Photos and allows some simple editing of the Live Photo, such as setting the default image that one sees before the photo comes alive, cropping to fit the iPhone or Apple Watch screen, etc.
2025-03-29GIF Recorders - Best Recorders You Can Use to Record and Save It as GIF Short-looped animations have taken the digital stage by storm in a world where creating impact is important, and not everyone knew it beforehand. GIFs, known for their ability to swiftly convey ideas, entertain, and inform, have become a phenomenon before and up until this date. They deliver a video message quickly and effectively, even in the tightest spaces. You'll unlock the key to harnessing the GIF's potential in the next few moments. By the time you finish reading, you'll be armed with the skills to use a GIF recorder, transforming your content into a shareable masterpiece, all while harnessing the captivating essence of the image format. Part 1. How to Record GIFs on Windows & Mac with the Best GIF Recorder Part 2. How to Record GIFs Online Using 2 Free Online Screen Recorder Part 3. How to Record a GIF on iPhone and Android without Apps Part 4. FAQs on How to Record GIF Part 1. How to Record GIFs on Windows & Mac with the Best GIF Recorder When you need a dedicated GIF screen recorder, you can go right on picking the Aiseesoft Screen Recorder. This app's latest updates allow you to record anything on your screen with the highest quality, which can be set as lossless or lossy. Plus, you can now maximize the app's full potential with the new addition of editing tools for your recording. Step 1: Download the
2025-04-0510. Here’s how you can set it up:1. Open the Settings app by clicking on the Start button and then selecting the gear-shaped icon.2. In the Settings app, click on the "Personalization" category.3. In the left sidebar, click on "Lock screen."4. On the right side, under the "Background" section, choose the "Slideshow" option from the drop-down menu.5. Click on the "+ Add a folder" button to select a folder containing the animated images or videos you want to use for your lock screen.6. Once you’ve added the folder, you can customize how your lock screen slideshow behaves by adjusting the settings below, such as the frequency of image changes and whether to shuffle the images or videos.7. Optionally, you can enable the "Play a slide show on the lock screen" toggle switch to start the slideshow immediately when your screen is locked.8. Close the Settings app, and now you should have an animated lock screen on Windows 10.Please keep in mind that the folder you choose should only contain files with supported formats, such as images in JPEG, PNG, or GIF formats, and videos in MP4 or WMV formats. Additionally, animated lock screens may slightly impact system performance, so it’s recommended to use them on capable hardware for the best experience.How do I set a GIF as my lock screen Windows?To set a GIF as your lock screen in Windows, follow these steps:1. Find the GIF: First, you need to have a GIF file that you want to set as your lock screen. Make sure it is saved on your computer.2. Convert the GIF to a video format: Windows doesn’t directly support GIFs as lock screen wallpapers, so you’ll need to convert the GIF file to a video format like MP4 or WMV. There are many online tools and software
2025-03-30Available that can help you convert GIF to video. Choose a reliable one and convert your GIF file to the desired video format.3. Open Windows Settings: Press the Windows key + I to open the Settings app.4. Go to Personalization: In the Settings app, click on "Personalization."5. Select the Lock screen tab: On the left sidebar, click on "Lock screen."6. Choose a Background: Under the "Background" section, click on the drop-down menu and choose "Slideshow."7. Add your converted GIF video: Click on the "+ Add a folder" button to add the folder where you have saved your converted GIF video.8. Customize slideshow settings: If needed, you can adjust the settings like frequency, shuffle, or slideshow order. You can also select multiple folders with different GIFs for a dynamic lock screen experience.9. Save your settings: Once you’ve added the folder and customized the slideshow settings, close the Settings app. Your GIF video will now be set as the lock screen wallpaper.10. Test it out: Lock your computer screen, and you should now see your GIF video playing as the lock screen wallpaper.Remember, these steps may vary slightly depending on the version of Windows you are using.How do I set a GIF as my lock screen Windows 10?To set a GIF as your lock screen in Windows 10, follow these steps:1. Find the GIF: Start by locating the GIF you want to use as your lock screen. You can either download a GIF from a website or create your own using various online GIF generators.2. Convert GIF to MP4: To set a GIF as your lock screen, you’ll need to convert it to MP4 format since Windows 10 doesn’t directly support GIFs for lock screen backgrounds. You can use online tools like EZGIF or CloudConvert to convert the GIF to MP4. Make
2025-04-07Convert to GIF.5. Edit the video as needed, such as trimming the duration or adjusting the quality.6. Once you are happy with your edit, click "Following".7. On the next screen, select "GIF" as the shipping format.8. Click "Send" to share the GIF.How to create a GIF from scratch on Telegram?1. Open a chat on Telegram.2. Click the paperclip icon in the lower left corner.3. Select the option "Gallery" on the menu.4. Choose the photos or videos you want to include in the GIF.5. Click "Following" to continue.6. On the editing screen, select the option "GIF" as the output format.7. Edit the GIF as needed, such as adjusting the duration of each image or adding text.8. Click "Send" to share your personalized GIF.How to make a GIF with an external app and then send it on Telegram?1. Download and open a GIF maker app on your device.2. Create the GIF using photos or videos of your choice.3. Once the GIF is ready, save it to your device.4. Open a chat on Telegram.5. Click the paperclip icon in the lower left corner.6. Select the option "Gallery" on the menu.7. Choose the GIF you created in the external app.8. Click "Send" to share it on Telegram.What is the maximum duration of a GIF on Telegram?The duration limit of a GIF on Telegram is 60 seconds. If your GIF is longer, you should consider trimming or editing it before submitting it through the platform.How to save a GIF in Telegram to my device?1. Open the chat in Telegram that contains the GIF you want to save.2. Press and hold the GIF to bring up a context menu.3. Select the option «Save to Gallery» o "Save to device", depending on the operating system of your device.4. The GIF will be saved in your device's photo
2025-04-15Convert MP4 to GIF: Proven and Tested Techniques to Perform Updated by Lisa Ou / October 24, 2024 16:30 Hi! It was my friend's birthday party yesterday. I was assigned to capture the fun games, and the videos I took were hilarious. Some of my cousins are drunk and having fun. I decided to make fun of them and turn their expressions from the video into GIFs. Can you help me convert the MP4-captured videos into GIF formats? Thank you in advance! The MP4 to GIF conversion has massive procedures from which you can choose. Luckily, this post gathered the most straightforward to convert MP4 to GIF. The methods include offline or online programs, as well as applications. Please discover the said processes by continue reading this article. Guide List Part 1. Convert MP4 to GIF with FoneLab Video Converter Ultimate Part 2. Convert MP4 to GIF Online Part 3. Convert MP4 to GIF with Application Part 4. FAQs about Convert MP4 to GIF Part 1. Convert MP4 to GIF with FoneLab Video Converter Ultimate FoneLab Video Converter Ultimate is an offline software that can convert MP4 to GIF on Mac and Windows. Offline programs are recommended because they do not need an internet connection. This tool stands out to most of them because of its batch conversion feature. It can convert your files in a minute or seconds simultaneously. Video Converter UltimateVideo Converter Ultimate is the best video and audio converting software which can convert MPG/MPEG to MP4 with fast speed and high output image/sound quality. Convert any video/audio like MPG, MP4, MOV, AVI, FLV, MP3, etc. Support 1080p/720p HD and 4K UHD video converting. Powerful editing features like Trim, Crop, Rotate, Effects, Enhance, 3D and more. For the MP4 to GIF conversion, we will use the GIF Maker feature that the offline converter supports. It is an additional feature that is offered using the Toolbox tool. It is straightforward to navigate. Please perform the steps of FoneLab Video Converter Ultimate below for the conversion. Step 1Choose Free Download on the website for the tool mentioned in this section. Then, set up its file on your computer. A small dialog box will be shown on the screen. Click Install to complete the process, and the computer will launch the software. Step 2Go to the Toolbox tab at the top right of the screen. Then, the additional features will appear on the software interface. Go to the Search Tool section and search for the GIF Maker. Please click the first result. Step 3The import interface will appear. Click the Video to GIF button on the main interface. Then, choose the MP4 videos you prefer to turn into GIF files. You can first edit the video with the software and click Generate GIF at the bottom right of the main interface to convert the MP4 videos to GIFs. Video Converter UltimateVideo Converter Ultimate is the best video and audio converting software which can convert MPG/MPEG to MP4 with fast speed and
2025-03-29