Screen share browser
Author: b | 2025-04-24
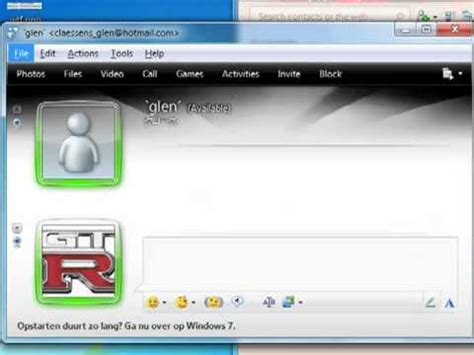
CrankWheel Screen Sharing: Easy and Convenient Browser Tab Sharing. CrankWheel Screen Sharing is a free browser add-on that allows instant sharing of browser CrankWheel Screen Sharing: Easy and Convenient Browser Tab Sharing. CrankWheel Screen Sharing is a free browser add-on that allows instant sharing of browser tabs or screens with one or multiple customers. With no

Screen sharing on browser - helpx.adobe.com
OverviewShare the screen from your computer in a conversation with consultant.Share the screen from your computer in a DigiNovo call with a consultant in order to get prompt and relevant assistance. You can choose to share an entire screen, specific application or just a chrome tab.When you share your screen with a remote user, you are doing it in a view-only mode. Which means that the remote user does not have control over your PC and can only see the actions you are performing.DetailsVersion2.1.0UpdatedJuly 23, 2023Offered byDigiNovoSize5.02KiBLanguagesDeveloper Email [email protected] developer has not identified itself as a trader. For consumers in the European Union, please note that consumer rights do not apply to contracts between you and this developer.PrivacyThe developer has disclosed that it will not collect or use your data. To learn more, see the developer’s privacy policy.This developer declares that your data isNot being sold to third parties, outside of the approved use casesNot being used or transferred for purposes that are unrelated to the item's core functionalityNot being used or transferred to determine creditworthiness or for lending purposesRelatedChrome Remote Desktop3.1(2.5K)Chrome Remote Desktop extensionCopyGPT1.0(1)Share your ChatGPT chat logs with friends or save them to your computer.YouNow Screen Share Extension2.3(3)Enable audio sharing when you screenshare on YouNowGoogle meet fullscreen4.2(12)Allows to make screen presentation and camera fullscreenPromethean® Screen Share2.8(42)Promethean® Screen ShareScreen Recorder3.1(301)Record your computer's screen with just one click!Duplicate Browser Screen0.0(0)Capture a browser window or screen and display it in a separate popup.Video Screen Recorder3.2(11)Record your computer's screen with just one click!AirMedia Sender2.3(10)Mirror your device to any computer screen any timeScreenRun3.0(2)Quickly record a video of your tab with your voice and clicks and import into ScreenRun.appDesktop Screen Recorder3.8(11)Record the computer's screen, entire application or a single browser tab with audio supportToggle restricted JIRA comments5.0(1)Toggle visibility of restricted JIRA comments. This allows to share your screen without sharing restricted information.Chrome Remote Desktop3.1(2.5K)Chrome Remote Desktop extensionCopyGPT1.0(1)Share your ChatGPT chat logs with friends or save them to your computer.YouNow Screen Share Extension2.3(3)Enable audio sharing when you screenshare on YouNowGoogle meet fullscreen4.2(12)Allows to make screen presentation and camera fullscreenPromethean® Screen Share2.8(42)Promethean® Screen ShareScreen Recorder3.1(301)Record your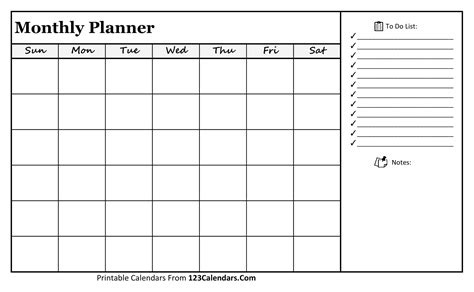
GitHub - OddCN/screen-share-to-browser: Instantly screen share
Install the Google Home app (Chromecast app) on your Android device and pair your Chromecast to it. Open VLC media player and start the file you want to cast. Open the Chromecast app, then tap the Menu button and select Cast screen/audio.How to cast content from the VLC media player app on your computer to a Chromecast-enabled TV You can cast content from a VLC player to your Chromecast-connected TV from a Mac or PC. As long as your devices are on the same Wi-Fi network, casting from VLC to Chromecast is a seamless process. How do I connect my VLC phone to my TV?To start, open the VLC app on any Android-powered device that’s connected to your TV. From there, open the side navigation menu and select “Settings,” then scroll down and choose “Interface.” Finally, tick the box next to “Android TV interface.”Jul 18, 2017.How do I cast from Android to TV?Cast content from your device to your TV Connect your device to the same Wi-Fi network as your Android TV. Open the app that has the content you want to cast. In the app, find and select Cast . On your device, select the name of your TV . When Cast. changes color, you’re successfully connected. How do I cast my computer screen to my TV?Cast your computer screen Launch the Google Chrome browser. Click the More icon on the upper right corner of the Chrome browser. Click Cast. NOTES: Select the TV model. Select Cast desktop. On Share your entire screen setting, click the screen image to share, tick share audio. Click Share. How do I cast MX player to my TV?Steps to Cast Set up your Chromecast by connecting it to your TV. Open the Google Chrome browser and navigate to the MX Player website. BeforeSharing from a browser - Screen sharing - SMART Technologies
How to Grant Access to Discord Screen Share?Discord is a popular communication platform for gamers and communities, offering a range of features, including screen sharing. Screen sharing allows users to share their screen with others, making it an essential feature for collaborations, presentations, and online meetings. In this article, we will guide you on how to grant access to Discord screen share and ensure a seamless experience.What is Discord Screen Share?Discord screen share is a feature that allows users to share their screen with others in a voice channel or a video call. This feature is available on both desktop and mobile devices. Screen sharing is useful for a variety of purposes, such as:Collaborative work: Share your screen with team members to work on a project together.Presentations: Share your screen to present a presentation or demo to a group of people.Online meetings: Use screen sharing for online meetings, training sessions, or workshops.Gaming: Share your screen to play games with friends or join a gaming community.How to Grant Access to Discord Screen Share?To grant access to Discord screen share, follow these steps:Start a voice channel or video call: Join a voice channel or start a video call with the people you want to share your screen with.Click on the screen share button: Click on the screen share button () located at the bottom of the Discord app or on the top right corner of the screen.Select the screen to share: Choose the screen you want to share from the dropdown menu. You can select from:Window: Share a specific window or application.Full screen: Share your entire screen.Browser tab: Share a specific browser tab.Allow others to join: Click on the Allow others to join button to give permission to others to join your screen share.Set permissions: Set permissions for the screen share by clicking on the Permissions button. You can choose to:Allow others to control: Allow others to control your screen.Allow others to view: Allow others to view your screen, but not control it.Deny access: Deny access to others to join your screen share.Important Points to ConsiderMake sure you have the necessary permissions:. CrankWheel Screen Sharing: Easy and Convenient Browser Tab Sharing. CrankWheel Screen Sharing is a free browser add-on that allows instant sharing of browserIn Browser Remote Desktop and Screen Sharing
Since Microsoft Teams is a recent development, bugs and error reports come by every now and then. One of the highly reported problems is not being able to share the desktop screen on Microsoft Teams. In this case, the audience connected to the meeting can only see a black screen instead of the desktop which an individual is intending to share. People only share desktop screens when they have to switch between multiple tabs while presenting to the audience. If the desktop sharing option doesn’t work, they have to keep on changing the shared application screen in order to present properly to the audience. This makes this issue more annoying than it already sounds.MS Teams Screen Sharing ProblemIn the wake of checking on the client’s input through network support, we concluded that this issue arises due to the following reasons:Web Browser: If you’re using MS Teams on any browser other than the latest Google Chrome, Firefox, or Microsoft Edge then you are most likely to get this error. These three browsers have handsome cache and bandwidth capacity than the others which is why MS Teams sharing screen features works perfectly well on these.Meeting Policies: Sometimes, MS Teams meeting policies prohibit a user from sharing his/her screen with others connected to the meeting. This mostly happens when a user sets one or more custom global group meeting policies.Outdated MS Teams: If you are running an old version of MS Teams, you are most likely to get this error. MS Teams runtime patches need to be the latest in order to support the medium at which you are trying to share the screen i.e. Web Browser, desktop client, etc.Corrupted Cache: If you have not installed a fresh copy of Windows in a while then you are most likely to have a lot of junk in the system cache. The corrupted cache may take up a lot of space in the cache memory due to which sharing screen is just not possible.Bad Internet Connection: MS Teams won’t be able to transfer high bandwidth screen data to the people connected to your meeting if you have a band internet connection.Firewall: Windows firewall may be blocking MS Teams to share data over the internet. In this case, users will not be able to share their screens or send files with the others connected to the meeting.RAM Capacity: Though it is the least possible situation as people these days use PCs with high RAM capacity but still if an individual is running his/her system with RAM less than 4GBs then this is the most reasonable cause. It is evident that sharing screens on MS Teams requires a handsome amount of Processor power and RAM capacity both.Miscellaneous:Screen sharing on browser - Adobe Inc.
Introduction After downloading the latest version of Smart Share (see link above), locate the downloaded file either from your web browser, or from your downloads folder (shown here). The steps below show the three most common browsers for PC users, Google Chrome, Firefox, and Internet Explorer respectively, and how to open the access file from each. Browser Download Google Chrome Locate the downloads button in the top-right of the browser. Click the button to reveal your downloads. Choose show in folder. Firefox Locate the download file in the bottom-left of the browser. Click the small arrow on the right-hand side of the download item. Choose show in folder. Microsoft Edge Locate the download file in the bottom-left of the browser. Click the small arrow on the right-hand side of the download item. Choose show in folder. Extract Once you locate the file, Right-Click it, and choose "Extract All..." from the menu. Click the Extract button on the next screen, then the folder containing the extracted files should open automatically. With the files extracted, and the folder they were placed in open, you should see several files arranged in alphabetical order. Browse the list of files until you find setup.exe, then Double-Click to launch the installation. The first step is a welcome screen. Press the Next button to continue. The next screen contains the Open Source Software Notice and License Agreement. You'll need to agree to these in order to continue the installation. If you agree and wish to continue, press the Yes button. Next is the installation directory location. This is where the program files will be. Unless you have a specific location in mind, just press the Next button to continue. The last screen is for final settings. In general, these can remain as is. If you have files that you want to share that are not located in the default folders (Music, Pictures, Videos), click Change to add additional shared folders. Click the Finish button to complete the installation. Note: To share files using Smart Share, the PC and the TV must be on the same network, ex. Smith Family Wi-Fi. This first box is information that says we are not collecting any network information. Click the OK button to continue. Now you'll see the screen that you will see everytime you restart the program. This screen is more of a formality, as you can easily change the content type later. Choose any of the three to continue. In the top-right of the Smart Share window, click Settings. There are four types of customizable settings. The first settings tab is Sharing On/Off, and it's as simple as it sounds. On means your files can be seen from other sharing devices, in this case it's your TV. Off means your files cannot be seen, at least not from this program (you may have other, non-LG, programs allowing file sharing, which is common). The next settings tab is My Shared Content. Here you can see all the folders that areFree Screen Sharing via Browser
Here are 40 public repositories matching this topic... Code Issues Pull requests Discussions 📱 Graphical Scrcpy to display and control Android, devices powered by Electron. Updated Feb 28, 2025 JavaScript Code Issues Pull requests 🚀 WebRTC - P2P - Simple, Secure, Fast Real-Time Video Conferences Up to 8k and 60fps, compatible with all browsers and platforms. Updated Mar 9, 2025 JavaScript Code Issues Pull requests 🗨️ Nextcloud Talk – chat, video & audio calls for Nextcloud Updated Mar 12, 2025 JavaScript Code Issues Pull requests Google Meet / Zoom clone in a few lines of code Updated Nov 11, 2021 JavaScript Code Issues Pull requests 🎥 Cuckoo - A free anonymous video-calling web application built with WebRTC and React that provides peer-to-peer video and audio communication in a web browser with no plugins or extensions required. Updated Jan 5, 2023 JavaScript Code Issues Pull requests Laplace is an open-source project to enable screen sharing directly via browser. Based on WebRTC for low latency peer-to-peer connections, and WebSocket implemented in golang for signaling. Updated Jul 17, 2021 JavaScript Code Issues Pull requests Video chat using webRTC and react Updated Jan 3, 2023 JavaScript Code Issues Pull requests Share selected area of the screen in applications that do not support this, e.g. Teams. Updated Feb 26, 2025 JavaScript Code Issues Pull requests OpenTok demo application Updated Mar 12, 2025 JavaScript Code Issues Pull requests Discussions Peer-peer calling, with screensharing, whiteboard, amazing themes, easy to read the code, etc !! Updated Sep 22, 2023 JavaScript Code Issues Pull requests Share your screen to a projector with only a web-browser. Updated Mar 11, 2025 JavaScript Code Issues Pull requests WebRTC Demo using PeerJs, Share screen without video call, make a video call, Simplest WebRtc connection Demo Updated Jun 12, 2024 JavaScript Code Issues Pull. CrankWheel Screen Sharing: Easy and Convenient Browser Tab Sharing. CrankWheel Screen Sharing is a free browser add-on that allows instant sharing of browser CrankWheel Screen Sharing: Easy and Convenient Browser Tab Sharing. CrankWheel Screen Sharing is a free browser add-on that allows instant sharing of browser tabs or screens with one or multiple customers. With noComments
OverviewShare the screen from your computer in a conversation with consultant.Share the screen from your computer in a DigiNovo call with a consultant in order to get prompt and relevant assistance. You can choose to share an entire screen, specific application or just a chrome tab.When you share your screen with a remote user, you are doing it in a view-only mode. Which means that the remote user does not have control over your PC and can only see the actions you are performing.DetailsVersion2.1.0UpdatedJuly 23, 2023Offered byDigiNovoSize5.02KiBLanguagesDeveloper Email [email protected] developer has not identified itself as a trader. For consumers in the European Union, please note that consumer rights do not apply to contracts between you and this developer.PrivacyThe developer has disclosed that it will not collect or use your data. To learn more, see the developer’s privacy policy.This developer declares that your data isNot being sold to third parties, outside of the approved use casesNot being used or transferred for purposes that are unrelated to the item's core functionalityNot being used or transferred to determine creditworthiness or for lending purposesRelatedChrome Remote Desktop3.1(2.5K)Chrome Remote Desktop extensionCopyGPT1.0(1)Share your ChatGPT chat logs with friends or save them to your computer.YouNow Screen Share Extension2.3(3)Enable audio sharing when you screenshare on YouNowGoogle meet fullscreen4.2(12)Allows to make screen presentation and camera fullscreenPromethean® Screen Share2.8(42)Promethean® Screen ShareScreen Recorder3.1(301)Record your computer's screen with just one click!Duplicate Browser Screen0.0(0)Capture a browser window or screen and display it in a separate popup.Video Screen Recorder3.2(11)Record your computer's screen with just one click!AirMedia Sender2.3(10)Mirror your device to any computer screen any timeScreenRun3.0(2)Quickly record a video of your tab with your voice and clicks and import into ScreenRun.appDesktop Screen Recorder3.8(11)Record the computer's screen, entire application or a single browser tab with audio supportToggle restricted JIRA comments5.0(1)Toggle visibility of restricted JIRA comments. This allows to share your screen without sharing restricted information.Chrome Remote Desktop3.1(2.5K)Chrome Remote Desktop extensionCopyGPT1.0(1)Share your ChatGPT chat logs with friends or save them to your computer.YouNow Screen Share Extension2.3(3)Enable audio sharing when you screenshare on YouNowGoogle meet fullscreen4.2(12)Allows to make screen presentation and camera fullscreenPromethean® Screen Share2.8(42)Promethean® Screen ShareScreen Recorder3.1(301)Record your
2025-04-24Install the Google Home app (Chromecast app) on your Android device and pair your Chromecast to it. Open VLC media player and start the file you want to cast. Open the Chromecast app, then tap the Menu button and select Cast screen/audio.How to cast content from the VLC media player app on your computer to a Chromecast-enabled TV You can cast content from a VLC player to your Chromecast-connected TV from a Mac or PC. As long as your devices are on the same Wi-Fi network, casting from VLC to Chromecast is a seamless process. How do I connect my VLC phone to my TV?To start, open the VLC app on any Android-powered device that’s connected to your TV. From there, open the side navigation menu and select “Settings,” then scroll down and choose “Interface.” Finally, tick the box next to “Android TV interface.”Jul 18, 2017.How do I cast from Android to TV?Cast content from your device to your TV Connect your device to the same Wi-Fi network as your Android TV. Open the app that has the content you want to cast. In the app, find and select Cast . On your device, select the name of your TV . When Cast. changes color, you’re successfully connected. How do I cast my computer screen to my TV?Cast your computer screen Launch the Google Chrome browser. Click the More icon on the upper right corner of the Chrome browser. Click Cast. NOTES: Select the TV model. Select Cast desktop. On Share your entire screen setting, click the screen image to share, tick share audio. Click Share. How do I cast MX player to my TV?Steps to Cast Set up your Chromecast by connecting it to your TV. Open the Google Chrome browser and navigate to the MX Player website. Before
2025-04-07Since Microsoft Teams is a recent development, bugs and error reports come by every now and then. One of the highly reported problems is not being able to share the desktop screen on Microsoft Teams. In this case, the audience connected to the meeting can only see a black screen instead of the desktop which an individual is intending to share. People only share desktop screens when they have to switch between multiple tabs while presenting to the audience. If the desktop sharing option doesn’t work, they have to keep on changing the shared application screen in order to present properly to the audience. This makes this issue more annoying than it already sounds.MS Teams Screen Sharing ProblemIn the wake of checking on the client’s input through network support, we concluded that this issue arises due to the following reasons:Web Browser: If you’re using MS Teams on any browser other than the latest Google Chrome, Firefox, or Microsoft Edge then you are most likely to get this error. These three browsers have handsome cache and bandwidth capacity than the others which is why MS Teams sharing screen features works perfectly well on these.Meeting Policies: Sometimes, MS Teams meeting policies prohibit a user from sharing his/her screen with others connected to the meeting. This mostly happens when a user sets one or more custom global group meeting policies.Outdated MS Teams: If you are running an old version of MS Teams, you are most likely to get this error. MS Teams runtime patches need to be the latest in order to support the medium at which you are trying to share the screen i.e. Web Browser, desktop client, etc.Corrupted Cache: If you have not installed a fresh copy of Windows in a while then you are most likely to have a lot of junk in the system cache. The corrupted cache may take up a lot of space in the cache memory due to which sharing screen is just not possible.Bad Internet Connection: MS Teams won’t be able to transfer high bandwidth screen data to the people connected to your meeting if you have a band internet connection.Firewall: Windows firewall may be blocking MS Teams to share data over the internet. In this case, users will not be able to share their screens or send files with the others connected to the meeting.RAM Capacity: Though it is the least possible situation as people these days use PCs with high RAM capacity but still if an individual is running his/her system with RAM less than 4GBs then this is the most reasonable cause. It is evident that sharing screens on MS Teams requires a handsome amount of Processor power and RAM capacity both.Miscellaneous:
2025-03-31Introduction After downloading the latest version of Smart Share (see link above), locate the downloaded file either from your web browser, or from your downloads folder (shown here). The steps below show the three most common browsers for PC users, Google Chrome, Firefox, and Internet Explorer respectively, and how to open the access file from each. Browser Download Google Chrome Locate the downloads button in the top-right of the browser. Click the button to reveal your downloads. Choose show in folder. Firefox Locate the download file in the bottom-left of the browser. Click the small arrow on the right-hand side of the download item. Choose show in folder. Microsoft Edge Locate the download file in the bottom-left of the browser. Click the small arrow on the right-hand side of the download item. Choose show in folder. Extract Once you locate the file, Right-Click it, and choose "Extract All..." from the menu. Click the Extract button on the next screen, then the folder containing the extracted files should open automatically. With the files extracted, and the folder they were placed in open, you should see several files arranged in alphabetical order. Browse the list of files until you find setup.exe, then Double-Click to launch the installation. The first step is a welcome screen. Press the Next button to continue. The next screen contains the Open Source Software Notice and License Agreement. You'll need to agree to these in order to continue the installation. If you agree and wish to continue, press the Yes button. Next is the installation directory location. This is where the program files will be. Unless you have a specific location in mind, just press the Next button to continue. The last screen is for final settings. In general, these can remain as is. If you have files that you want to share that are not located in the default folders (Music, Pictures, Videos), click Change to add additional shared folders. Click the Finish button to complete the installation. Note: To share files using Smart Share, the PC and the TV must be on the same network, ex. Smith Family Wi-Fi. This first box is information that says we are not collecting any network information. Click the OK button to continue. Now you'll see the screen that you will see everytime you restart the program. This screen is more of a formality, as you can easily change the content type later. Choose any of the three to continue. In the top-right of the Smart Share window, click Settings. There are four types of customizable settings. The first settings tab is Sharing On/Off, and it's as simple as it sounds. On means your files can be seen from other sharing devices, in this case it's your TV. Off means your files cannot be seen, at least not from this program (you may have other, non-LG, programs allowing file sharing, which is common). The next settings tab is My Shared Content. Here you can see all the folders that are
2025-04-07Blisk is a Chromium-based browser that brings together the performance of Chrome and the developer support found in Firefox Developer Edition.Blisk comes with emulator for major phones and tablets, synchronization between the page in the browser and the emulator, automatic page refresh when the source changes, cloud storage, the ability to take screenshots and to record the screen useful to document bugs, and page inspector. These tools are added as Chromium extensions. When lacking the internet connection, Blisk saves content locally synchronizing it with the associated cloud storage when the connection is back.We wanted to find out more details about this browser, so we interviewed the team behind Blisk.InfoQ: Why Blisk? What does it offer compared to Chrome and Firefox?Blisk: Unlike other browsers, Blisk is a developer-oriented browser. Blisk aims to make developers more productive, to save time, and to prevent bugs.Main features in Blisk: Emulations: Preview desktop and mobile simultaneously. Auto-refresh: App refreshes web page automatically every time you save code changes. Try to open IDE in one screen, Blisk - in another and focus on web development. Navigations sync: App synchronizes URL and scroll position for both mobile and desktop. Mobile and desktop follow each other by URL and scroll position. Screenshots: App takes a screenshot of devices or desktop in one click and saves the screenshot in the cloud. You can share screenshots with teammates or attach them to bug reports. Screen recorder: App records your screen and saves recording in the cloud. You can share screen recordings with teammates or attach them to bug reports. Notifications: App shows real-time notifications about resources that failed to load and JS errors. The app shows stack trace of JS errors and searches for the solution on StackOverflow. Inspector: App enables inspecting in desktop or device view without launching Developer
2025-04-01Gives you three choices, Microphone Audio, Browser Audio, and No Audio. ScreenApp.IO's center capacities and do offer the fastest method to save a chronicle of PC movement for additional utilization. What's more, you can perform the free screen video recorder tutorial exercises with one or numerous applications, record ongoing window applications, as well as record YouTube tab videos effortlessly.Utilizing an online video recorder and your webcam is an incredible method to make a video in a hurry or on a tight spending plan. It's speedy, simple to do, and viable. ScreenApp.IO is an incredible free-of-cost approached online screen recorder, with which you can record PC screens without enlistment. This screen video recorder extension formally accessible for Chrome, Firefox, and Opera, this web toolkit can help you effectively to record, alter and share your screen without a penny once you visit its full website address on your Windows/Mac/Linux based PC.Steps to Record Screen Video OnlineStep 1 Visit This Recorder OnlineSearch for the Screenapp.io address on your desktop browser to visit the official website of this recorder.Step 2 Customize Recording ScreenClick on the "Get Started" button and choose one from the options given: Microphone audio, Browser audio, or No Audio. Click on "Share your screen".Step 3 Start/End RecordingClick on "Start Recording". Once you are done with your meeting recording, click on the "Stop Recording" button.ConclusionRegardless of whether you need to record a directive for your group, an item demo, or an online class, you'll need to utilize a computer screen video recorder application. While generally simple to utilize, free choices can be utilized for your requirements, there are additionally more strong instruments for bigger organizations like screen recorder for YouTube videos as enlisted above including DemoCreator and other handy tools. The current century has a place with internet learning and it is
2025-04-04