Screen connect download
Author: J | 2025-04-24

Easy Connection to Screen Download and Install. Menu Close Easy Connection To Screen 5.4.7; Easy Connection To Screen Download Spread the love. What is the Samsung app Easy Connection To Screen? Easy Connection To
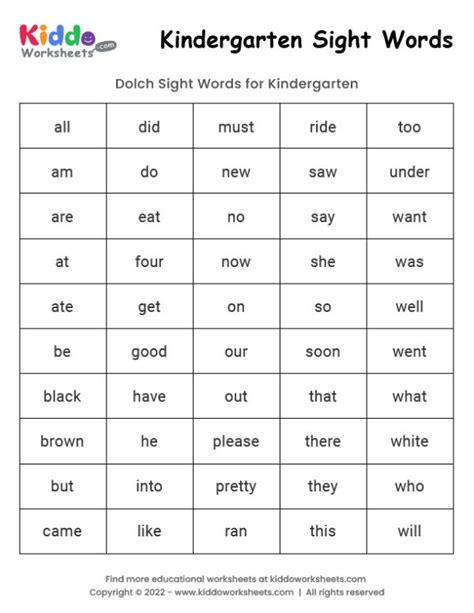
Easy Connection To Screen Download
Developer’s DescriptionMobile Connect To TV USB & HDMI for android phone to tv app it's an usb, hdmi software for Android hdmi connector, as well as connect android...Mobile Connect To TV USB & HDMI for android phone to tv app it's an usb, hdmi software for Android hdmi connector, as well as connect android tablet with hdmi input.if your android tablet has no hdmi output you can connect mhl adapter to hdmi splitter or HDTV to HDMI cable to tv HDMI output, HDMI adapter software for android, USB suporter, dvi cable USB cleaver.HDMI for android phone to tv & mhl hdmi app connector to tv to be a second screen for your phone by an mhl adapter, usb contact, usb cleaver , and an hdmi ouput usb hdmi cable and lets you enjoy your android smartphone screen connext hdmi on hdTV 4k. usb suporterautomatically download usb plug in device drivers.if your tablet has no hdmi output you can connect hdmi cable to usb cable ,usb to HDMI, hdmi to vga, hdmi to mhl, VGA to hdmi cord ,android hdmi splitter and this android connector software for android devices.usb cleaver , usb contact ....as well as card readers from your phone or tablets- All you have to do is connect the flash drive to an mhl connector and hdmi cable then plug in the micro usb connector of your hdmi cable tablet that has hdmi output ,calibrate touch screen or smart tv or hdmi cord( hdmi adapter) adapter , then calibrate touch screen, open this application you will see your phone screen on tv 4k and you can connect mobile screen ,automatically download usb plug in device drivers, on a bigg screen and watch your favorite movies ,playng games or your favorit sport games on your home tv, please consider hdmi
Easy Connection to Screen - Download
Instructions Note: Dell Mobile Connect and Alienware Mobile Connect are no longer available for download and are discontinued. Look at the table below for key regional dates. Country App Unavailable for Download App Discontinued United States, Canada, Japan November 30, 2022 January 31, 2023 All Other Countries July 31, 2022 November 30, 2022 To all dedicated users of Dell Mobile Connect and Alienware Mobile Connect, we thank you for your support over the years. Go to Dell KB article, "Dell Mobile Connect and Alienware Mobile Connect End of Service Announcement" for additional information. Table of Contents: DMC Overview DMC connectivity architecture Bluetooth (BT) link WiFi Direct™ link (used for screen mirroring only) Main DMC functions Add New Phone (ANP) Personal computer side wizard Android ANP side Launching and quitting DMC Windows app DMC auto-run Quitting DMC Launching DMC Texting with DMC Receiving text messages Sending text messages Hands-Free calling Screen Mirroring Notifications DMC states Paired state Connected state Disconnected state DMC Windows App DMC Windows app tabs Notifications Dialer Contacts Messages Mirroring WeChat DMC Windows app functions DMC Troubleshooting First-time setup Hands-Free calling Notifications Screen mirroring DMC Frequently Asked Questions DMC Overview DMC (Dell Mobile Connect) is a software solution that enables users to connect their personal computer and smartphone and create one integrated experience. This provides the ability to work on a personal computer, while also answering calls, sending text messages, and running Android apps on the personal computer’s screen. These phone actions are carried out by using the personal computer’s keyboard, mouse, and touch screen in addition to a high-quality microphone and speakers.The solution consists of a PC-side app (UWP app that is preinstalled on new Dell PCs), and a phone-side app that the user is asked to download from the relevant app market as part of the initial setup process. Once the personal computer and the phone are paired (once) and connected - the full functionality of the solution is available and ready to be used. DMC provides the following key features: Sending and receiving text messages Receiving and making phone calls Receiving and responding to AndroidLokLok: Connected Lock Screen - Download
Download Article Learn how to extend or mirror your MacBook Air's screen to a monitor using a cable or AirPlay Download Article Using AirPlay|Using a Display Cable|Setting the Display Resolution|Setting Up Extended Display|Changing the Primary Display|AirPlay Troubleshooting|Video|Tips Do you want to use an external display with your MacBook Air? You can easily connect a monitor to your MacBook Air using a display cable. If you'd prefer to connect wirelessly, you can use AirPlay. Once you've connected the monitor to your computer, you can adjust the display settings to use it as an extended, mirrored, or primary display. This wikiHow guide will show you simple ways to connect a MacBook Air to an external monitor to extend or mirror your screen.Things You Should KnowUse AirPlay when you want to wirelessly connect to a wireless monitor, Apple TV, or smart TV.Use an HDMI or Mini DisplayPort cable to connect your MacBook Air to any monitor.Extend the screen to use the external display as a second monitor, or mirror the screen to see the same thing on both displays. In order to use AirPlay to connect to your monitor, both the monitor and MacBook must be connected to the same wireless network. Consult the user's manual or manufacturer's website for your monitor to learn how to connect it to a Wi-Fi network.Before you begin, make sure both the monitor and your MacBook are powered on.You can connect to any wireless monitor, Apple TV, smart TV, or streaming device that supports AirPlay 2.[1] Click the Apple menu at the top-left corner of the screen, then choose System Settings.If you haven't upgraded to macOS Ventura, click the Apple menu and select System Preferences instead.Advertisement If you're using macOS Ventura or later, you'll see this in the left menu. On earlier versions, click the monitor icon. It's the checkbox next to "Show mirroring options in the menu bar when available". This displays the AirPlay icon in the menu at the top of the screen. It's the icon that resembles a monitor with a triangle at the bottom. It's in the upper-right corner of the Menu bar.. Easy Connection to Screen Download and Install. Menu Close Easy Connection To Screen 5.4.7; Easy Connection To Screen Download Spread the love. What is the Samsung app Easy Connection To Screen? Easy Connection ToEasy Connection to Screen Download and Install –
Port: 443 DNS: Service: Server Port: TCP443 Server FQDN Name: from Windows, MacBook, and Chrome DevicesEnsure the client device (e.g., laptop) is connected to the same network as the ViewBoard.NOTE: The network name can be found under Room Network.On the client device, visit the address that is shown on the ViewBoard to download and install the vCastSender application.After installing, launch the vCastSender application.To connect to the ViewBoard, input the PIN code and click OK.NOTE: The PIN code can be found as highlighted below:Additionally, you can connect to the ViewBoard or display by clicking Device List then the Device Name listed.NOTE: The Device Name can be found as highlighted below:Casting from Android DevicesEnsure the client device (e.g., Android phone or tablet) is connected to the same network as the ViewBoard.NOTE: The network name can be found under Room Network.On the Android client device, scan the QR code shown on the ViewBoard to directly download the vCastSender application, or download the application from the Google Play Store.After installing, launch the vCastSender application.To connect to the display, input the PIN code and select OK.NOTE: The PIN code can be found as highlighted below:You can also connect to the ViewBoard by clicking Device List then the Device Name listed.NOTE: The Device Name can be found as highlighted below:Additionally, you can connect to the ViewBoard by selecting Scan then placing the on-screen QR code into the box to automatically connect.Casting from Apple iOS DevicesApple AirPlay® is compatible with vCast for screen mirroring and content streaming under the same subnet environment only. An “AirPlay Password” will be generated on-screen for connection when using AirPlay to cast to a ViewBoard.Ensure the client device (e.g., iPhone or iPad) is connected to the same network as the ViewBoard.NOTE: The network name can be found under Room Network.On the iOS client device, directly open AirPlay and select the Device Name of the ViewBoard to connect.NOTE: The Device Name can be found as highlighted below:Input the generated on-screen AirPlay Password on the client device to connect.NOTE: In a cross subnet environment, please download and connect with the vCastSender iOS application from the Apple App Store.You can also connect to the ViewBoard by selecting Scan then placing the on-screen QR code into the box to automatically connect.Other Default ApplicationsFolders Folders Overview Folder Icons NumberItem1Storage Device Display2Icons3File Type Menu4File Information5Main Display AreaFile Type MenuItemDescriptionAllAll typesDocOFFICE filesNoteImage stored by myViewBoard, Side Tool Bar, and remote control Screen Capture button.PictureImage filesMediaAudio and Video filesvSweeperClear unnecessary data and unwanted files.Advanced Settings can also be customized to the user's needs.RS-232This document describes the hardware interface spec and software protocols of RS-232 interface communication between ViewSonic LFD and PC or other control units with RS-232 protocol.The protocol containsEasy Connection to Screen 5.4.7 - Download
[Start], [All Apps], and [EOS Utility].Tap the [EOS Utility] icon in the Dock to access Mac OS X. Select [Pairing over Wi-Fi/LAN] in EOS Utility. If a message about the firewall is shown, choose [Yes].Tap [Connect] after choosing the camera you want to connect to. A camera is not shown in the list if it is already connected. If more than one camera is visible, choose the one to connect to by looking at its MAC address on the camera’s LCD screen.The screen below appears after the camera recognizes the PC on which you pressed [Connect] in step 9. After selecting [OK], then hit >The [ Wi-Fi on] screen will be visible on the screen.Switch on the camera, click the > icon, choose the item to connect to via Wi-Fi from the history that is displayed, then tap > and launch EOS Utility on the computer. This will reconnect the camera via Wi-Fi to a computer that you have previously connected to and registered connection settings for. If the camera screen flips automatically while you are using the EOS Utility, hit the > icon to return to the [ Wi-Fi on] screen.The camera and PC are currently connected.Step 4: Transfer Photos to the ComputerWhen EOS Utility’s main window appears, select [Download Images to Computer].Choose [Start automatic download] or [Select and download] images when the following window appears. Images that are downloaded by default are stored under [Pictures]. In [Preferences], you can modify the location where photos are saved before being downloaded.The viewer window opens and displays the photographs on the memory card in a list if you choose [Select and download] photos in step 2. Choose the photographs you want to download from the list of images that is displayed and then press [Download]. Go to step 5 if [Start automatic download] was your choice.The dialog window for [Download image] appears. Select [Destination Folder] and modify the destination in the resulting dialog box to change the save location. Press [OK].Your computer downloads the images. Tap [Quit] to end the download of photos and shut the EOS Utility.All of the photoseasy connection to screen download - UpdateStar
How can I use the Multi-screen Share function? a) Make sure the “Multi-screen Share” tool is installed on the computer: enter to download “Multi Screen Share” tool, follow the instructions to install the tool.b) Run the “Multi Screen Share” tool, the interface displays two connection modes.1) Connected Via Bluetooth: Click “Connect” -> Turn on the Bluetooth and Wi-Fi functions on the device-> A connection confirmation box pops up on the device, click “CONNECT”.2) Connected Via QR code: Swipe down to access the quick settings from any screen on device-> Click “Cast” icon (slide to the left to view it on the second page) -> Click on “Connect to PC” in the upper right corner> Scan the QR code on the PC, click “CONNECT”.c) After successful connection, device can screen cast a small window on the PC client. Users can operate the device through this small window, such as answering phone calls, watching videos, transferring files between PC and device.Note: This Q&A question only applies to devices with Multi-screen Share function.Available settings and menus may vary depending on device model and software version.Multi-Screen Connect - Download - UpdateStar
Learn how to connect your Sharp TV to your phone using Anyview Cast and cast your phone’s screen to the TV.Viewing content from your smartphone screen on your TV screen has never been easier! Anyview cast is a screen mirroring app, which allows you to connect your Android or Apple phone, and mirror a Sharp TV wirelessly.Using this app, you can also share your favorite content, play games, and so much more, offering you a much richer and more seamless viewing experience, all from the comfort of your home.If you have a newer model Sharp TV, then it already has the in-built Anyview cast feature, and there is no need for you to download it on your TV. But if you have an older TV, you have to download the app first.After downloading the app on your Sharp TV, you have to download it on your smartphone. It works for both Android and iOS.Next, connect your phone and your TV to the same Wi-Fi network.Connecting a Sharp TV to your Android phone or tabletAnyview cast on AndroidTo cast an Android smartphone to Sharp TV:Press the Input button on your Sharp TV remote. A list of apps and features will appear.Navigate to and select Anyview cast. This part of the process will vary depending on your model, but the idea is pretty much the sameOn your Android device, open Settings, and then navigate to Bluetooth and Connections.Locate and select the Cast option. There will be a menu denoted by three vertical dots with the option for a Wireless display. Check that boxYou will then see a list of available destination devices to connect to. Select your Sharp TV from this list.Wait for the Creating Connection progress bar to complete on your TV screen. Once your Android device is connected, you will. Easy Connection to Screen Download and Install. Menu Close Easy Connection To Screen 5.4.7; Easy Connection To Screen Download Spread the love. What is the Samsung app Easy Connection To Screen? Easy Connection To Easy Connection to Screen Download and Install. Menu Close Easy Connection To Screen 5.4.2; Easy Connection To Screen Download; Getting Started; Tips Tricks;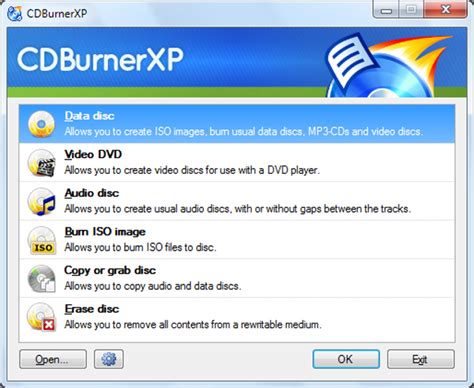
Easy Connection To Screen Download
Connector to TV Explorer Pro! ,usb contactUse your phones IR blaster to change hdmi cord inputs on your Auvio HDMI switcherHDMI for android lets connect phone to tv screen using USB HDMI cable, HDMI cable, HDMI splitter , MHL adapter, USB cable, VGA cable ,MHL adapter, HDMI switcher or USB otg, USB supporter.No more hunting for lost remotes, just use this application:The home screen widget allows quick switching of video sources without needing to open the application, usb contactcable hdmiconnector for android phone and tablet to tv you can connect phone to tv screen using usb hdmi cable, hdmicable, hdmi-splatter, usb cable, vga cable, mhl connector or usb otg. connect tv to be a second screen for your phone by an MHL adapter and an USB HDMI cable and lets you enjoy your screen on HD TVif your tablet has no hdmi output you can connect hdmi cable to usb cable ,usb to hdmi , hdmi to vga , hdmi to mhl , vga to hdmicord ,android-hdmi and this android connector software for android devices.Compatible with 2 and 4 input switchershdmioutput;Also allows you to toggle the power on your switcher;> automatically download USB plug in device drivers>Automatically start application on hdmi hub device connect!> Automatic mount at TV and watching Movie and Football match!> Notification when drives dvi to hdmi mounted!!> Load modules required automatically!> Automatically open the hdmi switch mounted drive 10 Media scanner triggered on mount.> automatically download usb plug in device drivers> USB supporter hdmi adapter easy>hdmi software for android> usb contactEasy Connection to Screen - Download
To bring up your menus iconsSelect Screen Mirroring Select Roku Streaming StickIt will ask for a passcode which will be displayed on your screenType in the passcode to connect your iPhoneHow to connect iPhone to Vizio TV with Amazon Fire StickThe best part about connecting your iPhone to Vizio Tv using Fire Stick is that you can do so even without an internet connection. Here are the steps:Press and hold the Home button on your Fire Stick remoteSelect Screen Mirroring Connect your iPhone device It’s that simple!Method 5: Use Thirp-Party Apps.You can download and use third-party apps to connect your Vizio TV to your iPhone. One of them is the ApowerMirror app.Download the ApowerMirror App on your Vizio TV App StoreLaunch the app, then swipe down on your iPhone and select Screen MirroringChoose your Vizio Tv and enter the passcode displayed on your TV screen.Your iPhone will be connectedContact SupportIf our tips haven’t helped resolve the issue, then it might be time to consider contacting Vizio support to help you troubleshoot the problem of how to connect your iPhone to Vizio TV.Alternatively, You can contact Apple iPhone support if your phone is causing the issue.Final ThoughtsConnecting your iPhone to your Vizio TV screen allows you to enjoy the fun of watching phone content on a large screen. Although not everyone knows how to connect their iPhone to Vizio TV, we are glad you’ve learned that from this guide.. Easy Connection to Screen Download and Install. Menu Close Easy Connection To Screen 5.4.7; Easy Connection To Screen Download Spread the love. What is the Samsung app Easy Connection To Screen? Easy Connection ToLokLok: Connected Lock Screen - Download
Those without technical skills can navigate the process easily. To unlock Oppo phone, follow the steps outlined below:Step-By-Step GuideStep 1: Open Dr.Fone and Connect Your DeviceInstall the latest version of Wondershare Dr.Fone on your computer. Connect your Oppo device to the computer using a USB cable. Once connected, navigate to Toolbox and select Screen Unlock to open the unlocking tool.Step 2: Select the Android Screen Unlocking OptionAfter launching the tool, you will see a new screen. Select the Android option to proceed with unlocking your Android screen lock.Step 3: Choose the Unlock Android ScreenOn the next screen, you will see two options. Proceed by selecting Unlock Android Screen to continue with the unlocking process.Step 4: Remove the Screen Lock Without Data LossSelect your device brand, like Oppo, and choose Remove without Data Loss. Agree to any warnings and click Next. Dr.Fone will guide you to put your OPPO phone into Download Mode. Follow the instructions carefully. Once in Download Mode, the unlocking process will start. You'll receive confirmation when it's complete.safe & secureDr. Fone App-Screen Unlock (Android)Tips: If you're stuck with a locked Android screen and can't remember the password, don't worry—Wondershare Dr.Fone App-Screen Unlock (Android) is here to help. This handy app makes it easy to unlock your phone without needing a computer. Compatible with devices from Samsung, Huawei, Oppo, and others, you won't have to stress about losing access to your phone. Simply download the app and follow the straightforward steps to regain control of your device effortlessly. Say goodbye to lock screen frustrations and hello to easy access!Dr.Fone App - Unlock Android ScreenThe Ultimate Android Screen Unlock Tool!Supports various types of Android locks.Compatible with over 10+ Android brands.100% screen lock removal.Convenient & Fast.3981454 people have downloaded itMethod 2: Factory ResetIf you are looking for a way onComments
Developer’s DescriptionMobile Connect To TV USB & HDMI for android phone to tv app it's an usb, hdmi software for Android hdmi connector, as well as connect android...Mobile Connect To TV USB & HDMI for android phone to tv app it's an usb, hdmi software for Android hdmi connector, as well as connect android tablet with hdmi input.if your android tablet has no hdmi output you can connect mhl adapter to hdmi splitter or HDTV to HDMI cable to tv HDMI output, HDMI adapter software for android, USB suporter, dvi cable USB cleaver.HDMI for android phone to tv & mhl hdmi app connector to tv to be a second screen for your phone by an mhl adapter, usb contact, usb cleaver , and an hdmi ouput usb hdmi cable and lets you enjoy your android smartphone screen connext hdmi on hdTV 4k. usb suporterautomatically download usb plug in device drivers.if your tablet has no hdmi output you can connect hdmi cable to usb cable ,usb to HDMI, hdmi to vga, hdmi to mhl, VGA to hdmi cord ,android hdmi splitter and this android connector software for android devices.usb cleaver , usb contact ....as well as card readers from your phone or tablets- All you have to do is connect the flash drive to an mhl connector and hdmi cable then plug in the micro usb connector of your hdmi cable tablet that has hdmi output ,calibrate touch screen or smart tv or hdmi cord( hdmi adapter) adapter , then calibrate touch screen, open this application you will see your phone screen on tv 4k and you can connect mobile screen ,automatically download usb plug in device drivers, on a bigg screen and watch your favorite movies ,playng games or your favorit sport games on your home tv, please consider hdmi
2025-03-28Instructions Note: Dell Mobile Connect and Alienware Mobile Connect are no longer available for download and are discontinued. Look at the table below for key regional dates. Country App Unavailable for Download App Discontinued United States, Canada, Japan November 30, 2022 January 31, 2023 All Other Countries July 31, 2022 November 30, 2022 To all dedicated users of Dell Mobile Connect and Alienware Mobile Connect, we thank you for your support over the years. Go to Dell KB article, "Dell Mobile Connect and Alienware Mobile Connect End of Service Announcement" for additional information. Table of Contents: DMC Overview DMC connectivity architecture Bluetooth (BT) link WiFi Direct™ link (used for screen mirroring only) Main DMC functions Add New Phone (ANP) Personal computer side wizard Android ANP side Launching and quitting DMC Windows app DMC auto-run Quitting DMC Launching DMC Texting with DMC Receiving text messages Sending text messages Hands-Free calling Screen Mirroring Notifications DMC states Paired state Connected state Disconnected state DMC Windows App DMC Windows app tabs Notifications Dialer Contacts Messages Mirroring WeChat DMC Windows app functions DMC Troubleshooting First-time setup Hands-Free calling Notifications Screen mirroring DMC Frequently Asked Questions DMC Overview DMC (Dell Mobile Connect) is a software solution that enables users to connect their personal computer and smartphone and create one integrated experience. This provides the ability to work on a personal computer, while also answering calls, sending text messages, and running Android apps on the personal computer’s screen. These phone actions are carried out by using the personal computer’s keyboard, mouse, and touch screen in addition to a high-quality microphone and speakers.The solution consists of a PC-side app (UWP app that is preinstalled on new Dell PCs), and a phone-side app that the user is asked to download from the relevant app market as part of the initial setup process. Once the personal computer and the phone are paired (once) and connected - the full functionality of the solution is available and ready to be used. DMC provides the following key features: Sending and receiving text messages Receiving and making phone calls Receiving and responding to Android
2025-04-20Port: 443 DNS: Service: Server Port: TCP443 Server FQDN Name: from Windows, MacBook, and Chrome DevicesEnsure the client device (e.g., laptop) is connected to the same network as the ViewBoard.NOTE: The network name can be found under Room Network.On the client device, visit the address that is shown on the ViewBoard to download and install the vCastSender application.After installing, launch the vCastSender application.To connect to the ViewBoard, input the PIN code and click OK.NOTE: The PIN code can be found as highlighted below:Additionally, you can connect to the ViewBoard or display by clicking Device List then the Device Name listed.NOTE: The Device Name can be found as highlighted below:Casting from Android DevicesEnsure the client device (e.g., Android phone or tablet) is connected to the same network as the ViewBoard.NOTE: The network name can be found under Room Network.On the Android client device, scan the QR code shown on the ViewBoard to directly download the vCastSender application, or download the application from the Google Play Store.After installing, launch the vCastSender application.To connect to the display, input the PIN code and select OK.NOTE: The PIN code can be found as highlighted below:You can also connect to the ViewBoard by clicking Device List then the Device Name listed.NOTE: The Device Name can be found as highlighted below:Additionally, you can connect to the ViewBoard by selecting Scan then placing the on-screen QR code into the box to automatically connect.Casting from Apple iOS DevicesApple AirPlay® is compatible with vCast for screen mirroring and content streaming under the same subnet environment only. An “AirPlay Password” will be generated on-screen for connection when using AirPlay to cast to a ViewBoard.Ensure the client device (e.g., iPhone or iPad) is connected to the same network as the ViewBoard.NOTE: The network name can be found under Room Network.On the iOS client device, directly open AirPlay and select the Device Name of the ViewBoard to connect.NOTE: The Device Name can be found as highlighted below:Input the generated on-screen AirPlay Password on the client device to connect.NOTE: In a cross subnet environment, please download and connect with the vCastSender iOS application from the Apple App Store.You can also connect to the ViewBoard by selecting Scan then placing the on-screen QR code into the box to automatically connect.Other Default ApplicationsFolders Folders Overview Folder Icons NumberItem1Storage Device Display2Icons3File Type Menu4File Information5Main Display AreaFile Type MenuItemDescriptionAllAll typesDocOFFICE filesNoteImage stored by myViewBoard, Side Tool Bar, and remote control Screen Capture button.PictureImage filesMediaAudio and Video filesvSweeperClear unnecessary data and unwanted files.Advanced Settings can also be customized to the user's needs.RS-232This document describes the hardware interface spec and software protocols of RS-232 interface communication between ViewSonic LFD and PC or other control units with RS-232 protocol.The protocol contains
2025-04-03[Start], [All Apps], and [EOS Utility].Tap the [EOS Utility] icon in the Dock to access Mac OS X. Select [Pairing over Wi-Fi/LAN] in EOS Utility. If a message about the firewall is shown, choose [Yes].Tap [Connect] after choosing the camera you want to connect to. A camera is not shown in the list if it is already connected. If more than one camera is visible, choose the one to connect to by looking at its MAC address on the camera’s LCD screen.The screen below appears after the camera recognizes the PC on which you pressed [Connect] in step 9. After selecting [OK], then hit >The [ Wi-Fi on] screen will be visible on the screen.Switch on the camera, click the > icon, choose the item to connect to via Wi-Fi from the history that is displayed, then tap > and launch EOS Utility on the computer. This will reconnect the camera via Wi-Fi to a computer that you have previously connected to and registered connection settings for. If the camera screen flips automatically while you are using the EOS Utility, hit the > icon to return to the [ Wi-Fi on] screen.The camera and PC are currently connected.Step 4: Transfer Photos to the ComputerWhen EOS Utility’s main window appears, select [Download Images to Computer].Choose [Start automatic download] or [Select and download] images when the following window appears. Images that are downloaded by default are stored under [Pictures]. In [Preferences], you can modify the location where photos are saved before being downloaded.The viewer window opens and displays the photographs on the memory card in a list if you choose [Select and download] photos in step 2. Choose the photographs you want to download from the list of images that is displayed and then press [Download]. Go to step 5 if [Start automatic download] was your choice.The dialog window for [Download image] appears. Select [Destination Folder] and modify the destination in the resulting dialog box to change the save location. Press [OK].Your computer downloads the images. Tap [Quit] to end the download of photos and shut the EOS Utility.All of the photos
2025-04-18