Save bookmarks
Author: k | 2025-04-24
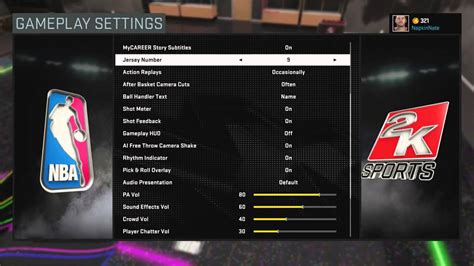
Save the bookmark: To save the bookmark, click on the Save bookmark button. This will create a new bookmark in the bookmark list. Manage Bookmarks in Mozilla Firefox.

brandongore/obsidian-save-bookmark: Save bookmarks to
These step-by-step tutorials will show you how to save (bookmark) all open tabs in your web browser Google Chrome, Microsoft Edge, Firefox, Brave, and Opera.Google ChromeMicrosoft EdgeFirefoxBraveOperaHow to save all open tabs in Google ChromeTo save all open tabs as bookmarks in Chrome, you click on the ⁝ three-dot menu icon located in the top right corner of Google Chrome.Go with your mouse cursor to Bookmarks.Click on Bookmark all tabs.In the next window, you enter a name for the folder. Google Chrome will save the tabs as bookmarks in a folder in the bookmark bar.Click on Save.All open tabs are now saved as bookmarks in Google Chrome.How to save all open tabs in Microsoft EdgeTo save all open tabs as bookmarks in Edge, you click on the … three-dot menu icon located in the top right corner of Microsoft Edge.Click on Favorites.Click on the … three-dot menu icon located in the top right corner of the 'Favorites' window.Click on Add open pages to favorites.Enter a name for the folder. Microsoft Edge will save the tabs as bookmarks in a folder in the bookmark bar.Press Enter.All open tabs are now saved as favorites in Microsoft Edge.Another way to save all open tabs as favorites in Edge, is to right-click on one open tabs and then click on Add all tabs to favorites.How to save all open tabs in FirefoxTo save all open tabs as bookmarks in Firefox, you right-click on one of the open tabs.Click on Select All Tabs.Right-click on one of the selected tabs.Click on Bookmark Tabs.In the next window, you enter a name for the folder. Firefox will save the tabs as bookmarks in a folder in the bookmark bar.Click on Save.All open tabs are now saved as bookmarks in Firefox.How to save all open tabs in BraveTo save all open tabs as bookmarks in Brave, you click on the ☰ three-line menu icon located in the top right corner of Brave.Go with your mouse cursor to Bookmarks.Click on Bookmark all tabs.In the next window, you enter a name for the folder. Brave will save the tabs as bookmarks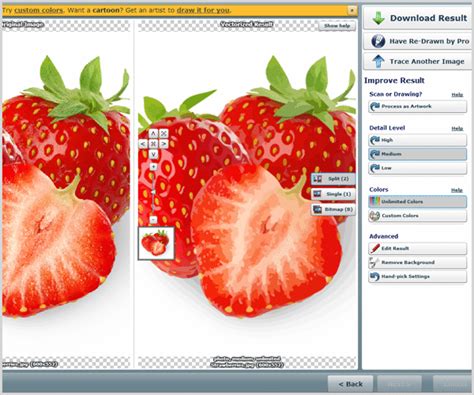
Bookmark Buddy – Save your favorite bookmarks
In a folder in the bookmark bar.Click on Save.All open tabs are now saved as bookmarks in Brave.Another way to save all open tabs as bookmarks in Brave, is to right-click on one open tabs and then click on Bookmark all tabs.How to save all open tabs in OperaIn Opera, you can only save all open tabs as a Speed Dial folder.To save all open tabs in Opera, you right-click on one of the open tabs.Go with your mouse cursor to Save.Click on all tabs as Speed Dial folder.All open tabs are now saved as a Speed Dial folder in Opera.The new Speed Dial folder with your saved tabs is named Folder by default.You can rename the folder, move the folder to the bookmarks bar, or move the bookmarks from the folder to the bookmarks bar.Click on the Opera logo in the top left corner.Go with your mouse cursor to Bookmarks.Click on Bookmarks.Click on Speed Dial.To move the folder to the bookmarks bar, drag the folder to Bookmarks bar.To move the bookmarks from the folder to the bookmarks bar, click on the folder to open it.Right-click on an empty space.Click Select all.Drag the selected bookmarks to bookmarks bar.InternetRelated:How to reload all open tabs in your web browserHow to bookmark a file in Chrome, Edge, Firefox, Brave, OperaHow to find Chrome and Edge bookmarks in File ExplorerBookmark Buddy Save your favorite bookmarks
In the Share menu in Safari. Some browsers save bookmarks to the bookmarks bar by default, but others might put them in other folders. You can find the bookmark later by searching for it in the address bar, clicking it in the bookmarks bar (if it’s there), or finding it in the bookmarks manager. You can get to the bookmarks manager in Chrome by clicking the main menu button, then navigating to Bookmarks and Lists > Bookmarks Manager. In Firefox, click the main menu button and select Bookmarks > Manage bookmarks. In Safari, click Bookmarks in the menu bar and select Show Bookmarks. The bookmarks manager or main bookmarks list can help you organize everything into folders. In most browsers, the bookmarks bar appears as a folder in this interface, so you can move pages in and out of there. I personally organize bookmarks around projects and common themes—I have a “HTG” folder with all my links for writing at How-To Geek, a “Life” folder for bank accounts, insurance and utilities portals, and so on. If you keep your bookmarks organized and keep your most-used links in the bookmarks bar for quick access, it will be a lot easier to find the pages you need without scrolling through tabs constantly. Keep the tabs for what you’re actively reading or working on and save everything else as a bookmark. Power Up Your Bookmarks There are a few key advantages to using bookmarks over piles of tabs, besides just better organization. You. Save the bookmark: To save the bookmark, click on the Save bookmark button. This will create a new bookmark in the bookmark list. Manage Bookmarks in Mozilla Firefox. Save the bookmark: To save the bookmark, click on the Save bookmark button. This will create a new bookmark in the bookmark list. Manage Bookmarks in Mozilla Firefox.Marcit Bookmark Manager - Save for later Bookmarker
There are many browsers on the mac, such as Safari, Chrome, Firefox, Opera, and so on. I usually use Safari and chrome browsers, but sometimes I also use firefox. Many mac users like me, install and use more than two browsers on the mac. Each browser has a list of bookmarks that can sync bookmarks to different computers, phones, and their own accounts, but can't sync bookmarks to other browsers. If we need to collect and merge these bookmarks, is there a way to sync all the bookmarks on different browsers on the Mac? 1. Use One Bookmark to sync bookmarks from different browsers We can download and install One Bookmark to sync all bookmarks on different browsers. It supports for Safari, Chrome, Firefox and Opera browser, and it can find and remove duplicate bookmarks and unreachable bookmarks.1. Run One Bookmark and select Manage All Bookmarks 2. Click the folder view icon button in One Bookmark, and then click Manage bookmarks button, and choose Remove empty bookmark folder menu item to delete empty folders and subfolders that don't have bookmarks inside.3. Click Manage bookmarks button, and choose Find Duplicate bookmarks or Find unreachable bookmarks menu item, to delete duplicate bookmarks and dead bookmarks from different browsers. 4. Click Export bookmarks button to save the reorganized bookmarks. Then you can import the saved html file to any browser.2. Manually merge bookmarks and import them into the browser. First we need to export the bookmark from each browser: 1. Export bookmark from Safari: Open Safari -> access menu File -> Export Safari BookMarks... , then save it. 2. Export bookmark from Chrome: Open Chrome -> access menu Bookmarks -> Bookmark Manager -> click "⋮". It's in the top right corner of the Chrome browser window, then choose Export bookmarks menu item. Merge all bookmark from two html files into one 1. Open the exported Safari and Chrome bookmarks with TextEdit application. 2. Open a new document in TextEdit. 3. Copy the Safari and Chrome bookmarks into the new document. 4. Manually merge all bookmarks, and you can remove the same url, or edit the url (Edit -> Edit link...) 5. Save the bookmark. File -> Save -> choose File Format: Web Page (.html). Name it as allmarkbook.html, and click Save button Remove all bookmark in browser 1. Backup the bookmark before remove the bookmark. Safari bookmark location on macOS: /Users/loginName/Library/Safari/Bookmarks.plist Chrome bookmark location on macOS: /Users/loginName/Library/Application Support/Google/Chrome/Default/BookmarksCompress the bookmark file. (zip /Users/loginName/Library/Safari/Bookmarks.zip /Users/loginName/Library/Safari/Bookmarks.plist ) 2. Delete the bookmark file. Import the html file to the browser Open Safari -> File -> Import From -> BookMark HTML File..., then open the allmarkbook.html file. Open Chrome -> access menu Bookmarks -> Bookmark Manager ->Save Bookmarks and Show Bookmark Bar in Google
How to Find Google BookmarksTable of ContentsWhat Are Google Bookmarks?Key FeaturesWhy You Can’t Find Google Bookmarks EasilyStep-by-Step Guide to Finding Google Bookmarks1. Check Your Google Account Activity2. Search Your Email for Backup Links3. Explore Chrome Browser Bookmarks4. Recover Links from Google Maps5. Try Third-Party Bookmark Recovery ToolsGoogle Bookmarks vs Chrome Bookmarks: Key DifferencesAlternative Tools to Save and Manage Bookmarks1. Google Chrome2. Google Keep3. Pocket4. Raindrop.ioFAQs About Google Bookmarks1. Can I still access Google Bookmarks?2. What happens to links saved in Google Maps?3. How can I export my current bookmarks?Conclusion: Stay Organized for the FutureActionable TipsHave you ever saved a favorite webpage using Google Bookmarks only to struggle later when trying to retrieve it? You are not alone if you are nodding your head! While Google Bookmarks was a popular feature for saving links, finding your bookmarks now can feel like searching for a needle in a haystack. This guide will walk you through how to find Google Bookmarks, explain alternatives if they’re not available, and offer insights to keep your saved links organized in the future.Let’s dive into this step-by-step guide to ensure you never lose track of your saved bookmarks again.Read More: HP Laptop 14 Review in 2024Table of ContentsWhat Are Google Bookmarks?Why You Can’t Find Google Bookmarks EasilyStep-by-Step Guide to Finding Google BookmarksGoogle Bookmarks vs Chrome Bookmarks: Key DifferencesAlternative Tools to Save and Manage BookmarksFAQs About Google BookmarksConclusion: Stay Organized for the FutureWhat Are Google Bookmarks?Google Bookmarks, introduced in 2005, allowed users to save links directly to theirSmart Bookmarker (Save Bookmark to Folder) – Get this
Contents Importing a Bookmarks HTML File Exporting a Bookmarks HTML File (Mac only) Import Links from Web Page Import from Pinboard (Mac only) Importing a Bookmarks HTML File Keep It 1.11 and later for Mac and 2.1 and later for iPad and iPhone can import the standard bookmarks HTML files exported by web browsers, preserving folder structure and tags. On Mac: Choose Keep It > Import > Bookmarks from the menu Select the bookmarks HTML file and click Open On iPad or iPhone: Tap the + button below the Lists view or items list Choose Files Select a single bookmarks HTML file Tap Import Bookmarks Exporting a Bookmarks HTML File Keep It 2.4 and later can export a standard bookmarks HTML file. On Mac: Choose Keep It > Library > Export Bookmarks from the menu Choose whether to include web links that were saved as web archives or PDFs Click Export Choose where to save the HTML file On iPad or iPhone: Tap the gear icon above the Lists view Tap Export Bookmarks Tap Export or "Include Web Archives and PDFs" Choose where to save the HTML file Import Links from Web Page This shortcut will import all links from an HTML file, which will work for importing from services such as Pocket that do not create standard bookmarks HTML files: Add Links From HTML File To Keep It To use the shortcut: Open the above link Choose Add Shortcut Tap or double-click the "Add Links from HTML File to Keep It" shortcut Follow the instructions Alternatively, if you are using a Mac that does not have the Shortcuts app, download this Automator workflow: ImportLinksFromWebPage.zip To use the workflow: Unzip the file and open it Automator In the “Add Web Link to Keep It” action, set the “Save for Offline” pop-up to “Do Not Save” Click the Run button in the toolbar Follow the instructions Import from Pinboard (Mac only) Pinboard exports an XML file that includes links and tags. To import from this XML file, download the following AppleScript file: ImportFromPinboard.zip To use the script: Unzip and open the script in the Script Editor app Click the > Run button Select the XML file Pinboard exported and click Choose The bookmarks will be added to a folder named “Pinboard Import”.. Save the bookmark: To save the bookmark, click on the Save bookmark button. This will create a new bookmark in the bookmark list. Manage Bookmarks in Mozilla Firefox.Comments
These step-by-step tutorials will show you how to save (bookmark) all open tabs in your web browser Google Chrome, Microsoft Edge, Firefox, Brave, and Opera.Google ChromeMicrosoft EdgeFirefoxBraveOperaHow to save all open tabs in Google ChromeTo save all open tabs as bookmarks in Chrome, you click on the ⁝ three-dot menu icon located in the top right corner of Google Chrome.Go with your mouse cursor to Bookmarks.Click on Bookmark all tabs.In the next window, you enter a name for the folder. Google Chrome will save the tabs as bookmarks in a folder in the bookmark bar.Click on Save.All open tabs are now saved as bookmarks in Google Chrome.How to save all open tabs in Microsoft EdgeTo save all open tabs as bookmarks in Edge, you click on the … three-dot menu icon located in the top right corner of Microsoft Edge.Click on Favorites.Click on the … three-dot menu icon located in the top right corner of the 'Favorites' window.Click on Add open pages to favorites.Enter a name for the folder. Microsoft Edge will save the tabs as bookmarks in a folder in the bookmark bar.Press Enter.All open tabs are now saved as favorites in Microsoft Edge.Another way to save all open tabs as favorites in Edge, is to right-click on one open tabs and then click on Add all tabs to favorites.How to save all open tabs in FirefoxTo save all open tabs as bookmarks in Firefox, you right-click on one of the open tabs.Click on Select All Tabs.Right-click on one of the selected tabs.Click on Bookmark Tabs.In the next window, you enter a name for the folder. Firefox will save the tabs as bookmarks in a folder in the bookmark bar.Click on Save.All open tabs are now saved as bookmarks in Firefox.How to save all open tabs in BraveTo save all open tabs as bookmarks in Brave, you click on the ☰ three-line menu icon located in the top right corner of Brave.Go with your mouse cursor to Bookmarks.Click on Bookmark all tabs.In the next window, you enter a name for the folder. Brave will save the tabs as bookmarks
2025-04-24In a folder in the bookmark bar.Click on Save.All open tabs are now saved as bookmarks in Brave.Another way to save all open tabs as bookmarks in Brave, is to right-click on one open tabs and then click on Bookmark all tabs.How to save all open tabs in OperaIn Opera, you can only save all open tabs as a Speed Dial folder.To save all open tabs in Opera, you right-click on one of the open tabs.Go with your mouse cursor to Save.Click on all tabs as Speed Dial folder.All open tabs are now saved as a Speed Dial folder in Opera.The new Speed Dial folder with your saved tabs is named Folder by default.You can rename the folder, move the folder to the bookmarks bar, or move the bookmarks from the folder to the bookmarks bar.Click on the Opera logo in the top left corner.Go with your mouse cursor to Bookmarks.Click on Bookmarks.Click on Speed Dial.To move the folder to the bookmarks bar, drag the folder to Bookmarks bar.To move the bookmarks from the folder to the bookmarks bar, click on the folder to open it.Right-click on an empty space.Click Select all.Drag the selected bookmarks to bookmarks bar.InternetRelated:How to reload all open tabs in your web browserHow to bookmark a file in Chrome, Edge, Firefox, Brave, OperaHow to find Chrome and Edge bookmarks in File Explorer
2025-04-15There are many browsers on the mac, such as Safari, Chrome, Firefox, Opera, and so on. I usually use Safari and chrome browsers, but sometimes I also use firefox. Many mac users like me, install and use more than two browsers on the mac. Each browser has a list of bookmarks that can sync bookmarks to different computers, phones, and their own accounts, but can't sync bookmarks to other browsers. If we need to collect and merge these bookmarks, is there a way to sync all the bookmarks on different browsers on the Mac? 1. Use One Bookmark to sync bookmarks from different browsers We can download and install One Bookmark to sync all bookmarks on different browsers. It supports for Safari, Chrome, Firefox and Opera browser, and it can find and remove duplicate bookmarks and unreachable bookmarks.1. Run One Bookmark and select Manage All Bookmarks 2. Click the folder view icon button in One Bookmark, and then click Manage bookmarks button, and choose Remove empty bookmark folder menu item to delete empty folders and subfolders that don't have bookmarks inside.3. Click Manage bookmarks button, and choose Find Duplicate bookmarks or Find unreachable bookmarks menu item, to delete duplicate bookmarks and dead bookmarks from different browsers. 4. Click Export bookmarks button to save the reorganized bookmarks. Then you can import the saved html file to any browser.2. Manually merge bookmarks and import them into the browser. First we need to export the bookmark from each browser: 1. Export bookmark from Safari: Open Safari -> access menu File -> Export Safari BookMarks... , then save it. 2. Export bookmark from Chrome: Open Chrome -> access menu Bookmarks -> Bookmark Manager -> click "⋮". It's in the top right corner of the Chrome browser window, then choose Export bookmarks menu item. Merge all bookmark from two html files into one 1. Open the exported Safari and Chrome bookmarks with TextEdit application. 2. Open a new document in TextEdit. 3. Copy the Safari and Chrome bookmarks into the new document. 4. Manually merge all bookmarks, and you can remove the same url, or edit the url (Edit -> Edit link...) 5. Save the bookmark. File -> Save -> choose File Format: Web Page (.html). Name it as allmarkbook.html, and click Save button Remove all bookmark in browser 1. Backup the bookmark before remove the bookmark. Safari bookmark location on macOS: /Users/loginName/Library/Safari/Bookmarks.plist Chrome bookmark location on macOS: /Users/loginName/Library/Application Support/Google/Chrome/Default/BookmarksCompress the bookmark file. (zip /Users/loginName/Library/Safari/Bookmarks.zip /Users/loginName/Library/Safari/Bookmarks.plist ) 2. Delete the bookmark file. Import the html file to the browser Open Safari -> File -> Import From -> BookMark HTML File..., then open the allmarkbook.html file. Open Chrome -> access menu Bookmarks -> Bookmark Manager ->
2025-04-02How to Find Google BookmarksTable of ContentsWhat Are Google Bookmarks?Key FeaturesWhy You Can’t Find Google Bookmarks EasilyStep-by-Step Guide to Finding Google Bookmarks1. Check Your Google Account Activity2. Search Your Email for Backup Links3. Explore Chrome Browser Bookmarks4. Recover Links from Google Maps5. Try Third-Party Bookmark Recovery ToolsGoogle Bookmarks vs Chrome Bookmarks: Key DifferencesAlternative Tools to Save and Manage Bookmarks1. Google Chrome2. Google Keep3. Pocket4. Raindrop.ioFAQs About Google Bookmarks1. Can I still access Google Bookmarks?2. What happens to links saved in Google Maps?3. How can I export my current bookmarks?Conclusion: Stay Organized for the FutureActionable TipsHave you ever saved a favorite webpage using Google Bookmarks only to struggle later when trying to retrieve it? You are not alone if you are nodding your head! While Google Bookmarks was a popular feature for saving links, finding your bookmarks now can feel like searching for a needle in a haystack. This guide will walk you through how to find Google Bookmarks, explain alternatives if they’re not available, and offer insights to keep your saved links organized in the future.Let’s dive into this step-by-step guide to ensure you never lose track of your saved bookmarks again.Read More: HP Laptop 14 Review in 2024Table of ContentsWhat Are Google Bookmarks?Why You Can’t Find Google Bookmarks EasilyStep-by-Step Guide to Finding Google BookmarksGoogle Bookmarks vs Chrome Bookmarks: Key DifferencesAlternative Tools to Save and Manage BookmarksFAQs About Google BookmarksConclusion: Stay Organized for the FutureWhat Are Google Bookmarks?Google Bookmarks, introduced in 2005, allowed users to save links directly to their
2025-04-08