Samsung smart switch 4 3 22053 2
Author: d | 2025-04-24

Samsung Smart Switch 2.1. Date released: (3 weeks ago) Download. Samsung Smart Switch 3.3. Date released: (2 months ago) Download. Samsung Smart Switch 2.1. Date released: (4 months ago) Download. Samsung Smart Switch 2.1.

Samsung Smart Switch - скачать бесплатно Samsung Smart Switch 4
Note: Before initiating the transfer, please be sure to have Smart Switch downloaded on your computer and your new Galaxy. Switch from your current Samsung Galaxy device to your new Samsung Galaxy device Step-by-step procedure on how to transfer data from your current Samsung Galaxy device to your new Samsung Galaxy device using three methods via the Smart Switch app. 1. Wi-Fi via Smart SwitchStep 1: Install and launch the Smart Switch app on your current Samsung Galaxy device and on your new Samsung Galaxy device.Step 2: Once the Smart Switch app is launched, tap on Receive data on your new Galaxy device and tap on Send data on your current Samsung Galaxy device.Step 3: Then, on your new Samsung Galaxy device, tap on Galaxy/Android and then select Wireless on both your devices.Step 4: Next, notice that your old phone will require permission for the transfer, tap on Allow when the prompt appears. Then, select the items that you want to transfer, and tap on Transfer.Step 5: The transfer process will start and you can enjoy your new Galaxy device once the backup is complete. 2. Cable via Smart Switch Step 1: Install and launch the Smart Switch app on your current Samsung Galaxy device and on your new Samsung Galaxy device.Step 2: Once the Smart Switch app is launched, tap on Receive data on your new Samsung Galaxy device and tap on Send data on your current Samsung Galaxy device. Step 3: Then, on your new Samsung Galaxy device,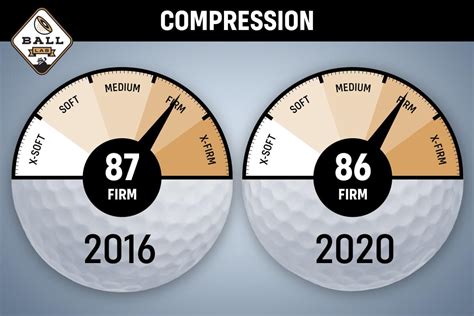
Samsung Smart Switch Windows версия 4 2 2
Device. Before initiating the transfer, please be sure to have downloaded the Samsung Smart Switch app on your PC and on your new Samsung Galaxy device. Be sure to have your devices charged fully to avoid interruption during the data transfer. Switch from your current Android device to your new Samsung Galaxy device Step-by-step procedure on how to transfer data from your current Android device to your new Samsung Galaxy device using three methods via the Smart Switch app. 1. Wi-Fi via Smart Switch Step 1: Install and launch the Smart Switch app on your current Android device and on your new Samsung Galaxy device.Step 2: Launch the Smart Switch app on both your devices, then tap on Receive data on your new Samsung Galaxy device and tap on Send data on your old Android device. Step 3: Then, on your new Samsung Galaxy device, tap on Galaxy/Android. Next, select Wireless on both your old Android device and your new Samsung Galaxy device.Step 4: Next, notice that your old Android phone will require permission for the transfer, tap on Allow when the prompt appears. Then, select the items that you want to transfer, and tap on Transfer.Step 5: The transfer process will start and you can enjoy your new Samsung Galaxy device once the backup is complete. 2. Cable via Smart SwitchStep 1: Install and launch the Smart Switch app on your current Android device and on your new Samsung Galaxy device.Step 2: Launch the Smart Switch app on bothSamsung Smart Switch - Samsung Smart Switch
Settings > "Accounts and backup" > "Samsung Cloud". Then tap "Back up data".Step 2: Select the types of data you want to back up, such as messages, contacts, etc.Step 3: Click "Back up now" to back up your Samsung data to Samsung Cloud.Here's Samsung restores data with Samsung Cloud:Step 1: Go to Settings and navigate to "Samsung Cloud".Step 2: Tap "Restore data" and choose the backup you want to restore.Step 3: Select data, and click "Restore" to get your data back.Part 3: How to Back Up and Restore Samsung Phone with Smart SwitchSmart Switch is Samsung's versatile tool for backing up and restoring data between devices, including transferring data from a Samsung phone to a computer and vice versa.To back up your Samsung phone with Smart Switch:Step 1: Download and install Smart Switch on your computer or use the mobile app.Step 2: Connect your Samsung phone to your computer with a USB cable. Then click the "Menu" icon on the top right and select "Preferences".Step 3: Select the data types you want to back up, and click "OK".Step 4: Tap "Backup" to start the process.To restore data from a backup using Smart Switch:Step 1: Open Smart Switch on your computer and connect your Samsung phone.Step 2: Click "Restore" and select your backup file.Step 3: Choose the data you want to restore and click "Restore now".Part 4: How to Back Up and Restore Samsung Phone via Google BackupGoogle backup is a fundamental part of the Android ecosystem, which is available for Samsung Galaxy devices, providing automatic backups of essential data, and wireless restoration.To back up your Samsung phone with Google backup:Step 1: Go to "Settings" > "Google" > "Backup".Step 2: Ensure "Back by Google One" is enabled. Then enable the data types you want under "Backup details".Step 3: Click "Back up now" to save your Samsung data to your Google Account.To restore data from Google backup to your Samsung phone:Step 1: During the setup of your Samsung phone or after a factory reset, sign in with your Google Account.Step 2: Choose the backup you want to restore from the list.Step 3: Select the data types you want to restore, and click "Restore" to import the data to your Samsung phone.Part 5: How to Back Up and Restore Samsung Galaxy via SD CardFor those who want to use physical storage, an SD card is a great option for backing up and restoring essential files like photos, videos, and music.To back up Samsung data to an SD card:Step 1: Insert an SD card into your Samsung phone.Step 2: For photos and videos, use the My Files app or the "Gallery" app, and locate your desired files.Step 3: Move or copy files to the SD card.Tips: If you want to back up other data, please launch Smart Switch on your phone, and then click the "SD card" icon on the top right. Then follow the instructions to complete the backup.To restore data from an SD card:Step 1: Go to My Files, and choose your. Samsung Smart Switch 2.1. Date released: (3 weeks ago) Download. Samsung Smart Switch 3.3. Date released: (2 months ago) Download. Samsung Smart Switch 2.1. Date released: (4 months ago) Download. Samsung Smart Switch 2.1.Samsung Smart Switch 4 - Download.com.vn
Editor's note: Are you wondering, "Can Smart Switch transfer from Samsung to iPhone?" The short answer is no. But don't worry, we've got you covered with the best ways to move your data seamlessly from Samsung to iPhone without missing a beat.If you're thinking of making the leap from Samsung to iPhone or just need to share files across these platforms, you're in the right place. Smart Switch, known for its data transfer prowess among Samsung devices, unfortunately doesn't extend its magic to iPhones. However, we'll guide you through alternative methods that ensure a smooth transition without leaving your data behind.Stay tuned as we unveil the smartest strategies for data transfer between Samsung and iPhone, making your switch hassle-free. Let's start!Directory Part 1. Is There a Smart Switch App for iPhone? Part 2. Can Smart Switch Transfer from Samsung to iPhone? Part 3. Smart Switch from Samsung to iPhone with Coolmuster Easily Part 4. Smart Switch from Samsung to iPhone via Move to iOS Part 5. What to Do If You Want to Switch from iPhone to Samsung?Part 1. Is There a Smart Switch App for iPhone?If you're wondering whether there's a Smart Switch app for the iPhone, the answer is no.Smart Switch is specifically designed for Samsung Galaxy devices, facilitating seamless data transfer from other phones to Galaxy phones. There's no need to download Smart Switch on an iPhone when transferring data from iPhone to Galaxy.In essence, Smart Switch does not support data transfer from Android phones to iPhones.Samsung Smart Switch 3 - Terphifinli
UpdateNow ReadingHow To Update The Samsung Galaxy A53 5G (3 Methods)The Samsung Galaxy A53 5G comes with Android 12 out of the box, But Samsung keeps releasing new software updates for its Galaxy smartphones and tablets. So to keep your Galaxy A53 5G up to date, You need to learn how to update its software. How do I Update My Galaxy A53 5G Software:You can update the Samsung Galaxy A53 5G software version in three methods, Via FOTA (Over-The-Air), Using the Samsung Smart Switch application, And manually using Samsung Odin flasher.Samsung Galaxy A53 5G software update via FOTA.Samsung Galaxy A53 5G software update via Samsung Smart Switch.Samsung Galaxy A53 5G software update via Samsung Odin.How To Update Samsung Galaxy A53 5G Software via FOTA:Step 1: Make sure your Samsung Device is connected to a good and stable Wi-Fi connection.Step 2: Check if your Samsung Device has enough charging level (50% at least).Step 3: From the Home screen tap on “Settings“.Step 4: Tap on “Software Update“, Then Tap on “Download and Install“. Your phone will connect to Samsung update server to check for a new update.Step 5: If an update is available for your Samsung Device you will get some details about it. If you want to install it then just tap “OK” and follow the on-screen instructions.How To Update Samsung Galaxy A53 5G Software via Samsung Smart Switch:Step 1: Download and install the Samsung Smart Switch software on your Computer, Then Restart your Computer.Step 2: Connect your Samsung device to your Computer via the USB cable. And let it install the required drivers for your Samsung device.Step 3: Run the Smart Switch software on your Computer. If a pop-up appears on your Samsung device, Then tap “Allow“.Step 4: the Samsung Smart Switch will recognize your connected device And check if there is a Software update available for it.Step 5: If there is a software update available for your device then click on “Update” > “Continue” > “All Confirmed” to download it.Step 6: When the pop-up appears on your Samsung device, Then tap “Yes“.Step 7: Your Samsung device will reboot intoSamsung Smart Switch Mobile .4 by Samsung Electronics
SummaryMoving from an iPhone to an Android device can be an exciting transition, but if you want to transfer call logs from iPhone to Android, that will need some skills. Fortunately, there are 3 viable methods to move your call logs, so you can follow the steps to complete the call history transfer without effort. Part 1: How to Transfer Call Logs from iPhone to Android via Smart Switch [Samsung Only] Part 2: How to Transfer Call Logs from iPhone to Android via iPhone Data Recovery Part 3: How to Transfer Call Logs and SMS from iPhone to Android via iSMS2droid Part 4: FAQs about Transferring Call Logs from iPhone to AndroidPart 1: How to Transfer Call Logs from iPhone to Android via Smart Switch [Samsung Only]If your destination Android device is a Samsung Galaxy phone, you can leverage Samsung Smart Switch to transfer call logs from iPhone to it. Samsung's Smart Switch app offers a straightforward solution for transferring various types of data, including call logs, from an iPhone to a Samsung device. This proprietary app simplifies the transfer process, ensuring that users can seamlessly access their call history on their new Samsung Android device.Here's how to transfer call logs from iPhone to Android with Smart Switch:Step 1: Launch Smart Switch on your Android Samsung phone, and install the app on your iPhone.Step 2: Choose "Receive data" > "iPhone/iPad" on the Android device. Then connect your iPhone and Android phone with a USB cable and an OTG adapter.Step 3: Click "Trust" on the iOS device, and enter your passcode to go on.Step 4: Check "Calls and contacts", and tap "Transfer" at the bottom. Once done, you can access your call logs on your Android smartphone.Part 2: How to Transfer Call Logs from iPhone to Android via iPhone Data RecoveryFor users migrating from an iPhone to an Android device other than Samsung, a versatile solution is needed to transfer call logs seamlessly. iPhone Data Recovery emerges as an efficient tool capable of extracting and transferring call logs from iTunes backups, regardless of the Android device brand. This method offers flexibility. Samsung Smart Switch 2.1. Date released: (3 weeks ago) Download. Samsung Smart Switch 3.3. Date released: (2 months ago) Download. Samsung Smart Switch 2.1. Date released: (4 months ago) Download. Samsung Smart Switch 2.1. smart switch версия 3 скачать smart switch 2_12 12 12 12 samsung smart switch 1.3 samsung smart switch download download samsung smart switch 2 samsung smart switch скачать samsung smart switch samsung smart switch 2.20 samsung smart switch 2_8Comments
Note: Before initiating the transfer, please be sure to have Smart Switch downloaded on your computer and your new Galaxy. Switch from your current Samsung Galaxy device to your new Samsung Galaxy device Step-by-step procedure on how to transfer data from your current Samsung Galaxy device to your new Samsung Galaxy device using three methods via the Smart Switch app. 1. Wi-Fi via Smart SwitchStep 1: Install and launch the Smart Switch app on your current Samsung Galaxy device and on your new Samsung Galaxy device.Step 2: Once the Smart Switch app is launched, tap on Receive data on your new Galaxy device and tap on Send data on your current Samsung Galaxy device.Step 3: Then, on your new Samsung Galaxy device, tap on Galaxy/Android and then select Wireless on both your devices.Step 4: Next, notice that your old phone will require permission for the transfer, tap on Allow when the prompt appears. Then, select the items that you want to transfer, and tap on Transfer.Step 5: The transfer process will start and you can enjoy your new Galaxy device once the backup is complete. 2. Cable via Smart Switch Step 1: Install and launch the Smart Switch app on your current Samsung Galaxy device and on your new Samsung Galaxy device.Step 2: Once the Smart Switch app is launched, tap on Receive data on your new Samsung Galaxy device and tap on Send data on your current Samsung Galaxy device. Step 3: Then, on your new Samsung Galaxy device,
2025-04-13Device. Before initiating the transfer, please be sure to have downloaded the Samsung Smart Switch app on your PC and on your new Samsung Galaxy device. Be sure to have your devices charged fully to avoid interruption during the data transfer. Switch from your current Android device to your new Samsung Galaxy device Step-by-step procedure on how to transfer data from your current Android device to your new Samsung Galaxy device using three methods via the Smart Switch app. 1. Wi-Fi via Smart Switch Step 1: Install and launch the Smart Switch app on your current Android device and on your new Samsung Galaxy device.Step 2: Launch the Smart Switch app on both your devices, then tap on Receive data on your new Samsung Galaxy device and tap on Send data on your old Android device. Step 3: Then, on your new Samsung Galaxy device, tap on Galaxy/Android. Next, select Wireless on both your old Android device and your new Samsung Galaxy device.Step 4: Next, notice that your old Android phone will require permission for the transfer, tap on Allow when the prompt appears. Then, select the items that you want to transfer, and tap on Transfer.Step 5: The transfer process will start and you can enjoy your new Samsung Galaxy device once the backup is complete. 2. Cable via Smart SwitchStep 1: Install and launch the Smart Switch app on your current Android device and on your new Samsung Galaxy device.Step 2: Launch the Smart Switch app on both
2025-04-22Editor's note: Are you wondering, "Can Smart Switch transfer from Samsung to iPhone?" The short answer is no. But don't worry, we've got you covered with the best ways to move your data seamlessly from Samsung to iPhone without missing a beat.If you're thinking of making the leap from Samsung to iPhone or just need to share files across these platforms, you're in the right place. Smart Switch, known for its data transfer prowess among Samsung devices, unfortunately doesn't extend its magic to iPhones. However, we'll guide you through alternative methods that ensure a smooth transition without leaving your data behind.Stay tuned as we unveil the smartest strategies for data transfer between Samsung and iPhone, making your switch hassle-free. Let's start!Directory Part 1. Is There a Smart Switch App for iPhone? Part 2. Can Smart Switch Transfer from Samsung to iPhone? Part 3. Smart Switch from Samsung to iPhone with Coolmuster Easily Part 4. Smart Switch from Samsung to iPhone via Move to iOS Part 5. What to Do If You Want to Switch from iPhone to Samsung?Part 1. Is There a Smart Switch App for iPhone?If you're wondering whether there's a Smart Switch app for the iPhone, the answer is no.Smart Switch is specifically designed for Samsung Galaxy devices, facilitating seamless data transfer from other phones to Galaxy phones. There's no need to download Smart Switch on an iPhone when transferring data from iPhone to Galaxy.In essence, Smart Switch does not support data transfer from Android phones to iPhones.
2025-03-30UpdateNow ReadingHow To Update The Samsung Galaxy A53 5G (3 Methods)The Samsung Galaxy A53 5G comes with Android 12 out of the box, But Samsung keeps releasing new software updates for its Galaxy smartphones and tablets. So to keep your Galaxy A53 5G up to date, You need to learn how to update its software. How do I Update My Galaxy A53 5G Software:You can update the Samsung Galaxy A53 5G software version in three methods, Via FOTA (Over-The-Air), Using the Samsung Smart Switch application, And manually using Samsung Odin flasher.Samsung Galaxy A53 5G software update via FOTA.Samsung Galaxy A53 5G software update via Samsung Smart Switch.Samsung Galaxy A53 5G software update via Samsung Odin.How To Update Samsung Galaxy A53 5G Software via FOTA:Step 1: Make sure your Samsung Device is connected to a good and stable Wi-Fi connection.Step 2: Check if your Samsung Device has enough charging level (50% at least).Step 3: From the Home screen tap on “Settings“.Step 4: Tap on “Software Update“, Then Tap on “Download and Install“. Your phone will connect to Samsung update server to check for a new update.Step 5: If an update is available for your Samsung Device you will get some details about it. If you want to install it then just tap “OK” and follow the on-screen instructions.How To Update Samsung Galaxy A53 5G Software via Samsung Smart Switch:Step 1: Download and install the Samsung Smart Switch software on your Computer, Then Restart your Computer.Step 2: Connect your Samsung device to your Computer via the USB cable. And let it install the required drivers for your Samsung device.Step 3: Run the Smart Switch software on your Computer. If a pop-up appears on your Samsung device, Then tap “Allow“.Step 4: the Samsung Smart Switch will recognize your connected device And check if there is a Software update available for it.Step 5: If there is a software update available for your device then click on “Update” > “Continue” > “All Confirmed” to download it.Step 6: When the pop-up appears on your Samsung device, Then tap “Yes“.Step 7: Your Samsung device will reboot into
2025-03-31