S3 bucket browser
Author: m | 2025-04-24
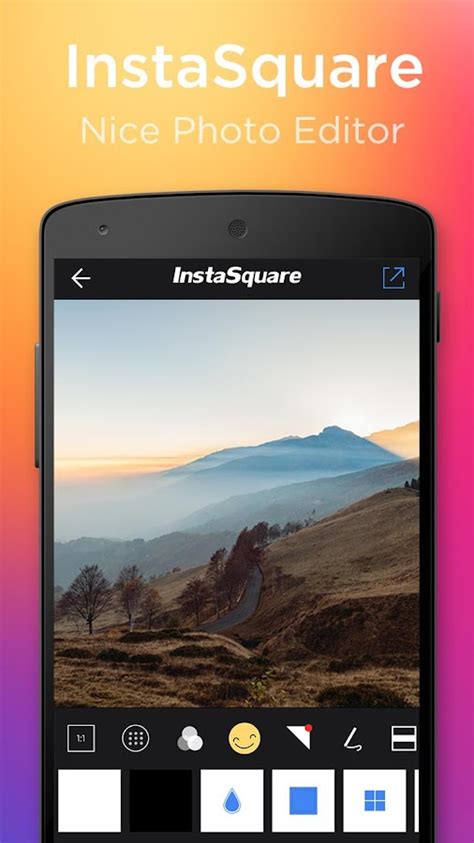
View S3 Buckets and files on S3. How to browse an Amazon S3 Bucket. Explore Amazon S3 Buckets. Open Amazon S3 Bucket. S3 Browser. S3 Browser is an invaluable tool to me as The article explains how to browse/explore an Amazon S3 Bucket with S3 Browser. View S3 Buckets and files on S3. How to browse an Amazon S3 Bucket. Explore Amazon S3 Buckets.

How to delete an Amazon S3 Bucket with S3 Browser. Amazon S3 Buckets
Servers in United Arab Emirates (me-central-1). Israel (Tel Aviv) - Uses Amazon S3 servers in Israel (Tel Aviv) (il-central-1). Africa (Cape Town) - Uses Amazon S3 servers in Cape Town, South Africa (af-south-1). 4. Click OK New Amazon S3 Bucket will be created. Your new bucket will appear in the list. New Amazon S3 Bucket was successfully created Once you have created a new bucket, you can create the folders to organize your files, and upload and download files to and from Amazon S3. Additional settings: Additional settings are available when you create a new bucket. To expand the additional settings section, click on the show more settings link located at the bottom left corner of the dialog Click show more settings to expand additional settings section Additional settings section will be expanded: Additional settings available during bucket creation The following settings are available: Enable S3 Object Lock - check to activate the S3 Object Lock feature for the bucket. This feature ensures that stored objects within the bucket cannot be deleted or modified for a specified retention period, providing added data protection and regulatory compliance. This will also automatically enable versioning for the bucket. Disable Access Control Lists (ACLs) - Starting from April 2023 all public access to new buckets is disabled by default. You may uncheck this option if you would like to make files publicly available in this bucket. When disabled, S3 Browser sends the x-amz-object-ownership header set to ObjectWriter with the CreateBucket request, resulting in the buckets being created with the default object ownership configuration before April 2023. If you do not plan to share files in the bucket, we recommend to keep this option checked for added security and data protection. Block all public access to this bucket - Starting from April 2023 all public access to new buckets is disabled by default. You may uncheck this option if you would like to make files publicly available in this bucket. When disabled, S3 Browser sends the DeletePublicAccessBlock request following the successful CreateBucket request. This results in the buckets being created with no public access block configuration, which was the default bucket state before April 2023 If you do not plan to share files in the bucket, we recommend to keep this option checked for added security and data protection. S3 Browser 12.2.9 Freeware Social Connection People like S3 Browser! Our customers say "S3 Browser is an invaluable tool to me as a web developer to easily manage my automated site backups" -Bob Kraft, Web Developer "Just want to show my appreciation for a wonderful product. I use S3 Browser a lot, it is a great tool." -Gideon Kuijten, Pro User "Thank You Thank You Thank === AWS S3 Bucket Browser ===Contributors: duplajaDonate link: aws, s3, files, download, Amazon, folders, searchRequires at least: 4.0.1Tested up to: 4.6.1Stable tag: trunkLicense: GPLv2License URI: Bucket Browser allows users to search, view, and download files from AWS S3 in a lightweight format via shortcode.== Description ==S3 Bucket Browser allows you to harness the power of Amazon Web Service's S3 storage system to serve files to your visitors directly from S3's servers, in a fast, easy to navigate method. Folders can be navigated between via clicking or via breadcrumbs, all without leaving or reloading the page. File searches are near instantaneous, and all download links are time limited (60 minutes), preventing your links from being widely shared or hotlinked.Features:* All files served are hosted offsite on S3 storage. No worries about disk space!* Easy to use interface, as simple as clicking through folders.* Searching is extremely fast* Download links are signed and expire after 60 minutes, to prevent hot-linking* Only one API call, on initial page load.* Inserted via shortcode, so you can put on a password protected post or page if desired.* Mobile FriendlyShortcode Use: `[s3browse bucket=yourbucketname]`**Notes** Before Use:* You must have an AWS account, and know your access and secret keys, as well as your region.* You must have a bucket created with correct IAM set to access the bucket.* You must upload files via S3 prior to displaying, if you want them to show. (future version will likely allow upload as well)* You must have the correct CORSS3 Bucket Browser - watchmaker.cloudarmor.io
If you need to download a large number of small files, you can speed up the process by increasing the number of concurrent downloads (see below). Data integrity: you can enable data integrity checking to ensure that data is not corrupted traversing the network. When you use this option, S3 Browser calculates the hash of downloaded file and compares it with the hash provided by Amazon S3, if they do not match, returns an error. Open Tools, Options, Data Integrity to enable data integrity checking. Click here to learn more about Data Integrity checking. To download Amazon S3 Bucket entirely 1. Select the bucket and click Buckets -> Download all files to.. Select an S3 Bucket and click Buckets -> Download all files to.. The Select Folder dialog will open: Choose a destination folder on your local disk 2. Select the folder on your local drive and click OK. S3 Browser will list all files and folders in source bucket and download them to local disk. To increase uploading and downloading speed Pro Version of S3 Browser allows you to increase the number of concurrent uploads or downloads. This may greatly improve performance when you need to upload or download a large number of small files, or when you need to upload large files to Amazon S3 at maximum speed. To learn how it works, click here. To obtain Pro version of S3 Browser and unlock Pro features click here. S3 Browser 12.2.9 Freeware Social Connection People like S3 Browser! Our customers say "S3 Browser is an invaluable tool to me as a web developer to easily manage my automated site backups" -Bob Kraft, Web Developer "Just want to show my appreciation for a wonderful product. I use S3 Browser a lot, it is a great tool." -Gideon Kuijten, Pro User "Thank You Thank You Thank You for this tool. A must have for anyone using S3!" -Brian Cummiskey, USA Related Products "Amazon Web Services", "AWS", "Amazon S3", "Amazon Simple Storage Service", "Amazon CloudFront", "CloudFront", the "Powered by Amazon Web Services" logo are trademarks of Amazon.com, Inc. or its affiliates in the US and/or other countries.. View S3 Buckets and files on S3. How to browse an Amazon S3 Bucket. Explore Amazon S3 Buckets. Open Amazon S3 Bucket. S3 Browser. S3 Browser is an invaluable tool to me as The article explains how to browse/explore an Amazon S3 Bucket with S3 Browser. View S3 Buckets and files on S3. How to browse an Amazon S3 Bucket. Explore Amazon S3 Buckets.S3 Bucket Browser - spel-packages.cloudarmor.io
Follow: Share: Uploading and Downloading Files to and from Amazon S3 How to upload files to Amazon S3 How to download files from Amazon S3 How to download Amazon S3 Bucket entirely How to increase uploading and downloading speed. With S3 Browser Freeware you can easily upload virtually any number of files to Amazon S3, simple UI makes it easy to upload individual files or entire folders to Amazon S3 with just two clicks. The network engine is actively developed and tested since 2008 and allows you to upload your data securely, reliably, fast and with easy. To upload your files to Amazon S3: 1. Start S3 Browser and select the bucket you plan to use as a destination. You may also create new Amazon S3 Bucket if necessary. Selet the bucket that plan to use as destination. You may also create and open the subfolder to upload your files in specific folder. 2. Click: Files, Upload file(s) to upload one or multiple files Files, Upload folder(s) to upload one or multiple folders. Click Files, Upload file(s) or Files, Upload folder(s) 3. Select the files you want to upload. Select the files you want to upload Or select the folders to upload Select the folder you want to upload The upload process will begin. You can track the progress on the Tasks tab. You can see currently uploading files on the Tasks tab. The context menu allows you to start, stop, cancel and retry the tasks. Tasks context menu allows you to start, stop, cancel and retry the tasks. With S3 Browser Pro you can significantly increase uploading speed. To learn how to upload your files to Amazon S3 at maximum speed possible, click here. S3 Browser automatically saves the queue. You can restart application and continue uploading. For large files you can resume uploading from the position where it was stopped. Data integrity: you can enable data integrity test to ensure that data is not corrupted traversing the network. When you use this option, Amazon S3 checks the file against the provided SHA256 hash and, if they do not match, returns an error. Open Tools, Options, Data Integrity to enable data integrity checking. Click here to learn more about Data Integrity checking. To Download Files and Folders from Amazon S3 1. Start S3 Browser and select the bucket that contains the files you want to download. Selet the bucket that contains the files you want to download. 2. Select the files and/or folders you like to download and click Download Select the file(s) and/or folder(s) and click Download 3. Choose a destination folder on your local disk and click OK Choose a destination folder on your local disk S3 Browser will start downloading your files and will display the progress on the Tasks tab. You can track download progress on the Tasks tab The context menu allows you to start, stop, cancel and retry the tasks. Tasks context menu allows you to start, stop, cancel and retry the tasks. Follow: Share: Working with Amazon S3 Buckets Amazon S3 Buckets Overview How to create an Amazon S3 Bucket How to browse an Amazon S3 Bucket How to delete an Amazon S3 Bucket How to edit Amazon S3 Bucket Policies With S3 Browser you can easily create Amazon S3 Buckets in all regions supported by Amazon S3: US (N. Virginia, Ohio, N. California, Oregon), Canada (Central, Calgary), EU (Ireland, London, Paris, Frankfurt, Stockholm, Milan, Zurich, Spain), Asia Pacific (Singapore, Tokyo, Mumbai, Seoul, Sydney, Hong Kong, Jakarta, Osaka), South America (Sao Paulo), Middle East (Bahrain, Israel, Unied Arab Emirates), Africa (Cape Town) To create a new Amazon S3 Bucket: 1. Click Buckets -> Create New Bucket You may also use Ctrl+N keyboard shortcut to create a new Amazon S3 Bucket. The Create New Bucket dialog will open: Create New Bucket dialog allows you to enter new bucket name and specify bucket location. 2. Enter unique bucket name (bucket namespace is shared among all buckets from all of the accounts in S3) 3. Choose bucket location: US East (N. Virginia) - Uses Amazon S3 servers in Northern Virginia (us-east-1). US East (Ohio) - Uses Amazon S3 servers in Ohio (us-east-2). US West (N/ California) - Uses Amazon S3 servers in Northern California (us-west-1). US West (Oregon) - Uses Amazon S3 servers in Oregon (us-west-2). Canada (Central) - Uses Amazon S3 servers in Canada (ca-central-1). Canada West (Calgary) - Uses Amazon S3 servers in Canada West (Calgary) (ca-west-1). Europe(Ireland) - Uses Amazon S3 servers in Ireland (eu-west-1). Europe(London) - Uses Amazon S3 servers in London (eu-west-2). Europe(Paris) - Uses Amazon S3 servers in Paris (eu-west-3). EU (Frankfurt) - Uses Amazon S3 servers in Frankfurt (eu-central-1). EU (Stockholm) - Uses Amazon S3 servers in Stockholm (eu-north-1). EU (Milan) - Uses Amazon S3 servers in Stockholm (eu-south-1). EU (Zurich) - Uses Amazon S3 servers in Zurich (eu-central-2). EU (Spain) - Uses Amazon S3 servers in Spain (eu-south-2). Asia Pacific (Singapore) - Uses Amazon S3 servers in Singapore (ap-southeast-1). Asia Pacific (Japan) - Uses Amazon S3 servers in Tokyo, Japan (ap-northeast-1). Asia Pacific (Sydney) - Uses Amazon S3 servers in Sydney, Australlia (ap-southeast-2). Asia Pacific (Seoul) - Uses Amazon S3 servers in Seoul, South Korea (ap-northeast-2). Asia Pacific (Mumbai) - Uses Amazon S3 servers in Mumbai, India (ap-south-1). Asia Pacific (Hong Kong) - Uses Amazon S3 Servers in Hong Kong (ap-east-1). Asia Pacific (Jakarta) - Uses Amazon S3 Servers in Hong Kong (ap-southeast-3). Asia Pacific (Osaka) - Uses Amazon S3 Servers in Hong Kong (ap-northeast-3). South America (Sao Paulo) - Uses Amazon S3 servers in Sao Paulo, Brazil (sa-east-1). Middle East (Bahrain) - Uses Amazon S3 servers in Bahrain (me-south-1). Middle East (UAE) - Uses Amazon S3AWS S3 Bucket Browser - GitHub
New account. Advanced Account Settings You may also configure additional settings when adding new or editing existing account. In order to open advanced account settings, please click the advanced settings link located at the bottom left corner of the dialog. The Advanced Account Settings dialog will open: Advanced account settings You may configure the following settings here: Enable Dual-Stack Endpoints (IPv4/IPv6) - When checked, S3 Browser will use dual-stack endpoints to access storage, allowing connections over both IPv4 and IPv6. This improves compatibility with networks that support IPv6. List All My Buckets When Account Assigned - When checked, S3 Browser will perform the s3:ListAllMyBuckets call when the account is assigned. If the account does not have permission to list all buckets, you can uncheck this option to avoid failed tasks and warnings in the log. Check CloudFront Distributions When Account Assigned - When checked, S3 Browser will perform the cloudfront:ListDistributions call when the account is assigned, allowing it to set a special icon for buckets used as origins for CloudFront distributions. If the account does not have permission to list CloudFront distributions, you can uncheck this option to avoid failed tasks and warnings in the log. Use Amazon S3 Transfer Acceleration - When checked, S3 Browser will use Amazon S3 Transfer Acceleration to speed up file transfers to and from the storage. This feature is useful for transferring large files over long distances. Note that Amazon S3 Transfer Acceleration must be enabled for your bucket. External Buckets - You can edit the external buckets associated with the account. Each bucket should be listed on a new line. Optional paths are also supported, with a slash used as the delimiter (e.g., my-bucket/and/optional/path). To switch between accounts You can easily switch between accounts by clicking Accounts, Account Name. Click Accounts, Account Name to switch to another account. If account credentials are password-protected, S3 Browser will ask you to enter the password. Enter password to decrypt your credentials and click OK Check out these instructions if you forgot your master password. To edit an account 1. Click Accounts, Manage Accounts.. Click Accounts, Managekyleaupton/bucket-browser: A desktop app to browse S3 buckets
B2 Browser UploadThis example demonstrates two mechanisms that a web browser can use to upload a file directly from a web browser to a Backblaze B2 Cloud Object Storage Bucket, without sending the file contents via a web server that you control:Using an S3 presigned URL and the PutObject operation.Using the b2_upload_file Backblaze B2 Native API operation.The b2_upload_file example was inspired by and borrows from Matt Welke's upload-file-to-backblaze-b2-from-browser-example. Many thanks to Matt for writing and publishing that code!Both examples use a Node.js back end app that is configured with a Backblaze B2 application key, its ID, and other settings.Note: for both mechanisms, the maximum file size that may be uploaded is 5 GB. You must split larger files into parts between 5 MB and 5 GB in size and use either the S3 Multipart operations or the B2 Native API equivalents.Uploading via an S3 Presigned URLSince the presigned URL includes the object key (filename), after the user clicks the upload button, the front end JavaScript code uses the fetch() API to retrieve a presigned URL from the back end, passing the filename as a query parameter. The front end then uses fetch() to PUT the file directly to Backblaze B2 via the S3-compatible API's PutObject operation.Uploading via the B2 b2_upload_file OperationIn this example, the back end calls b2_get_upload_url, passing the bucket id, and receiving an upload URL and authorization token in the response. The back end then renders the upload URL and authorization token into the web page containing the file upload element. JavaScript on the front end uses the fetch() API to POST the file directly to Backblaze B2.S3 Presigned URL vs B2 b2_upload_file: Which Should You Use?Here's how the two mechanisms differ:S3 Presigned URLB2 b2_upload_fileYou can configure the presigned URL to expire any time from one second (probably too short to be of any practical use!) to one week after it is created.The auth token and upload URL are valid for 24 hours or until the endpoint rejects an upload.A presigned URL must be created for each file to be uploaded.The client may use the auth token and upload URL to upload an arbitrary number of files.The presigned URL contains the bucket and filename of the file to be uploaded.The auth token and upload URL apply to a given bucket. The client specifies the filename as an HTTP header when the file is uploaded.In general, you should use S3 presigned URLs, since you have greater control over their expiration. Use the b2_upload_file operation only when you cannot provide a mechanism for the client to obtain a presigned URL containing an appropriate filename, or you are working with a bucket that does not support the S3-compatible API.ComponentsThe example has. View S3 Buckets and files on S3. How to browse an Amazon S3 Bucket. Explore Amazon S3 Buckets. Open Amazon S3 Bucket. S3 Browser. S3 Browser is an invaluable tool to me as The article explains how to browse/explore an Amazon S3 Bucket with S3 Browser. View S3 Buckets and files on S3. How to browse an Amazon S3 Bucket. Explore Amazon S3 Buckets.S3 Browser Tool for Accessing and Managing Amazon S3 Buckets
Two components:An Express back end. For S3, the back end creates a presigned URL, signed using the B2 application key. For B2, the back end calls b2_get_upload_url and renders the resulting upload URL and authorization token into the web page as hidden form fields. In neither case is the B2 application key exposed to the browser.A front end JavaScript app that uploads a selected file from the browser. For the B2 b2_get_upload_url mechanism, the app uses SubtleCrypto to perform SHA1 hashing.Preparing Your Backblaze B2 bucketCreate a bucket and use the B2 CLI to apply custom CORS rules. The contents of the b2CorsRules.json file in this repo can be used as an example. The policy allows downloads and uploads from any origin, via both the B2 Native and S3-compatible APIs. If you're using bash, or a similar shell, you can use command substitution ($(...)) to reference the JSON file with the CORS policy:b2 update-bucket --cors-rules "$(cat b2CorsRules.json)" yourBucketNameYou should see your CORS policy in the output from the b2 command. For example:% b2 update-bucket --cors-rules "$(cat b2CorsRules.json)" metadaddy-public{ "accountId": "15f935cf4dcb", "bucketId": "f1f51fb913357c4f74ed0c1b", "bucketInfo": {}, "bucketName": "metadaddy-public", "bucketType": "allPublic", "corsRules": [ { "allowedHeaders": [ "authorization", "content-type", "x-bz-file-name", "x-bz-content-sha1" ], "allowedOperations": [ "b2_download_file_by_id", "b2_upload_part", "b2_upload_file", "s3_put", "b2_download_file_by_name", "s3_get" ], "allowedOrigins": [ "*" ], "corsRuleName": "downloadFromAnyOriginWithUpload", "exposeHeaders": null, "maxAgeSeconds": 3600 } ], "defaultRetention": { "mode": null }, "defaultServerSideEncryption": { "mode": "none" }, "isFileLockEnabled": false, "lifecycleRules": [], "options": [ "s3" ], "replication": { "asReplicationDestination": null, "asReplicationSource": null }, "revision": 8}Make a note of the bucketId value - you'll need that in the next step.Running the Back EndRun npm install.Copy the provided .env.template to .env and edit it to include the following values:B2_APPLICATION_KEY_ID=Your B2 application key idB2_APPLICATION_KEY=Your B2 application keyB2_BUCKET_ID=The ID of the B2 bucket you're uploading files into.B2_BUCKET_NAME=The name of the B2 bucket you're uploading files into.AWS_ENDPOINT_URL=The bucket endpoint, prepended with ` for example, ` region segment of the bucket endpoint, for example. `us-west-004`Run the app with DEBUG=b2-browser-upload:* npm start.Choose a file and upload it:Comments
Servers in United Arab Emirates (me-central-1). Israel (Tel Aviv) - Uses Amazon S3 servers in Israel (Tel Aviv) (il-central-1). Africa (Cape Town) - Uses Amazon S3 servers in Cape Town, South Africa (af-south-1). 4. Click OK New Amazon S3 Bucket will be created. Your new bucket will appear in the list. New Amazon S3 Bucket was successfully created Once you have created a new bucket, you can create the folders to organize your files, and upload and download files to and from Amazon S3. Additional settings: Additional settings are available when you create a new bucket. To expand the additional settings section, click on the show more settings link located at the bottom left corner of the dialog Click show more settings to expand additional settings section Additional settings section will be expanded: Additional settings available during bucket creation The following settings are available: Enable S3 Object Lock - check to activate the S3 Object Lock feature for the bucket. This feature ensures that stored objects within the bucket cannot be deleted or modified for a specified retention period, providing added data protection and regulatory compliance. This will also automatically enable versioning for the bucket. Disable Access Control Lists (ACLs) - Starting from April 2023 all public access to new buckets is disabled by default. You may uncheck this option if you would like to make files publicly available in this bucket. When disabled, S3 Browser sends the x-amz-object-ownership header set to ObjectWriter with the CreateBucket request, resulting in the buckets being created with the default object ownership configuration before April 2023. If you do not plan to share files in the bucket, we recommend to keep this option checked for added security and data protection. Block all public access to this bucket - Starting from April 2023 all public access to new buckets is disabled by default. You may uncheck this option if you would like to make files publicly available in this bucket. When disabled, S3 Browser sends the DeletePublicAccessBlock request following the successful CreateBucket request. This results in the buckets being created with no public access block configuration, which was the default bucket state before April 2023 If you do not plan to share files in the bucket, we recommend to keep this option checked for added security and data protection. S3 Browser 12.2.9 Freeware Social Connection People like S3 Browser! Our customers say "S3 Browser is an invaluable tool to me as a web developer to easily manage my automated site backups" -Bob Kraft, Web Developer "Just want to show my appreciation for a wonderful product. I use S3 Browser a lot, it is a great tool." -Gideon Kuijten, Pro User "Thank You Thank You Thank
2025-04-24=== AWS S3 Bucket Browser ===Contributors: duplajaDonate link: aws, s3, files, download, Amazon, folders, searchRequires at least: 4.0.1Tested up to: 4.6.1Stable tag: trunkLicense: GPLv2License URI: Bucket Browser allows users to search, view, and download files from AWS S3 in a lightweight format via shortcode.== Description ==S3 Bucket Browser allows you to harness the power of Amazon Web Service's S3 storage system to serve files to your visitors directly from S3's servers, in a fast, easy to navigate method. Folders can be navigated between via clicking or via breadcrumbs, all without leaving or reloading the page. File searches are near instantaneous, and all download links are time limited (60 minutes), preventing your links from being widely shared or hotlinked.Features:* All files served are hosted offsite on S3 storage. No worries about disk space!* Easy to use interface, as simple as clicking through folders.* Searching is extremely fast* Download links are signed and expire after 60 minutes, to prevent hot-linking* Only one API call, on initial page load.* Inserted via shortcode, so you can put on a password protected post or page if desired.* Mobile FriendlyShortcode Use: `[s3browse bucket=yourbucketname]`**Notes** Before Use:* You must have an AWS account, and know your access and secret keys, as well as your region.* You must have a bucket created with correct IAM set to access the bucket.* You must upload files via S3 prior to displaying, if you want them to show. (future version will likely allow upload as well)* You must have the correct CORS
2025-04-02If you need to download a large number of small files, you can speed up the process by increasing the number of concurrent downloads (see below). Data integrity: you can enable data integrity checking to ensure that data is not corrupted traversing the network. When you use this option, S3 Browser calculates the hash of downloaded file and compares it with the hash provided by Amazon S3, if they do not match, returns an error. Open Tools, Options, Data Integrity to enable data integrity checking. Click here to learn more about Data Integrity checking. To download Amazon S3 Bucket entirely 1. Select the bucket and click Buckets -> Download all files to.. Select an S3 Bucket and click Buckets -> Download all files to.. The Select Folder dialog will open: Choose a destination folder on your local disk 2. Select the folder on your local drive and click OK. S3 Browser will list all files and folders in source bucket and download them to local disk. To increase uploading and downloading speed Pro Version of S3 Browser allows you to increase the number of concurrent uploads or downloads. This may greatly improve performance when you need to upload or download a large number of small files, or when you need to upload large files to Amazon S3 at maximum speed. To learn how it works, click here. To obtain Pro version of S3 Browser and unlock Pro features click here. S3 Browser 12.2.9 Freeware Social Connection People like S3 Browser! Our customers say "S3 Browser is an invaluable tool to me as a web developer to easily manage my automated site backups" -Bob Kraft, Web Developer "Just want to show my appreciation for a wonderful product. I use S3 Browser a lot, it is a great tool." -Gideon Kuijten, Pro User "Thank You Thank You Thank You for this tool. A must have for anyone using S3!" -Brian Cummiskey, USA Related Products "Amazon Web Services", "AWS", "Amazon S3", "Amazon Simple Storage Service", "Amazon CloudFront", "CloudFront", the "Powered by Amazon Web Services" logo are trademarks of Amazon.com, Inc. or its affiliates in the US and/or other countries.
2025-04-23Follow: Share: Uploading and Downloading Files to and from Amazon S3 How to upload files to Amazon S3 How to download files from Amazon S3 How to download Amazon S3 Bucket entirely How to increase uploading and downloading speed. With S3 Browser Freeware you can easily upload virtually any number of files to Amazon S3, simple UI makes it easy to upload individual files or entire folders to Amazon S3 with just two clicks. The network engine is actively developed and tested since 2008 and allows you to upload your data securely, reliably, fast and with easy. To upload your files to Amazon S3: 1. Start S3 Browser and select the bucket you plan to use as a destination. You may also create new Amazon S3 Bucket if necessary. Selet the bucket that plan to use as destination. You may also create and open the subfolder to upload your files in specific folder. 2. Click: Files, Upload file(s) to upload one or multiple files Files, Upload folder(s) to upload one or multiple folders. Click Files, Upload file(s) or Files, Upload folder(s) 3. Select the files you want to upload. Select the files you want to upload Or select the folders to upload Select the folder you want to upload The upload process will begin. You can track the progress on the Tasks tab. You can see currently uploading files on the Tasks tab. The context menu allows you to start, stop, cancel and retry the tasks. Tasks context menu allows you to start, stop, cancel and retry the tasks. With S3 Browser Pro you can significantly increase uploading speed. To learn how to upload your files to Amazon S3 at maximum speed possible, click here. S3 Browser automatically saves the queue. You can restart application and continue uploading. For large files you can resume uploading from the position where it was stopped. Data integrity: you can enable data integrity test to ensure that data is not corrupted traversing the network. When you use this option, Amazon S3 checks the file against the provided SHA256 hash and, if they do not match, returns an error. Open Tools, Options, Data Integrity to enable data integrity checking. Click here to learn more about Data Integrity checking. To Download Files and Folders from Amazon S3 1. Start S3 Browser and select the bucket that contains the files you want to download. Selet the bucket that contains the files you want to download. 2. Select the files and/or folders you like to download and click Download Select the file(s) and/or folder(s) and click Download 3. Choose a destination folder on your local disk and click OK Choose a destination folder on your local disk S3 Browser will start downloading your files and will display the progress on the Tasks tab. You can track download progress on the Tasks tab The context menu allows you to start, stop, cancel and retry the tasks. Tasks context menu allows you to start, stop, cancel and retry the tasks.
2025-04-18