Rufus flash drive
Author: f | 2025-04-24
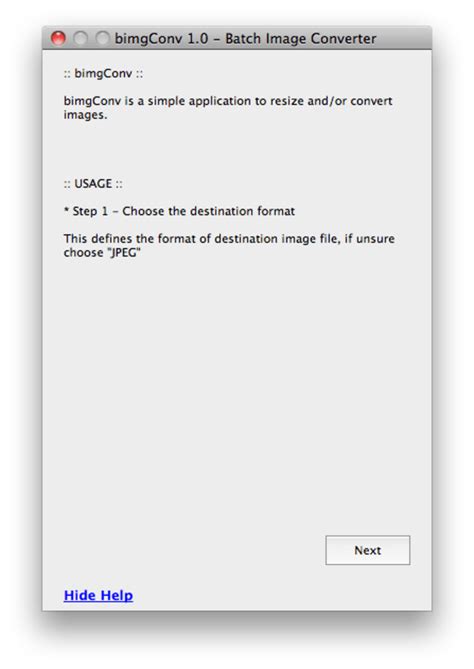
How to Build a Bootable Drive with Rufus; Make bootable flash drives with Rufus 3.3; Creating a bootable flash drive on Debian; Make bootable flash drives with Rufus 4.3; Making a bootable Bootable Flash Drive in Rufus 3.6 ️ Bootable Flash Drive in Rufus 3.6 One of the most popular programs for creating bootable flash drives, Rufus is constantly being updated and

Rufus Alternative Flash Drive - Beebom
Home > Windows OS installation > Is Rufus Safe to Use for Creating A Bootable USB? Rufus is a popular utility for creating bootable USB drives, but is it safe to use? Explore the safety aspects and benefits of using Rufus for your bootable USB needs. Is Rufus safe to create a bootasble USB?If your system is having major issues and you need to restore Windows 10, you can use a Windows 10 ISO file to burn the OS to a USB flash drive. It's possible to get Rufus from its official website, and it can help you finish the job. You may be concerned about safety, though, when you download a new app.Is Rufus safe to use? The answer is "yes." Rufus is a real app that doesn't come with any ads, icons, or other software that you don't need. It's free to use for both personal and business purposes. When you download this app from its official website, you don't have to worry about getting a bug or other bad software. Tip: If you need another version of Windows, just replace the Windows 10 ISO file with the right one in the following steps.Step 1: Prepare a USB flash drive that is larger than 8 GB and connect it to a normal PC.Warning: During the process, all the data in your USB flash drive will be deleted. Therefore, you should make sure there is no important data in your USB flash drive.Step 2: Run Rufus and it will detect your USB flash drive.Step 3: Under the Device section, Rufus will choose your USB flash drive by default. If you have connected more than one USB flash drive to the PC, you need to select the target one from the drop-down menu.Step 4: Under the Boot selection section, click
Making a bootable flash drive with Rufus
InfoKeteranganDeveloperPete BatardVersion3.21Operating SystemWindowsFile Size1.3 MBLicenseFree and Open SourceRufus adalah program utilitas yang digunakan untuk memformat dan membuat flash drive USB, dapat di-boot layaknya kunci USB / pendrives, memory stick dan lain-lainnya. Sebagai software utilitas, Rufus memang berukuran kecil, namun ini menyediakan semua yang Anda butuhkan. Umumnya bagi para teknisi komputer, Rufus tentu menjadi pilihan untuk utilitas atau tool yang membantu pekerjaan mereka. Program ini sangat ringan dan dikenal memiliki kecepatan yang lebih tinggi dibanding UNetbootin, Universal USB Installer, dan lainnya.Rufus terbilang dua kali lebih cepat untuk membuat drive penginstalan USB Windows OS dari ISO. Beberapa file ISO yang didukung oleh Rufus meliputi: Windows, Linux, Fedora, FreeDOS, CentOS, Slackware, dan masih banyak lainnya. Rufus akan dipakai pengguna untuk memformat drive USB, menginstall OS pada perangkat yang tidak memiliki drive CD/DVD-ROM, maupun sekadar mem-boot sistem operasi. Utility ini juga berguna untuk Anda yang sedang bepergian, karena hanya membutuhkan akses ke OS saja, ini juga dapat mem-flash firmware ke BIOS atau tujuan lainnya hanya dengan menggunakan DOS.Lihat Juga : Download WinBox TerbaruFitur RufusRufus memiliki kegunaan maupun fitur penting yang pasti akan Anda butuhkan, berikut di antaranya:Berukuran kecil, sangat cepat untuk mem-bootable drive,Sepenuhnya gratis atau open source.Tersedia dua versi Rufus yang dapat di download yaitu installer dan portable yang berukuran kecil.Mendukung drive yang dapat di-boot BIOS atau UEFI.Melakukan flash BIOS atau firmware lain dari DOS. DOS juga memiliki fungsi tersendiri, seperti untuk upgrade BIOS.Membuat drive untuk Windows to Go.Melakukan pemeriksaan pada media USB untuk blok yang rusak.Melakukan checksum MD5, SHA-1 dan SHA-256.Fitur untuk menambahMaking a bootable flash drive with Rufus 3.3
I.e. ISO file and Destination drive. Step 3: Move to the ISO file section, click on the Browse button and then upload the XP ISO file. Now, move to the Destination drive section and select the USB drive from the drop-down menu. Step 4: After completing the above two tasks, click on the Start button. Now, wait for a while as the process is commenced and when it is finished, you will get the message on the screen. EasyBCD is a smart application that can boot anything on any operating system. Moreover, it repairs the computer by allowing you to create entries in the safe mode and also fixes various Windows XP troubleshooting issues. This is a complete kit of bootloaders that can perform ample functions. Method 3: Create a Bootable Windows XP USB Drive Rufus is a tiny application that helps you to create a bootable flash drive on Windows OS. It supports both the bits of Windows XP, i.e. 32-bit and 64-bit. The interface is smooth that features only limited options necessary for the burning process. Using this tool, you can select the partition scheme needed for Windows XP. Now, let's see the steps needed to create a bootable flash drive. Step 1: Download and Install the latest version of the Rufus from its official website. Step 2: Insert the USB drive and then launch Rufus. Step 3: Move to the Device section and then select your USB drive from the drop-down menu. Next, in the Partition Scheme. How to Build a Bootable Drive with Rufus; Make bootable flash drives with Rufus 3.3; Creating a bootable flash drive on Debian; Make bootable flash drives with Rufus 4.3; Making a bootableBoot USB Flash Drive with Rufus 4.1
In manually or found with the mouse using the browse tool), and two checkmarks for Formatting the drive and copying the ISO content to the USB Device. Starting of the procedure is done with the large “Process” button. The app features no other configuration menus.Hiren's BootCD PE - ISO2USB is available for anyone for FREE on any modern versions of Windows OS, including Windows 7, 8, 10 (both 32-bit and 64-bit versions) and Windows 11.How to Use1. Download Rufus toolDownload the latest version of Rufus from its official website or FileHorse.Insert your USB flash drive into your computer and open Rufus.2. Activate Dual UEFI/BIOS ModePress ALT+E in Rufus to enable the "Dual UEFI/BIOS" mode.Verify the message "Dual UEFI/BIOS mode enabled" appears at the bottom of the window. (This setting is saved in Rufus, so you won’t need to enable it again later.)Note: Activate "Dual UEFI/BIOS" mode before selecting the ISO file to ensure FAT32 formatting is available.3. Select the ISO FileIn Rufus, select your USB flash drive under the "Device" dropdown.Click "SELECT" and choose the HBCD_PE_x64.iso file.4. Choose Partition Scheme and File SystemSet Partition scheme to MBR.Set File system to FAT32.For USB drives 32 GB or larger:Select "Large FAT32" as the File system. If "Large FAT32" is not visible, press ALT+L to enable "Force Large32 formatting".5. Set Volume Label and StartEnter a name for your USB flash drive in the "Volume label" field.Verify all settings, then click "START".Accept any warning messages to begin the process.Note for Rufus v4.6 or later:Boot USB Flash Drive with Rufus 3.18
Select the correct drive to format. If you select the wrong file, you’ll remove all of your files, so use extra caution. Press Windows key + X and select Windows Terminal (Admin).Enter run the diskpart command. Now enter list disk. Locate your USB flash drive. It’s crucial to identify your flash drive correctly or else you can cause permanent file loss.Enter select disk 1 to select your flash drive. Keep in mind that on our PC the flash drive was assigned to disk 1. On your PC it might be labeled by a different number.Now run the following commands one by one:cleancreate partition primaryselect partition 1activeformat fs=FAT32 quickassignexitexitAfter doing that, start Rufus and try to create your installation media.If this method seems too complicated for you, it’s possible to use third-party solutions to achieve similar results.There are many tools that can do that, but we suggest using Aomei Partition Assistant since it offers great functionality and ease of use.Does Rufus support Windows 11?Yes, Rufus works on all versions of Windows, including the latest one, so you can use it without any issues.The software is also fully capable of creating a bootable Windows 11 drive, so if you want to upgrade, you might want to give Rufus a try.Few users have reported issues with Rufus and Windows 11 that prevented them from creating the installation media, but hopefully, you managed to fix them by using the solutions that we mentioned above.These are just a couple of solutions that you can try if you’re getting a Rufus error on Windows 11 while trying to format your flash drive.To learn more about this software and why it’s so useful, we suggest reading our guide on how to install Windows 11 on PCs with legacy BIOS for more information.Did you fix this problem on your own with a different solution? If so, feel free to share your solution with us in the comments section below. Milan Stanojevic Windows Toubleshooting Expert Milan has been enthusiastic about technology ever since his childhood days, and this led him to take interest in all PC-related technologies. He's a PC enthusiast and he spends most of his time learning about computers and technology.Before joining WindowsReport, he worked as a front-end web developer. Now, he's one of the Troubleshooting experts in our worldwide team, specializing in Windows errors & software issues.Bootable flash drive on Rufus 3.6 - IK4
Of Media Creation Tool➡️ To do this, you will first have to download RUFUS, as well as official Windows 10 ISO.Run RUFUS.Set Partition scheme to the GPT partition scheme for UEFI.Set the File system to FAT32.Select your device from the Device menu on the top.Make sure that Create a bootable disk using is checked and that the ISO image is selected.Click on the little DVD icon next to it and find your Windows 10 ISO.After that just click Start and wait until RUFUS creates a bootable Windows 10 USB flash drive.Be aware of the RUFUS access to the device is denied error scenario that can appear because of the Microsoft Defender antivirus.If you encounter the Windows needs a GPT partition error, solve it with the help of this useful guide.4. Check if your drive is set to read-only modeCertain drives might be ready-only and that can be a big problem if you’re trying to create a Windows 10 installation media. If your drive works in read-only mode, you’ll encounter an Access Denied message when using Media Creation Tool.To fix this problem, you need to ensure that your drive isn’t working in read-only mode.The first thing that you should do is check for the Lock switch. Some flash drives have a lock switch that will activate the read-only mode and prevent you from writing files to your flash drive.If you have this switch, be sure that your drive is unlocked. If your drive doesn’t have any physical lock switches, you can check if your drive is set to work in read-only mode by doing the following:Connect your flash drive to the PC.Open Command Prompt as administrator. To do that quickly, simply press Windows Key + X and choose Command Prompt (Admin) from the menu. If Command Prompt isn’t available, use PowerShellBoot USB Flash Drive with Rufus 3.21
#1 Rufus lets you download the ISO file and create a bootable USB flash drive to install Windows 11 on supported and unsupported hardware. Rufus is a free tool to quickly create a bootable USB flash drive to upgrade or clean install Windows 11. The utility works similarly to the Media Creation Tool, and you can provide an existing ISO file or download the files directly from the Microsoft servers. Unlike the Microsoft solution, Rufus not only allows you to create a USB installation media, but it completes the process faster. You can prepare a USB drive for Windows 11 22H2, 21H2, and even older versions like Windows 10 and 8.1. Also, the tool can create a bootable USB that bypasses the security and memory requirements to install the operating system on unsupported hardware.In this guide, you will learn the steps to use Rufus to download the ISO file and create a bootable media to install Windows 11 (versions 21H2, 22H2, 23H2, and higher) from scratch. #2 Create Windows 11 bootable USB using Rufus with ISO downloadTo use Rufus to download the Windows 11 ISO file and create a bootable media, connect a USB flash drive with 8GB of space, and then use these steps:Open Rufus website.Under the “Download” section, click the link to download the latest version.Double-click the executable to launch the tool.Click the Settings button (third button from the left) at the bottom of the page. Under the “Settings” section, use the “Check for updates” drop-down menu and select the Daily option. Click the Close button.Click the Close button again.Open Rufus again.(Optional) Under the “Device” section, use the drop-down menu and select the USB flash drive to create the installation media.Under the “Boot selection” section, use the drop-down menu and select the “Disk or ISO image” option.Click the down-arrow button (on the right side) and select the Download option. Click the Download button.Select the Windows 11 option.Click the Continue button.Under the “Release” section, select the 22H2 option to choose Windows 11. Click the Continue button.Select the Windows 11 Home/Pro/Edu option.Click the Continue button.Select the language of Windows 11.Click the Continue button.Select the operating system architecture. (Windows 11 is only available in x64 architecture.)Click the Download button.Select the location to save the Windows 11 ISO file automatically.Under the “Image option” setting, select the “Standard Windows 11 Installation” option.(Optional) Continue with the default settings after the download.(Optional) Under the “Volume label” setting, specify a name for the drive — for example, Windows 11 Setup.Click the Start button.Clear the “Remove requirement for 4GB+ RAM, Secure Boot and TPM 2.0” option. (Optional) Check the “Remove requirement for an online Microsoft account” option to be able to create a local account during the out-of-box experience (OOBE).(Optional) Check the “Create a local account with username” option and specify the account name if you want an installation with a local account instead of a Microsoft account (not recommended).(Optional) Clear the “Set regional options to the same values as this user’s” option.(Optional) Clear the “Disable data. How to Build a Bootable Drive with Rufus; Make bootable flash drives with Rufus 3.3; Creating a bootable flash drive on Debian; Make bootable flash drives with Rufus 4.3; Making a bootable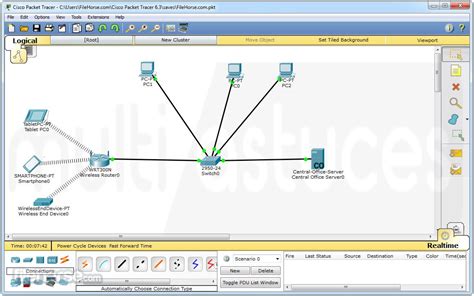
Boot USB Flash Drive With Rufus 3.21
Is downloaded from the official website. It is an effective tool for burning Windows ISO files to a USB drive without any risk of malware. However, for users who need additional features or are facing compatibility issues with Rufus, AOMEI Partition Assistant offers a powerful alternative with a range of options including partition size adjustment, drive cloning, partition recovery, and drive conversion, making it a versatile choice for managing Windows installations and creating bootable USB drives.FAQs Is Rufus safe to download and use? Yes, Rufus is safe to download and use, provided you download it from the official website. It is free from ads and unwanted software. What do I need to create a bootable USB with Rufus? You need a USB flash drive larger than 8 GB, a Windows ISO file, and the Rufus application. Ensure that the USB drive does not contain any important data, as it will be erased during the process. What should I do if Rufus is missing the Windows To Go option? If Rufus is missing the Windows To Go option, especially on Windows 11, consider using an alternative like AOMEI Partition Assistant, which supports creating Windows To Go on various Windows versions. How do I use Rufus to create a bootable USB? Connect the USB drive to your PC, run Rufus, select the USB drive, choose the Windows ISO file, configure the partition scheme and file system, and click START. Follow the prompts and wait for the process to complete. What additional features does AOMEI Partition Assistant offer compared to Rufus? AOMEI Partition Assistant offers features such as partition size adjustment, drive cloning, partition recovery, and drive conversion, making it a more comprehensive tool for managing disk partitions and creating bootable USB drives. Irene is an Editor of AOMEI Technology. She devotes herselfBoot USB Flash Drive with Rufus 3.20
"Device" dropdown menu. Click on it and select your USB flash drive or DVD from the list. Make sure you choose the correct device, as all its contents will be erased during the process.Step 5: Choose the ISO fileIn the "Boot selection" section, click on the "Select" button and browse to the location where you have saved the ISO file of your desired operating system. Select the ISO file and click "Open."Step 6: Configure Rufus settingsNow, let's configure the settings in Rufus: Partition scheme: Select "MBR" if your computer uses BIOS, or "GPT" if it uses UEFI. File system: Choose "FAT32" if your ISO file is smaller than 4GB, or "NTFS" if it exceeds 4GB. Cluster size: Leave it as the default value. New volume label: You can enter a custom name for your bootable disk, or leave it as the default. Quick format: Check this option to speed up the process. Create a bootable disk using: Make sure "ISO Image" is selected.Step 7: Create the bootable diskOnce you have configured the settings, double-check everything. If you are satisfied, click on the "Start" button to begin the process. Rufus will display a warning that all data on the selected device will be destroyed. Make sure you have backed up any important data before proceeding. Click "OK" to continue.Step 8: Wait for the process to completeRufus will now start creating the bootable disk. The process may take a few minutes, depending on the size of the ISO file and the speed of your USB port or DVD drive. Do not interrupt the process or remove the USB flash drive/DVD until it is complete.Step 9: Boot your computer from the bootable diskOnce Rufus completes the process, you can use the bootable disk to start your computer. Restart your computer and enter the boot menu by pressing the appropriate key (usually F12, F11, or Esc) during the startup process. Select your USB flash drive or DVD from the boot menu and follow the on-screen instructions to install, repair, or recover your operating system.Creating a bootable disk without erasing your existing data is a straightforward process with the help of Rufus. By following the steps outlined in this article, you can confidently create a bootable USB or DVD and use it to troubleshoot or reinstall your operating system. Remember to always back up your important data before proceeding with any disk-related operations. Reference Link. How to Build a Bootable Drive with Rufus; Make bootable flash drives with Rufus 3.3; Creating a bootable flash drive on Debian; Make bootable flash drives with Rufus 4.3; Making a bootableHow to make a bootable flash drive with Rufus
On This Page :What Is Windows Rufus 3.19?Download Rufus 3.19 for FreeBottom Line"> Home News Free Download Rufus 3.19 for Windows 11/10 and Introduction By Stella | Follow | Last Updated December 2, 2024 Rufus has a new version for download and it is Rufus 3.19. The new version of this tool allows you to install Windows 11 22H2 without a Microsoft account. Now, the official release of Rufus 3.19 is available now. See this MiniTool post to know how to download Rufus 3.19 for Windows 11/10 and the new features in it.On This Page :What Is Windows Rufus 3.19?Download Rufus 3.19 for FreeBottom LineWhat Is Windows Rufus 3.19?The full name of Rufus is the Reliable USB Formatting Utility, with Source. Rufus is a free and open-source portable application for Windows, which can be used to format and create bootable USB flash drives or Live USBs. After that, you can boot your computer from the bootable USB drive and install Windows 11/10 from USB.In a word, Rufus is a free tool to create a Windows bootable USB drive for Windows installation. This is also a tool officially recommended by Microsoft. It is safe. You can feel free to use it.Download Rufus 3.19 for FreeWindows 11 22H2 is around the corner. Settings up a new device with Windows 11 22H2 will require a Microsoft account. But Rufus 3.19 allows you to install Windows 11 22H2 without a Microsoft account. So we believe that many users want to download Rufus 3.19 for Windows 11 or Windows 10 to get a convenient installation.It is free to download the Windows Rufus on your computer. You can go to the releases page of Rufus and select a proper file to download. You need to make a selection according to the Windows version you are running.After downloading, you can directly open the file to enter the software interface. If you have a Windows 11/10 ISO file at hand, you can directly use this tool to create a Windows 11/10 installation USB drive. You can also use this tool to download an ISO file and then create an installation drive for Windows 11/10.In this article: How to Install/Download Windows 11 onto a USB Drive, you can find these two ways to use Rufus to create a Windows 11 bootable USB drive.New Features in Rufus 3.19Here is a full list of the new features in Rufus 3.19:*A new selection dialog for Windows 11 setup customization is added. Here are the details:Secure Boot and TPM bypass have now been moved to this dialogAllows to install Windows 11 22H2 on a new deice without a Microsoft account. A Microsoft account is required to install Windows 11 22H2 Home or Pro.Comments
Home > Windows OS installation > Is Rufus Safe to Use for Creating A Bootable USB? Rufus is a popular utility for creating bootable USB drives, but is it safe to use? Explore the safety aspects and benefits of using Rufus for your bootable USB needs. Is Rufus safe to create a bootasble USB?If your system is having major issues and you need to restore Windows 10, you can use a Windows 10 ISO file to burn the OS to a USB flash drive. It's possible to get Rufus from its official website, and it can help you finish the job. You may be concerned about safety, though, when you download a new app.Is Rufus safe to use? The answer is "yes." Rufus is a real app that doesn't come with any ads, icons, or other software that you don't need. It's free to use for both personal and business purposes. When you download this app from its official website, you don't have to worry about getting a bug or other bad software. Tip: If you need another version of Windows, just replace the Windows 10 ISO file with the right one in the following steps.Step 1: Prepare a USB flash drive that is larger than 8 GB and connect it to a normal PC.Warning: During the process, all the data in your USB flash drive will be deleted. Therefore, you should make sure there is no important data in your USB flash drive.Step 2: Run Rufus and it will detect your USB flash drive.Step 3: Under the Device section, Rufus will choose your USB flash drive by default. If you have connected more than one USB flash drive to the PC, you need to select the target one from the drop-down menu.Step 4: Under the Boot selection section, click
2025-04-18InfoKeteranganDeveloperPete BatardVersion3.21Operating SystemWindowsFile Size1.3 MBLicenseFree and Open SourceRufus adalah program utilitas yang digunakan untuk memformat dan membuat flash drive USB, dapat di-boot layaknya kunci USB / pendrives, memory stick dan lain-lainnya. Sebagai software utilitas, Rufus memang berukuran kecil, namun ini menyediakan semua yang Anda butuhkan. Umumnya bagi para teknisi komputer, Rufus tentu menjadi pilihan untuk utilitas atau tool yang membantu pekerjaan mereka. Program ini sangat ringan dan dikenal memiliki kecepatan yang lebih tinggi dibanding UNetbootin, Universal USB Installer, dan lainnya.Rufus terbilang dua kali lebih cepat untuk membuat drive penginstalan USB Windows OS dari ISO. Beberapa file ISO yang didukung oleh Rufus meliputi: Windows, Linux, Fedora, FreeDOS, CentOS, Slackware, dan masih banyak lainnya. Rufus akan dipakai pengguna untuk memformat drive USB, menginstall OS pada perangkat yang tidak memiliki drive CD/DVD-ROM, maupun sekadar mem-boot sistem operasi. Utility ini juga berguna untuk Anda yang sedang bepergian, karena hanya membutuhkan akses ke OS saja, ini juga dapat mem-flash firmware ke BIOS atau tujuan lainnya hanya dengan menggunakan DOS.Lihat Juga : Download WinBox TerbaruFitur RufusRufus memiliki kegunaan maupun fitur penting yang pasti akan Anda butuhkan, berikut di antaranya:Berukuran kecil, sangat cepat untuk mem-bootable drive,Sepenuhnya gratis atau open source.Tersedia dua versi Rufus yang dapat di download yaitu installer dan portable yang berukuran kecil.Mendukung drive yang dapat di-boot BIOS atau UEFI.Melakukan flash BIOS atau firmware lain dari DOS. DOS juga memiliki fungsi tersendiri, seperti untuk upgrade BIOS.Membuat drive untuk Windows to Go.Melakukan pemeriksaan pada media USB untuk blok yang rusak.Melakukan checksum MD5, SHA-1 dan SHA-256.Fitur untuk menambah
2025-04-09In manually or found with the mouse using the browse tool), and two checkmarks for Formatting the drive and copying the ISO content to the USB Device. Starting of the procedure is done with the large “Process” button. The app features no other configuration menus.Hiren's BootCD PE - ISO2USB is available for anyone for FREE on any modern versions of Windows OS, including Windows 7, 8, 10 (both 32-bit and 64-bit versions) and Windows 11.How to Use1. Download Rufus toolDownload the latest version of Rufus from its official website or FileHorse.Insert your USB flash drive into your computer and open Rufus.2. Activate Dual UEFI/BIOS ModePress ALT+E in Rufus to enable the "Dual UEFI/BIOS" mode.Verify the message "Dual UEFI/BIOS mode enabled" appears at the bottom of the window. (This setting is saved in Rufus, so you won’t need to enable it again later.)Note: Activate "Dual UEFI/BIOS" mode before selecting the ISO file to ensure FAT32 formatting is available.3. Select the ISO FileIn Rufus, select your USB flash drive under the "Device" dropdown.Click "SELECT" and choose the HBCD_PE_x64.iso file.4. Choose Partition Scheme and File SystemSet Partition scheme to MBR.Set File system to FAT32.For USB drives 32 GB or larger:Select "Large FAT32" as the File system. If "Large FAT32" is not visible, press ALT+L to enable "Force Large32 formatting".5. Set Volume Label and StartEnter a name for your USB flash drive in the "Volume label" field.Verify all settings, then click "START".Accept any warning messages to begin the process.Note for Rufus v4.6 or later:
2025-04-10Select the correct drive to format. If you select the wrong file, you’ll remove all of your files, so use extra caution. Press Windows key + X and select Windows Terminal (Admin).Enter run the diskpart command. Now enter list disk. Locate your USB flash drive. It’s crucial to identify your flash drive correctly or else you can cause permanent file loss.Enter select disk 1 to select your flash drive. Keep in mind that on our PC the flash drive was assigned to disk 1. On your PC it might be labeled by a different number.Now run the following commands one by one:cleancreate partition primaryselect partition 1activeformat fs=FAT32 quickassignexitexitAfter doing that, start Rufus and try to create your installation media.If this method seems too complicated for you, it’s possible to use third-party solutions to achieve similar results.There are many tools that can do that, but we suggest using Aomei Partition Assistant since it offers great functionality and ease of use.Does Rufus support Windows 11?Yes, Rufus works on all versions of Windows, including the latest one, so you can use it without any issues.The software is also fully capable of creating a bootable Windows 11 drive, so if you want to upgrade, you might want to give Rufus a try.Few users have reported issues with Rufus and Windows 11 that prevented them from creating the installation media, but hopefully, you managed to fix them by using the solutions that we mentioned above.These are just a couple of solutions that you can try if you’re getting a Rufus error on Windows 11 while trying to format your flash drive.To learn more about this software and why it’s so useful, we suggest reading our guide on how to install Windows 11 on PCs with legacy BIOS for more information.Did you fix this problem on your own with a different solution? If so, feel free to share your solution with us in the comments section below. Milan Stanojevic Windows Toubleshooting Expert Milan has been enthusiastic about technology ever since his childhood days, and this led him to take interest in all PC-related technologies. He's a PC enthusiast and he spends most of his time learning about computers and technology.Before joining WindowsReport, he worked as a front-end web developer. Now, he's one of the Troubleshooting experts in our worldwide team, specializing in Windows errors & software issues.
2025-04-06#1 Rufus lets you download the ISO file and create a bootable USB flash drive to install Windows 11 on supported and unsupported hardware. Rufus is a free tool to quickly create a bootable USB flash drive to upgrade or clean install Windows 11. The utility works similarly to the Media Creation Tool, and you can provide an existing ISO file or download the files directly from the Microsoft servers. Unlike the Microsoft solution, Rufus not only allows you to create a USB installation media, but it completes the process faster. You can prepare a USB drive for Windows 11 22H2, 21H2, and even older versions like Windows 10 and 8.1. Also, the tool can create a bootable USB that bypasses the security and memory requirements to install the operating system on unsupported hardware.In this guide, you will learn the steps to use Rufus to download the ISO file and create a bootable media to install Windows 11 (versions 21H2, 22H2, 23H2, and higher) from scratch. #2 Create Windows 11 bootable USB using Rufus with ISO downloadTo use Rufus to download the Windows 11 ISO file and create a bootable media, connect a USB flash drive with 8GB of space, and then use these steps:Open Rufus website.Under the “Download” section, click the link to download the latest version.Double-click the executable to launch the tool.Click the Settings button (third button from the left) at the bottom of the page. Under the “Settings” section, use the “Check for updates” drop-down menu and select the Daily option. Click the Close button.Click the Close button again.Open Rufus again.(Optional) Under the “Device” section, use the drop-down menu and select the USB flash drive to create the installation media.Under the “Boot selection” section, use the drop-down menu and select the “Disk or ISO image” option.Click the down-arrow button (on the right side) and select the Download option. Click the Download button.Select the Windows 11 option.Click the Continue button.Under the “Release” section, select the 22H2 option to choose Windows 11. Click the Continue button.Select the Windows 11 Home/Pro/Edu option.Click the Continue button.Select the language of Windows 11.Click the Continue button.Select the operating system architecture. (Windows 11 is only available in x64 architecture.)Click the Download button.Select the location to save the Windows 11 ISO file automatically.Under the “Image option” setting, select the “Standard Windows 11 Installation” option.(Optional) Continue with the default settings after the download.(Optional) Under the “Volume label” setting, specify a name for the drive — for example, Windows 11 Setup.Click the Start button.Clear the “Remove requirement for 4GB+ RAM, Secure Boot and TPM 2.0” option. (Optional) Check the “Remove requirement for an online Microsoft account” option to be able to create a local account during the out-of-box experience (OOBE).(Optional) Check the “Create a local account with username” option and specify the account name if you want an installation with a local account instead of a Microsoft account (not recommended).(Optional) Clear the “Set regional options to the same values as this user’s” option.(Optional) Clear the “Disable data
2025-04-17