Right in two tab
Author: e | 2025-04-24
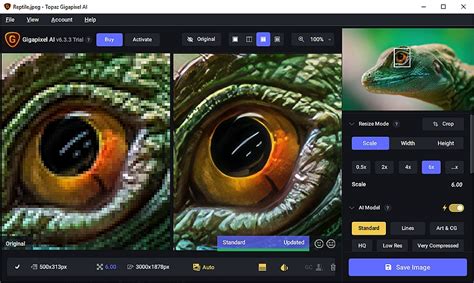
Right In Two Chords Tabs. Tool Chords Tabs Version: 5 Type: Tab 0 ratings. comments; Right In Two Tab. Artist: Tool Song: Right in Two Album: 10,000 Days Tabber: Mike Heese
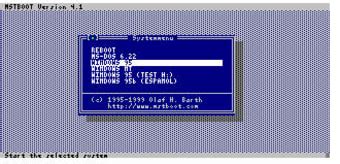
Right In Two Tab by Tool
To use a right-aligned tab in WordThere’s a much easier way to get what you want, and it’s a tab solution. Specifically, you’ll set up a right-aligned tab at the right margin. When you tab to that position, Word will back your entry into position from the right margin. We can best demonstrate this with a simple example:Jump down a few lines to a new blank line.On the Home tab, click the Paragraph group’s dialog launcher.Click Tabs (near the bottom).In the resulting dialog, enter the position for the right margin, 6.5, and click Set.I chose 6.5 because that’s the right margin setting in my document. You’ll want to adjust that setting to always equal the document’s right margin.In the Alignment section, click Right, as shown in Figure C.Click OK.Figure CImage: Susan Harkins/TechRepublic. Create a right-aligned tab.Now enter your name, press tab and enter your place of employment as you did before. The tab will position the cursor at position 6.5, the right margin. There are no default tabs every half inch as you usually encounter. As you enter each character, Word pushes it to the left, instead of the right, as you enter them. Figure D shows the results of entering the earlier content with a right-aligned tab. Notice that there’s only one tab between the two entries on both lines.Figure DImage: Susan Harkins/TechRepublic. Simply click tab between the two entries.You can use a right-aligned tab to align content at the left and the right margins just about anywhere in a Word document. That’s because tabs are part of the paragraph formatting. When Word encounters a paragraph mark, Word interprets the following line as a new paragraph.Consequently, you can enter the content first and then format it with a right-alignment tab. Simply enter the text to the left, press one tab only and then enter the content to the right. Select the line of content and then follow the instructions above. The tab will expand to the margin as a right-aligned tab and right-align the content following the tab.You can enter the right-aligned tab before or after you enter the content. You’ll never resort to guesswork again.
Right In Two Tab - Songsterr
On the edge of one of my clips and moving it back and forth. And this is when you will see the third timeline pop up in the top right below the preview window. Note that it’s about the number of frames you are adjusting simultaneously.3 Timelines in Cut Tab of Davinci ResolveAlso Read: How To Color Grade Blackmagic RAW (.braw) In Davinci Resolve+ Free LUTs2) Adjusting the ClipsThe second distinction is that if you left-click on the boundary between two clips, the end frame of the left side clip and the beginning frame of the right side clip will appear side by side in the two preview windows. So, it splits the preview into two parts, and you can left-click and drag and change both of them simultaneously, obtaining a preview of the desired ending and starting frames for both clips.It’s simpler to set your Timeline position where you want it by previewing both sides of the clip simultaneously. And you can always make frame-by-frame adjustments in the third Timeline, so it only takes a few seconds to adjust and trim your clips.The third distinction is that there is less clutter surrounding the screen. When comparing the Cut tab vs. Edit tab, you’ll note that the Cut tab has fewer windows active by default. The Edit tab, on the other hand, includes windows such as the Edit Index, the Audio Mixer in the bottom right, and the Inspector in the top right, as well as access to the Sound and Effects Library.Menu Options in Cut TabThe Effects Library is located on the Cut tab, although it has already been divided into transitions, titles, and effects. As a result of dividing that one tab into three, the other tabs have no room on the Cut tab. Part of the philosophy is that the Cut tab should be more usable on systems that only have one monitor by reducing the amount of clutter. Some people may find working with the Cut tab on laptops easier.4) Trim-Edit ModeThe fourth difference is that when you’re editing in Cut Mode, you’re essentially always in Trim-Edit Mode. So, if you Hover over any clip or the boundary between clips, you’ll get the same options as if you pick the Trim Tool from the Edit Tab. You can offset which bits of the source material will be used in the clip without modifying its length inTOOL - RIGHT IN TWO TABS - Chords and tabs
But only within the Tab Group they're relevant to. To pin a tab to a group, while in the group with the page open, tap the tabs button in the lower right corner. Long press the tab you want to pin. This will open a small menu. In the menu that opens, tap Pin Tab. After you're done, your pinned tab will appear collapsed above your other tabs. It will remain even if you close Safari, and tapping links in the pinned tab will open the new page in a separate tab. For now, these are the only ways to customize your Tab Groups Start Pages individually and while these are still useful, personally I'm hoping we'll be able to do more in the future, such as having unique sets of options for each Start Page. Brian Peters is a Feature Web Writer at iPhone Life, a creative writing hobbyist, and general technology enthusiast. He has a bachelor's degree in English, and has completed National Novel Writing Month multiple times. He lives in the Austin, Texas, area with his wife, two dogs, and two cats. Learn about Brian. Right In Two Chords Tabs. Tool Chords Tabs Version: 5 Type: Tab 0 ratings. comments; Right In Two Tab. Artist: Tool Song: Right in Two Album: 10,000 Days Tabber: Mike HeeseRight In Two Bass Tab by Tool
[00:00] It is very common to use tabs for navigation in Ignition. Here's an example of this strategy. As you can see here, I have two windows that opened up startup. I have a docked west window; it's over here to the left hand side, that contains my tabs here. This window is always open, and it cannot be closed because I want to be able to use it to navigate from one window to another. Then I have a main window here that's open. And I have opened main window one, by default, which is the first one. Then of course, from here, I click on the tabs to go to other windows. And when I click on main window two, it simply swaps out main window one with main window two. So there's always two windows open here, unless I open a pop-up. So I can navigate using the tabs here, back and forth between the various windows. Now the way this is configured in designer, is on my navigation window, as you can see here, I have navigation and main window one. They're both set to open on startup, with the little icons to the right hand side. That's the flag; you can right-click and set. And the navigation window has the tab strip component inside of it. The tab strip component has a property built-in for navigation mode, which is set to swap to window. Which is exactly what I want to do in a typical navigation strategy. From here, I can right-click on the component, go to customizers, tab strip customizer, and it can specify exactly which window to open under the tab name for each of the tabs. So I add one or more tabs here, and use the dropdown list to select which window I want to open, or swap to on that tab strip component. So as you can see, main window one goes to one; two goes to two; and three goes to three. So if I add another one, I can then select that window. So it's really simple here. Once I select that, and I save it in the runtime, when I go and click on that tab, it's going to swap to that window on the right hand side. Now if that window has a pop-up, a button to open a pop-up window like this. Of course that pop-up window is going to be on top. Then I can move around, and be able to drill into various parts of that project.Tool - Right In Two Tabs - GuitarTabsExplorer
You’ve probably seen documents with content aligned to both the left and right margins on the same line. It looks nice and probably seems like a simple task until you try to do it yourself. While Microsoft Word offers several alignment options, they are absolute. In other words, you can’t assign two alignments to the same paragraph. It makes perfect sense in that context. On the other hand, we see documents with content aligned to both margins quite often, so how is it done? Word uses a special tab.SEE: Windows, Linux, and Mac commands everyone needs to know (free PDF) (TechRepublic)In this tutorial, I’ll show you how to set what’s known as a right-aligned tab, which allows you to enter content at the left margin as you normally would, then press tab, and enter more content that magically aligns with the right margin. It’s not difficult, but it isn’t intuitive.I’m using Microsoft 365 on a Windows 10 64-bit system, but you can use earlier versions of Word. Word for the web supports right-aligned tabs. There’s no demonstration file; you won’t need one. How to do it the wrong way with tabs in WordYou might try to use both alignment options to content on the same line, but it won’t work. When you select the content at the right margin and click Align Right in the Paragraph group, Word right aligns the entire sentence, or paragraph — it’s a paragraph format.After failing with the align options, you might resort to tabs and spaces. You enter some content at the left margin and then tab, tab, tab, tab, tab, until you think you’ve got just enough space to enter the text you want aligned to the right margin. To demonstrate what happens, let’s try a quick example:At the left margin, enter your name.Tab a few times — it’s guesswork. I pressed tab nine times. Click Show/Hide in the Paragraph group to see tab and paragraph marks. By default, Word positions tabs every half inch.Near the right margin enter your place of employment.Press Enter to wrap to the next line and enter your favorite color.Tab a few times — perhaps 10 this time — and enter your pet’s name (Figure A).Figure AImage: Susan Harkins/TechRepublic. There’s no way to perfectly right-align using tabs and guesswork.Do you see the problem? Left aligned content is easy — it starts at the left margin as you expect. On the other hand, the content near the right margin doesn’t line up easily.You can add spaces to pad that last tab to push each entry at the right margin right up to the right margin, as shown in Figure B. Doing so will move the entire line to the right, now only the selected content. That’s what I meant when I said alignment options are absolute.Figure BImage: Susan Harkins/TechRepublic. Add spaces to pad the last tab.This isn’t the way to get two different alignments on the same line in a Word document. This routine is tedious, messy and unnecessary.HowRight In Two Drum Tab by Tool
You enable Tab reorganization flags, Chrome offers “Auto Tab Groups suggestions for adding tabs to existing groups” as well as “Shows a divider in Auto Tab Groups suggestions for existing groups, indicating which tabs in the group are new”.Tab Reorganization flags. Image Credit: Windows ReportNow, click on the tab search icon on the left which you can move to the right, and click “Organize Tabs”, Chrome organizes tabs into respective groups, else, it offers suggestions to create a group or two from similar tabs it found. You can also right click on a tab and select “Organize similar tabs”. When Chrome can’t find any similar tabs to groups it asks to refresh or try again later.Organize similar tabs option. Image credit: Windows Report.Image Credit: Windows ReportWhen you try Tab Organizer feature for the first time, Chrome warns the feature uses AI won’t always get it right. Your tabs, page titles and URLs are sent to Google. Like History Search AI feature, the data may be seen by trained reviewers to improve the features, Google cautions. Venkat Tech Journalist Venkat, an experienced tech writer from India, specializes in uncovering new web browser features and tech trends. His work bridges the gap between technology and its users, making the digital world more accessible.. Right In Two Chords Tabs. Tool Chords Tabs Version: 5 Type: Tab 0 ratings. comments; Right In Two Tab. Artist: Tool Song: Right in Two Album: 10,000 Days Tabber: Mike Heese Right In Two Tabs by Tool ♫ Tabbed by Charles Benagh Artist: Tool Title: Right in Two Album: 10,000 Days Equipment: Gibson Les Paul 'S Tool - Right In Two Tabs ︎Comments
To use a right-aligned tab in WordThere’s a much easier way to get what you want, and it’s a tab solution. Specifically, you’ll set up a right-aligned tab at the right margin. When you tab to that position, Word will back your entry into position from the right margin. We can best demonstrate this with a simple example:Jump down a few lines to a new blank line.On the Home tab, click the Paragraph group’s dialog launcher.Click Tabs (near the bottom).In the resulting dialog, enter the position for the right margin, 6.5, and click Set.I chose 6.5 because that’s the right margin setting in my document. You’ll want to adjust that setting to always equal the document’s right margin.In the Alignment section, click Right, as shown in Figure C.Click OK.Figure CImage: Susan Harkins/TechRepublic. Create a right-aligned tab.Now enter your name, press tab and enter your place of employment as you did before. The tab will position the cursor at position 6.5, the right margin. There are no default tabs every half inch as you usually encounter. As you enter each character, Word pushes it to the left, instead of the right, as you enter them. Figure D shows the results of entering the earlier content with a right-aligned tab. Notice that there’s only one tab between the two entries on both lines.Figure DImage: Susan Harkins/TechRepublic. Simply click tab between the two entries.You can use a right-aligned tab to align content at the left and the right margins just about anywhere in a Word document. That’s because tabs are part of the paragraph formatting. When Word encounters a paragraph mark, Word interprets the following line as a new paragraph.Consequently, you can enter the content first and then format it with a right-alignment tab. Simply enter the text to the left, press one tab only and then enter the content to the right. Select the line of content and then follow the instructions above. The tab will expand to the margin as a right-aligned tab and right-align the content following the tab.You can enter the right-aligned tab before or after you enter the content. You’ll never resort to guesswork again.
2025-04-22On the edge of one of my clips and moving it back and forth. And this is when you will see the third timeline pop up in the top right below the preview window. Note that it’s about the number of frames you are adjusting simultaneously.3 Timelines in Cut Tab of Davinci ResolveAlso Read: How To Color Grade Blackmagic RAW (.braw) In Davinci Resolve+ Free LUTs2) Adjusting the ClipsThe second distinction is that if you left-click on the boundary between two clips, the end frame of the left side clip and the beginning frame of the right side clip will appear side by side in the two preview windows. So, it splits the preview into two parts, and you can left-click and drag and change both of them simultaneously, obtaining a preview of the desired ending and starting frames for both clips.It’s simpler to set your Timeline position where you want it by previewing both sides of the clip simultaneously. And you can always make frame-by-frame adjustments in the third Timeline, so it only takes a few seconds to adjust and trim your clips.The third distinction is that there is less clutter surrounding the screen. When comparing the Cut tab vs. Edit tab, you’ll note that the Cut tab has fewer windows active by default. The Edit tab, on the other hand, includes windows such as the Edit Index, the Audio Mixer in the bottom right, and the Inspector in the top right, as well as access to the Sound and Effects Library.Menu Options in Cut TabThe Effects Library is located on the Cut tab, although it has already been divided into transitions, titles, and effects. As a result of dividing that one tab into three, the other tabs have no room on the Cut tab. Part of the philosophy is that the Cut tab should be more usable on systems that only have one monitor by reducing the amount of clutter. Some people may find working with the Cut tab on laptops easier.4) Trim-Edit ModeThe fourth difference is that when you’re editing in Cut Mode, you’re essentially always in Trim-Edit Mode. So, if you Hover over any clip or the boundary between clips, you’ll get the same options as if you pick the Trim Tool from the Edit Tab. You can offset which bits of the source material will be used in the clip without modifying its length in
2025-04-20[00:00] It is very common to use tabs for navigation in Ignition. Here's an example of this strategy. As you can see here, I have two windows that opened up startup. I have a docked west window; it's over here to the left hand side, that contains my tabs here. This window is always open, and it cannot be closed because I want to be able to use it to navigate from one window to another. Then I have a main window here that's open. And I have opened main window one, by default, which is the first one. Then of course, from here, I click on the tabs to go to other windows. And when I click on main window two, it simply swaps out main window one with main window two. So there's always two windows open here, unless I open a pop-up. So I can navigate using the tabs here, back and forth between the various windows. Now the way this is configured in designer, is on my navigation window, as you can see here, I have navigation and main window one. They're both set to open on startup, with the little icons to the right hand side. That's the flag; you can right-click and set. And the navigation window has the tab strip component inside of it. The tab strip component has a property built-in for navigation mode, which is set to swap to window. Which is exactly what I want to do in a typical navigation strategy. From here, I can right-click on the component, go to customizers, tab strip customizer, and it can specify exactly which window to open under the tab name for each of the tabs. So I add one or more tabs here, and use the dropdown list to select which window I want to open, or swap to on that tab strip component. So as you can see, main window one goes to one; two goes to two; and three goes to three. So if I add another one, I can then select that window. So it's really simple here. Once I select that, and I save it in the runtime, when I go and click on that tab, it's going to swap to that window on the right hand side. Now if that window has a pop-up, a button to open a pop-up window like this. Of course that pop-up window is going to be on top. Then I can move around, and be able to drill into various parts of that project.
2025-04-17You’ve probably seen documents with content aligned to both the left and right margins on the same line. It looks nice and probably seems like a simple task until you try to do it yourself. While Microsoft Word offers several alignment options, they are absolute. In other words, you can’t assign two alignments to the same paragraph. It makes perfect sense in that context. On the other hand, we see documents with content aligned to both margins quite often, so how is it done? Word uses a special tab.SEE: Windows, Linux, and Mac commands everyone needs to know (free PDF) (TechRepublic)In this tutorial, I’ll show you how to set what’s known as a right-aligned tab, which allows you to enter content at the left margin as you normally would, then press tab, and enter more content that magically aligns with the right margin. It’s not difficult, but it isn’t intuitive.I’m using Microsoft 365 on a Windows 10 64-bit system, but you can use earlier versions of Word. Word for the web supports right-aligned tabs. There’s no demonstration file; you won’t need one. How to do it the wrong way with tabs in WordYou might try to use both alignment options to content on the same line, but it won’t work. When you select the content at the right margin and click Align Right in the Paragraph group, Word right aligns the entire sentence, or paragraph — it’s a paragraph format.After failing with the align options, you might resort to tabs and spaces. You enter some content at the left margin and then tab, tab, tab, tab, tab, until you think you’ve got just enough space to enter the text you want aligned to the right margin. To demonstrate what happens, let’s try a quick example:At the left margin, enter your name.Tab a few times — it’s guesswork. I pressed tab nine times. Click Show/Hide in the Paragraph group to see tab and paragraph marks. By default, Word positions tabs every half inch.Near the right margin enter your place of employment.Press Enter to wrap to the next line and enter your favorite color.Tab a few times — perhaps 10 this time — and enter your pet’s name (Figure A).Figure AImage: Susan Harkins/TechRepublic. There’s no way to perfectly right-align using tabs and guesswork.Do you see the problem? Left aligned content is easy — it starts at the left margin as you expect. On the other hand, the content near the right margin doesn’t line up easily.You can add spaces to pad that last tab to push each entry at the right margin right up to the right margin, as shown in Figure B. Doing so will move the entire line to the right, now only the selected content. That’s what I meant when I said alignment options are absolute.Figure BImage: Susan Harkins/TechRepublic. Add spaces to pad the last tab.This isn’t the way to get two different alignments on the same line in a Word document. This routine is tedious, messy and unnecessary.How
2025-04-10When you want to view multiple documents at once in Notepad++, you could open a second window and tile them. Alternatively, you can split the main window into two sub-windows. To do so, right-click on an open tab and select “Move to Other View” or “Clone to Other View”.“Move to Other View” will open a sub-window, if one does not already exist and move the tab to it. “Clone to Other View” will do the same, however, it will open a duplicate copy of the selected tab in the sub-window.A cloned tab will carry across any changes since the last save, and will continue to match future changes too. By default, any moved or cloned tabs can be scrolled independently. However, it is possible to synchronise the scrolling between the two open documents. Both vertical and horizontal scrolling can be synchronised independently or together, although horizontal scrolling is only possible if “Word wrap” is disabled.To synchronise the scrolling of two documents, click on “View” in the top bar, then click “Synchronise Vertical Scrolling” and/or “Synchronise Horizontal Scrolling”.Click on “View” in the top bar, then click “Synchronise Vertical Scrolling” and/or “Synchronise Horizontal Scrolling”.Alternatively, you can click the fourteenth and fifteenth icons from the right in the icon bar. They have small padlocks in the icon and are labelled “Synchronise Vertical Scrolling” and “Synchronise Horizontal Scrolling” respectively.Alternatively, you can click the fourteenth and fifteenth icons from the right in the icon bar, the ones with the little padlocks.Synchronising the scrolling of two documents can be an effective way of easily spotting changes between versions of a document.Tip: Synchronising the scrolling of a cloned document is likely useless as you can only see the same part of the same document twice.Both scroll synchronisations work if the sub-windows are stacked vertically or horizontally.
2025-03-29In one of the following directories:MSI-based installation type:\Program Files\Microsoft Office\Office15\Program Files(x86)\Microsoft Office\Office15\Click-to-Run installation type:\Program Files\Microsoft Office 15\root\Office15\Program Files(x86)\Microsoft Office 15\root\Office15\Right-click Outlook.exe, select Properties.Under the Compatibility tab, clear the Run this program in compatibility mode for option:Select Change settings for all users.On the Compatibility for all users tab, clear the Run this program in compatibility mode for option.Select OK two times.Outlook 2010 on Windows 8.1, Windows 8, or Windows 7Find Outlook.exe, which by default is in one of the following directories, depending on your bitness of Windows and Outlook:\Program Files\Microsoft Office\Office14\\Program Files(x86)\Microsoft Office\Office14\Right-click Outlook.exe, and then select Properties.Under the Compatibility tab, clear the Run this program in compatibility mode for option.Select Change settings for all users.Under the Compatibility for all users tab, clear the Run this program in compatibility mode for option.Select OK two times.More informationFor more information, see "Microsoft Office cannot verify the license for this product" error when you start an Office app. --> Feedback Additional resources In this article
2025-04-05