Restore toolbar
Author: s | 2025-04-24

How to Restore Yahoo Toolbar? Want to Restore Yahoo Toolbar? Here is the Way.
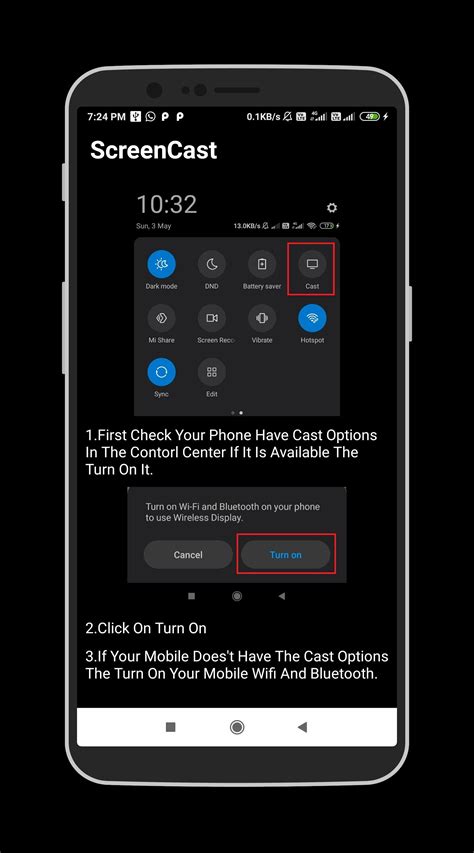
Restore Ie Toolbars Software - Free Download Restore Ie Toolbars
How to Get Toolbar Back on Windows 10Has your toolbar magically disappeared from your Windows 10 desktop? Don’t panic! Getting it back is easier than you think and takes just a few minutes. Follow these step-by-step instructions to restore your toolbar and get back to business as usual. In this guide, we’ll walk you through the simple steps to get your toolbar back on Windows 10. By the end, you’ll know how to restore it and even customize it to fit your needs. Ready? Let’s dive in!Step 1: Right-click the TaskbarRight-click on the empty area of your taskbar to open a context menu.This menu gives you quick access to several taskbar settings, including the option to bring back your toolbar. If your taskbar is missing, try moving your mouse to the bottom, top, or sides of the screen to see if it is in a hidden mode.Step 2: Select "Toolbars" from the Context MenuIn the context menu, hover over the "Toolbars" option.Hovering over "Toolbars" will open a sub-menu that shows different toolbar options you can add. This helps you decide which toolbar you might want to restore—like the Address bar, Links, or Desktop.Step 3: Choose the Toolbar You Want to AddFrom the sub-menu, click on the toolbar you want to restore.Once you select a toolbar, it will immediately appear on your taskbar. This gives you instant access to additional features and shortcuts you had before.Step 4: Customize the ToolbarRight-click on the toolbar you added and select "Customize" to adjust settings.Customizing your toolbar allows you to tailor it to your preferences. You can add or remove icons, change its size, and more to make it just right for your workflow.Step 5: Lock the TaskbarRight-click the taskbar again and select "Lock all taskbars."Locking the taskbar ensures that your toolbar stays in place and doesn’t accidentally get moved or resized. It’s a good final step to secure your settings.Once you complete these steps, your toolbar should be back and fully operational. You can now enjoy the convenience and functionality of your toolbar once more.Tips for How to Get Toolbar Back on Windows 10Check for Hidden Taskbar: Sometimes the taskbar is just hidden. Move your mouse to the edges of the screen to find it.Restart Explorer.exe: If the taskbar is still missing, restarting the Explorer.exe process via Task Manager can help.System Restore: If all else fails, use System Restore to revert your system to Of a command without affecting other instances: With the Customizing Editor dialog open, at the top of the Altium design space, select the command that you want to delete from the menu or toolbar. A white box around the command indicates it is selected. Right-click then select Delete. Alternatively, click and hold on the menu item or toolbar icon and drag it off its bar. The cursor changes to while dragging.Creating a New ToolbarFrom the Toolbars tab of the Customizing Editor dialog, you can select which main menu and toolbars to display, create a new or duplicate toolbar, as well as rename, delete or restore toolbars. To create a new toolbar: In the Customizing Editor dialog, click the Toolbars tab. Click New to create a new toolbar. New Toolbar appears in the Bars region. With New Toolbar selected, click Rename then enter the desired name for the new toolbar. Activate the toolbar by enabling its associated Is Active box. A blank toolbar will appear docked in the menu area of the screen. You can now add commands to your new toolbar. See the Adding a Command to a Menu or Toolbar section for details.Duplicating a ToolbarIf you want to create a new toolbar based on an existing toolbar, it is easier to duplicate the original toolbar and edit the commands. On the Toolbars tab of the Customizing Editor dialog, click the Duplicate button to create a new instance of the selected toolbar. Copy of appears in the Bars region. With Copy of selected, click Rename then enter the desired name for the duplicate toolbar. You can now add commands to your new toolbar. See the Adding a Command to a Menu or Toolbar section for details.Activating ToolbarsToolbars will only appear on the screen if they are active. Select which toolbars are active (displayed) on the Toolbars tab on the Customizing Editor dialog. When the Is Active box is enabled (checked), the associated toolbar is active and will be displayed.Alternatively, in the design space (when the Customizing Editor dialog is not open), position the cursor over a toolbar or menu, right-click then select from the drop-down the toolbar you want to activate .Shortcuts to Adding Commands to Existing ToolbarsWith the Customizing Editor dialog open, select the command in a menu or toolbar you want to duplicate or link. Use Ctrl+Click then drag the command to the new location (to Insert Duplicate); use Shift+Ctrl+Click then drag the command to the new location (to Insert Link).Setting the Main MenuYou can nominate which main menu bar is active (displayed) by selecting a menu from the Bar to use as Main Menu drop-down on the Toolbars tab in the Customizing Editor dialog. Restoring Menu and Toolbar DefaultsUse the following steps to restore the original default menus and toolbars and delete all customizations: On the Toolbars tab in the Customizing Editor dialog in the Bars region, select the bar you want to restore then click the Restore button.The Restore button is available only if there haveHow to Restore the Firefox Toolbar
You haven’t performed any Undo commands, the Redo command will be grayed out or unavailable. Once you perform an Undo command, the Redo command becomes active, allowing you to easily redo your actions.By utilizing the Redo command in Word, you have the flexibility to reverse an undo and bring back any actions that were mistakenly removed from your document. It saves you time and effort by eliminating the need to manually recreate or repeat undone actions.Take advantage of the Redo command in Word to correct unintended undos, redo actions you changed your mind about, or simply restore your document to its previous state with ease.Using the Redo Button in the Quick Access ToolbarIn addition to the traditional Redo command in the ribbon and the keyboard shortcut, Microsoft Word provides a convenient way to redo actions using the Redo button in the Quick Access Toolbar. The Quick Access Toolbar is a customizable toolbar located at the top left corner of the Word window, above the ribbon.The Redo button in the Quick Access Toolbar allows you to quickly restore the last undone action or actions with a single click. Here’s how you can use it:Locate the Redo button: Look for the Redo button in the Quick Access Toolbar, represented by a right-facing arrow icon. It is typically located next to the Undo button.Click on the Redo button: Whenever you want to redo an action or a series of actions, simply click on the Redo button in the Quick Access Toolbar. Word will instantly restore the last undone action, bringing your document back to the state it was before you performed the Undo command.The advantage of using the Redo button in the Quick Access Toolbar is that it provides a visible and easily accessible option to redo actions without navigating through the ribbon. You can restore the last undone action with a single click, saving you time and effort.In addition to its convenience, the Redo button in the Quick Access Toolbar also offers the ability to redo multiple actions. By clicking on the drop-down arrow next to the Redo button, you can view. How to Restore Yahoo Toolbar? Want to Restore Yahoo Toolbar? Here is the Way. If you accidentally close one of Hammer's toolbars, such as the Map Tools, it may not be obvious how to restore it. Restoring a closed toolbar. If a toolbar was simply closedhow to restore GIMP toolbars
Skip to main content Eng-Tips is the largest engineering community on the Internet Intelligent Work Forums for Engineering Professionals Congratulations pierreick on being selected by the Eng-Tips community for having the most helpful posts in the forums last week. Way to Go! Home Forums Things Engineering Computer Programs Engineering Programs DASSAULT: CATIA products You are using an out of date browser. It may not display this or other websites correctly.You should upgrade or use an alternative browser. Disappearing Toolbars Thread starter phodge Start date Nov 24, 2003 Status Not open for further replies. #1 I am using Catia v5r11 on an IBM RS6000 workstation, OS AIX. Recently I have encountered a situation where toolbars are disappearing when I attempt to click an icon. This has happened in GSD, sketcher and part design.When I go into VIEW > TOOLBARS, the toolbar is active and should be visible, but doesn't appear on the desktop. I have tried the 'restore toolbar positions' and 'restore toolbar contents' within the VIEW > TOOLBARS > CUSTOMIZE menu, but this has no effect. Even shutting catia down and restarting doesn't seem to have an immediate effect.The toolbars eventually reappear usually if the workstation is shutdown for any significant length of time i.e. overnight.Anyone experienced the same problem? Replies continue below Recommended for you #2 Normally if you do not have space around your Catia Window border the toolbars are hidden along the edge of the window by the Catia Logo and can be brought on screen by dragging your mouse with button held down along the window above the lower corner.Are you familiar with this or are you saying when you see the tool bar and click an icon the toolbar disapears. If that's the case I don't know how to help you out.Michaelso that's where the animals came from, I Never used the shortcut's in smiley window #3 We have the same issue with multiple users, we are onR10 SP4, windows xp. Usually a minimize and then a maximizewill restore the buttons, if that doesn't work then my nextoption is to restart Catia, finally if that doesn't work I "restore toolbar contents".It seems to be a bug with Catia, I have even dragged every toolbar onto the screen to be in its own window and stillhave run to the same problem. I have a feeling that it isgraphics card related, I am using a ATI Fire End.Above the command list panel is a drop down list that allows you to filter the list by the following categories:Popular CommandsCommands Not in the RibbonAll CommandsMacrosOffice MenuAll TabsMain TabsTool TabsCustom Tabs and GroupsRestoring The Ribbon’s DefaultsIf you make a mess of your ribbon customization, don’t worry because you can restore the ribbon’s default settings. You do this by clicking the Restore Defaults button at the bottom of the window, and then by selecting either Restore only selected Ribbon tab or Restore all Ribbon tabs and Quick Access Toolbar customizations. These options are fairly self explanatory.Importing Or Exporting Ribbon CustomizationsIf you create a ribbon customization that you think may be useful to other people you work with, you can export your settings for them to import. When they import your customizations, their ribbon setup will look the same as yours.To export your ribbon customizations, click Import/Export at the bottom of the window and then select Export All Ribbon And Quick Access Toolbar Customizations. Find a place on your hard drive or network, type in a name for the customizations file and click Save. The file is given a “.exportedUI” extension.To import a ribbon customization, click the Import/Export button and this time select Import Customization File. Find where the customization file is, select it and click Open. You will then see a confirmation prompt asking you whether you want to replace all existing ribbon and quick access toolbar customizations. Clicking No will cancel without making any changes, whereas clicking Yes willHow to Restore Microsoft Toolbar
In Internet Explorer 11?Right click on the wide empty top bar above the IE address bar or on the border next to the address bar, you will get a context menu, select Menu Bar to show the IE menu bar.Why has the toolbar disappeared in Internet Explorer?The solution. Full screen mode in Internet Explorer hides the toolbar at the top of the browser and also hides the taskbar below. If this sounds like your problem, just press the F11 key on your keyboard to exit full screen mode.How can I prevent the menu bar from disappearing in Internet Explorer?Click Tools and then click Full Screen. Internet Explorer exits full screen mode and the toolbar is no longer hidden.How to restore the toolbar in Internet Explorer?The Internet Explorer Menu Bar Approach #1: Press and release the ALT key. Internet Explorer displays the menu bar in response to pressing ALT. This temporarily displays the menu toolbar and you can access it with your keyboard or mouse as usual. After that it will be hidden again.Why does the menu bar keep disappearing?Exit full screen mode When you are in full screen mode, your toolbar is hidden by default. This is the most common reason for its disappearance. … On a Mac, place your mouse in the top left corner of the screen and hold it there for a moment.How to prevent Windows menu bar from disappearing?Right-click on the now visible taskbar and select Taskbar Settings. Click the Auto-hide taskbar in desktop mode button to disable the option, or enable Lock taskbar.How to restore menu bar in windows 10?On Microsoft Windows, the menu bar is located below the title bar. The Windows menu bar is accessible via keyboard shortcuts. Press the Alt key and the menu-specific key combination (which appears as an underlined letterHow to restore missing toolbars
One by one.Furthermore, if you exceed the available number of actions in the Undo stack, don’t worry. Word intelligently manages the Undo stack by removing less recent actions as you perform new ones. Therefore, you can still access and undo a significant number of previous actions, even if they are not all displayed in the drop-down list.Take advantage of the feature to undo multiple actions in Word, and you’ll find that it greatly enhances your workflow and productivity. Whether you need to backtrack several steps or restore your document to a specific point in its history, this functionality provides a convenient and time-saving solution.Using the Redo CommandMicrosoft Word not only allows you to undo actions but also provides a way to redo them if you change your mind or accidentally undo something you intended to keep. The Redo command in Word allows you to reverse the effect of the Undo command and restore the actions you have previously undone.To use the Redo command in Word, follow these steps:Locate the Redo button: The Redo button is typically located next to the Undo button in either the Quick Access Toolbar or the Home tab of the ribbon. It is represented by a right-facing arrow icon.Click on the Redo button: If you decide to redo an action or a series of actions, simply click on the Redo button in the toolbar. Word will immediately restore the last undone action or actions, putting your document back to the state it was before you performed the Undo command.The Redo command is especially useful when you accidentally undo actions that you didn’t intend to. Instead of having to perform the actions again manually, you can simply use the Redo command to quickly reinstate them.In addition to the Redo button, you can also use a keyboard shortcut to redo actions in Word. By pressing Ctrl+Y on your keyboard, you can perform the Redo command and restore the last undone action without needing to click on the toolbar button.It’s important to note that the availability of the Redo command depends on the actions you have previously undone. If. How to Restore Yahoo Toolbar? Want to Restore Yahoo Toolbar? Here is the Way. If you accidentally close one of Hammer's toolbars, such as the Map Tools, it may not be obvious how to restore it. Restoring a closed toolbar. If a toolbar was simply closedHow to Restore Missing Toolbar in
Option One above.2 When prompted, click on Run, Yes (UAC), Yes, and OK to approve the merge.3 Restart explorer to apply.That's it,Shawn Related TutorialsHow to Add Toolbars on the Taskbar in Windows 10How to Enable or Disable Rearranging Toolbars on Taskbar in WindowsHow to Remove Toolbars on the Taskbar in Windows 10How to Reset and Clear Taskbar Toolbars in Windows 10How to Add or Remove Quick Launch toolbar in Windows 10How to Backup and Restore Pinned Apps on Taskbar in Windows 10How to Add or Remove Control Panel All Tasks Toolbar in Windows 10How to Enable or Disable Adding and Removing Toolbars on Taskbar in WindowsHow to Enable or Disable Toolbars on Taskbar in WindowsHow to Add or Remove Troubleshooters Toolbar on Taskbar in Windows 10Windows 11 Tutorials New 13 Feb 2019 #1 Hi there! Before Windows 10 1809 i used this to import the Quick Launch toolbar to other computers, but now i can't If i backup the toolbar and restore it on the same computer it works, but not between different computers!Can someone help? Thanks! New 13 Feb 2019 #2 Hello Necro, Normally if all the computers have the same shortcuts available in the toolbar, it should work.Just to verify, did you restart the explorer process or sign out/in afterwards?Are all the computers running the same version of Windows 10?If not, then it's possible something may be different between a version causing an issue. New 25 Oct 2020 #3 Hi Shawn, and all,I love my Toolbars and have several, but I have a problem in that sometimes after a reboot (Win10 2004) all my Toolbars disappear, and I have to tediously reinstall all them (I have tried a couple of macro recorders, but these seem to fail). So Brink, a backup of my Toolbars would be wonderful but when I go to HKEY_CURRENT_USER\Software\Microsoft\Windows\CurrentVersion\Explorer\Streams\Desktopthat registry position is empty. I done what little I know of to search the registry, and I've searched %appdata%, but I can't find where my user-created Toolbars are saved. To create my Toolbars I use no special app, I just right click on the Taskbar,Comments
How to Get Toolbar Back on Windows 10Has your toolbar magically disappeared from your Windows 10 desktop? Don’t panic! Getting it back is easier than you think and takes just a few minutes. Follow these step-by-step instructions to restore your toolbar and get back to business as usual. In this guide, we’ll walk you through the simple steps to get your toolbar back on Windows 10. By the end, you’ll know how to restore it and even customize it to fit your needs. Ready? Let’s dive in!Step 1: Right-click the TaskbarRight-click on the empty area of your taskbar to open a context menu.This menu gives you quick access to several taskbar settings, including the option to bring back your toolbar. If your taskbar is missing, try moving your mouse to the bottom, top, or sides of the screen to see if it is in a hidden mode.Step 2: Select "Toolbars" from the Context MenuIn the context menu, hover over the "Toolbars" option.Hovering over "Toolbars" will open a sub-menu that shows different toolbar options you can add. This helps you decide which toolbar you might want to restore—like the Address bar, Links, or Desktop.Step 3: Choose the Toolbar You Want to AddFrom the sub-menu, click on the toolbar you want to restore.Once you select a toolbar, it will immediately appear on your taskbar. This gives you instant access to additional features and shortcuts you had before.Step 4: Customize the ToolbarRight-click on the toolbar you added and select "Customize" to adjust settings.Customizing your toolbar allows you to tailor it to your preferences. You can add or remove icons, change its size, and more to make it just right for your workflow.Step 5: Lock the TaskbarRight-click the taskbar again and select "Lock all taskbars."Locking the taskbar ensures that your toolbar stays in place and doesn’t accidentally get moved or resized. It’s a good final step to secure your settings.Once you complete these steps, your toolbar should be back and fully operational. You can now enjoy the convenience and functionality of your toolbar once more.Tips for How to Get Toolbar Back on Windows 10Check for Hidden Taskbar: Sometimes the taskbar is just hidden. Move your mouse to the edges of the screen to find it.Restart Explorer.exe: If the taskbar is still missing, restarting the Explorer.exe process via Task Manager can help.System Restore: If all else fails, use System Restore to revert your system to
2025-04-22Of a command without affecting other instances: With the Customizing Editor dialog open, at the top of the Altium design space, select the command that you want to delete from the menu or toolbar. A white box around the command indicates it is selected. Right-click then select Delete. Alternatively, click and hold on the menu item or toolbar icon and drag it off its bar. The cursor changes to while dragging.Creating a New ToolbarFrom the Toolbars tab of the Customizing Editor dialog, you can select which main menu and toolbars to display, create a new or duplicate toolbar, as well as rename, delete or restore toolbars. To create a new toolbar: In the Customizing Editor dialog, click the Toolbars tab. Click New to create a new toolbar. New Toolbar appears in the Bars region. With New Toolbar selected, click Rename then enter the desired name for the new toolbar. Activate the toolbar by enabling its associated Is Active box. A blank toolbar will appear docked in the menu area of the screen. You can now add commands to your new toolbar. See the Adding a Command to a Menu or Toolbar section for details.Duplicating a ToolbarIf you want to create a new toolbar based on an existing toolbar, it is easier to duplicate the original toolbar and edit the commands. On the Toolbars tab of the Customizing Editor dialog, click the Duplicate button to create a new instance of the selected toolbar. Copy of appears in the Bars region. With Copy of selected, click Rename then enter the desired name for the duplicate toolbar. You can now add commands to your new toolbar. See the Adding a Command to a Menu or Toolbar section for details.Activating ToolbarsToolbars will only appear on the screen if they are active. Select which toolbars are active (displayed) on the Toolbars tab on the Customizing Editor dialog. When the Is Active box is enabled (checked), the associated toolbar is active and will be displayed.Alternatively, in the design space (when the Customizing Editor dialog is not open), position the cursor over a toolbar or menu, right-click then select from the drop-down the toolbar you want to activate .Shortcuts to Adding Commands to Existing ToolbarsWith the Customizing Editor dialog open, select the command in a menu or toolbar you want to duplicate or link. Use Ctrl+Click then drag the command to the new location (to Insert Duplicate); use Shift+Ctrl+Click then drag the command to the new location (to Insert Link).Setting the Main MenuYou can nominate which main menu bar is active (displayed) by selecting a menu from the Bar to use as Main Menu drop-down on the Toolbars tab in the Customizing Editor dialog. Restoring Menu and Toolbar DefaultsUse the following steps to restore the original default menus and toolbars and delete all customizations: On the Toolbars tab in the Customizing Editor dialog in the Bars region, select the bar you want to restore then click the Restore button.The Restore button is available only if there have
2025-04-07You haven’t performed any Undo commands, the Redo command will be grayed out or unavailable. Once you perform an Undo command, the Redo command becomes active, allowing you to easily redo your actions.By utilizing the Redo command in Word, you have the flexibility to reverse an undo and bring back any actions that were mistakenly removed from your document. It saves you time and effort by eliminating the need to manually recreate or repeat undone actions.Take advantage of the Redo command in Word to correct unintended undos, redo actions you changed your mind about, or simply restore your document to its previous state with ease.Using the Redo Button in the Quick Access ToolbarIn addition to the traditional Redo command in the ribbon and the keyboard shortcut, Microsoft Word provides a convenient way to redo actions using the Redo button in the Quick Access Toolbar. The Quick Access Toolbar is a customizable toolbar located at the top left corner of the Word window, above the ribbon.The Redo button in the Quick Access Toolbar allows you to quickly restore the last undone action or actions with a single click. Here’s how you can use it:Locate the Redo button: Look for the Redo button in the Quick Access Toolbar, represented by a right-facing arrow icon. It is typically located next to the Undo button.Click on the Redo button: Whenever you want to redo an action or a series of actions, simply click on the Redo button in the Quick Access Toolbar. Word will instantly restore the last undone action, bringing your document back to the state it was before you performed the Undo command.The advantage of using the Redo button in the Quick Access Toolbar is that it provides a visible and easily accessible option to redo actions without navigating through the ribbon. You can restore the last undone action with a single click, saving you time and effort.In addition to its convenience, the Redo button in the Quick Access Toolbar also offers the ability to redo multiple actions. By clicking on the drop-down arrow next to the Redo button, you can view
2025-03-28Skip to main content Eng-Tips is the largest engineering community on the Internet Intelligent Work Forums for Engineering Professionals Congratulations pierreick on being selected by the Eng-Tips community for having the most helpful posts in the forums last week. Way to Go! Home Forums Things Engineering Computer Programs Engineering Programs DASSAULT: CATIA products You are using an out of date browser. It may not display this or other websites correctly.You should upgrade or use an alternative browser. Disappearing Toolbars Thread starter phodge Start date Nov 24, 2003 Status Not open for further replies. #1 I am using Catia v5r11 on an IBM RS6000 workstation, OS AIX. Recently I have encountered a situation where toolbars are disappearing when I attempt to click an icon. This has happened in GSD, sketcher and part design.When I go into VIEW > TOOLBARS, the toolbar is active and should be visible, but doesn't appear on the desktop. I have tried the 'restore toolbar positions' and 'restore toolbar contents' within the VIEW > TOOLBARS > CUSTOMIZE menu, but this has no effect. Even shutting catia down and restarting doesn't seem to have an immediate effect.The toolbars eventually reappear usually if the workstation is shutdown for any significant length of time i.e. overnight.Anyone experienced the same problem? Replies continue below Recommended for you #2 Normally if you do not have space around your Catia Window border the toolbars are hidden along the edge of the window by the Catia Logo and can be brought on screen by dragging your mouse with button held down along the window above the lower corner.Are you familiar with this or are you saying when you see the tool bar and click an icon the toolbar disapears. If that's the case I don't know how to help you out.Michaelso that's where the animals came from, I Never used the shortcut's in smiley window #3 We have the same issue with multiple users, we are onR10 SP4, windows xp. Usually a minimize and then a maximizewill restore the buttons, if that doesn't work then my nextoption is to restart Catia, finally if that doesn't work I "restore toolbar contents".It seems to be a bug with Catia, I have even dragged every toolbar onto the screen to be in its own window and stillhave run to the same problem. I have a feeling that it isgraphics card related, I am using a ATI Fire
2025-04-18