Replace background photoshop
Author: g | 2025-04-25
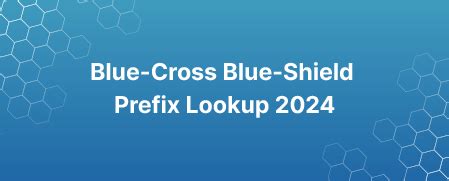
How to replace background in Photoshop In this Photoshop Tutorial, Learn how to quickly change backgrounds in Photoshop easily or Replace the image backgrounds in Photoshop. In this tutorial, you'

Replacing Image Background in Photoshop
Download Article Select, remove, and replace static text Download Article Find and Replace Text|Setting Up to Remove Text|Selecting and Removing Text|Adding in New Text|Expert Interview|Expert Q&A|Tips Whether you’re working on a marketing class assignment or making a new meme, removing and replacing text on an object is easy in Adobe Photoshop! If the text is in a text box, you can use the Find and Replace Text tool. If the text is part of an image, select the text, remove it with Content-Aware Fill, then insert your own original text. This wikiHow will show you how to replace text in Adobe Photoshop.Things You Should KnowUse Edit > Find and Replace Text to replace text in text boxes.Select the text, then go to Edit > Content-Aware Fill…Use the Type tool by pressing “T” to insert new text. It’s in the menu bar at the top of Photoshop. This method is for replacing text that’s in a text box object. If the text you want to replace is part of the image, skip to the next section. This will open a search and replace window.Advertisement In the Find and Replace Text window, enter the following information:Find What: The text that you want to find in your Photoshop project.Change To: The text you want to replace the existing text. Pressing this button takes you to the next instance of the text in “Find What.” This will change the text in “Find What” to the text in “Change To” for the selected instance of the text.Press Change All to quickly replace every instance of the found text with the new text.Advertisement When you open an image file in photoshop, it’ll appear as “Layer 1” by default. Duplicate the layer by clicking it, then pressing Ctrl+J (Windows) or ⌘ Cmd+J (macOS). If you make any mistakes, you’ll have quick access to the original.Alternatively, right-click the layer and select Duplicate Layer… The Photoshop tool you use to replace the text will depend on its background. Look at the following scenarios to figure out what works best for your image!Editable text — Photoshop files can have dedicated Text layers. These layers have a “T” instead of an image thumbnail. Press T to switch to the text tool, then click on the text in the image to rewrite it.Single color background — If the text is on a background that’s one solid color, you can use the Eyedropper tool to select the background color, then use the Brush tool to paint over the text.Complex background — If the text is on a complicated, busy background, you’ll need to use a more advanced Photoshop tool. The rest of this tutorial focuses on complex backgrounds.[1] You'll want precise control when replacing text on a complex background. This way, you won’t change the original background too much.Press Z to switch to the zoom tool. Use the options in the tool options bar to adjust the zoom.Advertisement Use your preferred selection tool to select the text. The Quick Selection or Lasso tools
Replace White Backgrounds in Photoshop
A few clicks.Discover the layer basics Replace the sky.Give every landscape photo a sky worth remembering with these step-by-step tips.Add a blue sky Remove the background.Discover how to cut an object from a scene and remove background layers with these quick steps.Cut out an object Overlay images for unique effects.Experiment with blending modes to combine images and create interesting textures.Create a composite image Frequently asked questions. Can I change the background color of a PDF in Photoshop? You can — however, changing the background color would only change how the PDF displays on the screen. There’s no way to switch the background color out to replicate the effect of being printed on a specific color paper. Is there a shortcut key for changing a background color in Photoshop? To fill a layer with a different color, you can press Alt + Backspace on Windows or Option + Delete on Mac to fill with the current foreground color. To fill with the background color, press Ctrl + Backspace on Windows or Command + Delete on Mac. How do I blend an image into the background color in Photoshop? There are a few different options for blending colors in specific areas. You can use the Smudge tool to replicate the feel and look of finger painting. You may also meld pixels with the Mixer Brush. Can I change the background color of a 3D object in Photoshop? Yes, you can change the background color of a 3D object in Photoshop. First, createHow to replace the background in Photoshop
Photoshop User Guide Introduction to Photoshop Dream it. Make it. What's new in Photoshop Edit your first photo Create documents Photoshop | Common Questions Photoshop system requirements Get to know Photoshop Keep Photoshop up to date Photoshop and other Adobe products and services Work with Illustrator artwork in Photoshop Work with Photoshop files in InDesign Substance 3D Materials for Photoshop Use the Capture in-app extension in Photoshop Photoshop on mobile (not available in mainland China) User guide What's New Technical requirements Photoshop on the iPad (not available in mainland China) Photoshop on the iPad | Common questions Get to know the workspace System requirements | Photoshop on the iPad Create, open, and export documents Add photos Work with layers Draw and paint with brushes Make selections and add masks Retouch your composites Work with adjustment layers Adjust the tonality of your composite with Curves Apply transform operations Crop and rotate your composites Rotate, pan, zoom, and reset the canvas Work with Type layers Work with Photoshop and Lightroom Get missing fonts in Photoshop on the iPad Japanese Text in Photoshop on the iPad Manage app settings Touch shortcuts and gestures Keyboard shortcuts Edit your image size Livestream as you create in Photoshop on the iPad Correct imperfections with the Healing Brush Create brushes in Capture and use them in Photoshop on the iPad Work with Camera Raw files Create and work with Smart Objects Adjust exposure in your images with Dodge and Burn Auto adjustment commands in Photoshop on the iPad Smudge areas in your images with Photoshop on the iPad Saturate or desaturate your images using Sponge tool Content aware fill for iPad Photoshop on the web (not available in mainland China) User guide What's new in Photoshop Technical requirements Common questions Draw and edit Shapes Work with anyone on the web Photoshop (beta) (not available in mainland China) Get started with Creative Cloud Beta apps Photoshop (beta) on the desktop Reference Image Generative AI (not available in mainland China) Common questions on generative AI in Photoshop Generative Fill in Photoshop on the desktop Generate Image with descriptive text prompts Generative Expand in Photoshop on the desktop Replace background with Generate background Get new variations with Generate Similar Generative Fill in Photoshop on the iPad Generative Expand in Photoshop on the iPad Generative AI features in Photoshop on the web Content authenticity (not available in mainland China) Content credentials in Photoshop Identity and provenance for NFTs Connect accounts for creative attribution Cloud documents (not available in mainland China) Photoshop cloud documents | Common questions Photoshop cloud documents | Workflow questions Manage and work with cloud documents in Photoshop Upgrade cloud storage for Photoshop Unable to create or save a. How to replace background in Photoshop In this Photoshop Tutorial, Learn how to quickly change backgrounds in Photoshop easily or Replace the image backgrounds in Photoshop. In this tutorial, you'Replace Background in Photoshop - YouTube
IPad Smudge areas in your images with Photoshop on the iPad Saturate or desaturate your images using Sponge tool Content aware fill for iPad Photoshop on the web (not available in mainland China) User guide What's new in Photoshop Technical requirements Common questions Draw and edit Shapes Work with anyone on the web Photoshop (beta) (not available in mainland China) Get started with Creative Cloud Beta apps Photoshop (beta) on the desktop Reference Image Generative AI (not available in mainland China) Common questions on generative AI in Photoshop Generative Fill in Photoshop on the desktop Generate Image with descriptive text prompts Generative Expand in Photoshop on the desktop Replace background with Generate background Get new variations with Generate Similar Generative Fill in Photoshop on the iPad Generative Expand in Photoshop on the iPad Generative AI features in Photoshop on the web Content authenticity (not available in mainland China) Content credentials in Photoshop Identity and provenance for NFTs Connect accounts for creative attribution Cloud documents (not available in mainland China) Photoshop cloud documents | Common questions Photoshop cloud documents | Workflow questions Manage and work with cloud documents in Photoshop Upgrade cloud storage for Photoshop Unable to create or save a cloud document Solve Photoshop cloud document errors Collect cloud document sync logs Invite others to edit your cloud documents Share files and comment in-app Workspace Workspace basics Preferences Learn faster with the Photoshop Discover Panel Create documents Place files Default keyboard shortcuts Customize keyboard shortcuts Tool galleries Performance preferences UseHow to Remove and Replace Background Replace Sky in Photoshop
On the web Photoshop (beta) (not available in mainland China) Get started with Creative Cloud Beta apps Photoshop (beta) on the desktop Reference Image Generative AI (not available in mainland China) Common questions on generative AI in Photoshop Generative Fill in Photoshop on the desktop Generate Image with descriptive text prompts Generative Expand in Photoshop on the desktop Replace background with Generate background Get new variations with Generate Similar Generative Fill in Photoshop on the iPad Generative Expand in Photoshop on the iPad Generative AI features in Photoshop on the web Content authenticity (not available in mainland China) Content credentials in Photoshop Identity and provenance for NFTs Connect accounts for creative attribution Cloud documents (not available in mainland China) Photoshop cloud documents | Common questions Photoshop cloud documents | Workflow questions Manage and work with cloud documents in Photoshop Upgrade cloud storage for Photoshop Unable to create or save a cloud document Solve Photoshop cloud document errors Collect cloud document sync logs Invite others to edit your cloud documents Share files and comment in-app Workspace Workspace basics Preferences Learn faster with the Photoshop Discover Panel Create documents Place files Default keyboard shortcuts Customize keyboard shortcuts Tool galleries Performance preferences Use tools Presets Grid and guides Touch gestures Use the Touch Bar with Photoshop Touch capabilities and customizable workspaces Technology previews Metadata and notes Place Photoshop images in other applications Rulers Show or hide non-printing Extras Specify columns for an image Undo and history Panels and menus Position elements with snapping Position with the Ruler tool Web, screen, and app design Photoshop for design Artboards Device Preview Copy CSS from layers Slice web pages HTML options for slices Modify slice layout Work with web graphics Create web photo galleries Image and color basics How to resize images Work with raster andHow to remove or replace the background in Photoshop
Prompts Generative Expand in Photoshop on the desktop Replace background with Generate background Get new variations with Generate Similar Generative Fill in Photoshop on the iPad Generative Expand in Photoshop on the iPad Generative AI features in Photoshop on the web Content authenticity (not available in mainland China) Content credentials in Photoshop Identity and provenance for NFTs Connect accounts for creative attribution Cloud documents (not available in mainland China) Photoshop cloud documents | Common questions Photoshop cloud documents | Workflow questions Manage and work with cloud documents in Photoshop Upgrade cloud storage for Photoshop Unable to create or save a cloud document Solve Photoshop cloud document errors Collect cloud document sync logs Invite others to edit your cloud documents Share files and comment in-app Workspace Workspace basics Preferences Learn faster with the Photoshop Discover Panel Create documents Place files Default keyboard shortcuts Customize keyboard shortcuts Tool galleries Performance preferences Use tools Presets Grid and guides Touch gestures Use the Touch Bar with Photoshop Touch capabilities and customizable workspaces Technology previews Metadata and notes Place Photoshop images in other applications Rulers Show or hide non-printing Extras Specify columns for an image Undo and history Panels and menus Position elements with snapping Position with the Ruler tool Web, screen, and app design Photoshop for design Artboards Device Preview Copy CSS from layers Slice web pages HTML options for slices Modify slice layout Work with web graphics Create web photo galleries Image and color basics How to resize images Work with raster and vector images Image size and resolution Acquire images from cameras and scanners Create, open, and import images View images Invalid JPEG Marker error | Opening images Viewing multiple images Customize color pickers and swatches High dynamic range images Match colors in your image Convert between color modes Color modes Erase parts of an image Blending modes Choose colors Customize indexed color tables Image information Distort filters are unavailable About color Color and monochrome adjustments using channels Choose colors in the Color and Swatches panels Sample Color mode or Image mode Color cast Add a conditional mode change to an actionMastering the Art of Background Replacement in Photoshop: A
A powerful app, and it is easier to use than Adobe Premiere Pro. Sony Vegas is not as powerful as Adobe Premiere Pro or Final Cut Pro, but it is easier to use.How can I edit green screen photos for free?Green screen technology is often used in movies and television, as it allows for seamless and realistic transitions between different settings and backgrounds. If you want to create your own green screen effects, you’ll need to edit your photos accordingly. Luckily, there are a number of free editing tools available online that can help you do just that.In order to edit a green screen photo, you’ll need to first isolate the subject of the photo from the green background. This can be done using a variety of tools, including Photoshop or GIMP. Once the subject is isolated, you can then replace the green background with any other image you choose.There are a number of free online tools that can help you do this. One of the most popular is called Green Screen by Do Ink. This tool allows you to easily remove the green background from your photos and replace it with any other image you choose.Another popular tool is called Chroma Key. This tool allows you to easily remove the green background from your photos and replace it with a variety of different backgrounds.Finally, if you’re looking for a more powerful editing tool, you might want to try Photoshop or GIMP. These tools allow you to more easily isolate the subject of your photo and replace the background with any image you choose.With a little bit of practice, you can use these tools to create some amazing green screen effects.What is the best free green screen app?What is the best free green screen app?There are a number of different green screen apps available, but some are definitely better than others. The best green screen app will have a number of features that allow you to easily create professional-looking green screen videos.Some of the features you should look for in a green screen app include the ability to chroma key, adjust the color and intensity of the green screen, and control the lighting. The app should also be easy to use, with a simple interface that allows you to easily create videos.One of the best free green screen apps is the Green Screen by Do Ink app. This app allows you to chroma key, adjust the color and intensity of the green screen, and control the lighting. It also has an easy-to-use interface that makes it easy to create videos.Another great green screen app is the Videomaker app. This app allows you to chroma key, adjust the color and intensity. How to replace background in Photoshop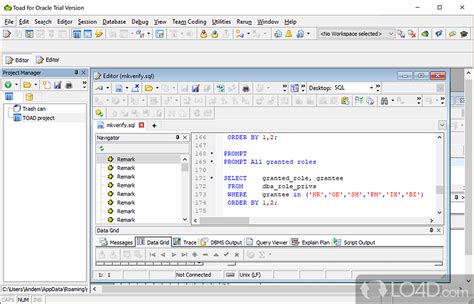
How To Remove Or Replace a Background In Photoshop
Photoshop User Guide Introduction to Photoshop Dream it. Make it. What's new in Photoshop Edit your first photo Create documents Photoshop | Common Questions Photoshop system requirements Get to know Photoshop Keep Photoshop up to date Photoshop and other Adobe products and services Work with Illustrator artwork in Photoshop Work with Photoshop files in InDesign Substance 3D Materials for Photoshop Use the Capture in-app extension in Photoshop Photoshop on mobile (not available in mainland China) User guide What's New Technical requirements Photoshop on the iPad (not available in mainland China) Photoshop on the iPad | Common questions Get to know the workspace System requirements | Photoshop on the iPad Create, open, and export documents Add photos Work with layers Draw and paint with brushes Make selections and add masks Retouch your composites Work with adjustment layers Adjust the tonality of your composite with Curves Apply transform operations Crop and rotate your composites Rotate, pan, zoom, and reset the canvas Work with Type layers Work with Photoshop and Lightroom Get missing fonts in Photoshop on the iPad Japanese Text in Photoshop on the iPad Manage app settings Touch shortcuts and gestures Keyboard shortcuts Edit your image size Livestream as you create in Photoshop on the iPad Correct imperfections with the Healing Brush Create brushes in Capture and use them in Photoshop on the iPad Work with Camera Raw files Create and work with Smart Objects Adjust exposure in your images with Dodge and Burn Auto adjustment commands in Photoshop on the iPad Smudge areas in your images with Photoshop on the iPad Saturate or desaturate your images using Sponge tool Content aware fill for iPad Photoshop on the web (not available in mainland China) User guide What's new in Photoshop Technical requirements Common questions Draw and edit Shapes Work with anyone on the web Photoshop (beta) (not available in mainland China) Get started with Creative Cloud Beta apps Photoshop (beta) on the desktop Reference Image Generative AI (not available in mainland China) Common questions on generative AI in Photoshop Generative Fill in Photoshop on the desktop Generate Image with descriptive text prompts Generative Expand in Photoshop on the desktop Replace background with Generate background Get new variations with Generate Similar Generative Fill in Photoshop on the iPad Generative Expand in Photoshop on the iPad Generative AI features in Photoshop on the web Content authenticity (not available in mainland China) Content credentialsReplace White Backgrounds in Photoshop [For Beginners]
Highlighted area of the image Image with the new inserted object Select to save the photo. Face Retouch Transfer makeup Experiment with different styles using Makeup transfer and share a new look. Photoshop Express lets you transfer makeup within your image in just one tap. Drag the slider to view the before and after image To transfer makeup, do the following: Open the Photo Editor & Retouch. Select the image and then select Makeup. Select from one of the various makeup presets. Drag the slider to adjust the intensity of the lip color. An image with the modified lip color. You can also select Refine Lips to refine the final output. Combine Photos Cutout objects You can cut out a part or multiple parts of a picture to isolate what you need. For example, you may want to isolate the object from the background. To cutout and select objects, do the following: On the home screen, select Combine Photos and then select an image. Photoshop Express detects all the objects present in the image. Select a particular object or multiple objects. If an object is missing from the selection, select Add Custom and use Smartcut to select the missing object. Accept the changes to cutout the selected objects. Collage Make collages Photoshop Express allows you to create gorgeous and share-worthy collages. Select the photos you want to work with and use one of the layout styles in the bottom panel of the screen. These collage layouts are intelligently created using image metadata, such as geolocation and time.To create a collage: On the home screen, select the Collage icon. Select the desired photos. You can combine up to nine photos in a single collage. Choose the desired thumbnail to open the layout of the collage. Adjust the images in the collage and select to save. The collage features include:Change Layout Select the layout icon to choose from grid, freeform, and shape layouts.Aspect ratio Select the Aspect ratio icon to set the aspect ratio of your collage.Edit and replace photos Select the edit icon to replace or delete any image in your collage. To swap photos, long-press any photo to drag and drop it on any other cell. To edit a photo, select the edit icon.Apply Effects Select the Style transfer icon to apply quick styles to your collage.Add background Select the background icon to add background styles. You can choose from various available patterns, colors, and gradients.Add text Select the text icon to add text. Stylize your text by choosing from the available font styles. You can adjust the text opacity using the slider, add text color, quickly pan, zoom, rotate, and change the text placement.Add sticker Select the sticker icon. How to replace background in PhotoshopReplace Background Color in Photoshop 2025
Cut out the finest image details such as hair precisely and use them for perfect image collages! Simply replace unsuitable backgrounds to conjure up a completely changed portrait that looks as if you had shot your subject against this background. Are there any disturbing things in the picture? With the intelligent eraser, you can easily remove annoying image elements such as cars or advertising signs without any traces of editing.Franzis Cutout 8 Professional SpeakerCutOut 9 professional WindowsYour specialist for professional cropping, retouching and composition. Including filter plug-ins and extensive image processing.– Three individual release methods– Reduce JPEG artifacts– Precise cutting through curve fitting– Can be used directly in Photoshop as a plug-in– Adjustable edge optimizationExclusive in the Pro version: plug-inFollowers of the Adobe Photoshop world also benefit from the improvement in cropping that is now possible with CutOut. You simply install the free integrated filter plug-in for Photoshop and enjoy the new convenience of cropping and creating cool photo montages.New tools and functionsThanks to the new tools and functions in CutOut 9 professional, your time spent on cropping images is reduced even further.Smoothen JPG artifactsStop worrying about unsightly JPEG artifacts. These disturbances caused by the compression algorithm can now be easily removed. The improved algorithm gives you clearer crop results without artifacts. The magnet tool is also practical: Select a simple object quickly without switching to the free mode.? Inscreva-se em nosso novo Canal: It is full offline installer standalone setup of Franzis CutOut 2018 Professional 8 for x32/x64 bit version of windows. Franzis CutOut 2018 Professional Overview Franzis CutOut 2018 Professional is a powerful and easy-to-use photo background management software that lets you cut out with precision and remove unwanted elements with ease. Franzis CutOut 9 Professional Overview. The professional program for cutting decorations from photos, installing them on other backgrounds, as well as removing annoying image elements with a mouse click It's all possible with CutOut 9 Professional. Portable Franzis CutOut 9 professional 9.0.0.1 Cut out the finest image details such as hair precisely and use them for perfect image collages! Simply replace unsuitable backgrounds to conjure upComments
Download Article Select, remove, and replace static text Download Article Find and Replace Text|Setting Up to Remove Text|Selecting and Removing Text|Adding in New Text|Expert Interview|Expert Q&A|Tips Whether you’re working on a marketing class assignment or making a new meme, removing and replacing text on an object is easy in Adobe Photoshop! If the text is in a text box, you can use the Find and Replace Text tool. If the text is part of an image, select the text, remove it with Content-Aware Fill, then insert your own original text. This wikiHow will show you how to replace text in Adobe Photoshop.Things You Should KnowUse Edit > Find and Replace Text to replace text in text boxes.Select the text, then go to Edit > Content-Aware Fill…Use the Type tool by pressing “T” to insert new text. It’s in the menu bar at the top of Photoshop. This method is for replacing text that’s in a text box object. If the text you want to replace is part of the image, skip to the next section. This will open a search and replace window.Advertisement In the Find and Replace Text window, enter the following information:Find What: The text that you want to find in your Photoshop project.Change To: The text you want to replace the existing text. Pressing this button takes you to the next instance of the text in “Find What.” This will change the text in “Find What” to the text in “Change To” for the selected instance of the text.Press Change All to quickly replace every instance of the found text with the new text.Advertisement When you open an image file in photoshop, it’ll appear as “Layer 1” by default. Duplicate the layer by clicking it, then pressing Ctrl+J (Windows) or ⌘ Cmd+J (macOS). If you make any mistakes, you’ll have quick access to the original.Alternatively, right-click the layer and select Duplicate Layer… The Photoshop tool you use to replace the text will depend on its background. Look at the following scenarios to figure out what works best for your image!Editable text — Photoshop files can have dedicated Text layers. These layers have a “T” instead of an image thumbnail. Press T to switch to the text tool, then click on the text in the image to rewrite it.Single color background — If the text is on a background that’s one solid color, you can use the Eyedropper tool to select the background color, then use the Brush tool to paint over the text.Complex background — If the text is on a complicated, busy background, you’ll need to use a more advanced Photoshop tool. The rest of this tutorial focuses on complex backgrounds.[1] You'll want precise control when replacing text on a complex background. This way, you won’t change the original background too much.Press Z to switch to the zoom tool. Use the options in the tool options bar to adjust the zoom.Advertisement Use your preferred selection tool to select the text. The Quick Selection or Lasso tools
2025-03-28A few clicks.Discover the layer basics Replace the sky.Give every landscape photo a sky worth remembering with these step-by-step tips.Add a blue sky Remove the background.Discover how to cut an object from a scene and remove background layers with these quick steps.Cut out an object Overlay images for unique effects.Experiment with blending modes to combine images and create interesting textures.Create a composite image Frequently asked questions. Can I change the background color of a PDF in Photoshop? You can — however, changing the background color would only change how the PDF displays on the screen. There’s no way to switch the background color out to replicate the effect of being printed on a specific color paper. Is there a shortcut key for changing a background color in Photoshop? To fill a layer with a different color, you can press Alt + Backspace on Windows or Option + Delete on Mac to fill with the current foreground color. To fill with the background color, press Ctrl + Backspace on Windows or Command + Delete on Mac. How do I blend an image into the background color in Photoshop? There are a few different options for blending colors in specific areas. You can use the Smudge tool to replicate the feel and look of finger painting. You may also meld pixels with the Mixer Brush. Can I change the background color of a 3D object in Photoshop? Yes, you can change the background color of a 3D object in Photoshop. First, create
2025-04-16IPad Smudge areas in your images with Photoshop on the iPad Saturate or desaturate your images using Sponge tool Content aware fill for iPad Photoshop on the web (not available in mainland China) User guide What's new in Photoshop Technical requirements Common questions Draw and edit Shapes Work with anyone on the web Photoshop (beta) (not available in mainland China) Get started with Creative Cloud Beta apps Photoshop (beta) on the desktop Reference Image Generative AI (not available in mainland China) Common questions on generative AI in Photoshop Generative Fill in Photoshop on the desktop Generate Image with descriptive text prompts Generative Expand in Photoshop on the desktop Replace background with Generate background Get new variations with Generate Similar Generative Fill in Photoshop on the iPad Generative Expand in Photoshop on the iPad Generative AI features in Photoshop on the web Content authenticity (not available in mainland China) Content credentials in Photoshop Identity and provenance for NFTs Connect accounts for creative attribution Cloud documents (not available in mainland China) Photoshop cloud documents | Common questions Photoshop cloud documents | Workflow questions Manage and work with cloud documents in Photoshop Upgrade cloud storage for Photoshop Unable to create or save a cloud document Solve Photoshop cloud document errors Collect cloud document sync logs Invite others to edit your cloud documents Share files and comment in-app Workspace Workspace basics Preferences Learn faster with the Photoshop Discover Panel Create documents Place files Default keyboard shortcuts Customize keyboard shortcuts Tool galleries Performance preferences Use
2025-04-06On the web Photoshop (beta) (not available in mainland China) Get started with Creative Cloud Beta apps Photoshop (beta) on the desktop Reference Image Generative AI (not available in mainland China) Common questions on generative AI in Photoshop Generative Fill in Photoshop on the desktop Generate Image with descriptive text prompts Generative Expand in Photoshop on the desktop Replace background with Generate background Get new variations with Generate Similar Generative Fill in Photoshop on the iPad Generative Expand in Photoshop on the iPad Generative AI features in Photoshop on the web Content authenticity (not available in mainland China) Content credentials in Photoshop Identity and provenance for NFTs Connect accounts for creative attribution Cloud documents (not available in mainland China) Photoshop cloud documents | Common questions Photoshop cloud documents | Workflow questions Manage and work with cloud documents in Photoshop Upgrade cloud storage for Photoshop Unable to create or save a cloud document Solve Photoshop cloud document errors Collect cloud document sync logs Invite others to edit your cloud documents Share files and comment in-app Workspace Workspace basics Preferences Learn faster with the Photoshop Discover Panel Create documents Place files Default keyboard shortcuts Customize keyboard shortcuts Tool galleries Performance preferences Use tools Presets Grid and guides Touch gestures Use the Touch Bar with Photoshop Touch capabilities and customizable workspaces Technology previews Metadata and notes Place Photoshop images in other applications Rulers Show or hide non-printing Extras Specify columns for an image Undo and history Panels and menus Position elements with snapping Position with the Ruler tool Web, screen, and app design Photoshop for design Artboards Device Preview Copy CSS from layers Slice web pages HTML options for slices Modify slice layout Work with web graphics Create web photo galleries Image and color basics How to resize images Work with raster and
2025-03-28