Reinstall hp printer
Author: t | 2025-04-24
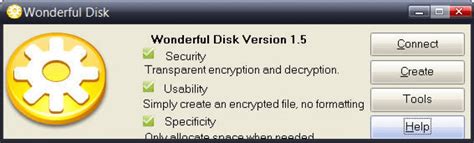
Removed and reinstalled the printer; Removed all the HP software and reinstalled the printer; Run HP software diagnostics and updated everything they recommended;

reinstalling and reinstalling my printer - HP Support Community
Hi @mysteryman1 Welcome to HP Support Community.Thank you for posting your query, I will be glad to help you.If your HP DeskJet 2700 series printer is constantly going offline on Windows 11, it can be quite frustrating. The issue often arises from network connectivity problems, printer settings, or driver issues. Below are some steps to help you troubleshoot and fix this problem:1. Check Printer and Network Connection Ensure the printer is connected to the same network: Make sure your HP printer is connected to your Wi-Fi network, and your computer is on the same network. If using Wi-Fi, check the printer's screen to confirm it is connected to the correct Wi-Fi network. You can usually print a network configuration page from the printer to check its network status. Restart your router: Sometimes, a simple restart of your router and printer can help restore the connection. Check signal strength: If the printer is too far from the router, the signal might be weak. Move the printer closer to the router if needed. 2. Set Printer as DefaultMake sure your HP printer is set as the default printer on your Windows 11 computer.Steps: Open the Start Menu, type Settings, and select Settings. Go to Bluetooth & devices > Printers & scanners. Find your HP DeskJet 2700 printer in the list and click on it. Select Set as default to make sure this printer is always used when you print.3. Ensure the Printer is Not in Offline ModeSometimes the printer can show as "offline" due to settings in Windows. You need to ensure that the printer isn't set to work offline.Steps: Go to Settings > Bluetooth & devices > Printers & scanners. Click on your HP DeskJet 2700 printer. Click on Open queue. In the printer queue window, check if Use Printer Offline is selected. If it's checked, uncheck Use Printer Offline to bring the printer back online. Make sure there are no stuck print jobs in the queue. 4. Reinstall or Update Printer DriversCorrupt or outdated printer drivers can cause connectivity issues, so updating or reinstalling the drivers may help.Steps to Update or Reinstall Printer Drivers: Go to the HP Support website: Visit the HP Software & Driver Downloads page and enter your printer model (HP DeskJet 2700). Download the latest drivers: Make sure you're downloading the latest drivers for Windows 11. Uninstall and Reinstall: You can uninstall the printer drivers and then reinstall them: Go to Control Panel > Devices and Printers. Right-click your printer and select Remove Device. Reinstall the printer using the new driver from HP’s website or using the printer's installation CD. 5. Restart Print Spooler ServiceThe Print Spooler service manages print jobs. If it's not running correctly, your printer might keep going offline.Steps: Press Win + R to open the Run dialog box. Type services.msc and press Enter. In the Services window, scroll down to Print Spooler. Right-click on Print Spooler and select Restart.6. Configure Printer for Wi-Fi Direct (Optional)If your printer keeps going offline due to
Reinstalling printer - HP Support Community -
Hi @hammerfamily7,Welcome to the HP Support Community. I'd be glad to help you! I can imagine how frustrating this must be, especially after replacing the printhead and ink cartridges. Let's see if we can get your printer working properly again!Step 1: Reinstall the print driver (Windows only)If you cannot print color from a Windows computer, uninstall and reinstall the printer software. Skip this step if your printer is able to print in color.Remove the printer from the devices list.For steps on removing the printer from the devices list, go to Uninstall HP printer software and drivers.Go to HP Customer Support - Software and Driver Downloads, and then install the latest software for your printer.Step 2: Use genuine HP ink cartridgesHP recommends that you use genuine HP ink or toner supplies. HP cannot guarantee the quality or reliability of non-HP or refilled cartridges. If you do not use genuine HP cartridges, the steps in this document might not resolve the issue. To check the authenticity of your cartridges, go to the HP anti-counterfeit webpage (in English).Purchase replacement cartridges and other supplies from the HP Store or local retailers.If using genuine HP ink cartridges does not resolve the issue, continue to the next step.Click here for the remaining steps. Update the firmware if available for your current OS. Click hereHope this helps! Keep me posted for further assistancePlease mark this post as “Accepted Solution” if the issue is resolved and if you feel this reply was helpful click “Yes”. Nal_NR-ModeratorI am an HP EmployeeReinstall printer - HP Support Community -
@bemposto Welcome to the HP Community Forum.Install the Full Feature Software / full driver printer software.Download and Save the installation package before running.==============================Printer Software - Full Feature SoftwareIf you have not done so, considerIf the software is already installed and you want to "reinstall":Uninstall the printer software from Programs and FeaturesRestart the computer and log inCheck that all the pieces of the printer software have been removed - if anything is deleted, Restart computer and log inNext,Download, Save, (then) Install new copy of the printer softwareAfter the software in installed, Restart the computer and log inDetails Page - Driver - For your Printer>>> Full Feature Software - Web Pack Installation Package - Information - Download HP OfficeJet Pro 8020 All-in-One EasyStart Printer Setup Software – Offline Use Only HP Printer Home Page - References and ResourcesLearn about your Printer - Solve Problems“Things that are your printer”When the website support page opens, Select (as available) a Category > Topic > SubtopicNOTE: Content depends on device type and Operating SystemCategories: Alerts, Access to the Print and Scan Doctor (Windows), Warranty Check, HP Drivers / Software / Firmware Updates, How-to Videos, Bulletins/Notices, Lots of How-to Documents, Troubleshooting, Manuals > User Guides, Product Information (Specifications), Supplies, and moreOpenHP OfficeJet Pro 8025 All-in-One Printer Thank you for participating in the HP Community -- People who own, use, and support HP devices.Click Yes to say Thank YouQuestion / Concern Answered, Click "Accept as Solution". Removed and reinstalled the printer; Removed all the HP software and reinstalled the printer; Run HP software diagnostics and updated everything they recommended;reinstall printer - HP Support Community -
Hi @evonder68,Welcome to The HP Support Community. Thank you for posting your query, I will be glad to help you.I understand you're encountering compatibility issues with the ARM64 architecture on your new Lenovo ThinkPad with the Snapdragon processor. ARM-based Windows devices often face driver and software compatibility challenges, especially with older peripherals like printers. Here are some steps and potential workarounds for your Samsung Xpress SL-M2835DW and HP LaserJet 1320 printers:1. Samsung Printer (Xpress SL-M2835DW) Driver IssueYou mentioned installing the SUPD-V4-ARM64-4.01.2.2972.exe driver, but the gibberish printout suggests there could be a driver mismatch or compatibility issue with Windows 11 ARM.Steps to try:Driver Reinstallation: Uninstall the driver completely, then reinstall it to ensure it's correctly configured for your system. You can uninstall the printer from Settings > Bluetooth & Devices > Printers & Scanners, and then reinstall it.Universal Print Driver: Try installing the Samsung/HP Universal Print Driver for ARM64 if available. HP took over Samsung's printer business and might have more recent universal drivers that work across multiple printers.HP Universal Print DriverWindows Update: Make sure Windows 11 is fully updated, as ARM compatibility for various peripherals is often improved through updates.Use IP Printing: If you're connecting the printer via WiFi or network, you could try adding it using its IP address. Go to Settings > Devices > Printers & Scanners > Add Printer > The Printer I Want Isn’t Listed, and manually add the printer using its IP address.2. HP LaserJet 1320 Driver IssueSince the HP LaserJet 1320 is an older model, it's likely that the native driver support for ARM64 may not be available.Steps to try:Generic Printer Driver: You can try using a generic PCL driver or a basic HP print driver. Sometimes, older printers can work with these universal drivers even if specific drivers are not available for ARM.You can select this option when adding a printer manually by choosing Add Printer > The Printer I Want Isn’t Listed > Add a Local Printer or Network Printer with Manual Settings > Use an Existing Port > Generic Driver or a basic HP LaserJet driver.3. Print via Shared Printer (Temporary Workaround)If you have another computer running Windows x64 (non-ARM), you can share the printer from that machine and print via network sharing:Share Printer: On the x64 machine, share the printer by going to Control Panel > Devices and Printers, right-clicking the printer, and selecting Printer Properties > Sharing tab. EnableREINSTALL HP OFFICEJET 4630 PRINTER
@kate-20_20Welcome to the HP Support Community.Does this happen while copying too?Are you using the HP Smart App on your PC? If not, you may try and install to see if that works: If yes, uninstall and reinstall it.If the issue persists, try these steps:Let's run the HP Print and Scan Doctor:Use this link for details on using the HP Print and Scan doctor: the issue still persists, let's do a root uninstall and reinstall of the software:Unplug any USB cable, if any, before doing this.1.) In Windows, search for and open Programs and features2.) Select your HP Printer3.) Select Uninstall4.) In Windows, search for and open Devices and printers5.) In the Devices and Printers windows look for your HP printer. If you see it listed right-click on it and choose 'Delete' or 'Remove Device'6.) Open up the run command with the "Windows key + R" key combo.7.) Type printui.exe /s and click Ok. (Note: there is a space in between “printui.exe” and “/s”)8.) Click on the "Drivers" tab9.) Look for HP Printer driver. If you see it Click on it and click Remove at the bottom10.) Select Ok11.) Select Apply and Ok on the Print Server Properties windows12.) Close Devices and Printers13.) Open up the run command with the "Windows key + R" key combo.14.) Type c:/programdata and click Ok. Go to Hewlett Packard folder, remove any printer related folders & files.15.) Restart the computer.Once done, please download and install the software from here: me know if this helps.If theReinstall HP driver for P1102w printer
--> Create an account on the HP Community to personalize your profile and ask a question Your account also allows you to connect with HP support faster, access a personal dashboard to manage all of your devices in one place, view warranty information, case status and more. 12-20-2016 05:59 AM HP Recommended Mark as New Bookmark Subscribe Permalink Print Flag Post Product: Officejet 6500A Operating System: Microsoft Windows 10 (64-bit) Running Apple Mac 27 inch plus Parallels program to enable me to run Windows 10 / Office 2010 programs.Have 2 printers - Officejet plus Samsung laser. - USB connedctionsConstantly struggling to get either of them to print.Sometimes they are both OKOther times re-starts are necessary Help!Michael 1 ACCEPTED SOLUTION 12-22-2016 12:50 PM HP Recommended Mark as New Bookmark Subscribe Permalink Print Flag Post Hi@mcadavies,Thanks for the quick response.I request you to reinstall the printer software and check if that solves the issue.First, you need to follow the steps below and uninstall the printer and then use the link below to reinstall the printer.Before performing the steps below, USB connection b/w the printer and PC needs to be disconnected. In Windows, search for and open Programs and features Select your HP Printer Select Uninstall In Windows, search for and open Devices and printers In the Devices and Printers windows look for your HP printer. If you see it listed right-click on it and choose 'Delete' or 'Remove Device' Open up the run command with the "Windows key + R" key combo. Type printui.exe /s and click Ok. (Note: there is a space in between “printui.exe” and “/s”) Click on the "Driver’s" tab Look for HP Printer driver. If you see it Click on it and click Remove at the bottom Select Ok Select Apply and Ok on the Print Server Properties windows Close Devices and PrintersThen use the link below to download the latest driver and follow the article below to know how to set up the USB printer on your PC.Driver: Installation instructions: the information shared will help you. Please share for more.Resolv_SGlad to help you. I work for HPPlease click “Accept as Solution ” if you feel my post solved your issue, it will help others find the solution.Click the “Kudos Thumbs Up" to say “Thanks” for helping!"HP respects and is committed to protecting the personal information of our covered individuals." You can read more in the HP Privacy. Removed and reinstalled the printer; Removed all the HP software and reinstalled the printer; Run HP software diagnostics and updated everything they recommended;Comments
Hi @mysteryman1 Welcome to HP Support Community.Thank you for posting your query, I will be glad to help you.If your HP DeskJet 2700 series printer is constantly going offline on Windows 11, it can be quite frustrating. The issue often arises from network connectivity problems, printer settings, or driver issues. Below are some steps to help you troubleshoot and fix this problem:1. Check Printer and Network Connection Ensure the printer is connected to the same network: Make sure your HP printer is connected to your Wi-Fi network, and your computer is on the same network. If using Wi-Fi, check the printer's screen to confirm it is connected to the correct Wi-Fi network. You can usually print a network configuration page from the printer to check its network status. Restart your router: Sometimes, a simple restart of your router and printer can help restore the connection. Check signal strength: If the printer is too far from the router, the signal might be weak. Move the printer closer to the router if needed. 2. Set Printer as DefaultMake sure your HP printer is set as the default printer on your Windows 11 computer.Steps: Open the Start Menu, type Settings, and select Settings. Go to Bluetooth & devices > Printers & scanners. Find your HP DeskJet 2700 printer in the list and click on it. Select Set as default to make sure this printer is always used when you print.3. Ensure the Printer is Not in Offline ModeSometimes the printer can show as "offline" due to settings in Windows. You need to ensure that the printer isn't set to work offline.Steps: Go to Settings > Bluetooth & devices > Printers & scanners. Click on your HP DeskJet 2700 printer. Click on Open queue. In the printer queue window, check if Use Printer Offline is selected. If it's checked, uncheck Use Printer Offline to bring the printer back online. Make sure there are no stuck print jobs in the queue. 4. Reinstall or Update Printer DriversCorrupt or outdated printer drivers can cause connectivity issues, so updating or reinstalling the drivers may help.Steps to Update or Reinstall Printer Drivers: Go to the HP Support website: Visit the HP Software & Driver Downloads page and enter your printer model (HP DeskJet 2700). Download the latest drivers: Make sure you're downloading the latest drivers for Windows 11. Uninstall and Reinstall: You can uninstall the printer drivers and then reinstall them: Go to Control Panel > Devices and Printers. Right-click your printer and select Remove Device. Reinstall the printer using the new driver from HP’s website or using the printer's installation CD. 5. Restart Print Spooler ServiceThe Print Spooler service manages print jobs. If it's not running correctly, your printer might keep going offline.Steps: Press Win + R to open the Run dialog box. Type services.msc and press Enter. In the Services window, scroll down to Print Spooler. Right-click on Print Spooler and select Restart.6. Configure Printer for Wi-Fi Direct (Optional)If your printer keeps going offline due to
2025-04-04Hi @hammerfamily7,Welcome to the HP Support Community. I'd be glad to help you! I can imagine how frustrating this must be, especially after replacing the printhead and ink cartridges. Let's see if we can get your printer working properly again!Step 1: Reinstall the print driver (Windows only)If you cannot print color from a Windows computer, uninstall and reinstall the printer software. Skip this step if your printer is able to print in color.Remove the printer from the devices list.For steps on removing the printer from the devices list, go to Uninstall HP printer software and drivers.Go to HP Customer Support - Software and Driver Downloads, and then install the latest software for your printer.Step 2: Use genuine HP ink cartridgesHP recommends that you use genuine HP ink or toner supplies. HP cannot guarantee the quality or reliability of non-HP or refilled cartridges. If you do not use genuine HP cartridges, the steps in this document might not resolve the issue. To check the authenticity of your cartridges, go to the HP anti-counterfeit webpage (in English).Purchase replacement cartridges and other supplies from the HP Store or local retailers.If using genuine HP ink cartridges does not resolve the issue, continue to the next step.Click here for the remaining steps. Update the firmware if available for your current OS. Click hereHope this helps! Keep me posted for further assistancePlease mark this post as “Accepted Solution” if the issue is resolved and if you feel this reply was helpful click “Yes”. Nal_NR-ModeratorI am an HP Employee
2025-04-04Hi @evonder68,Welcome to The HP Support Community. Thank you for posting your query, I will be glad to help you.I understand you're encountering compatibility issues with the ARM64 architecture on your new Lenovo ThinkPad with the Snapdragon processor. ARM-based Windows devices often face driver and software compatibility challenges, especially with older peripherals like printers. Here are some steps and potential workarounds for your Samsung Xpress SL-M2835DW and HP LaserJet 1320 printers:1. Samsung Printer (Xpress SL-M2835DW) Driver IssueYou mentioned installing the SUPD-V4-ARM64-4.01.2.2972.exe driver, but the gibberish printout suggests there could be a driver mismatch or compatibility issue with Windows 11 ARM.Steps to try:Driver Reinstallation: Uninstall the driver completely, then reinstall it to ensure it's correctly configured for your system. You can uninstall the printer from Settings > Bluetooth & Devices > Printers & Scanners, and then reinstall it.Universal Print Driver: Try installing the Samsung/HP Universal Print Driver for ARM64 if available. HP took over Samsung's printer business and might have more recent universal drivers that work across multiple printers.HP Universal Print DriverWindows Update: Make sure Windows 11 is fully updated, as ARM compatibility for various peripherals is often improved through updates.Use IP Printing: If you're connecting the printer via WiFi or network, you could try adding it using its IP address. Go to Settings > Devices > Printers & Scanners > Add Printer > The Printer I Want Isn’t Listed, and manually add the printer using its IP address.2. HP LaserJet 1320 Driver IssueSince the HP LaserJet 1320 is an older model, it's likely that the native driver support for ARM64 may not be available.Steps to try:Generic Printer Driver: You can try using a generic PCL driver or a basic HP print driver. Sometimes, older printers can work with these universal drivers even if specific drivers are not available for ARM.You can select this option when adding a printer manually by choosing Add Printer > The Printer I Want Isn’t Listed > Add a Local Printer or Network Printer with Manual Settings > Use an Existing Port > Generic Driver or a basic HP LaserJet driver.3. Print via Shared Printer (Temporary Workaround)If you have another computer running Windows x64 (non-ARM), you can share the printer from that machine and print via network sharing:Share Printer: On the x64 machine, share the printer by going to Control Panel > Devices and Printers, right-clicking the printer, and selecting Printer Properties > Sharing tab. Enable
2025-04-19@kate-20_20Welcome to the HP Support Community.Does this happen while copying too?Are you using the HP Smart App on your PC? If not, you may try and install to see if that works: If yes, uninstall and reinstall it.If the issue persists, try these steps:Let's run the HP Print and Scan Doctor:Use this link for details on using the HP Print and Scan doctor: the issue still persists, let's do a root uninstall and reinstall of the software:Unplug any USB cable, if any, before doing this.1.) In Windows, search for and open Programs and features2.) Select your HP Printer3.) Select Uninstall4.) In Windows, search for and open Devices and printers5.) In the Devices and Printers windows look for your HP printer. If you see it listed right-click on it and choose 'Delete' or 'Remove Device'6.) Open up the run command with the "Windows key + R" key combo.7.) Type printui.exe /s and click Ok. (Note: there is a space in between “printui.exe” and “/s”)8.) Click on the "Drivers" tab9.) Look for HP Printer driver. If you see it Click on it and click Remove at the bottom10.) Select Ok11.) Select Apply and Ok on the Print Server Properties windows12.) Close Devices and Printers13.) Open up the run command with the "Windows key + R" key combo.14.) Type c:/programdata and click Ok. Go to Hewlett Packard folder, remove any printer related folders & files.15.) Restart the computer.Once done, please download and install the software from here: me know if this helps.If the
2025-04-17