Recorte imagen
Author: g | 2025-04-24
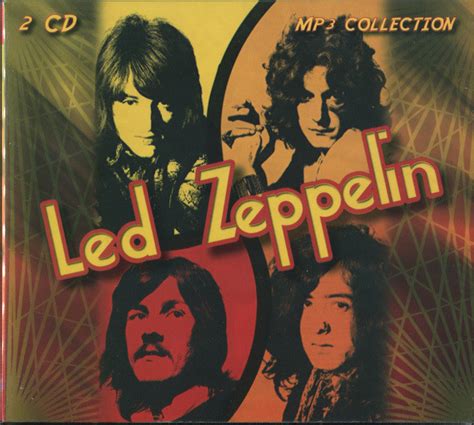
Abrir imagen desde archivo Definir coordenadas de recorte (izquierda, arriba, ancho, alto) Crear nueva imagen con dimensiones de recorte Copiar p xeles desde la imagen original a la nueva imagen usando las coordenadas de recorte Guardar nueva imagen en archivo Snippet 5: Java usando BufferedImage
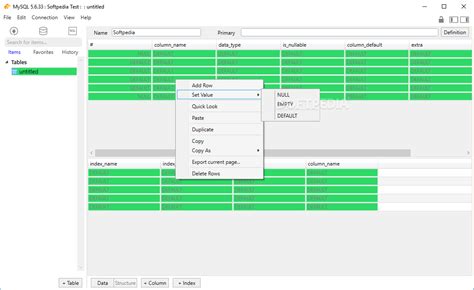
Recorte e estenda imagens gratuitamente – Uncrop.com
Para definir el recorte (en lugar de ajustar los controladores de recorte que aparecen alrededor de la imagen de forma predeterminada).3) recortar, luego recortar de nuevo• después de aplicar un recorte, Photoshop oculta automáticamente el marco de recorte aunque la herramienta Recortar siga estando seleccionada. Si desea volver a utilizar la herramienta Recortar, haga clic en el área de la imagen para mostrar el marco de recorte o, haga clic y arrastre en el área de la imagen para definir un recorte.,4) recortar a una relación específica o tamaño de archivo• con la herramienta Recortar seleccionada, elija Relación en el menú desplegable relación de aspecto/Tamaño de recorte en la barra de opciones e ingrese valores para restringir el recorte a una relación de aspecto específica. Seleccione Resolución W x H x en el menú desplegable relación de aspecto / Tamaño de recorte para introducir valores específicos y recortar a una dimensión de imagen específica. También puede elegir entre los valores predefinidos de la lista desplegable (ya sea para la relación de aspecto o el tamaño de recorte) o, ingrese sus propios valores y elija nuevo ajuste predefinido de recorte para agregar los valores al menú desplegable.,5) recortar a las dimensiones de Otra imagen (Tamaño de archivo)• para usar las dimensiones de una imagen para recortar otra imagen, seleccione el documento con las dimensiones deseadas y seleccione imagen frontal en el menú desplegable relación de aspecto/Tamaño de recorte para rellenar automáticamente el ancho, la altura y la resolución (o toque «I»). Recorte de imágenes rápido, sencillo y gratuito.Usa nuestra herramienta de recorte de imágenes online gratuita para darle a tus fotografías una perspectiva perfecta con solo un par de clics. Recorta una imagen para enmarcarla a la perfección con Adobe Photoshop Express.Ajusta la relación de tamaño y aspecto, perfecciona la composición y endereza las líneas torcidas. Con nuestra herramienta de recorte de imágenes, puedes crear rápidamente una composición fotográfica que sirva para la impresora, el portafolio, las redes sociales y todos tus proyectos. Recorta y comparte en tres sencillos pasos. 1. Carga la imagen que quieras recortar. 2. Recorta, gira, voltea o endereza tu imagen o prueba una de nuestras plantillas de recorte. 3. Guarda, descarga y comparte tu imagen. El recorte perfecto para cualquier proyecto. ¿Quieres convertir tu imagen en vertical en un banner? ¿Necesitas crear una imagen en miniatura para YouTube? ¿O solo tienes que enderezar un ángulo extraño? Utiliza la herramienta de recorte de imágenes Photoshop Express para enmarcar tu fotografía de la manera que quieras. O elige entre una amplia variedad de ajustes preestablecidos de recorte para enmarcarla a la perfección. Cuenta tu historia a tu manera. Voltea y gira tu imagen para darle una perspectiva propia. Cambia la orientación de izquierda a derecha o de arriba a abajo para colocar lo que te resulte importante en el lugar adecuado. Herramientas de máxima calidad al alcance tu mano. Usa las superposiciones de la guía de recorte para corregir una línea de horizonte torcida o una característica arquitectónica, ponte el retrato a la altura de los ojos y realiza recortes y giros rápidos para darle un toque final a tu fotografía. ¿Listo para recortar fotografías?Recorte imagens em lote facilmente - ImgTools
Luego, cambie al documento que necesita ser recortado/redimensionado y arrastre el marco de recorte. Cuando se aplique el recorte, la imagen se redimensionará para que coincida con el ancho, la altura y la resolución de la imagen inicial., Para guardar dimensiones de tamaño de archivo o relaciones de aspecto (para reutilizar en archivos futuros), elija «nuevo ajuste preestablecido de recorte» en el menú desplegable relación de aspecto/Tamaño de recorte.nota: si es necesario cambiar el tamaño de una imagen al recortar, Photoshop utiliza la opción de interpolación de imagen establecida en Preferencias > General. La configuración predeterminada, Bicubic Automatic, permite a Photoshop elegir el mejor método de remuestreo en función del tipo de documento y si el documento está escalando hacia arriba o hacia abajo.,6) Configuración de una dimensión en la herramienta Recortar• si necesita que una imagen tenga una altura determinada (4 pulgadas, por ejemplo) pero desea mantener el ancho flexible, elija resolución W x H x en el menú desplegable relación de aspecto / Tamaño del recorte en la barra de opciones e ingrese «4 pulgadas» para la altura mientras deja el valor de ancho vacío.,7) opciones de recorte en menús contextuales• al utilizar la herramienta de recorte, haga clic con el botón Control (Mac) / haga clic con el botón derecho (Win) dentro del recuadro de recorte permite un acceso rápido a la mayoría de las opciones asociadas con la herramienta de recorte (incluidos Restablecer recorte, rotar cuadro de recorte, relaciones de aspecto predeterminadas, etc.). Nota: la mayoría. Abrir imagen desde archivo Definir coordenadas de recorte (izquierda, arriba, ancho, alto) Crear nueva imagen con dimensiones de recorte Copiar p xeles desde la imagen original a la nueva imagen usando las coordenadas de recorte Guardar nueva imagen en archivo Snippet 5: Java usando BufferedImageRecorte Perfecto de Imagen en Adobe Photoshop
1. Cómo recortar una imagen en Photoshop de forma precisa y profesionalElegir la herramienta adecuadaUna de las opciones más comunes para recortar imágenes en Photoshop es utilizar la herramienta Recortar (Crop Tool). Esta es una herramienta fácil de usar y te permite seleccionar y recortar una parte específica de la imagen. Sin embargo, si necesitas un recorte más preciso, es posible que desees utilizar la herramienta Máscara de recorte (Clipping Mask). Esta herramienta te permite recortar una imagen dejando los bordes suaves y naturales.Ajustar la selecciónUna vez que hayas seleccionado la herramienta adecuada, es importante ajustar la selección de la imagen que deseas recortar. Puedes hacerlo arrastrando los bordes de la selección o ingresando valores precisos en la barra de herramientas. Asegúrate de ajustar la selección de manera que se ajuste a tus necesidades y elimine cualquier elemento no deseado.Refinar el recorteDespués de recortar la imagen, es posible que desees refinar el recorte para hacerlo más preciso y profesional. Photoshop ofrece varias herramientas y técnicas, como el ajuste de niveles, la eliminación de manchas o imperfecciones y la mejora de la saturación del color. Utiliza estas herramientas para mejorar el recorte y lograr el resultado deseado.Recortar una imagen en Photoshop de forma precisa y profesional es un proceso que requiere tiempo y práctica. Al elegir la herramienta adecuada, ajustar la selección y refinar el recorte, puedes obtener resultados de alta calidad. Recuerda experimentar y probar diferentes técnicas para encontrar la que mejor se adapte a tus necesidades.2. Recortar una imagen en Photoshop: Herramientas y funciones más útilesRecortar una imagen en Photoshop: es una de las tareas más comunes que realizan los diseñadores gráficos y fotógrafos. Al recortar una imagen, se elimina el contenido no deseado y se enfoca en el sujeto principal, lo que mejora la composición y puede hacer que la imagen sea más atractiva. En esta guía, exploraremos las herramientas y funciones más útiles de Photoshop para recortar imágenes de manera efectiva y profesional.Herramientas para recortar:Photoshop ofrece varias herramientas para llevar a cabo el recorte de imágenes. La herramienta más básica y popular es el recorte rectangular, que Aquí están mis accesos directos favoritos para la herramienta de recorte de Photoshop! 1) atajos •» C » selecciona la herramienta Recortar.• «X» cambia los valores de ancho y alto o, haga clic en el icono de flecha en la barra de Opciones.• «O» recorre superposiciones de vista (regla de tercios, Cuadrícula, etc.).• «H» oculta el área de la imagen más allá (fuera) del marco de recorte., Nota: la tecla de barra diagonal ( / ) también funciona.• para cancelar un recorte, toque la tecla escape. Para aplicar el recorte, toque la tecla enter, haga doble clic dentro del marco de recorte o elija otra herramienta de la barra de herramientas (este último método muestra el «recortar la imagen?” diálogo).• comando (Mac) / Control (Win) con la herramienta Recortar seleccionada, habilita temporalmente la opción enderezar.• «I» rellena automáticamente el ancho, alto y resolución con las dimensiones del documento activo., Nota: debe realizar un ajuste en el marco de recorte antes de tocar la tecla «I», de lo contrario Photoshop seleccionará la herramienta Cuentagotas.• «P» habilita el modo clásico (en el modo clásico, el marco de recorte se reposiciona, no la imagen). Nota: debe realizar un ajuste en el marco de recorte antes de tocar la tecla «P», de lo contrario Photoshop seleccionará la herramienta Pluma.,2) Haga clic y arrastre el marco de recorte• cuando seleccione la herramienta Recortar por primera vez, la mayoría de la gente no sabe que puede hacer clic y arrastrar en el área de la imagenRecorte la imagen sin perder calidad - 11zon
Permite seleccionar y redimensionar el área que se desea conservar. También existe la herramienta de recorte elíptico, que es útil para recortar imágenes en forma circular o elíptica. Además, Photoshop cuenta con la herramienta de recorte a mano alzada, que permite realizar un recorte más preciso y personalizado utilizando el ratón o una tableta digitalizadora.Otra herramienta muy útil es la función de corrección automática en combinación con la herramienta de recorte. Esta función ajusta automáticamente los niveles de brillo, contraste y color de la imagen recortada, mejorando su apariencia general.Funciones para refinar el recorte:Además de las herramientas básicas de recorte, Photoshop ofrece funciones avanzadas para refinar y perfeccionar el recorte de imágenes. Una de estas funciones es la opción de suavizado de contornos, que elimina los bordes dentados o pixelados alrededor del área recortada, lo que da como resultado una apariencia más suave y profesional. También se puede utilizar la función de desplazamiento, que permite mover el área recortada dentro de la imagen original para ajustar la composición y el encuadre.En resumen, recortar una imagen en Photoshop puede ser una tarea sencilla y efectiva si se utilizan las herramientas y funciones adecuadas. Desde las herramientas básicas de recorte hasta las opciones avanzadas de refinamiento, Photoshop ofrece todas las herramientas necesarias para lograr recortes precisos y profesionales. Experimenta con diferentes herramientas y funciones para obtener los mejores resultados en tus imágenes.3. Consejos para recortar imágenes en Photoshop y optimizar su calidadPhotoshop es una herramienta poderosa y ampliamente utilizada para editar imágenes. Uno de los aspectos más importantes al trabajar con imágenes es el recorte y la optimización de su calidad. Aquí hay algunos consejos que te ayudarán a obtener los mejores resultados al recortar imágenes en Photoshop.1. Utiliza la herramienta de recorte de forma inteligenteLa herramienta de recorte de Photoshop te permite seleccionar y eliminar partes no deseadas de una imagen. Al utilizar esta herramienta, es importante tener en cuenta la composición de la imagen y cómo se verá una vez recortada. Asegúrate de mantener el foco principal de la imagen y eliminar cualquier distracción en el fondo.2. Respetar la proporciónAI Recorte de Imagen API - AILab Tools
De las herramientas en Photoshop tienen menús sensibles al contexto diseñados para aumentar la eficiencia, así que asegúrese de darles una oportunidad.8) la herramienta Recortar se ajusta al borde• de forma predeterminada, la herramienta Recortar se establece en «Ajustar a» los bordes del documento., Si bien el comportamiento de ajuste es útil, puede dificultar el recorte cerca del borde de una imagen. Para deshabilitar el comportamiento de ajuste, Seleccione View > Snap To y desactive (desmarque) los límites del documento. Para deshabilitar temporalmente este comportamiento de «ajustar a», mantenga presionada la tecla Control mientras arrastra el marco de recorte cerca de los bordes del documento. Nota: Hay opciones adicionales en View > Snap para incluir Cuadrícula, Guías, capas y sectores.,9) recortar a una selección en Photoshop• si un documento tiene una selección activa cuando se selecciona la herramienta Recortar, Photoshop hace coincidir automáticamente el marco de recorte con el rectángulo delimitador de la selección. Si no desea recortar a la selección, pulsando la tecla escape restablecerá el recorte a los límites de la imagen (o lo más cerca posible de los límites de la imagen si hay una relación de aspecto establecida para la herramienta Recortar en la barra de opciones). Reposicionar la marquesina de recorte anula la selección del área. Nota: Las Mesas de trabajo no comparten este comportamiento.,10) agregar lienzo con la herramienta Recortar• para usar la herramienta Recortar para agregar lienzo a una imagen, arrastre los controladores de recorte fuera del área de imagen y aplique el. Abrir imagen desde archivo Definir coordenadas de recorte (izquierda, arriba, ancho, alto) Crear nueva imagen con dimensiones de recorte Copiar p xeles desde la imagen original a la nueva imagen usando las coordenadas de recorte Guardar nueva imagen en archivo Snippet 5: Java usando BufferedImage Recorte de imagens Online Ferramenta Online para Recorte de Fotos - R pido, F cil e Gr tis. Recorte Precisamente, Ajuste e Redimensione Imagens JPG,PNG, e Outros FormatosDescargar Recorte De Imagenes Para Windows - Mejores
No solo debes cortar indiscriminadamente, sino que debes considerar la importancia de los elementos clave de la imagen y cómo se verán en diferentes tamaños y proporciones.Recortar imágenes en Photoshop puede ser una tarea sencilla una vez que te familiarices con las herramientas y técnicas adecuadas. No solo mejorará la apariencia visual de tus diseños, sino que también te permitirá adaptar tus imágenes a diferentes medios y plataformas de manera efectiva.5. Recortar una imagen en Photoshop: Soluciones a problemas comunes¿Por qué recortar imágenes en Photoshop?Recortar una imagen en Photoshop es una técnica esencial en la edición de fotografías y diseño gráfico. Permite eliminar partes no deseadas de una imagen, cambiar su composición y mejorar su enfoque en un objeto o sujeto específico. También puede ayudar a adaptar una imagen a un formato o tamaño particular, como recortar una foto para ajustarla a una publicación en redes sociales.Problemas comunes al recortar imágenes en PhotoshopRecortar imágenes en Photoshop puede presentar algunos desafíos, pero hay soluciones para superarlos. Uno de los problemas comunes es la pérdida de calidad o pixelación después de recortar. Para evitar esto, es importante asegurarse de trabajar con imágenes de alta resolución y utilizar las herramientas de recorte adecuadas.Otro problema es la distorsión de la imagen al recortarla en formas no convencionales, como círculos o polígonos irregulares. En estos casos, puede ser útil utilizar la herramienta de recorte “Máscara de recorte” para ajustar con precisión los bordes y mantener la forma original de la imagen.Consejos y trucos para recortar imágenes en PhotoshopUtiliza guías y reglas: Las guías y las reglas en Photoshop te ayudarán a alinear y recortar las imágenes de manera precisa.Usa la herramienta “Ajuste de contenido”: Esta herramienta puede ayudarte a rellenar automáticamente las áreas vacías después de recortar una imagen, lo que facilita la eliminación de objetos no deseados.Prueba diferentes relaciones de aspecto: Experimenta con diferentes proporciones y tamaños de recorte para encontrar la composición más efectiva para tu imagen.Recortar una imagen en Photoshop puede parecer una tarea sencilla, pero dominar las técnicas y herramientas adecuadas puede marcar la diferencia en la calidad y el impactoComments
Para definir el recorte (en lugar de ajustar los controladores de recorte que aparecen alrededor de la imagen de forma predeterminada).3) recortar, luego recortar de nuevo• después de aplicar un recorte, Photoshop oculta automáticamente el marco de recorte aunque la herramienta Recortar siga estando seleccionada. Si desea volver a utilizar la herramienta Recortar, haga clic en el área de la imagen para mostrar el marco de recorte o, haga clic y arrastre en el área de la imagen para definir un recorte.,4) recortar a una relación específica o tamaño de archivo• con la herramienta Recortar seleccionada, elija Relación en el menú desplegable relación de aspecto/Tamaño de recorte en la barra de opciones e ingrese valores para restringir el recorte a una relación de aspecto específica. Seleccione Resolución W x H x en el menú desplegable relación de aspecto / Tamaño de recorte para introducir valores específicos y recortar a una dimensión de imagen específica. También puede elegir entre los valores predefinidos de la lista desplegable (ya sea para la relación de aspecto o el tamaño de recorte) o, ingrese sus propios valores y elija nuevo ajuste predefinido de recorte para agregar los valores al menú desplegable.,5) recortar a las dimensiones de Otra imagen (Tamaño de archivo)• para usar las dimensiones de una imagen para recortar otra imagen, seleccione el documento con las dimensiones deseadas y seleccione imagen frontal en el menú desplegable relación de aspecto/Tamaño de recorte para rellenar automáticamente el ancho, la altura y la resolución (o toque «I»).
2025-04-15Recorte de imágenes rápido, sencillo y gratuito.Usa nuestra herramienta de recorte de imágenes online gratuita para darle a tus fotografías una perspectiva perfecta con solo un par de clics. Recorta una imagen para enmarcarla a la perfección con Adobe Photoshop Express.Ajusta la relación de tamaño y aspecto, perfecciona la composición y endereza las líneas torcidas. Con nuestra herramienta de recorte de imágenes, puedes crear rápidamente una composición fotográfica que sirva para la impresora, el portafolio, las redes sociales y todos tus proyectos. Recorta y comparte en tres sencillos pasos. 1. Carga la imagen que quieras recortar. 2. Recorta, gira, voltea o endereza tu imagen o prueba una de nuestras plantillas de recorte. 3. Guarda, descarga y comparte tu imagen. El recorte perfecto para cualquier proyecto. ¿Quieres convertir tu imagen en vertical en un banner? ¿Necesitas crear una imagen en miniatura para YouTube? ¿O solo tienes que enderezar un ángulo extraño? Utiliza la herramienta de recorte de imágenes Photoshop Express para enmarcar tu fotografía de la manera que quieras. O elige entre una amplia variedad de ajustes preestablecidos de recorte para enmarcarla a la perfección. Cuenta tu historia a tu manera. Voltea y gira tu imagen para darle una perspectiva propia. Cambia la orientación de izquierda a derecha o de arriba a abajo para colocar lo que te resulte importante en el lugar adecuado. Herramientas de máxima calidad al alcance tu mano. Usa las superposiciones de la guía de recorte para corregir una línea de horizonte torcida o una característica arquitectónica, ponte el retrato a la altura de los ojos y realiza recortes y giros rápidos para darle un toque final a tu fotografía. ¿Listo para recortar fotografías?
2025-04-21Luego, cambie al documento que necesita ser recortado/redimensionado y arrastre el marco de recorte. Cuando se aplique el recorte, la imagen se redimensionará para que coincida con el ancho, la altura y la resolución de la imagen inicial., Para guardar dimensiones de tamaño de archivo o relaciones de aspecto (para reutilizar en archivos futuros), elija «nuevo ajuste preestablecido de recorte» en el menú desplegable relación de aspecto/Tamaño de recorte.nota: si es necesario cambiar el tamaño de una imagen al recortar, Photoshop utiliza la opción de interpolación de imagen establecida en Preferencias > General. La configuración predeterminada, Bicubic Automatic, permite a Photoshop elegir el mejor método de remuestreo en función del tipo de documento y si el documento está escalando hacia arriba o hacia abajo.,6) Configuración de una dimensión en la herramienta Recortar• si necesita que una imagen tenga una altura determinada (4 pulgadas, por ejemplo) pero desea mantener el ancho flexible, elija resolución W x H x en el menú desplegable relación de aspecto / Tamaño del recorte en la barra de opciones e ingrese «4 pulgadas» para la altura mientras deja el valor de ancho vacío.,7) opciones de recorte en menús contextuales• al utilizar la herramienta de recorte, haga clic con el botón Control (Mac) / haga clic con el botón derecho (Win) dentro del recuadro de recorte permite un acceso rápido a la mayoría de las opciones asociadas con la herramienta de recorte (incluidos Restablecer recorte, rotar cuadro de recorte, relaciones de aspecto predeterminadas, etc.). Nota: la mayoría
2025-04-111. Cómo recortar una imagen en Photoshop de forma precisa y profesionalElegir la herramienta adecuadaUna de las opciones más comunes para recortar imágenes en Photoshop es utilizar la herramienta Recortar (Crop Tool). Esta es una herramienta fácil de usar y te permite seleccionar y recortar una parte específica de la imagen. Sin embargo, si necesitas un recorte más preciso, es posible que desees utilizar la herramienta Máscara de recorte (Clipping Mask). Esta herramienta te permite recortar una imagen dejando los bordes suaves y naturales.Ajustar la selecciónUna vez que hayas seleccionado la herramienta adecuada, es importante ajustar la selección de la imagen que deseas recortar. Puedes hacerlo arrastrando los bordes de la selección o ingresando valores precisos en la barra de herramientas. Asegúrate de ajustar la selección de manera que se ajuste a tus necesidades y elimine cualquier elemento no deseado.Refinar el recorteDespués de recortar la imagen, es posible que desees refinar el recorte para hacerlo más preciso y profesional. Photoshop ofrece varias herramientas y técnicas, como el ajuste de niveles, la eliminación de manchas o imperfecciones y la mejora de la saturación del color. Utiliza estas herramientas para mejorar el recorte y lograr el resultado deseado.Recortar una imagen en Photoshop de forma precisa y profesional es un proceso que requiere tiempo y práctica. Al elegir la herramienta adecuada, ajustar la selección y refinar el recorte, puedes obtener resultados de alta calidad. Recuerda experimentar y probar diferentes técnicas para encontrar la que mejor se adapte a tus necesidades.2. Recortar una imagen en Photoshop: Herramientas y funciones más útilesRecortar una imagen en Photoshop: es una de las tareas más comunes que realizan los diseñadores gráficos y fotógrafos. Al recortar una imagen, se elimina el contenido no deseado y se enfoca en el sujeto principal, lo que mejora la composición y puede hacer que la imagen sea más atractiva. En esta guía, exploraremos las herramientas y funciones más útiles de Photoshop para recortar imágenes de manera efectiva y profesional.Herramientas para recortar:Photoshop ofrece varias herramientas para llevar a cabo el recorte de imágenes. La herramienta más básica y popular es el recorte rectangular, que
2025-04-18Aquí están mis accesos directos favoritos para la herramienta de recorte de Photoshop! 1) atajos •» C » selecciona la herramienta Recortar.• «X» cambia los valores de ancho y alto o, haga clic en el icono de flecha en la barra de Opciones.• «O» recorre superposiciones de vista (regla de tercios, Cuadrícula, etc.).• «H» oculta el área de la imagen más allá (fuera) del marco de recorte., Nota: la tecla de barra diagonal ( / ) también funciona.• para cancelar un recorte, toque la tecla escape. Para aplicar el recorte, toque la tecla enter, haga doble clic dentro del marco de recorte o elija otra herramienta de la barra de herramientas (este último método muestra el «recortar la imagen?” diálogo).• comando (Mac) / Control (Win) con la herramienta Recortar seleccionada, habilita temporalmente la opción enderezar.• «I» rellena automáticamente el ancho, alto y resolución con las dimensiones del documento activo., Nota: debe realizar un ajuste en el marco de recorte antes de tocar la tecla «I», de lo contrario Photoshop seleccionará la herramienta Cuentagotas.• «P» habilita el modo clásico (en el modo clásico, el marco de recorte se reposiciona, no la imagen). Nota: debe realizar un ajuste en el marco de recorte antes de tocar la tecla «P», de lo contrario Photoshop seleccionará la herramienta Pluma.,2) Haga clic y arrastre el marco de recorte• cuando seleccione la herramienta Recortar por primera vez, la mayoría de la gente no sabe que puede hacer clic y arrastrar en el área de la imagen
2025-04-07Permite seleccionar y redimensionar el área que se desea conservar. También existe la herramienta de recorte elíptico, que es útil para recortar imágenes en forma circular o elíptica. Además, Photoshop cuenta con la herramienta de recorte a mano alzada, que permite realizar un recorte más preciso y personalizado utilizando el ratón o una tableta digitalizadora.Otra herramienta muy útil es la función de corrección automática en combinación con la herramienta de recorte. Esta función ajusta automáticamente los niveles de brillo, contraste y color de la imagen recortada, mejorando su apariencia general.Funciones para refinar el recorte:Además de las herramientas básicas de recorte, Photoshop ofrece funciones avanzadas para refinar y perfeccionar el recorte de imágenes. Una de estas funciones es la opción de suavizado de contornos, que elimina los bordes dentados o pixelados alrededor del área recortada, lo que da como resultado una apariencia más suave y profesional. También se puede utilizar la función de desplazamiento, que permite mover el área recortada dentro de la imagen original para ajustar la composición y el encuadre.En resumen, recortar una imagen en Photoshop puede ser una tarea sencilla y efectiva si se utilizan las herramientas y funciones adecuadas. Desde las herramientas básicas de recorte hasta las opciones avanzadas de refinamiento, Photoshop ofrece todas las herramientas necesarias para lograr recortes precisos y profesionales. Experimenta con diferentes herramientas y funciones para obtener los mejores resultados en tus imágenes.3. Consejos para recortar imágenes en Photoshop y optimizar su calidadPhotoshop es una herramienta poderosa y ampliamente utilizada para editar imágenes. Uno de los aspectos más importantes al trabajar con imágenes es el recorte y la optimización de su calidad. Aquí hay algunos consejos que te ayudarán a obtener los mejores resultados al recortar imágenes en Photoshop.1. Utiliza la herramienta de recorte de forma inteligenteLa herramienta de recorte de Photoshop te permite seleccionar y eliminar partes no deseadas de una imagen. Al utilizar esta herramienta, es importante tener en cuenta la composición de la imagen y cómo se verá una vez recortada. Asegúrate de mantener el foco principal de la imagen y eliminar cualquier distracción en el fondo.2. Respetar la proporción
2025-04-02