Qr icon
Author: r | 2025-04-24
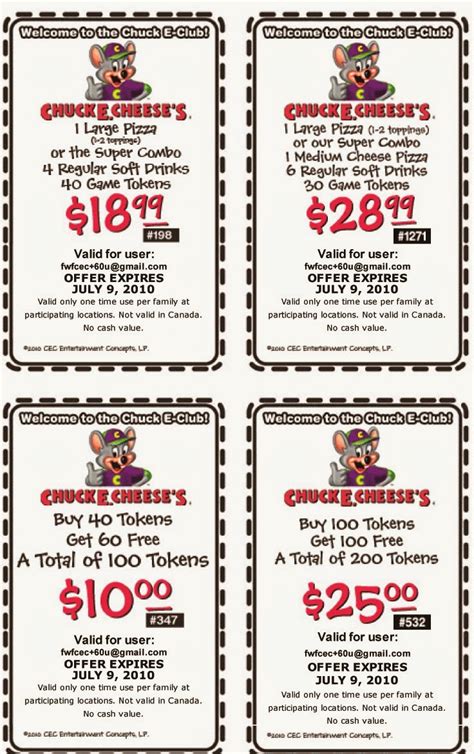
58,328 results for qr code icon in all View qr code icon in videos (1806) . 4K HD. 4K HD. Try also: qr code icon in images, qr code icon in videos, qr code icon in templates, qr Qr icon Icons - Download 171 Free Qr icon icons @ IconArchive. Search more than 800,000 icons for Web Desktop here.
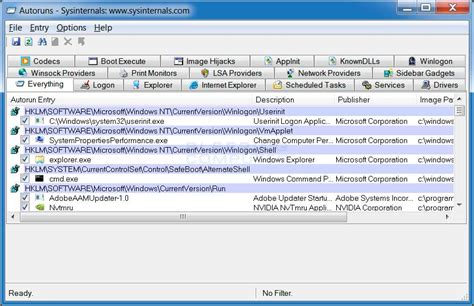
Qr icon Icons - Download 171 Free Qr icon icons here - Icon Archive
Below search bar, select the “by lat long” option and then enter the latitude and longitude in the search bar. You will see results in the search, select one of them. Select additional options according to your need & click on “Done adding stops”. How do I add stops using QR Code? Mobile Follow these steps to add stop using QR Code: Go to Zeo Route Planner App and open On Ride page. You will see a icon. Press on that icon & press on New Route. Bottom bar has 3 icons in left. Press on QR code icon. It will open up a QR Code scanner. You can scan normal QR code as well as FedEx QR code and it will automatically detect address. Add the stop to route with any additional options. How do I delete a stop? Mobile Follow these steps to delete a stop: Go to Zeo Route Planner App and open On Ride page. You will see a icon. Press on that icon & press on New Route. Add some stops using any of the methods & click on save & optimize. From the list of stops that you have, long press on any stop that you want to delete. It will open window asking you to select the stops that you want to remove. Click on Remove button and it will delete the stop from your route.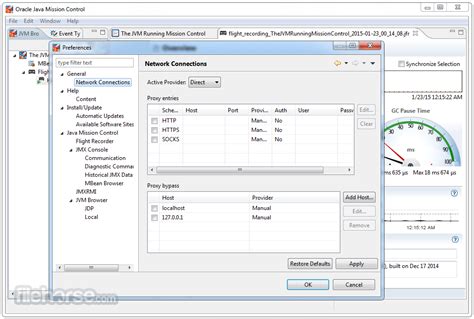
Icon qr code Icons - Download 316 Free Icon qr code icons here
You can enroll the Smartphone method in one of the following ways: Enrolling with a QR code Enrolling with a link in the email Enrolling With a QR CodeDuring the enrollment, you must scan a QR code that creates an authenticator on your mobile app. When you initiate the authentication, a push notification is sent to the app. You can accept the request and get authenticated.To enroll the Smartphone method with a QR code, perform the following steps:Click the icon in on the page.Click the Smartphone icon in .(Optional) Specify the .Click .A QR code is displayed.Scan the QR code with the NetIQ Advanced Authentication smartphone app. To do this, perform the following steps:Open the Advanced Authentication smartphone app.Specify a PIN if applicable.Click the (plus) icon in the screen.The camera of your smartphone is launched.Scan the QR code with the camera.Specify your user name and an optional comment in the app.Tap .The smartphone authenticator is created.A message Enrollment is complete is displayed .If you do not enroll the Smartphone authenticator within few minutes, an error message Enrollment timeout is displayed. Refresh the browser and enroll again.HINT:If you are not able to scan the QR code with the NetIQ Advanced Authentication app, do the following: Zoom the page to 125-150% and scan the zoomed QR code. Ensure that nothing overlaps the QR code (mouse cursor, text). Enrolling Through a LinkAn administrator will send you the link to your email or via SMS. You must click on the link on your smartphoneQr code Icon - Free Icons
To enroll the TOTP authenticator, follow the recommendations of your system administrator. You can enroll TOTP method using any one of the following ways: NetIQ Advanced Authentication App Google Authenticator App OATH Compliant Hardware Token Enrolling TOTP Manually Desktop OTP Tool WARNING:The QR code format in the Advanced Authentication and Google Authenticator apps are different. Contact your system administrator to confirm the app recommended for enrollment.NetIQ Advanced Authentication AppTo enroll the TOTP authenticator using Advanced Authentication smartphone app, perform the following steps:Click the TOTP icon in .(Optional) Specify a comment related to TOTP authenticator in .(Optional) Select the preferred category from .Open the Advanced Authentication app on your phone.Tap .Tap to add a new authenticator.Scan the QR code using the camera on your phone.Click in the page.A message Authenticator "TOTP" has been added is displayed.Tap the new authenticator and specify account name and additional details in and respectively in the app.Click .HINT:If you are unable to scan the QR code with Advanced Authentication app, perform the following steps: Zoom the page to 125 - 150%. Scan the zoomed QR code using Google Authenticator app.Ensure that the mouse cursor is not overlapping the QR code. If you are still unable to scan the QR code, contact your system administrator.Google Authenticator AppTo enroll the TOTP authenticator using Google Authenticator app, perform the following steps:Click the TOTP icon in .(Optional) Specify a comment to TOTP authenticator in .(Optional) Select the preferred category from .Open the Google Authenticator app on your phone.Tap in the. 58,328 results for qr code icon in all View qr code icon in videos (1806) . 4K HD. 4K HD. Try also: qr code icon in images, qr code icon in videos, qr code icon in templates, qr Qr icon Icons - Download 171 Free Qr icon icons @ IconArchive. Search more than 800,000 icons for Web Desktop here.Qr, qr code, read qr, scan qr icon - Download on Iconfinder
Left. Press on image icon. Select the image from gallery if you already have one or take a picture if you don’t have existing. Adjust the crop for the selected image & press crop. Zeo will automatically detect the addresses from the image. Press on done and then save & optimize to create route. How do I add a stop using Latitude and Longitude? Mobile Follow these steps to add stop if you have Latitude & Longitude of the address: Go to Zeo Route Planner App and open On Ride page. You will see a icon. Press on that icon & press on New Route. If you already have an excel file, press the “Upload stops via flat file” button & a new window will open up. Below search bar, select the “by lat long” option and then enter the latitude and longitude in the search bar. You will see results in the search, select one of them. Select additional options according to your need & click on “Done adding stops”. How do I add stops using QR Code? Mobile Follow these steps to add stop using QR Code: Go to Zeo Route Planner App and open On Ride page. You will see a icon. Press on that icon & press on New Route. Bottom bar has 3 icons in left. Press on QR code icon. It will open up a QR Code scanner. You can scan normal QR code as well as FedEx QR code and it will automatically detect address. Add the stop to route with any additional options. How do I delete a stop? Mobile Follow these steps to delete a stop: Go to Zeo Route Planner App and open On Ride page. You will see a icon. Press on that icon & press on New Route. Add some stops using any of the methods & click on save & optimize. From the list of stops that you have, long press on any stop that you want to delete. It will open window asking you to select the stops that you want to remove. Click on Remove button and it will delete the stop from your route.Qr journal Icons - Download 35 Free Qr journal icons here - Icon
First of all, you must be clear that it is a QR code. QR codes are codes that contain information that can be read by a camera, QR codes are two-dimensional, that is, it is necessary for the BLU View 3 camera to read both the width and the height of the QR code and can contain more information than a barcode (one-dimensional).QR codes are often used to open a web address from a mobile device such as the BLU View 3 using its 13 MP camera or if used with a specific application, it can offer information about a product, service or serve to authenticate a user. Table of Contents: Throught the camera Via google Through a third-party application Capture QR code from quick panel User questions and problems Throught the camera Estimated time: 2 minutes. 1- First step: To read QR codes on your BLU View 3 you will use the rear camera of the device and the pre-installed official application.Look for the camera icon either from the home screen or from the applications menu, it is usually a camera icon or a camera lens. 2- Second step: When you start the camera application of your View 3 you will see an icon in the lower left part of the image captured by the camera like the one shown indicated by an arrow in the following image.It is the Google Lens icon, click on this icon to continue.If you do not have this icon, continue reading to find the available alternatives. 3- Third step: If this is the first time you are using Google Lens on your BLU View 3, a message will be displayed indicating that it is necessary to provide permissions to the application so that it can access the camera. 4- Fourth step: At this point you can choose if you want to grant permission to the device's camera only when the Google Lens application is in use, ask each time it is opened or not allow.You must choose one of the first two options to be able to read QR codes on your BLU View 3, once an option is selected, press the back button to return to the Google Lens application. 5- Fifth step: From the Google Lens application of the BLU View 3, make sure that you are using the rear camera 13 MP and point it at the QR code that you want to read, trying to make it appear correctly focused and contained within the square or at least within the display space, that is, not you can get the camera too close to prevent the code from being cut off or blurred.The QR code must be fully visible on the BLU View 3 screen, the code does not have a top or bottom, so it does not matter from which angle you approach it. 6- Sixth step: When the QR code has been read, a notification will appear and offer us an action to perform, most QR codes containQr code Icons - Download 145 Free Qr code icons here - Icon
Scan using your webcam and instantly connect to that network. Simply hold a WiFi QR Code up to your webcam and click connect when scanned. Once scanned, the network will be saved by Windows for later re-connection. These QR codes are often provided by your ISP or in public settings that offer WiFi.To scan a QR code to join a network In Network & settings, tap Wi-Fi. Scroll to the bottom of the list of your saved Wi-Fi passwords. Tap the QR code icon on the right. Tap the QR code icon to the right of Add network. Position the viewfinder over the QR code generated on another phone. Can laptop scan QR code for WiFi?WiFi QR Code Scanner allows you to scan and generate standard WiFi QR Codes. Scan using your webcam and instantly connect to that network. Simply hold a WiFi QR Code up to your webcam and click connect when scanned. Once scanned, the network will be saved by Windows for later re-connection.How do I scan a QR code with WiFi?#2 Camera Open your camera app on your Android smartphone. Locate the QR Code and position the camera on the QR Code to scan the WiFi QR Code. Tap on the notification banner to join the network. How can I transfer WIFI password from my phone to my laptop?How to find and share your Wi-Fi password on Android Open the settings on your device, then head to Network & Internet > Wi-Fi. Scroll past the current networks to Saved networks, then tap the network you’d like to share. Tap the Share button and you’ll see a QR code, which you can use to share the password. Can I get Wi-Fi password from QR code?Generating the QR code is very simple. In most Android mobiles, you can do it by entering the Wi-Fi settings, clicking on “ share the password” of the network. In doing so, the encrypted code is generated that hides the combination that connects to the network.How can I get Wi-Fi password without QR code?On your Android go to Setting > Network and Internet > WiFi. Scroll down and look for WiFi preference option and tap on Advance, there you’ll find “WiFi Push Button” tap on that. Now go to your WiFi router, and press the WPS button (generally located on the back side).How do I enter a Wi-Fi password on Windows 10?You Go FirstQr codes Icons - Download 145 Free Qr codes icons here - Icon
BeeTagg QR Reader Capturas de telaiPadiPhoneAbout BeeTagg QR Reader* The world's most advanced code reader *Detect 2D Codes: QR Codes (up to 85x85), BeeTagg Codes and Datamatrix (up to 144x144)Detect 1D Codes: EAN-13 and UPC-A* BeeTagg Contact *Ubercool: Create your own contact code on save your contact with just one click. See screenshot.* Features *- Scan pictures from your image gallery.- Supported contents for QR Code: vCard, MeCard, Text, SMS, eMail, Geo, Event.- Copy & Paste scanned content- and much more...Create your own codes. Visit da Última Versão 3.9.4Last updated on Feb 2, 2015Versões AntigasThis app has been updated by Apple to display the Apple Watch app icon.- 64bit support for BeeTagg codes, now also use these codes on iPhone 5s and later- removed PriceCheck for barcodes- added size restrictions for QR / Datamatrix to descriptionVersion HistoryThis app has been updated by Apple to display the Apple Watch app icon.- 64bit support for BeeTagg codes, now also use these codes on iPhone 5s and later- removed PriceCheck for barcodes- added size restrictions for QR / Datamatrix to description* Several minor bug fixesFix "Done" button in PriceCheck Application.* Several minor bug fixes* New app flow* New icon* Improved BeeTagg Contact view* Improved detection speed* Native support for contact codes (vcard)* Native support for BeeTagg Contact codes.* Support for Custom Hostnames (System Codes)- Bug fixed that crashed app on iPhone 3G, iPod Touch and iPad 2.* Faster Code Detection* New Viewfinder* Bug fixes for BeeTagg Contact- Scans 1D barcodes (EAN-13 and UPC-A)-. 58,328 results for qr code icon in all View qr code icon in videos (1806) . 4K HD. 4K HD. Try also: qr code icon in images, qr code icon in videos, qr code icon in templates, qr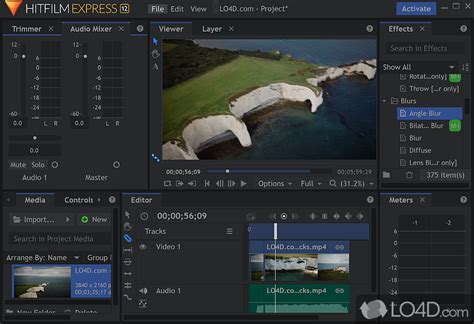
Qr code generator icon Icons - Download 319 Free Qr code generator icon
Code classification for your discount cards, you can create your QR code. We suggest finishing it as a dynamic QR code for more safety and increased QR code usage.Customize your QR code design by choosing patterns and eyes, adding a logo, and setting colors.Scan a test to make sure it works properly, then download.How to Set up the QR Code’s ExpiryAfter generating the QR Code, the user can set its expiration for a limited-time offer discount.There are two ways to create a limited-time offer discount with the expiry feature. You can use either the number of scans’ expiry type or the expiration date type.Number of ScansThis type of expiration allows the user to set the number of scans before it expires.For example, a marketer wants to give discounts to 50 people who scan the QR Code. After 50 scans, the discount QR Code expires automatically.How to Set the Number of ScansAfter creating the QR Code, click on the “Track Data” located on the top part of the page.Then look for the clock icon, choose “Scans,” input the number of scans, then save.Expiration DateUsing the expiration date option of the expiry feature of QR Codes enables the user to give a discount to as many people as long as a discount QR Code hasn’t expired yet.The user can set an expiration date for the discount QR Code.How to Set the Expiration DateClick on “Track Data” on the top part of the page.Look for the clock icon, select “Date,” then enter your desired expiry date.Use Cases of Discount QR CodesGiving discounts is one way for clients to save money when buying something. Listed below are the discount QR code use cases.Limited-Time DiscountThis type of discount is one of the most well-known ones. Some of the discounts have a day up to 1-weekQr code scan Icon - Free Icons
Adobe Help Center" daa-im="true">Adobe Help Center Adobe Express Learn & Support" daa-im="true">Adobe Express Learn & Support Add effects to your designs" daa-im="true">Add effects to your designs Create QR codes" daa-im="true">Create QR codes Last updated on 21 February 2025 Learn how to easily generate a QR code in Adobe Express for sharing links for business cards, flyers, promotional materials, and more. Try it in the appGenerate a QR code in a few simple steps. On the Adobe Express homepage, select the icon in the left panel. In the Get started panel, select Quick actions > Generate QR code. Select Quick actions and then choose Generate QR code. Enter or paste a URL in the Link panel. Customize your QR code by choosing from the Style and Color options. Select the File format from the dropdown. Select Download to save the QR code to your device or Open in editor to customize the design further. QR codes made in Adobe Express never expire. The app is free and user-friendly, perfect for creating QR codes for your services, websites, or products to use on posters, forms, and flyers.The QR codes are static, so if you need to change the URL, you’ll have to generate a new QR code.Learn how to generate a QR code directly within the editor while your design is open.. 58,328 results for qr code icon in all View qr code icon in videos (1806) . 4K HD. 4K HD. Try also: qr code icon in images, qr code icon in videos, qr code icon in templates, qr Qr icon Icons - Download 171 Free Qr icon icons @ IconArchive. Search more than 800,000 icons for Web Desktop here.Qr, code, scan Icon - Free Icons
Adobe Help Center" daa-im="true">Adobe Help Center Adobe Express Learn & Support" daa-im="true">Adobe Express Learn & Support Add effects to your designs" daa-im="true">Add effects to your designs Create QR codes" daa-im="true">Create QR codes Last updated on Feb 21, 2025 Learn how to easily generate a QR code in Adobe Express for sharing links for business cards, flyers, promotional materials, and more. Try it in the appGenerate a QR code in a few simple steps. On the Adobe Express homepage, select the icon in the left panel. In the Get started panel, select Quick actions > Generate QR code. Select Quick actions and then choose Generate QR code. Enter or paste a URL in the Link panel. Customize your QR code by choosing from the Style and Color options. Select the File format from the dropdown. Select Download to save the QR code to your device or Open in editor to customize the design further. QR codes made in Adobe Express never expire. The app is free and user-friendly, perfect for creating QR codes for your services, websites, or products to use on posters, forms, and flyers.The QR codes are static, so if you need to change the URL, you’ll have to generate a new QR code.Learn how to generate a QR code directly within the editor while your design is open.Comments
Below search bar, select the “by lat long” option and then enter the latitude and longitude in the search bar. You will see results in the search, select one of them. Select additional options according to your need & click on “Done adding stops”. How do I add stops using QR Code? Mobile Follow these steps to add stop using QR Code: Go to Zeo Route Planner App and open On Ride page. You will see a icon. Press on that icon & press on New Route. Bottom bar has 3 icons in left. Press on QR code icon. It will open up a QR Code scanner. You can scan normal QR code as well as FedEx QR code and it will automatically detect address. Add the stop to route with any additional options. How do I delete a stop? Mobile Follow these steps to delete a stop: Go to Zeo Route Planner App and open On Ride page. You will see a icon. Press on that icon & press on New Route. Add some stops using any of the methods & click on save & optimize. From the list of stops that you have, long press on any stop that you want to delete. It will open window asking you to select the stops that you want to remove. Click on Remove button and it will delete the stop from your route.
2025-04-02You can enroll the Smartphone method in one of the following ways: Enrolling with a QR code Enrolling with a link in the email Enrolling With a QR CodeDuring the enrollment, you must scan a QR code that creates an authenticator on your mobile app. When you initiate the authentication, a push notification is sent to the app. You can accept the request and get authenticated.To enroll the Smartphone method with a QR code, perform the following steps:Click the icon in on the page.Click the Smartphone icon in .(Optional) Specify the .Click .A QR code is displayed.Scan the QR code with the NetIQ Advanced Authentication smartphone app. To do this, perform the following steps:Open the Advanced Authentication smartphone app.Specify a PIN if applicable.Click the (plus) icon in the screen.The camera of your smartphone is launched.Scan the QR code with the camera.Specify your user name and an optional comment in the app.Tap .The smartphone authenticator is created.A message Enrollment is complete is displayed .If you do not enroll the Smartphone authenticator within few minutes, an error message Enrollment timeout is displayed. Refresh the browser and enroll again.HINT:If you are not able to scan the QR code with the NetIQ Advanced Authentication app, do the following: Zoom the page to 125-150% and scan the zoomed QR code. Ensure that nothing overlaps the QR code (mouse cursor, text). Enrolling Through a LinkAn administrator will send you the link to your email or via SMS. You must click on the link on your smartphone
2025-04-15Left. Press on image icon. Select the image from gallery if you already have one or take a picture if you don’t have existing. Adjust the crop for the selected image & press crop. Zeo will automatically detect the addresses from the image. Press on done and then save & optimize to create route. How do I add a stop using Latitude and Longitude? Mobile Follow these steps to add stop if you have Latitude & Longitude of the address: Go to Zeo Route Planner App and open On Ride page. You will see a icon. Press on that icon & press on New Route. If you already have an excel file, press the “Upload stops via flat file” button & a new window will open up. Below search bar, select the “by lat long” option and then enter the latitude and longitude in the search bar. You will see results in the search, select one of them. Select additional options according to your need & click on “Done adding stops”. How do I add stops using QR Code? Mobile Follow these steps to add stop using QR Code: Go to Zeo Route Planner App and open On Ride page. You will see a icon. Press on that icon & press on New Route. Bottom bar has 3 icons in left. Press on QR code icon. It will open up a QR Code scanner. You can scan normal QR code as well as FedEx QR code and it will automatically detect address. Add the stop to route with any additional options. How do I delete a stop? Mobile Follow these steps to delete a stop: Go to Zeo Route Planner App and open On Ride page. You will see a icon. Press on that icon & press on New Route. Add some stops using any of the methods & click on save & optimize. From the list of stops that you have, long press on any stop that you want to delete. It will open window asking you to select the stops that you want to remove. Click on Remove button and it will delete the stop from your route.
2025-03-31First of all, you must be clear that it is a QR code. QR codes are codes that contain information that can be read by a camera, QR codes are two-dimensional, that is, it is necessary for the BLU View 3 camera to read both the width and the height of the QR code and can contain more information than a barcode (one-dimensional).QR codes are often used to open a web address from a mobile device such as the BLU View 3 using its 13 MP camera or if used with a specific application, it can offer information about a product, service or serve to authenticate a user. Table of Contents: Throught the camera Via google Through a third-party application Capture QR code from quick panel User questions and problems Throught the camera Estimated time: 2 minutes. 1- First step: To read QR codes on your BLU View 3 you will use the rear camera of the device and the pre-installed official application.Look for the camera icon either from the home screen or from the applications menu, it is usually a camera icon or a camera lens. 2- Second step: When you start the camera application of your View 3 you will see an icon in the lower left part of the image captured by the camera like the one shown indicated by an arrow in the following image.It is the Google Lens icon, click on this icon to continue.If you do not have this icon, continue reading to find the available alternatives. 3- Third step: If this is the first time you are using Google Lens on your BLU View 3, a message will be displayed indicating that it is necessary to provide permissions to the application so that it can access the camera. 4- Fourth step: At this point you can choose if you want to grant permission to the device's camera only when the Google Lens application is in use, ask each time it is opened or not allow.You must choose one of the first two options to be able to read QR codes on your BLU View 3, once an option is selected, press the back button to return to the Google Lens application. 5- Fifth step: From the Google Lens application of the BLU View 3, make sure that you are using the rear camera 13 MP and point it at the QR code that you want to read, trying to make it appear correctly focused and contained within the square or at least within the display space, that is, not you can get the camera too close to prevent the code from being cut off or blurred.The QR code must be fully visible on the BLU View 3 screen, the code does not have a top or bottom, so it does not matter from which angle you approach it. 6- Sixth step: When the QR code has been read, a notification will appear and offer us an action to perform, most QR codes contain
2025-03-30