Project explorer
Author: s | 2025-04-24

visuals Stories Explore Project visuals chefsquare Explore Project Customization Kapsul 1.0 Configurator Explore Project visuals Red Rock Explore Project visuals Villa KCH Explore Project visuals Paradise Pad Explore Project visuals Maison D Explore Project You are here: Start User Interface Managing Projects with Project Explorer Managing Projects with Project Explorer Introduction. Project Explorer is a window displaying elements which are contained in the currently opened project:
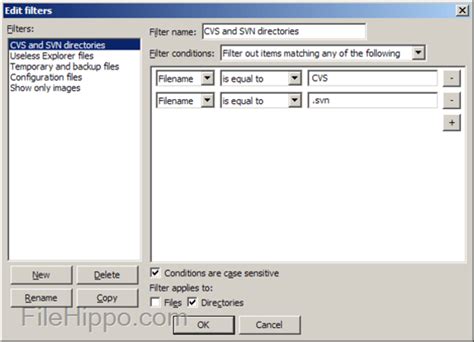
Concrete Pavement Projects Explorer – Explore the project
02-09-2005, 07:06 PM #1 Re: Docking Project Explorer Vertically "ChelseaWarren" wrote in messagenews:[email protected]...>I used to have my Project Explorer docked at the left side. Somehow it now> refuses to dock anywhere other than horizontally. I would like the> Project> Explorer at the left and the modules at the right.>> What am I doing wrong? It's driving me crazy!Hi Chelsea,Hold down the Ctrl key then click and drag the Project Explorer windowby the title bar back to the left side. It may take a couple of tries to getit docked there again. If you don't hit it exactly right it will eitherundock or snap back to the top again.--Rob Bovey, Excel MVPApplication Professionals Take your Excel development skills to the next level.* Professional Excel Development 02-09-2005, 07:06 PM #2 Docking Project Explorer Vertically I used to have my Project Explorer docked at the left side. Somehow it nowrefuses to dock anywhere other than horizontally. I would like the ProjectExplorer at the left and the modules at the right.What am I doing wrong? It's driving me crazy! 02-09-2005, 08:06 PM #3 Re: Docking Project Explorer Vertically Grab the Project Title Bar and drag it clear off the VBE window and thendrag it back to the window where you want it, watching the ghost outline tochange to vertical."ChelseaWarren" wrote in messagenews:[email protected]...>I used to have my Project Explorer docked at the left side. Somehow it now> refuses to dock anywhere other than horizontally. I would like the> Project> Explorer at the left and the modules at the right.>> What am I doing wrong? It's driving me crazy! 02-09-2005, 08:06 PM #4 Re: Docking Project Explorer Vertically Thanks for the reply. I tried this at least 20 times and it will still onlydock at the top. I also tried moving it clear off the VBE window and back.Still won't work."Rob Bovey" wrote:> "ChelseaWarren" wrote in message> news:[email protected]...> >I used to have my Project Explorer docked at the left side. Somehow it now> > refuses to dock anywhere other than horizontally. I would like the> > Project> > Explorer at the left and the modules at the right.> >> > What am I doing wrong? It's driving me crazy!>> Hi Chelsea,>> Hold down the Ctrl key then click and drag the Project Explorer window> by the title bar back to the left side. It may take a couple of tries to get> it docked there again. If you don't hit it exactly right it will either> undock or snap back to the top again.>> --> Rob Bovey, Excel MVP> Application Professionals> * Take your Excel development skills to the next level.> * Professional Excel Development> 02-09-2005, 08:06 PM #5 Re: Docking Project Explorer Vertically Thanks for. visuals Stories Explore Project visuals chefsquare Explore Project Customization Kapsul 1.0 Configurator Explore Project visuals Red Rock Explore Project visuals Villa KCH Explore Project visuals Paradise Pad Explore Project visuals Maison D Explore Project You are here: Start User Interface Managing Projects with Project Explorer Managing Projects with Project Explorer Introduction. Project Explorer is a window displaying elements which are contained in the currently opened project: The Project Explorer view displays detailed contents of the currently active project. To open the Project Explorer, click Window- Project Explorer. For information on how to change the view layout, please see the Application Window Overview article. The title of the Project Explorer includes the name of the project: Project – [Project name].General is a project that The Project Explorer view displays detailed contents of the currently active project. To open the Project Explorer, click Window- Project Explorer. For information on how to change the view layout, please see the Application Window Overview article. The title of the Project Explorer includes the name of the project: Project – [Project name].General is a project that initially Project Explore Starter - Introduction (vocabulary) - Project Explore 1, U3, Insects - Has got/questions - Project 3 unit 4B articles. Community Project explore starter. Subscription required. Examples from our community 6,905 results for 'project explore starter' Project Explore Starter - Introduction (vocabulary) Wordsearch. Use the Project Explorer to view and work with all the resources within a Silk Test Classic project. You can access the Project Explorer by clicking: File Open Project and specifying the project you want to open.; File New Project and creating a new project.; Project View Explorer, if you currently have a project open and do not have the Project Explorer view on. To open the Project Explorer, click Window- Project Explorer. For information on how to change the view layout, please see the Application Window Overview article. The title of the Project Explorer includes the name of the project: Project [Project name]. General is a project that initially exists in the system by default. The Project In this article. The Project Explorer displays a hierarchical list of the projects and all of the items contained and referenced by each project. To navigate the Project Explorer. From Overview There are three key types of keyboard shortcut in Project Explorer: Shortcuts which enable you to instantly zoom or pan to any currently selected object in the AutoCAD viewport from the Project Explorer window. Shortcuts which enable you to easily identify an object, sub-object, or object relationship displayed in the Project Explorer window, by applying temporary highlighting to the AutoCAD viewport. Shortcuts which enable you to access the Civil 3D Properties window for any selected object in the Project Explorer window. List of supported keyboard shortcuts Project Explorer provides keyboard shortcuts. Keyboard Shortcut Description Z Zoom to the selected Project Explorer object in the AutoCAD viewport. P Pan to the selected Project Explorer object in the AutoCAD viewport. S Select the selected Project Explorer object in the AutoCAD viewport. C Clear (or de-select) the current selection in the AutoCAD viewport. A (or E) Open the Civil 3D Properties dialog for any selected object. CTRL Temporarily highlight the selected Project Explorer object (or sub-object) in the AutoCAD viewport. CTRL A Select all items in the list (for list views that support multiple item selections). CTRL C Copy selected list items to clipboard. Sub-Object keyboard shortcuts Keyboard shortcuts which zoom, pan, or temporarily highlight in the AutoCAD viewport also work at sub-object level on many Civil 3D objects. For instance, using the keyboard shortcuts listed above you can: Zoom to, pan to, or temporarily highlight any selected alignment and profile points. Zoom to, pan to, or temporarily highlight any selected surface triangle(s) or cells. Zoom to, pan to, or temporarily highlight any selected parcel segments. Zoom to, pan to, or temporarily highlight any selected feature line points. Zoom to, pan to, or temporarily highlight any selected COGO points.Comments
02-09-2005, 07:06 PM #1 Re: Docking Project Explorer Vertically "ChelseaWarren" wrote in messagenews:[email protected]...>I used to have my Project Explorer docked at the left side. Somehow it now> refuses to dock anywhere other than horizontally. I would like the> Project> Explorer at the left and the modules at the right.>> What am I doing wrong? It's driving me crazy!Hi Chelsea,Hold down the Ctrl key then click and drag the Project Explorer windowby the title bar back to the left side. It may take a couple of tries to getit docked there again. If you don't hit it exactly right it will eitherundock or snap back to the top again.--Rob Bovey, Excel MVPApplication Professionals Take your Excel development skills to the next level.* Professional Excel Development 02-09-2005, 07:06 PM #2 Docking Project Explorer Vertically I used to have my Project Explorer docked at the left side. Somehow it nowrefuses to dock anywhere other than horizontally. I would like the ProjectExplorer at the left and the modules at the right.What am I doing wrong? It's driving me crazy! 02-09-2005, 08:06 PM #3 Re: Docking Project Explorer Vertically Grab the Project Title Bar and drag it clear off the VBE window and thendrag it back to the window where you want it, watching the ghost outline tochange to vertical."ChelseaWarren" wrote in messagenews:[email protected]...>I used to have my Project Explorer docked at the left side. Somehow it now> refuses to dock anywhere other than horizontally. I would like the> Project> Explorer at the left and the modules at the right.>> What am I doing wrong? It's driving me crazy! 02-09-2005, 08:06 PM #4 Re: Docking Project Explorer Vertically Thanks for the reply. I tried this at least 20 times and it will still onlydock at the top. I also tried moving it clear off the VBE window and back.Still won't work."Rob Bovey" wrote:> "ChelseaWarren" wrote in message> news:[email protected]...> >I used to have my Project Explorer docked at the left side. Somehow it now> > refuses to dock anywhere other than horizontally. I would like the> > Project> > Explorer at the left and the modules at the right.> >> > What am I doing wrong? It's driving me crazy!>> Hi Chelsea,>> Hold down the Ctrl key then click and drag the Project Explorer window> by the title bar back to the left side. It may take a couple of tries to get> it docked there again. If you don't hit it exactly right it will either> undock or snap back to the top again.>> --> Rob Bovey, Excel MVP> Application Professionals> * Take your Excel development skills to the next level.> * Professional Excel Development> 02-09-2005, 08:06 PM #5 Re: Docking Project Explorer Vertically Thanks for
2025-03-31Overview There are three key types of keyboard shortcut in Project Explorer: Shortcuts which enable you to instantly zoom or pan to any currently selected object in the AutoCAD viewport from the Project Explorer window. Shortcuts which enable you to easily identify an object, sub-object, or object relationship displayed in the Project Explorer window, by applying temporary highlighting to the AutoCAD viewport. Shortcuts which enable you to access the Civil 3D Properties window for any selected object in the Project Explorer window. List of supported keyboard shortcuts Project Explorer provides keyboard shortcuts. Keyboard Shortcut Description Z Zoom to the selected Project Explorer object in the AutoCAD viewport. P Pan to the selected Project Explorer object in the AutoCAD viewport. S Select the selected Project Explorer object in the AutoCAD viewport. C Clear (or de-select) the current selection in the AutoCAD viewport. A (or E) Open the Civil 3D Properties dialog for any selected object. CTRL Temporarily highlight the selected Project Explorer object (or sub-object) in the AutoCAD viewport. CTRL A Select all items in the list (for list views that support multiple item selections). CTRL C Copy selected list items to clipboard. Sub-Object keyboard shortcuts Keyboard shortcuts which zoom, pan, or temporarily highlight in the AutoCAD viewport also work at sub-object level on many Civil 3D objects. For instance, using the keyboard shortcuts listed above you can: Zoom to, pan to, or temporarily highlight any selected alignment and profile points. Zoom to, pan to, or temporarily highlight any selected surface triangle(s) or cells. Zoom to, pan to, or temporarily highlight any selected parcel segments. Zoom to, pan to, or temporarily highlight any selected feature line points. Zoom to, pan to, or temporarily highlight any selected COGO points.
2025-04-01Inside TFS Team Foundation Server 11: Team Explorer Overview In this first part of a Team Foundation Server 11 overview, learn what's new with the Team Explorer UI. If you've used any version of Team Foundation Server (TFS), you've used Team Explorer. Team Explorer is the interface into TFS, and since its first version in 2005, not much has changed. It contained a standard tree control giving access to the different aspects of TFS, such as work item tracking and version control. With TFS 11, Microsoft has given Team Explorer a much-needed update, both visually and in terms of functionality. Team Explorer has turned into a new kind of tool window. Instead of multiple different windows/tabs in Visual Studio for the new functionality of TFS 11, Team Explorer is now a "frame" window that provides access to TFS 11. New tool windows (called "pages") are displayed in Team Explorer, depending on the functionality needed at the time.[Click on image for larger view.] Figure 1. The New Team Explorer Window in Team Foundation Server 11 The Home Page Team Explorer now has a home page, shown in Figure 1. Think of this as the root navigation page for working with a team project. The navigation bar at the top of the window shows the team project you're currently connected to, in this case the FabrikamFiber team project. Click the drop-down arrow next to the team project name to select a different team project, or to create a new team project. The
2025-04-20Project Explorer - BrowserAt certain points in Wwise, the Project Explorer-Browser opens for you to navigate to and select a particular Wwise object. Interface Element Description Opens a search field where standard alphanumeric entries filter out unmatching elements from the view. Learn more in Using tables. Exceptionally, however, the Project Explorer - Browser searches do not work exactly the same as other search filters. Instead, they work similarly to Searching for elements within your project. This means that: Searches are also performed in the comments or notes of objects; andSearches only evaluate from the beginning of words, so matches in the middle of words are not detected.Also, in addition to spaces, special characters (such as '-', '_', '!', and ',') and case changes (from lower to upper) are considered as word separators. Click the Close icon to the left of the search icon to close the search field and remove the filter. (Project Hierarchy) Displays a hierarchy of relevant objects within the Project Explorer, such as the Actor-Mixer, Interactive Music, and/or Master-Mixer hierarchies. Confirms the selection in the hierarchy for the task that you intended. Closes the Project Explorer-Browser without selecting an object in the Project hierarchy. Was this page helpful? thumb_up Yes thumb_down No Tell us about your project. We're here to help. Register your project and we'll help you get started with no strings attached! Get started with Wwise
2025-03-26Structure (PBS). Unlike a conventional tree view explorer, the Project explorer has a dynamically active hierarchical structure. This means that the location of items will be dependent on the current set criteria and attribute values. The Project explorer is fully configurable and setup within the LEXICON/CONFIGURATION module this is demonstrated in this chapter. Copyright ©2015. AVEVA Solutions Limited and its subsidiaries. All rights reserved. www.aveva.com 249 AVEVA Engineering (14.2) Engineering Administration (TM-3652) Flexible Explorer Configuration Structure Using the Flexible explorer tool the Project Explorer can be configured according to the LEXICON/ CONFIGURATION elements structure shown: Each block on the diagram is defined as shown: PBSWLD PBS Templates world: The top-level administrative element, which holds the PBS Templates. PBS Template Definition: PBSTPL This is a definition of separate hierarchy structure and is presented as a single root node PBS Object Node: PBSOBN Used to define the generation of a set of nodes at the hierarchical level it is placed. The nodes and their inherented members will be dynamically updated when the attributes or criteria of related database objects are modified PBS Text Node: PBSTXN This is simply a generating node, and does not represent any database object. However, they can contain PBSOBNs PBS Criteria: PBSCRT This element is used to position resulting nodes below appropriate/required parent nodes Copyright © 2014 AVEVA Solutions Limited and its subsidiaries. All rights reserved. 250 www.aveva.com AVEVA Engineering (14.2) Engineering Administration (TM-3652) Flexible Explorer Configuration without Reference to External PML Functions Files – A Worked Example The demonstration in the following examples covers the creation and definition of the dictionary elements for a demo project explorer. This explorer will be developed and structured to display hierarchies for Engineering Classes and Document Based Project BreakDown structure (PBS). This Flexible Explorer Configuration example is based on basic PML 1 expressions; there is no reference to external pml function files. 8.2.1 Create a PBS World (PBSWLD) – Worked Example The PBS World (PBSWLD) is the top-level administrative element, which holds the PBS Templates Select the topmost element in the Structure Explorer (Project Breakdown Structure), click the ‘New’ from
2025-04-21Learn about enhancements to Project Explorer. New in 2024.2 Added support for including title rows in report styles and associated report output. Added Entity Length data columns to the Calculated Stations list. Added the ability to allow Alignment PI list to be filtered by PI type. New in 2024.1 Added a new category tab for subassemblies: Subassembly information is displayed on an individual tab. Added support for editing subassembly information. Added support for filtering subassemblies with different statuses. Added a subassembly section view to the new object category tab. Added support for reviewing and editing multiple subassemblies of the same class in the Parameters list. Added support for exporting corridor slope patterns to a 2D AutoCAD DWG file. Note: Complex line types are not supported for export to 2D DWG files. A complex line type is one that uses symbols in the line type. New in 2024 Project Explorer is now included in the Civil 3D installation. A separate installation process is no longer required. Project Explorer can now be opened directly when you right-click an object in Civil 3D and select Open in Project Explorer. Manage property set definitions and references from the newly added Property Set tab. Additionally, property set definitions can now be added and removed directly from tabs in Project Explorer. See About Working with Property Sets.
2025-03-28