Print screen snipping tool
Author: e | 2025-04-25

23. Set Keyboard Print Screen Key to Launch Snipping Tool. Enable Print Screen key for Snipping Tool: Open Settings Ease of Access Keyboard. Toggle on Use the PrtScn button to open screen snipping. Press the Print Screen key to see if it opens the Snipping Tool. 24. Uninstall and Reinstall Snipping Tool

Print Screen and the Snipping tool - Excel for
You are here:Home » Windows 11 » How To Open Snipping Tool With Print Screen Key In Windows 11Snipping Tool is the default screen-capturing tool in Windows 11. With default settings, the Snipping Tool can be launched with the help of the Windows logo + Shift + S hotkey.A significant number of Windows users are accustomed to using the Print screen or PrtSc key for capturing the screen. In fact, for this reason, most keyboards out there offer a dedicated Print screen or PrtSc key so that users can quickly capture screenshots.In Windows 11, with default settings, the entire screen is captured when you press the Print screen key. While this is good, many users like to launch the dedicated Snipping Tool upon pressing the Print screen. For those who are new, the Snipping Tool lets you capture the screen and video record the screen (available in Windows 11).Luckily, you do not need third-party software, remap the keyboard, or edit the Windows Registry to force Windows 11 to launch the Snipping Tool upon pressing the Print Screen or PrtSc key. A provision in Windows 11 allows users to open the Snipping Tool using the Print Screen key.Here is how to configure Windows 11 to launch the Snipping Tool upon pressing the PrtSc or print screen key on the keyboard.Step 1: Open the Settings app. Go to Accessibility > Keyboard page.Step 2: Here, scroll down the page to see the Use Print screen key to open the screen capture option. Turn on the option. That’s it! From now onwards, whenever you press the Print screen key on your keyboard, Windows 11 launches the Snipping Tool.If you often use the Snipping Tool, refer to our ten useful Snipping Tool keyboard shortcuts guide to all the keyboard shortcuts available to quickly capture and edit screenshots in Windows 11.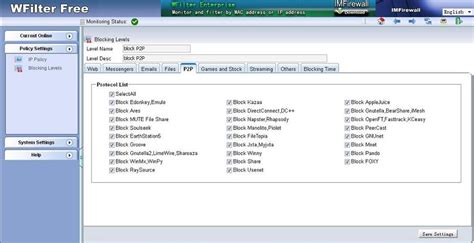
How to enable (or disable) Snipping Tool Print Screen
Ctrl+V to paste the image, and then saving it to the desired location. Additionally, if you only wish to capture a particular window or part of the screen, you can press Alt+PrtScn to capture just the active window, or use Windows’ integrated snipping tool to select the portion of the screen you’d like to capture.How do you take a screenshot in Windows without Print Screen?Taking screenshots on a Windows computer without using the Print Screen button is possible and fairly simple. The best way to take screenshots without using the Print Screen key is by using the Snipping Tool.The Snipping Tool is a screenshot utility included with Windows Vista, Windows 7, Windows 8, and Windows 10. To use the Snipping Tool:1. Open the Start menu and search for “snipping tool.” 2. Select the Snipping Tool from the list of results.3. Click and drag the Snipping Tool window to position it on your screen that way you want to take a screenshot.4. Click the “New” button to begin your screenshot.5. Your mouse pointer will become a crosshair. Click and drag the mouse over the area of the screen you want to capture. When you release the mouse, the selection will be captured as an image.6. The image will appear in the Snipping Tool window. You can annotate the image by using the pen, highlighter and eraser tools.7. To save the image, click the “Save” button and enter a file name and location.How do I Print Screen on my laptop Windows 10?ToPrint Screen and Snipping Tool not working. - Microsoft Community
Taking a screenshot in Windows 11 is a piece of cake! Whether you want to capture a fleeting moment, save a recipe, or just share a funny meme with your friends, it’s all possible with a few simple clicks. In less than 100 words, here’s what you need to do: use the Snipping Tool, press the "Print Screen" button, or use the "Windows + Shift + S" shortcut. Voila! You’ve captured whatever’s on your screen.Before we dive into the steps, let’s understand why taking a screenshot can be super handy. Maybe you want to share a high score from a game, keep a copy of an online receipt, or guide someone through a tech issue. Whatever the reason, Windows 11 makes it easy for you.Step 1: Use the Snipping ToolOpen the Snipping Tool from the Start menu.The Snipping Tool has been a part of Windows for years, and it’s still here in Windows 11. It’s a versatile tool that lets you capture the entire screen, a window, or a custom area. Plus, you can annotate and edit your screenshot right after taking it.Step 2: Press the "Print Screen" ButtonHit the "Print Screen" button on your keyboard.The "Print Screen" button might be abbreviated to "PrtScn" or something similar, depending on your keyboard. By pressing it, you take a snapshot of your entire screen. This screenshot is copied to your clipboard, meaning you can paste it into any program that supports image pasting, like Paint or Word.Step 3: Use the "Windows + Shift + S" ShortcutPress the "Windows + Shift + S" keys together.This keyboard shortcut activates a feature called "Snip & Sketch," which grays out your screen and lets you select an area to capture. After you make your selection, the screenshot is copied to your clipboard. It’s quick and perfect for grabbing a specific part of your screen.After completing these steps, you’ll have a fresh screenshot ready to be used however you see fit. You can paste it into a document, save it as a file, or share it with others.Tips for Taking Screenshot in Windows 11If you have multiple monitors, the "Print Screen" button captures all screens at once.After using "Windows + Shift + S," the screenshot will briefly appear as a notification. Clicking on it opens the image in Snip & Sketch for editing.The Snipping Tool has a delay feature, allowing you to capture dropdown menus or tooltips.To save a screenshot directly as a file without pasting it first, use the "Windows + Print Screen" shortcut. This saves the image in your "Pictures" folder.Customizing the Snipping Tool’s settings can streamline your screenshot process, like setting a favorite snip type or file type.Frequently Asked QuestionsCan I take a screenshot. 23. Set Keyboard Print Screen Key to Launch Snipping Tool. Enable Print Screen key for Snipping Tool: Open Settings Ease of Access Keyboard. Toggle on Use the PrtScn button to open screen snipping. Press the Print Screen key to see if it opens the Snipping Tool. 24. Uninstall and Reinstall Snipping ToolHow to Use the Print Screen, Screenshot, and Snipping Tool
Different methods you can use to capture screenshots on your Windows device.1. The Print Screen Method:The Print Screen method, also known as PrtScn or PrtSc, is one of the oldest and simplest ways to capture a screenshot on Windows. When you press the Print Screen key on your keyboard, Windows captures an image of the entire screen and stores it in the clipboard. From there, you can paste the screenshot into an image editing program or document. This method is ideal for capturing the entire screen without any additional editing or customization.2. The Snipping Tool Method:The Snipping Tool is a built-in screenshot utility available on Windows devices. It provides more flexibility and customization options compared to the Print Screen method. With the Snipping Tool, you can capture a specific area, a window, or the entire screen. It also offers basic editing features such as highlighting, cropping, and adding annotations to your screenshots. The Snipping Tool is suitable for users who require more control over their screenshots and want to make quick edits before saving or sharing them.3. The Snip & Sketch Method:In Windows 10, Microsoft introduced an improved screenshot tool called Snip & Sketch. It offers a more streamlined and intuitive user interface compared to the Snipping Tool. With Snip & Sketch, you can capture screenshots of a specific area, a window, or the entire screen. It also provides annotation tools, including a pen, highlighter, and ruler, allowing you to add notes or mark important areas on your screenshots. SnipSnipping Tool Alternatives for Windows Filtered by 'print-screen'
That doesn’t resolve the issue, you can proceed with resetting the app. To do so, use the below steps:Open Windows Settings and go to Apps > Apps & features.Click the three-dotted button of the Snipping tool and select Advanced options.Click on the Repair button.Try to open the Snipping Tool.If it doesn’t work, click on the Reset button.Read: Snipping Tool is not working on your computer5] Run SFC and DISM scanYou should scan the system files for potential corruption. To do this, run the System File Checker tool as well as the DISM Tool.Read: Snipping Tool is locked, freezes, or crashing6] Uninstall and reinstall the Snipping Tool with the PowerShell commandUninstalling and reinstalling the Snipping Tool with PowerShell gives it a fresh start, potentially resolving slow speeds caused by corrupted files. To do so, use the below steps:Press the Windows + S key and search for PowerShell.Right-click on it and Run as administrator.Copy and paste the following command into the PowerShell window and press Enter:get-appxpackage *Microsoft.ScreenSketch* | remove-appxpackageThis command will uninstall the Snipping Tool from your system. After uninstalling the Snipping Tool, reinstall it by running the following command in the elevated PowerShell window.Get-AppXPackage *Microsoft.ScreenSketch* -AllUsers | Foreach {Add-AppxPackage -DisableDevelopmentMode -Register "$($_.InstallLocation)\AppXManifest.xml"}I hope this helps.Why is Print Screen not working on Windows 11?There can be a few reasons why your print screen is not working on Windows 11. Some of the most common reasons are outdated or missing drivers, temporary glitches, a disabled Print Screen key, etc. To fix this issue, you can perform some troubleshooting steps like restarting your PC, updating your keyboard driver, checking your keyboard settings, etc.Read next: Win+Shift+S keyboard shortcut is not working.Deeksha has worked with Electronic Arts as a Technical Support Assistant. She is a follower of the Windows ecosystem and enjoys writing tech articles. Playing Guitar is her hobby.How to Enable Print Screen Shortcut for Snipping tool in
I recently upgraded to a new keyboard I’m really happy with: the Logitech MX Mechanical keyboard. It’s wireless, the keys are backlit, and the tactile feedback helps me type faster—about 10-20 WPM faster—without producing too much noise. The keystrokes also feel more responsive. I can even connect the keyboard to up to three different devices. The keyboard was a bit pricy but was definitely worth the cost.However, when I first tried out and bought this keyboard, one of the things that was not on my mind was the Print Screen key. I attempted to take a screenshot one day only to find a bunch of symbols at the top right of my keyboard, none of which had anything to do with Print Screen.Windows does let you use the Snipping Tool (Window Key + Shift + S) to take screenshots. fn + F7 on this keyboard, represented by a sprite with a camera and a square snip behind it, also brings up the same tool. But that is not the tool I am referring to. Instead, I prefer the old-fashioned Print Screen tool that lets you take screenshots with a single Print Screen keystroke, or capture just the active window by typing Alt + Print Screen.Using the Logi Options+ software that comes with the keyboard, I reconfigured fn + F7 to use Print Screen instead of Snipping Tool. Without any additional steps, Alt + fn + F7 captures the active window.How to configure MX Mechanical for Print ScreenOpen the Logi Options+ app.Select the MX Mechanical keyboard.Select KEYS.Select the Screen snip key, or another available key of your choice.Expand OTHER ACTIONS.Select Screen capture.Additional steps for Windows 11 usersBy default, Windows 11 opens the Snipping Tool when Print Screen is pressed, effectively rendering this blog article pointless. (Just kidding.) To have Print Screen. 23. Set Keyboard Print Screen Key to Launch Snipping Tool. Enable Print Screen key for Snipping Tool: Open Settings Ease of Access Keyboard. Toggle on Use the PrtScn button to open screen snipping. Press the Print Screen key to see if it opens the Snipping Tool. 24. Uninstall and Reinstall Snipping ToolComments
You are here:Home » Windows 11 » How To Open Snipping Tool With Print Screen Key In Windows 11Snipping Tool is the default screen-capturing tool in Windows 11. With default settings, the Snipping Tool can be launched with the help of the Windows logo + Shift + S hotkey.A significant number of Windows users are accustomed to using the Print screen or PrtSc key for capturing the screen. In fact, for this reason, most keyboards out there offer a dedicated Print screen or PrtSc key so that users can quickly capture screenshots.In Windows 11, with default settings, the entire screen is captured when you press the Print screen key. While this is good, many users like to launch the dedicated Snipping Tool upon pressing the Print screen. For those who are new, the Snipping Tool lets you capture the screen and video record the screen (available in Windows 11).Luckily, you do not need third-party software, remap the keyboard, or edit the Windows Registry to force Windows 11 to launch the Snipping Tool upon pressing the Print Screen or PrtSc key. A provision in Windows 11 allows users to open the Snipping Tool using the Print Screen key.Here is how to configure Windows 11 to launch the Snipping Tool upon pressing the PrtSc or print screen key on the keyboard.Step 1: Open the Settings app. Go to Accessibility > Keyboard page.Step 2: Here, scroll down the page to see the Use Print screen key to open the screen capture option. Turn on the option. That’s it! From now onwards, whenever you press the Print screen key on your keyboard, Windows 11 launches the Snipping Tool.If you often use the Snipping Tool, refer to our ten useful Snipping Tool keyboard shortcuts guide to all the keyboard shortcuts available to quickly capture and edit screenshots in Windows 11.
2025-04-19Ctrl+V to paste the image, and then saving it to the desired location. Additionally, if you only wish to capture a particular window or part of the screen, you can press Alt+PrtScn to capture just the active window, or use Windows’ integrated snipping tool to select the portion of the screen you’d like to capture.How do you take a screenshot in Windows without Print Screen?Taking screenshots on a Windows computer without using the Print Screen button is possible and fairly simple. The best way to take screenshots without using the Print Screen key is by using the Snipping Tool.The Snipping Tool is a screenshot utility included with Windows Vista, Windows 7, Windows 8, and Windows 10. To use the Snipping Tool:1. Open the Start menu and search for “snipping tool.” 2. Select the Snipping Tool from the list of results.3. Click and drag the Snipping Tool window to position it on your screen that way you want to take a screenshot.4. Click the “New” button to begin your screenshot.5. Your mouse pointer will become a crosshair. Click and drag the mouse over the area of the screen you want to capture. When you release the mouse, the selection will be captured as an image.6. The image will appear in the Snipping Tool window. You can annotate the image by using the pen, highlighter and eraser tools.7. To save the image, click the “Save” button and enter a file name and location.How do I Print Screen on my laptop Windows 10?To
2025-04-06Different methods you can use to capture screenshots on your Windows device.1. The Print Screen Method:The Print Screen method, also known as PrtScn or PrtSc, is one of the oldest and simplest ways to capture a screenshot on Windows. When you press the Print Screen key on your keyboard, Windows captures an image of the entire screen and stores it in the clipboard. From there, you can paste the screenshot into an image editing program or document. This method is ideal for capturing the entire screen without any additional editing or customization.2. The Snipping Tool Method:The Snipping Tool is a built-in screenshot utility available on Windows devices. It provides more flexibility and customization options compared to the Print Screen method. With the Snipping Tool, you can capture a specific area, a window, or the entire screen. It also offers basic editing features such as highlighting, cropping, and adding annotations to your screenshots. The Snipping Tool is suitable for users who require more control over their screenshots and want to make quick edits before saving or sharing them.3. The Snip & Sketch Method:In Windows 10, Microsoft introduced an improved screenshot tool called Snip & Sketch. It offers a more streamlined and intuitive user interface compared to the Snipping Tool. With Snip & Sketch, you can capture screenshots of a specific area, a window, or the entire screen. It also provides annotation tools, including a pen, highlighter, and ruler, allowing you to add notes or mark important areas on your screenshots. Snip
2025-04-10That doesn’t resolve the issue, you can proceed with resetting the app. To do so, use the below steps:Open Windows Settings and go to Apps > Apps & features.Click the three-dotted button of the Snipping tool and select Advanced options.Click on the Repair button.Try to open the Snipping Tool.If it doesn’t work, click on the Reset button.Read: Snipping Tool is not working on your computer5] Run SFC and DISM scanYou should scan the system files for potential corruption. To do this, run the System File Checker tool as well as the DISM Tool.Read: Snipping Tool is locked, freezes, or crashing6] Uninstall and reinstall the Snipping Tool with the PowerShell commandUninstalling and reinstalling the Snipping Tool with PowerShell gives it a fresh start, potentially resolving slow speeds caused by corrupted files. To do so, use the below steps:Press the Windows + S key and search for PowerShell.Right-click on it and Run as administrator.Copy and paste the following command into the PowerShell window and press Enter:get-appxpackage *Microsoft.ScreenSketch* | remove-appxpackageThis command will uninstall the Snipping Tool from your system. After uninstalling the Snipping Tool, reinstall it by running the following command in the elevated PowerShell window.Get-AppXPackage *Microsoft.ScreenSketch* -AllUsers | Foreach {Add-AppxPackage -DisableDevelopmentMode -Register "$($_.InstallLocation)\AppXManifest.xml"}I hope this helps.Why is Print Screen not working on Windows 11?There can be a few reasons why your print screen is not working on Windows 11. Some of the most common reasons are outdated or missing drivers, temporary glitches, a disabled Print Screen key, etc. To fix this issue, you can perform some troubleshooting steps like restarting your PC, updating your keyboard driver, checking your keyboard settings, etc.Read next: Win+Shift+S keyboard shortcut is not working.Deeksha has worked with Electronic Arts as a Technical Support Assistant. She is a follower of the Windows ecosystem and enjoys writing tech articles. Playing Guitar is her hobby.
2025-04-12Taking a screenshot on Windows 11 without using the print screen button is quite simple. You can use the built-in Snipping Tool or Snip & Sketch app, use keyboard shortcuts, or even third-party applications. In this article, we’ll walk you through how to capture your screen without the need for that pesky print screen button!Step by Step Tutorial: How to Take a Screenshot on Windows 11 Without Print Screen ButtonBefore we dive into the steps, it’s important to note that Windows 11 offers several ways to take a screenshot without using the print screen button. We’ll cover a few methods that will make capturing your screen a breeze.Step 1: Use the Snipping ToolOpen the Snipping Tool from the Start menu or by searching for it.The Snipping Tool is a handy feature that has been part of Windows for quite some time. It allows you to capture a custom area of your screen, an individual window, or the entire screen.Step 2: Use Snip & SketchPress the Windows logo key + Shift + S to open Snip & Sketch.Snip & Sketch is an updated version of the Snipping Tool with additional features. It allows you to take a screenshot and edit it right away.Step 3: Use Keyboard ShortcutsPress the Windows logo key + Volume Down on tablets or Windows logo key + G if you have Xbox Game Bar enabled.Keyboard shortcuts are quick and easy ways to take screenshots without using the print screen button. The shortcuts might vary depending on your device.Step 4: Use Third-Party ApplicationsDownload and install a third-party screenshot application like Lightshot or Greenshot.Third-party applications often offer more features and customization options for taking screenshots.After completing the steps, your screenshot will be captured and saved to your clipboard or a designated folder, depending on the method you used. You can then paste the screenshot into an image editor or document, or share it directly.Experiment with different methods to find the one that suits your needs the best.Customize the Snipping Tool or Snip & Sketch settings for quicker access and additional features.Learn the various keyboard shortcuts available for taking screenshots on Windows 11.Consider third-party applications if you require advanced features like image annotations and quick sharing options.Remember that screenshots taken using the Windows logo key + Volume Down will be saved automatically in the Screenshots folder within Pictures.Frequently Asked QuestionsWhat is the difference between the Snipping Tool and Snip & Sketch?The Snipping Tool is the older version, while Snip & Sketch is the newer one with more features such as annotation tools.Can I take a screenshot on Windows 11 without using any tools or shortcuts?Yes, you can use the Xbox Game Bar by pressing the Windows logo key + G and then clicking the camera icon to take a screenshot.Where do screenshots go if I use the Windows logo key + Volume Down shortcut?Screenshots taken with this shortcut are saved automatically in the Screenshots folder within the Pictures library.Can I set a timer for taking a screenshot?Yes, both the Snipping
2025-04-07