Previous tab shortcut
Author: c | 2025-04-24
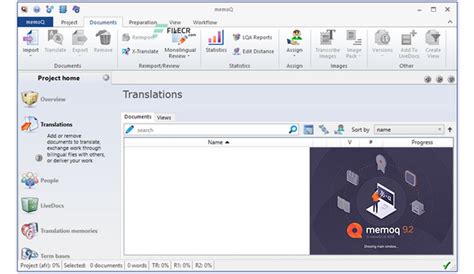
Chrome previous tab keyboard shortcut: ControlShiftTab; CommandOptionLeft Arrow; Chrome Previous Tab Keyboard Shortcut for Mac Switch to Any
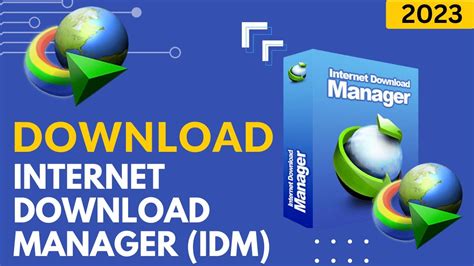
Excel Shortcut: Move to previous tab
Can be used to change the state of a toggle, make adjustments, or cycle through the available options for a given preference.For options that utilize toggle buttons, it is possible to toggle between states or trigger an action by using the [Enter] key.It is possible to navigate the Preference Page Chooser using [ALT][Tab] and [Shift][ALT][Tab] or the up and down arrow keys when the chooser is focused. If the keyboard focus is inside any given Preferences tab, use the [Shift][Tab] shortcut once or more to return the focus to the Preference Page Chooser. Additional keyboard navigation improvements:It is now possible to use keyboard shortcuts to navigate to identical controls across tracks in the Arrangement View. Enabling the Navigate menu's Use Tab Key to Move Focus command and using the shortcuts [ALT][Tab] and [Shift][ALT][Tab] will jump from the currently selected control to the same control in the next or previous track.In Session View, the [PgUp] and [PgDwn] keys now move up or down by eight scenes at a time, instead of jumping to the first or last scenes.When focused on a track's Session slot, Arrangement lane, or mixer controls, pressing [Esc] will jump to that track's header.On Windows, the [ALT] key now behaves as it does in other applications. Pressing [ALT] without a corresponding shortcut key will focus the Global menu, which can then be navigated using the arrow keys or alphanumeric keys as expected.The behavior of radio button keyboard navigation is now consistent with other applications on macOS and Windows: When navigating to a radio button group using [Tab] or [Shift][Tab], the selected radio button will be focused, instead of the first or last one in the group.When using Previous/Next Neighbor navigation with [CTRL][Tab] or [CTRL][Shift][Tab] to focus a radio button, the selected radio button will be focused, instead of the first or last one in the group.Added a Mixer entry to the Navigate menu, which brings focus to the mixer in the Arrangement View. The corresponding keyboard shortcut is [Shift][ALT][M].It is now possible to tab to some links in Live’s UI. Note that currently, focused links do not appear. Chrome previous tab keyboard shortcut: ControlShiftTab; CommandOptionLeft Arrow; Chrome Previous Tab Keyboard Shortcut for Mac Switch to Any Jump to next/previous-open-tab–shortcut results in a switch to the last or recent VIEWED tab and NOT to the next or previous tab, like it’s suggested. I like to switch to the next or previous open tab by shortcut, how to Increase your shortcut use and optimize your worksheet navigation strategy with Simple Shortcut to Move to the Previous Tab! Simple Shortcut to Move to the Previous Tab. The Simple Shortcut to Move to the Previous Tab in Excel is a great way to move between tabs quickly. Just press CTRL SHIFT TAB on your keyboard. Here are five Simple Shortcut to Move to the Previous Tab. The Simple Shortcut to Move to the Previous Tab in Excel is a great way to move between tabs quickly. Just press CTRL Shortcut. Switch to the previous tab: CtrlPage up. Switch to the next tab: CtrlPage down. Action. Shortcut. Switch to the previous tab: CtrlPage up. Switch to the next tab: CtrlPage down. Take Chrome previous tab keyboard shortcut: ControlShiftTab; CommandOptionLeft Arrow; Chrome Previous Tab Keyboard Shortcut for Mac Switch to Any Chrome Tab. If the keyboards shortcut to switch between immediate tabs in Chrome is not enough, here is a way. There is a Mac keyboard shortcut to let you jump to any Chrome tab Ctrl Shift : This shortcut will switch to the next open tab. Ctrl Shift : This shortcut will switch to the previous open tab. Ctrl Shift Tab (with a number): This shortcut Ctrl Shift : This shortcut will switch to the next open tab. Ctrl Shift : This shortcut will switch to the previous open tab. Ctrl Shift Tab (with a number): This shortcut Undoing Actions in WordMicrosoft Word is a powerful word processing program that allows you to create and edit documents with ease. However, sometimes mistakes happen, and you may need to undo an action or revert back to a previous version of your document. Fortunately, Word provides several methods to undo your actions and restore your document to its previous state.Here are some simple ways to undo actions in Word:Using the Undo Command: The most common method is to use the Undo command. You can find this option in the Home tab of the ribbon or by pressing Ctrl+Z on your keyboard. Each time you use the Undo command, it will reverse the last action you performed.Using the Undo Button in the Quick Access Toolbar: Another quick way to undo an action is by using the Undo button in the Quick Access Toolbar, which is located at the top left corner of the Word window. Just click on the Undo button, and the last action will be undone.Using the Keyboard Shortcut to Undo: If you prefer using keyboard shortcuts, you can press Ctrl+Z to quickly undo your last action. This shortcut works the same way as the Undo command.Undoing Multiple Actions at Once: What if you want to undo multiple actions at once? Word allows you to do that too. Simply click on the drop-down arrow next to the Undo button in the Quick Access Toolbar, and you will see a list of previous actions. Click on the specific action you want to undo, and Word will revert back to that point.Using the Redo Command: Made a mistake while undoing actions? Don’t worry, you can redo them using the Redo command. You can find the Redo command in the Home tab of the ribbon or by pressing Ctrl+Y on your keyboard.Using the Redo Button in the Quick Access Toolbar: Similar to the Undo button, the Redo button in the Quick Access Toolbar allows you to redo your previous action with just a click.Using the Keyboard Shortcut to Redo: To redo an action using the keyboard shortcut, press Ctrl+Y. This will reverseComments
Can be used to change the state of a toggle, make adjustments, or cycle through the available options for a given preference.For options that utilize toggle buttons, it is possible to toggle between states or trigger an action by using the [Enter] key.It is possible to navigate the Preference Page Chooser using [ALT][Tab] and [Shift][ALT][Tab] or the up and down arrow keys when the chooser is focused. If the keyboard focus is inside any given Preferences tab, use the [Shift][Tab] shortcut once or more to return the focus to the Preference Page Chooser. Additional keyboard navigation improvements:It is now possible to use keyboard shortcuts to navigate to identical controls across tracks in the Arrangement View. Enabling the Navigate menu's Use Tab Key to Move Focus command and using the shortcuts [ALT][Tab] and [Shift][ALT][Tab] will jump from the currently selected control to the same control in the next or previous track.In Session View, the [PgUp] and [PgDwn] keys now move up or down by eight scenes at a time, instead of jumping to the first or last scenes.When focused on a track's Session slot, Arrangement lane, or mixer controls, pressing [Esc] will jump to that track's header.On Windows, the [ALT] key now behaves as it does in other applications. Pressing [ALT] without a corresponding shortcut key will focus the Global menu, which can then be navigated using the arrow keys or alphanumeric keys as expected.The behavior of radio button keyboard navigation is now consistent with other applications on macOS and Windows: When navigating to a radio button group using [Tab] or [Shift][Tab], the selected radio button will be focused, instead of the first or last one in the group.When using Previous/Next Neighbor navigation with [CTRL][Tab] or [CTRL][Shift][Tab] to focus a radio button, the selected radio button will be focused, instead of the first or last one in the group.Added a Mixer entry to the Navigate menu, which brings focus to the mixer in the Arrangement View. The corresponding keyboard shortcut is [Shift][ALT][M].It is now possible to tab to some links in Live’s UI. Note that currently, focused links do not appear
2025-04-22Undoing Actions in WordMicrosoft Word is a powerful word processing program that allows you to create and edit documents with ease. However, sometimes mistakes happen, and you may need to undo an action or revert back to a previous version of your document. Fortunately, Word provides several methods to undo your actions and restore your document to its previous state.Here are some simple ways to undo actions in Word:Using the Undo Command: The most common method is to use the Undo command. You can find this option in the Home tab of the ribbon or by pressing Ctrl+Z on your keyboard. Each time you use the Undo command, it will reverse the last action you performed.Using the Undo Button in the Quick Access Toolbar: Another quick way to undo an action is by using the Undo button in the Quick Access Toolbar, which is located at the top left corner of the Word window. Just click on the Undo button, and the last action will be undone.Using the Keyboard Shortcut to Undo: If you prefer using keyboard shortcuts, you can press Ctrl+Z to quickly undo your last action. This shortcut works the same way as the Undo command.Undoing Multiple Actions at Once: What if you want to undo multiple actions at once? Word allows you to do that too. Simply click on the drop-down arrow next to the Undo button in the Quick Access Toolbar, and you will see a list of previous actions. Click on the specific action you want to undo, and Word will revert back to that point.Using the Redo Command: Made a mistake while undoing actions? Don’t worry, you can redo them using the Redo command. You can find the Redo command in the Home tab of the ribbon or by pressing Ctrl+Y on your keyboard.Using the Redo Button in the Quick Access Toolbar: Similar to the Undo button, the Redo button in the Quick Access Toolbar allows you to redo your previous action with just a click.Using the Keyboard Shortcut to Redo: To redo an action using the keyboard shortcut, press Ctrl+Y. This will reverse
2025-04-04Shortcut keys based on Navicat15 version Window shortcuts // Open a mysql command line window, similar to cmd openF6 // Open a query window, that is, create a new queryCtrl + Q // Close a query windowCtrl + W // Close all query windowsCtrl + Shift + W sql writing shortcut // sql code hintESC // Select the record of sql promptTab sql comment shortcut // comment/uncomment sqlCtrl + / sql run shortcut keys // Run all sql statements in the query window, that is, execute all sql statementsCtrl + R // Run the selected sql statement in the query window, that is, execute the currently selected sql statementCtrl + Shift + R sql delete shortcut // Delete a line (the cursor needs to be placed on the line to be deleted)Ctrl + Shift + L Dual function shortcut keys // If you are in the open data table interface, the following shortcut keys are to switch to the structure design page of the table; // If it is in the query window (that is, the interface for writing sql), the following shortcut keys are to copy the current lineCtrl + D // On the table design page, quickly switch to the table content display pageCtrl + O Query history log // Query history logCtrl + L Find Ctrl + F Replace Ctrl + H Jump to the beginning of the whole sentence Ctrl + Home Go to the end of the entire sentence Ctrl + End Next Tab Ctrl + Tab Switch between this line and the previous line Ctrl + T Create a new favorite (you can save the query statement in the favorite) Ctrl + Shift + 1 Open the help file F1
2025-04-19Is no selection, a tab is inserted. In hexadecimal mode, pressing Tab makes the text cursor switch between the hexadecimal side and text side. Shift+Tab: In text mode, if there is a selection, the entire selection is unindented (outdented). If there is no selection and there is a tab, or a series of spaces the size of a tab, to the left of the text cursor, that tab or spaces are deleted. Ctrl+A: Edit|Select All Shift+F5: Go|Previous Editing Position Ctrl+Alt+Y: Edit|Delete Line Shift+Ctrl+Alt+Y: Edit|Duplicate Line Shift+Ctrl+B: Block|Begin Selection Shift+Ctrl+E: Block|End Selection Shift+Ctrl+D: Block|Expand Selection Ctrl+D: Block|Duplicate Ctrl+M: Block|Move Ctrl+Alt+B: Block|Go to Beginning Ctrl+Alt+E: Block|Go to End Shift+Ctrl+]: Edit|Insert Matching Bracket Clipboard commands Ctrl+X: Edit|Cut Shift+Ctrl+X: Edit|Cut Append Ctrl+C: Edit|Copy Shift+Ctrl+C: Edit|Copy Append Ctrl+V: Edit|Paste Shift+Ctrl+V: Edit|Swap with Clipboard Shift+Delete: Alternative shortcut for Edit|Cut Ctrl+Insert: Alternative shortcut for Edit|Copy Shift+Insert: Alternative shortcut for Edit|Paste Search Toolbar Some of the search options on the search toolbar have Alt+letter access key shortcuts that are also used by main menu items. When the search toolbar or search panel has keyboard focus, the search options take precedence when you use an Alt+letter shortcut. Otherwise, the main menu takes precedence. Characters with Diacritics While you can use the Character Map to insert any character that you can’t type on your keyboard, you can type many characters with diacritics in EditPad even if they don’t appear on your keyboard. First, hold down the Ctrl key and press a punctuation key. If your keyboard uses the Shift key to type a particular punctuation character then hold down the Shift key too. Release all keys. Then type in a letter from A to Z, holding down Shift if you want a capital letter. In EditPad Pro, Ctrl+/ is a shortcut for Block|Toggle Comment by default. If you want to
2025-04-14