Powertoys download
Author: h | 2025-04-24

Light Image Resizer 7. Portable تغییر سایز تصاویر PowerToys دانلود نرم افزار دانلود رایگان نرم افزار دانلود نرم افزار PowerToys Download PowerToys Free PowerToys Free Download PowerToys Software PowerToys Full Free PowerToys Full Download مجموعه ابزار
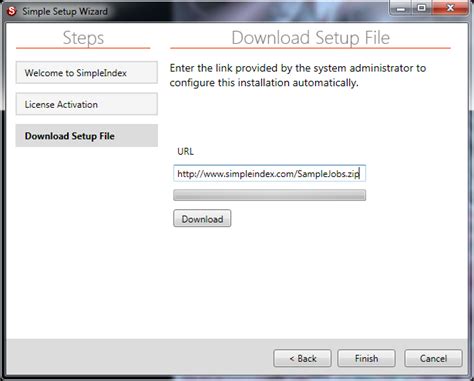
Free powertoy download Download - powertoy download for
Microsoft fornisce vari strumenti per il suo sistema operativo Windows. Ottieni anche molti strumenti integrati come la barra di gioco Xbox, lo strumento Snipping, ecc. Sebbene gli strumenti integrati di Windows siano più popolari, Microsoft ha anche alcuni strumenti meno conosciuti.Uno degli strumenti più utili che Microsoft offre sono Powertoys. Powertoys è un insieme di utility di sistema freeware progettate per gli utenti di alimentazione. In questo articolo, ne discuteremo e come scaricarlo e installarlo su Windows 11.Cos'è Powertoys?Powertoys è un insieme di utility freeware progettate per gli utenti di alimentazione. Microsoft fornisce questi strumenti, che dovrebbero migliorare la produttività e aggiungere opzioni di personalizzazione al sistema operativo.Un'altra cosa importante da notare su Powertoys è che si tratta di un'utilità open source. Ciò significa che chiunque può modificare il codice sorgente del software.L'ultima versione di Powertoys per Windows 11 offre molte funzionalità utili come FancyZone, Resizer di immagini, raccolta di colori, raccolta e blocco, righello dello schermo, estrattore di testo, ecc.Powertoys 0.75 è stato appena rilasciato ed è disponibile per il download ora. Il nuovo aggiornamento ha introdotto alcune interessanti modifiche come una nuova home page della dashboard, molte correzioni e miglioramenti, un nuovo strumento per modificare le variabili di ambiente, ecc.Poiché Powertoys è un'utilità freeware, puoi facilmente andare avanti e scaricare l'ultima versione di Powertoys sul tuo computer Windows 11. AScarica Powertoys 0.75 per Windows 11, Segui i passaggi che abbiamo condiviso di seguito.1. Per iniziare, apri il browser Web di Google Chrome sul tuo computer.2. Quando si apre il browser Web, visita questoPagina web.3. Ora fai clic suPowertoyssetup-0.75.0-x64.exeDownload Link.4. L'utilità Powertoys dovrebbe iniziare a scaricare sul tuo computer.Questo è tutto! Ora, devi solo aspettare fino a quando il browser non completa i download in corso. In alternativa, puoi usare ilMicrosoft StorePer scaricare e installare Powertoys sul tuo computer Windows 11.Come installare Powertoys 0.75 su Windows 11?Ora che hai il file di download di Powertoys 0.75, è tempo di installare l'utilità sul tuo computer. Segui alcuni dei semplici passaggi che abbiamo condiviso per scaricare e installare Powertoys 0.75 su un computer Windows 11.1. Per installare Powertoys sul tuo computer, prima esegui ilPowertoyssetup-0.75.0-x64.exeFile che hai scaricato.2. Sulla procedura guidata di configurazione di Powertoys, fai clic suInstallarepulsante per continuare.3. Ora, devi farloSegui le istruzioni sullo schermoPer completare la parte di installazione.4. Una volta installato, aprire il vassoio di sistema, fare clic con il pulsante destro del mouse sui Powertoys e selezionareImpostazioni.5. Ora, sarai in grado di utilizzare l'app Powertoys. Ora puoiAccedi a vari strumentidalla barra laterale sinistra.Questo è tutto! Ecco come puoiScarica e installa Powertoys 0.75Sul tuo PC/laptop Windows 11.Quindi, questa guida è incentrata su come scaricare e installare Powertoys 0.75 su un computer/laptop Windows 11. Powertoys di Microsoft è una Light Image Resizer 7. Portable تغییر سایز تصاویر PowerToys دانلود نرم افزار دانلود رایگان نرم افزار دانلود نرم افزار PowerToys Download PowerToys Free PowerToys Free Download PowerToys Software PowerToys Full Free PowerToys Full Download مجموعه ابزار Powertoys v0.53.1 install; Powertoys v0.53.1 update; Powertoys v0.53.1 download; Powertoys v0.53.1 windows; Powertoys v0.53.1 install. The new installer currently has a Download Windows Speedup Tool to fix errors and make PC run fasterThis post will show you how to Back Up and Restore PowerToys Settings on your Windows 11/10 computer. Microsoft PowerToys is a set of free utilities that one can install on Windows 11/10 that help you become more productive and efficient. The PowerToys application includes some great features such as Bulk File Renamer, Color Picker, Snap Windows using FancyZones, Remap Keys and Shortcuts, Mouse Utilities, and many more! PowerToys is free to download and use on Windows 11/10.PowerToys allows you to use these amazing tools to refine your Windows 11/10 experience. Once you have made changes to these PowerToys Settings, you will find options to back up and restore your PowerToys Settings at any time, on the existing Windows computer or a different computer.Creating a Backup of your PowerToys Settings is extremely crucial, especially in situations where you may have to reset your Windows 11/10 PC. Creating a Backup of your PowerToys Settings will save you a lot of time and effort from manually updating your settings all over again. So, be wise and create a Backup!Follow these steps to Backup your PowerToys Settings:Click on the Start button.Search for PowerToys and click on PowerToys.Under PowerToys Settings, in the left pane, click on General.In the General Settings, you will find the Backup and Restore Settings.Click on Backup.Once the Backup is successfully completed, you will be notified. The Backup information will be updated with details such as the date of the last backup, the device the backup was created on, the file name, the status, etc.The default location of the Backup is C:\Users\\Documents\PowerToys\Backup.However, if you wish to change the location of the Backup, click on Browse and select and choose the new location for the same.How to Restore PowerToys SettingsRestoring your PowerToys Settings is as simple and easy as creating the backup. In situations where you need to transfer your PowerToys Settings from one device to another, the Restore Settings come in really handy and will again save you a lot of time and effort!Follow the mentioned steps to Restore your PowerToys Settings:Click on Start.Search for PowerToys and click on the PowerToys app.Under PowerToys Settings, in the left pane, click on General.In the General Settings, you will find the Backup and Restore Settings.Click on Restore.You will be notified when the PowerToys Restore operation is successfully completed.Where are PowerToys settings saved?The defaultComments
Microsoft fornisce vari strumenti per il suo sistema operativo Windows. Ottieni anche molti strumenti integrati come la barra di gioco Xbox, lo strumento Snipping, ecc. Sebbene gli strumenti integrati di Windows siano più popolari, Microsoft ha anche alcuni strumenti meno conosciuti.Uno degli strumenti più utili che Microsoft offre sono Powertoys. Powertoys è un insieme di utility di sistema freeware progettate per gli utenti di alimentazione. In questo articolo, ne discuteremo e come scaricarlo e installarlo su Windows 11.Cos'è Powertoys?Powertoys è un insieme di utility freeware progettate per gli utenti di alimentazione. Microsoft fornisce questi strumenti, che dovrebbero migliorare la produttività e aggiungere opzioni di personalizzazione al sistema operativo.Un'altra cosa importante da notare su Powertoys è che si tratta di un'utilità open source. Ciò significa che chiunque può modificare il codice sorgente del software.L'ultima versione di Powertoys per Windows 11 offre molte funzionalità utili come FancyZone, Resizer di immagini, raccolta di colori, raccolta e blocco, righello dello schermo, estrattore di testo, ecc.Powertoys 0.75 è stato appena rilasciato ed è disponibile per il download ora. Il nuovo aggiornamento ha introdotto alcune interessanti modifiche come una nuova home page della dashboard, molte correzioni e miglioramenti, un nuovo strumento per modificare le variabili di ambiente, ecc.Poiché Powertoys è un'utilità freeware, puoi facilmente andare avanti e scaricare l'ultima versione di Powertoys sul tuo computer Windows 11. AScarica Powertoys 0.75 per Windows 11, Segui i passaggi che abbiamo condiviso di seguito.1. Per iniziare, apri il browser Web di Google Chrome sul tuo computer.2. Quando si apre il browser Web, visita questoPagina web.3. Ora fai clic suPowertoyssetup-0.75.0-x64.exeDownload Link.4. L'utilità Powertoys dovrebbe iniziare a scaricare sul tuo computer.Questo è tutto! Ora, devi solo aspettare fino a quando il browser non completa i download in corso. In alternativa, puoi usare ilMicrosoft StorePer scaricare e installare Powertoys sul tuo computer Windows 11.Come installare Powertoys 0.75 su Windows 11?Ora che hai il file di download di Powertoys 0.75, è tempo di installare l'utilità sul tuo computer. Segui alcuni dei semplici passaggi che abbiamo condiviso per scaricare e installare Powertoys 0.75 su un computer Windows 11.1. Per installare Powertoys sul tuo computer, prima esegui ilPowertoyssetup-0.75.0-x64.exeFile che hai scaricato.2. Sulla procedura guidata di configurazione di Powertoys, fai clic suInstallarepulsante per continuare.3. Ora, devi farloSegui le istruzioni sullo schermoPer completare la parte di installazione.4. Una volta installato, aprire il vassoio di sistema, fare clic con il pulsante destro del mouse sui Powertoys e selezionareImpostazioni.5. Ora, sarai in grado di utilizzare l'app Powertoys. Ora puoiAccedi a vari strumentidalla barra laterale sinistra.Questo è tutto! Ecco come puoiScarica e installa Powertoys 0.75Sul tuo PC/laptop Windows 11.Quindi, questa guida è incentrata su come scaricare e installare Powertoys 0.75 su un computer/laptop Windows 11. Powertoys di Microsoft è una
2025-04-15Download Windows Speedup Tool to fix errors and make PC run fasterThis post will show you how to Back Up and Restore PowerToys Settings on your Windows 11/10 computer. Microsoft PowerToys is a set of free utilities that one can install on Windows 11/10 that help you become more productive and efficient. The PowerToys application includes some great features such as Bulk File Renamer, Color Picker, Snap Windows using FancyZones, Remap Keys and Shortcuts, Mouse Utilities, and many more! PowerToys is free to download and use on Windows 11/10.PowerToys allows you to use these amazing tools to refine your Windows 11/10 experience. Once you have made changes to these PowerToys Settings, you will find options to back up and restore your PowerToys Settings at any time, on the existing Windows computer or a different computer.Creating a Backup of your PowerToys Settings is extremely crucial, especially in situations where you may have to reset your Windows 11/10 PC. Creating a Backup of your PowerToys Settings will save you a lot of time and effort from manually updating your settings all over again. So, be wise and create a Backup!Follow these steps to Backup your PowerToys Settings:Click on the Start button.Search for PowerToys and click on PowerToys.Under PowerToys Settings, in the left pane, click on General.In the General Settings, you will find the Backup and Restore Settings.Click on Backup.Once the Backup is successfully completed, you will be notified. The Backup information will be updated with details such as the date of the last backup, the device the backup was created on, the file name, the status, etc.The default location of the Backup is C:\Users\\Documents\PowerToys\Backup.However, if you wish to change the location of the Backup, click on Browse and select and choose the new location for the same.How to Restore PowerToys SettingsRestoring your PowerToys Settings is as simple and easy as creating the backup. In situations where you need to transfer your PowerToys Settings from one device to another, the Restore Settings come in really handy and will again save you a lot of time and effort!Follow the mentioned steps to Restore your PowerToys Settings:Click on Start.Search for PowerToys and click on the PowerToys app.Under PowerToys Settings, in the left pane, click on General.In the General Settings, you will find the Backup and Restore Settings.Click on Restore.You will be notified when the PowerToys Restore operation is successfully completed.Where are PowerToys settings saved?The default
2025-04-09Need to resize a group of images quickly on Windows 10? With Microsoft’s PowerToys utility , you can do it directly from File Explorer with a right-click—no need to open an image editor. Here’s how to set it up and use it. What Is PowerToys Image Resizer? Easy bulk image resizing is just a few clicks away in Windows 10 thanks to the “Image Resizer” module included with Microsoft PowerToys , a free suite of utilities for Windows 10 users. When it’s fully configured, Image Resizer lets you right-click on a set of images in File Explorer (or on your desktop) and resize them to a pre-configured or custom size. The resulting resized images are written to the same location as the source images. RELATED: All Microsoft's PowerToys for Windows 10, Explained Step 1: Install PowerToys and Enable Image Resizer First, if you don’t have it already—it’s not installed by default—you’ll need to download Microsoft PowerToys from Microsoft’s website. The latest release is usually listed toward the top of that download page. Look for an EXE file such as “ PowerToysSetup-0.27.1-x64.exe”. Download and run that file. After the installation process is complete, launch PowerToys from your desktop or Start menu and click “Image Resizer” in the sidebar. Then make sure that the “Enable Image Resizer” switch is in the “On” position. Next, you can close the PowerToys window and try resizing images in File Explorer. Step 2: Resize Images in File Explorer or Desktop With Image Resizer enabled, resizing images is only a few clicks away. First, locate the images that you want to resize in File Explorer or on your desktop. Select a group of images with your mouse, then right-click them. In the menu that pops up, select “Resize pictures.” An Image Resizer window will open. Choose the image size that you want from the list (or enter a custom size), select the options that you want, and then click “Resize.” After that, the resized images will appear in the same folder as the source images. You can do this with as many images as you’d like. Pretty handy! Optional: Configure Image Resizer Settings If you’d like to configure the image sizes listed in the Image Resizer window that appears when you resize images, launch PowerToys, then click “Image Resizer” in the sidebar. On the Image Resizer options page, you’ll see three main sections that let you configure
2025-03-28