Pop up blocker google chrome extension
Author: s | 2025-04-24
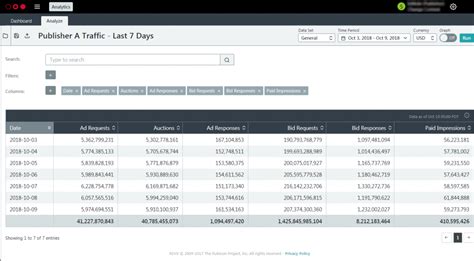
Step 6: Select Disable Pop-up Blocker Click on Disable Pop-up Blocker from the Pop-up Blocker page. This will disable the pop-up blocker in Google. Alternative Method: Using the Google Chrome Extension. If you’re using Google Chrome, you can also disable the pop-up blocker using the Chrome extension. Step 1: Open Google Chrome Pop Up Blocker for Chrome - Poper Blocker. Pop Up Blocker for Chrome - Poper Blocker is a Google Chrome extension that blocks popups, overlays and pop-unders in an easy and

Gone Pop-up Blocker for Google Chrome - Extension
How to Change Pop-up Blocker in Chrome?Are you tired of Chrome’s default pop-up blocker blocking essential websites or ads? Or perhaps you want to block specific websites from displaying pop-ups? Whatever your reason, changing the pop-up blocker in Chrome is a straightforward process. In this article, we’ll guide you through the steps to customize Chrome’s pop-up blocker to suit your needs.Why Change the Pop-up Blocker in Chrome?Before we dive into the process, let’s understand why you might want to change the pop-up blocker in Chrome:Blocking essential websites: Sometimes, websites require pop-ups to function properly. By changing the pop-up blocker, you can allow these websites to display pop-ups.Blocking specific websites: If you find certain websites annoying or intrusive, you can block their pop-ups specifically.Improving user experience: Customizing the pop-up blocker can enhance your browsing experience by allowing you to control which websites can display pop-ups.How to Change Pop-up Blocker in Chrome?Changing the pop-up blocker in Chrome is a simple process that can be done in a few steps:Method 1: Enabling/Disabling Pop-up BlockerTo enable or disable the pop-up blocker in Chrome, follow these steps:Open Chrome settings: Click on the three vertical dots in the upper right corner of the Chrome browser window and select Settings.Scroll down to advanced settings: Scroll down to the Advanced section.Click on Content settings: Click on Content settings under the Privacy and security section.Toggle pop-ups and redirects: Toggle the switch next to Pop-ups and redirects to On or Off depending on your preference.Method 2: Creating an ExceptionIf you want to allow specific websites to display pop-ups while blocking others, you can create an exception:Open Chrome settings: Click on the three vertical dots in the upper right corner of the Chrome browser window and select Settings.Scroll down to advanced settings: Scroll down to the Advanced section.Click on Content settings: Click on Content settings under the Privacy and security section.Click on Pop-ups and redirects: Click on Pop-ups and redirects.Click on Manage exceptions: Click on Manage exceptions.Add website: Enter the website you want to allow pop-ups from and click Add.Method 3: Using Third-Party ExtensionsIf you want more advanced pop-up blocking features, you can use third-party extensions:Search for extensions: Go to the Chrome Web Store and search for pop-up blocker or ad blocker.Install extension: Install the extension you want to use.Configure extension: Configure the extension to suit your needs.Troubleshooting Common IssuesIf you’re experiencing issues with Chrome’s pop-up blocker, here are some common. Step 6: Select Disable Pop-up Blocker Click on Disable Pop-up Blocker from the Pop-up Blocker page. This will disable the pop-up blocker in Google. Alternative Method: Using the Google Chrome Extension. If you’re using Google Chrome, you can also disable the pop-up blocker using the Chrome extension. Step 1: Open Google Chrome Pop Up Blocker for Chrome - Poper Blocker. Pop Up Blocker for Chrome - Poper Blocker is a Google Chrome extension that blocks popups, overlays and pop-unders in an easy and Pop Up Blocker for Chrome - Poper Blocker. Pop Up Blocker for Chrome - Poper Blocker is a Google Chrome extension that blocks popups, overlays and pop-unders in an easy and Pop Up Blocker for Chrome - Poper Blocker. Pop Up Blocker for Chrome - Poper Blocker is a Google Chrome extension that blocks popups, overlays and pop-unders in an easy and Pop Up Blocker for Chrome - Poper Blocker. Pop Up Blocker for Chrome - Poper Blocker is a Google Chrome extension that blocks popups, overlays and pop-unders in an easy and Block pop-ups on Google Chrome with Stands Popup Blocker extension. Download free Google Chrome pop up blocker for efficient browsing. Enable Chrome’s Built-in Pop-Up Blocker. Google Chrome has a built-in pop-up blocker that prevents most unwanted pop-ups. To enable it: Pop up Blocker for Chrome; To install an extension: Go to the Chrome Web Store. Search for the extension and click Add to Mode option provided in Google Chrome. This mode is commonly used for testing extensions or running unpublished tools. Step 1: Download the Tubi Ad Skipper | Ad Blocker extension file Select and download the Tubi Ad Skipper | Ad Blocker extension by clicking the 'Download CRX' button on the website. Step 2: Extract the downloaded contents Convert the file to a ZIP file if it is in CRX format then extract the Tubi Ad Skipper | Ad Blocker extension zip file or folder that you downloaded. Make sure you extract it using the same folder name and keep it safely in another folder, so you don't delete it by mistake. The extracted folder will be needed to keep your Tubi Ad Skipper | Ad Blocker extension running. Step 3: Open Chrome Extension Setting Page In the address bar of Google Chrome, type chrome://extensions and open the Chrome Extension Page. Step 4: Enable Developer Mode After opening the Chrome Extension page, look at the top right side, and you will find the toggle option of "Developer mode."Simply enable that developer mode option. Step 5: Load the Unpacked Extension Once you enable the developer mode option, you will see the menu of Load Unpacked, Pack Extensions and Update. From that, select the option "Load unpacked." Step 6: Select the Extension Folder Once the pop-up opens upon clicking Load unpacked, select the Tubi Ad Skipper | Ad Blocker extension directory and click on the "Select Folder "button. Step 7: Confirm and Install AfterComments
How to Change Pop-up Blocker in Chrome?Are you tired of Chrome’s default pop-up blocker blocking essential websites or ads? Or perhaps you want to block specific websites from displaying pop-ups? Whatever your reason, changing the pop-up blocker in Chrome is a straightforward process. In this article, we’ll guide you through the steps to customize Chrome’s pop-up blocker to suit your needs.Why Change the Pop-up Blocker in Chrome?Before we dive into the process, let’s understand why you might want to change the pop-up blocker in Chrome:Blocking essential websites: Sometimes, websites require pop-ups to function properly. By changing the pop-up blocker, you can allow these websites to display pop-ups.Blocking specific websites: If you find certain websites annoying or intrusive, you can block their pop-ups specifically.Improving user experience: Customizing the pop-up blocker can enhance your browsing experience by allowing you to control which websites can display pop-ups.How to Change Pop-up Blocker in Chrome?Changing the pop-up blocker in Chrome is a simple process that can be done in a few steps:Method 1: Enabling/Disabling Pop-up BlockerTo enable or disable the pop-up blocker in Chrome, follow these steps:Open Chrome settings: Click on the three vertical dots in the upper right corner of the Chrome browser window and select Settings.Scroll down to advanced settings: Scroll down to the Advanced section.Click on Content settings: Click on Content settings under the Privacy and security section.Toggle pop-ups and redirects: Toggle the switch next to Pop-ups and redirects to On or Off depending on your preference.Method 2: Creating an ExceptionIf you want to allow specific websites to display pop-ups while blocking others, you can create an exception:Open Chrome settings: Click on the three vertical dots in the upper right corner of the Chrome browser window and select Settings.Scroll down to advanced settings: Scroll down to the Advanced section.Click on Content settings: Click on Content settings under the Privacy and security section.Click on Pop-ups and redirects: Click on Pop-ups and redirects.Click on Manage exceptions: Click on Manage exceptions.Add website: Enter the website you want to allow pop-ups from and click Add.Method 3: Using Third-Party ExtensionsIf you want more advanced pop-up blocking features, you can use third-party extensions:Search for extensions: Go to the Chrome Web Store and search for pop-up blocker or ad blocker.Install extension: Install the extension you want to use.Configure extension: Configure the extension to suit your needs.Troubleshooting Common IssuesIf you’re experiencing issues with Chrome’s pop-up blocker, here are some common
2025-04-02Mode option provided in Google Chrome. This mode is commonly used for testing extensions or running unpublished tools. Step 1: Download the Tubi Ad Skipper | Ad Blocker extension file Select and download the Tubi Ad Skipper | Ad Blocker extension by clicking the 'Download CRX' button on the website. Step 2: Extract the downloaded contents Convert the file to a ZIP file if it is in CRX format then extract the Tubi Ad Skipper | Ad Blocker extension zip file or folder that you downloaded. Make sure you extract it using the same folder name and keep it safely in another folder, so you don't delete it by mistake. The extracted folder will be needed to keep your Tubi Ad Skipper | Ad Blocker extension running. Step 3: Open Chrome Extension Setting Page In the address bar of Google Chrome, type chrome://extensions and open the Chrome Extension Page. Step 4: Enable Developer Mode After opening the Chrome Extension page, look at the top right side, and you will find the toggle option of "Developer mode."Simply enable that developer mode option. Step 5: Load the Unpacked Extension Once you enable the developer mode option, you will see the menu of Load Unpacked, Pack Extensions and Update. From that, select the option "Load unpacked." Step 6: Select the Extension Folder Once the pop-up opens upon clicking Load unpacked, select the Tubi Ad Skipper | Ad Blocker extension directory and click on the "Select Folder "button. Step 7: Confirm and Install After
2025-04-21Here are our handpicked suggestions for 'simple adblock chrome'. Our editors have chosen several links from chrome.google.com, adblock-chrome.en.softonic.com and adblockplus.org. Additionally, you can browse 6 more links that might be useful for you. Featured picks Featured Site rating: Report as not relevant AdBlock - Chrome Web Store AdBlock. The #1 ad blocker with over 200 million downloads. Blocks YouTube, Facebook and ALL ads by default (unlike Adblock Plus). Featured Site rating: Report as not relevant Adblock - Download Adblock, free and safe download. Adblock 2.29: Block ads in Google Chrome. Adblock is a powerful ad-blocker extension for Google C... Featured Site rating: Report as not relevant Adblock Plus - Surf the web without annoying ads! Adblock Plus is the most popular adblocker available for Firefox, Chrome, Opera, Safari, Android and Internet Explorer. Block all ... Featured Site rating: Report as not relevant Adblock Plus - Google+ Adblock Plus - We block annoying online advertising on Chrome, Firefox, Safari, Internet Explorer, Opera and Android. - We block a... Safe ‘simple adblock chrome’ pages from the web 0 0 Site rating: Simply Block Ads! - Chrome Web Store Internet simply without ads! 0 0 Site rating: Simple Adblock for Google Chrome - Free download and ... Simple Adblock for Google Chrome removes in-site ads, pop-up ads, text-ads, background ads, and whole-site ads 0 0 Site rating: Adblock Plus for Google Chrome Download - Softpedia Adblock Plus for Google Chrome 1.9.1 - With this simple and intuitive Google chrome extension, you can easily block out pesky adve... 0 0 Site rating: AdBlock - Wikipedia, the free encyclopedia AdBlock is a content filtering and ad blocking pay what you want extension for the Google Chrome, Apple Safari, Mozilla Firefox, a... 0 0 Site rating: Adblock vs Adblock Plus - Google Chrome Extensions This is a guest post written by Tom from chrome-plugins.org. Adblock vs Adblock Plus – Google Chrome Extensions – Constant adverti... 0 0 Site rating: AdBlock - Browse faster. Ad-free. AdBlock. With over 200 million downloads, AdBlock blocks YouTube, Facebook and ALL ads by default (unlike Adblock Plus). Show more
2025-04-06How to Enable the Pop-up Blocker in Chrome?Pop-up blockers are an essential feature in modern web browsers, allowing users to prevent unwanted advertisements and annoying pop-ups from disrupting their browsing experience. Google Chrome, one of the most popular web browsers, has a built-in pop-up blocker that can be enabled with a few simple steps. In this article, we will guide you through the process of enabling the pop-up blocker in Chrome.Why Enable Pop-up Blocker in Chrome?Before we dive into the steps, let’s understand why enabling the pop-up blocker in Chrome is important:Annoying ads: Pop-ups can be extremely annoying, and enabling the pop-up blocker in Chrome helps to prevent them from appearing.Security: Pop-ups can be a security risk, as they can be used to spread malware or viruses. Enabling the pop-up blocker in Chrome helps to prevent these threats.Improved browsing experience: By blocking unwanted pop-ups, you can enjoy a smoother and more enjoyable browsing experience.How to Enable the Pop-up Blocker in Chrome?Enabling the pop-up blocker in Chrome is a straightforward process. Follow these steps:Open Chrome: Open Google Chrome on your device.Click on the three vertical dots: Click on the three vertical dots in the upper right corner of the browser window.Select Settings: From the drop-down menu, select Settings.Scroll down to the bottom: Scroll down to the bottom of the page until you see the Advanced section.Click on Content settings: Click on Content settings under the Advanced section.Pop-ups and redirects: Under the Pop-ups and redirects section, toggle the switch to the On position.Additional Settings for Pop-up BlockerIn addition to enabling the pop-up blocker, you can also customize its settings to suit your needs:Allow pop-ups for specific sites: You can add specific sites to the allow list, allowing pop-ups to appear from those sites only.Configure pop-up blocker settings: You can configure the pop-up blocker to block pop-ups that appear when you click on a link, or to block pop-ups that appear when you load a page.Common Issues with Pop-up BlockerDespite enabling the pop-up blocker, you may still encounter issues:Pop-ups are still appearing: If pop-ups are still appearing despite enabling the pop-up blocker, it may be because the site is using a different type of pop-up or because the pop-up blocker is not working properly.Pop-ups are not being blocked: If pop-ups are not being blocked, it may be because the pop-up blocker is not enabled or because the site is using a different type of pop-up.Troubleshooting TipsIf you encounter issues with the pop-up blocker, try the following troubleshooting tips:Check the pop-up blocker settings: Make sure that the pop-up blocker is enabled and that the settings are configured correctly.Clear browser data: Clearing browser data, including cookies and browsing history, may help to resolve issues with the pop-up blocker.Disable extensions: Disabling any extensions that may be interfering with the pop-up blocker may help to resolve issues.ConclusionEnabling the pop-up blocker in Chrome is a simple process that can help to improve your browsing experience. By following the steps outlined in this article, you can enable the pop-up
2025-04-18No "video ad blocker" x64 native software results ... viewing x64 compatible results! Adblock for Chrome 6.9.3 ... function—blocking intrusive ads. From pop-ups and banners to video ads and social media promotions, this extension ensures ... for Chrome is more than just an ad blocker; it’s a tool that significantly enhances your online ... Open Source FoxyBlocker 0.2.9 ... right click menu). Has special rules to download video/audio from popular sites, add custom functionality for some of them and more. Share your newly created rules in one click. Register ... Freeware Adblock Plus for Firefox 4.7.1 ... of blocking unwanted ads, including banners, pop-ups, and video ads. This not only declutters web pages but also significantly improves loading times, making your browsing experience smoother and more enjoyable. ... Open Source Enhancer for YouTube for Chrome 2.0.126.1 ... volume with the mouse wheel, and even loop videos with ease. Customization is at the heart ... extension includes a pop-up player feature. This allows videos to be played in a resizable, floating window ... Freeware tags: Enhancer for YouTube, Ad Blocker, Maxime RF, video, Enhancer for YouTube for Chrome free download, download Enhancer for YouTube for Chrome, YouTube Enhancer, YouTube, Enhancer, Chrome, Blocker, extension, Enhancer for YouTube for Chrome BlockTheSpot 2024.7.22.109 ... the Spotify client to block ads, including audio, video, and banner ads, without compromising the quality or functionality of the service. **Key Features** 1. **Ad-Free Listening**: The primary ... Open Source tags: BlockTheSpot, mrpond, BlockTheSpot free download, Spotify Unlocker, open-source, Spotify ad blocker, Block Spotify Ads, unlocker, GitHub, Remove Spotify Ads, ads, blocker, download BlockTheSpot, music streaming, Spotify ChrisPC Free Ads Blocker 4.30 ChrisPC Free Ads Blocker is a small but powerful free software that ... no ads while you try to watch a video on YouTube, Dailymotion, Vimeo, Veoh,
2025-04-10