Photoshop combine layers
Author: p | 2025-04-24
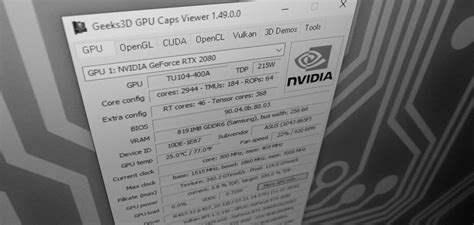
That's how to combine layers in Photoshop! Merging layers is a basic but important task to understand, since layers are an integral part of digital art. Photoshop and combining How to Combine Layers in Photoshop – Merge Layers. You should now have a clear idea of how to combine layers in Photoshop. But that only covers combining every layer in your document. You may simply want to

Mastering Layer Combinations: A Guide to Combining Layers in Photoshop
In Photoshop Identity and provenance for NFTs Connect accounts for creative attribution Cloud documents (not available in mainland China) Photoshop cloud documents | Common questions Photoshop cloud documents | Workflow questions Manage and work with cloud documents in Photoshop Upgrade cloud storage for Photoshop Unable to create or save a cloud document Solve Photoshop cloud document errors Collect cloud document sync logs Invite others to edit your cloud documents Share files and comment in-app Workspace Workspace basics Preferences Learn faster with the Photoshop Discover Panel Create documents Place files Default keyboard shortcuts Customize keyboard shortcuts Tool galleries Performance preferences Use tools Presets Grid and guides Touch gestures Use the Touch Bar with Photoshop Touch capabilities and customizable workspaces Technology previews Metadata and notes Place Photoshop images in other applications Rulers Show or hide non-printing Extras Specify columns for an image Undo and history Panels and menus Position elements with snapping Position with the Ruler tool Web, screen, and app design Photoshop for design Artboards Device Preview Copy CSS from layers Slice web pages HTML options for slices Modify slice layout Work with web graphics Create web photo galleries Image and color basics How to resize images Work with raster and vector images Image size and resolution Acquire images from cameras and scanners Create, open, and import images View images Invalid JPEG Marker error | Opening images Viewing multiple images Customize color pickers and swatches High dynamic range images Match colors in your image Convert between color modes Color modes Erase parts of an image Blending modes Choose colors Customize indexed color tables Image information Distort filters are unavailable About color Color and monochrome adjustments using channels Choose colors in the Color and Swatches panels Sample Color mode or Image mode Color cast Add a conditional mode change to an action Add swatches from HTML CSS and SVG Bit depth and preferences Layers Layer basics Nondestructive editing Create and manage layers and groups Select, group, and link layers Place images into frames Layer opacity and blending Mask layers Apply Smart Filters Layer comps Move, stack, and lock layers Mask layers with vector masks Manage layers and groups Layer effects and styles Edit layer masks Extract assets Reveal layers with clipping masks Generate image assets from layers Work with Smart Objects Blending modes Combine multiple images into a group portrait Combine images with Auto-Blend Layers Align and distribute layers Copy CSS from Onto the little organizer symbol in the lower part of the layers board.3. Troubleshoot issues by rasterizing any layers you can’t bunch or alter This is just an issue, now and again, with consolidating. All things considered, if none of your choices come up to blend, attempt to:Right-click the layer and select RasterizeCheck to ensure the layers are noticeableEnsure clipping masks are chosen too — you’ll have to feature them for consolidation, or they may not allow you to combineSo now you have come to know how to merge layers In Photoshop.FAQsWhat is the shortcut to merge layers in Photoshop?So you want to know how to merge layers In Photoshop. To combine chosen layers in Photoshop together, you’ll have to choose the layers you wish to converge in the Layers board on the right, holding the Ctrl key on your console to choose more than each layer in turn.When your layers are selected, right-click one of the chosen layers and press “Merge Layers” or “Merge Structure”, contingent upon the sort of layers. Also, you can press Ctrl+E on your Keyboard.Why do you merge layers in Photoshop?Photoshop is one of the best software for editing images. For this, you need to work with a lot of layers. Sometimes, you need to merge layers of different ways. Layers in Photoshop permit you to chip away at one component of a picture without upsetting the others. As you draw nearer to completing your picture, you might need to consolidate layers that never again should be altered independently. Combining layers likewise lessens the general document size of your project.How do you merge two layers?To figure out how to consolidate two pictures in Photoshop, this guide will show you the basic and key procedures you can use to imaginatively join pictures.Similarly, as with most errands in Adobe Photoshop, there are multiple ways of accomplishing a similar result. A portion of these will accommodate your particular requirements better than others, so try a little and see what turns out best for the last inventive outcome you need.To make your photographs merge, you should simply click the Move tool on the left symbol menu, and snap the picture you need as the overlay. Holding down the left mouse button and the shift key while hauling, move it over to the picture that will be your background and afterward release that. Holding the shift key focuses the picture.Should I merge layers all?You ought to combine layers in Photoshop if you have any desire to diminish the file size and make it simple to move. Having more layers expands the file size of the picture you are altering making the brush and different parts slack.Merging various layers implies implodingHow to Combine Layers in Photoshop?
While working with complex Photoshop files, you frequently arrive where you want to straighten the picture. Normally it’s so you can hone the picture for print or for transferring to the web. Or on the other hand, you might need to move the picture to another format or design. Let’s dive into the simple yet powerful process of Merge Layers in Photoshop.In any case, while Photoshop has a Flatten Image order, it’s not the arrangement you’re searching for. Whenever you level the picture, you lose your layers in general. Furthermore, if you save and, close the report in the wake of straightening the picture, those layers are lost until the end of time.So in this instructional exercise, I’ll show you a superior way, one that is completely non-damaging. You’ll figure out how to combine your layers onto a different layer and watch out for your current layers!Yet, there’s a trick. You won’t view it as a “Union All Layers To A New Layer” order anyplace in Photoshop. All things being equal, you want to know the secret keyboard shortcut. And keeping in mind that not every person honestly loves keyboard shortcuts, I think you’ll concur that this one is most certainly valuable. So let’s discuss how to merge layers in Photoshop in 5 different ways.Merging Two or More Layers1. Make the layers you need to mergeIt is very easy to learn how to merge layers In Photoshop. First, you can consolidate apparent layers. If a layer is noticeable, you’ll see an eyeball symbol on one side of its name. If there’s an unfilled box rather than an eyeball, click the case to add the eyeball.2. Select the layers you need to mergeTo choose numerous layers, hold down the Ctrl key on your keyboard as you click each layer. You can likewise blend sets of gathered layers. Simply select the gathering you need to converge like it were a solitary layer. The layers will converge into the topmost layer and keep their name.3. Click the Layer menu4. Click Merge LayersThe chosen layers are presently merged into a single layer. Later on, you can combine layers in the wake of choosing them utilizing the easy route Ctrl + E (PC) or Cmd + E (Mac). You can likewise combine a layer with the one beneath it by right-tapping the layer and choosing Merge Down. Merging Layers in a Clipping Mask1. Hide the layers you would rather not mergeIf there’s an unfilled box rather than an eyeball close to the layer name, that implies the layer is covered up. If there’s an eyeball close to the name of a layer you would rather not blend, click it to eliminate it. Just layers you. That's how to combine layers in Photoshop! Merging layers is a basic but important task to understand, since layers are an integral part of digital art. Photoshop and combiningCombine Images with Layers in Photoshop - Adobe
New Here , /t5/photoshop-ecosystem-discussions/how-to-combine-more-paths-into-one-layer-path-can-you-help-me-out/td-p/4402165 Sep 19, 2012 Sep 19, 2012 Copy link to clipboard Copied I have traced below image (bike). Using PEN tool stroke path.Path is around 100 layers or +.So, how to combine this all Stroke paths to one layer Path?can you help me out? Follow Report Community guidelines Be kind and respectful, give credit to the original source of content, and search for duplicates before posting. Learn more Explore related tutorials & articles 28 Replies 28 Adobe Employee , /t5/photoshop-ecosystem-discussions/how-to-combine-more-paths-into-one-layer-path-can-you-help-me-out/m-p/4402166#M25819 Sep 24, 2012 Sep 24, 2012 Copy link to clipboard Copied Moving to the Photoshop CS general forum to help you get a response. Follow Report Community guidelines Be kind and respectful, give credit to the original source of content, and search for duplicates before posting. Learn more LEGEND , /t5/photoshop-ecosystem-discussions/how-to-combine-more-paths-into-one-layer-path-can-you-help-me-out/m-p/4402167#M25820 Sep 24, 2012 Sep 24, 2012 Copy link to clipboard Copied You have a choice:Layer > Merge Shapes to merge into one Shape layerorLayer > Merge Visible to merge into one pixel layerSee keyboard shortcuts in menu. These items are at bottom of Layer menu. Combining Option/Alt key with these commands will result in the layers being retained in addition to the new merged layer being added to the document. Follow Report Community guidelines Be kind and respectful, give credit to the original source of content, and search for duplicates before posting. Learn more LEGEND , /t5/photoshop-ecosystem-discussions/how-to-combine-more-paths-into-one-layer-path-can-you-help-me-out/m-p/4402168#M25821 Sep 24, 2012 Sep 24, 2012 Copy link to clipboard Copied In Response To conroy Layer > Merge ShapesLayer > Merge VisibleUse 'Merge Shapes' if you want your shapes to still be editable. Merge Visible flattens the layers, rendering them non-editable. Follow Report Community guidelines Be kind and respectful, give credit to the original source of content, and search for duplicates before posting. Learn more LEGEND , /t5/photoshop-ecosystem-discussions/how-to-combine-more-paths-into-one-layer-path-can-you-help-me-out/m-p/4402169#M25822 Sep Cloud document Solve Photoshop cloud document errors Collect cloud document sync logs Invite others to edit your cloud documents Share files and comment in-app Workspace Workspace basics Preferences Learn faster with the Photoshop Discover Panel Create documents Place files Default keyboard shortcuts Customize keyboard shortcuts Tool galleries Performance preferences Use tools Presets Grid and guides Touch gestures Use the Touch Bar with Photoshop Touch capabilities and customizable workspaces Technology previews Metadata and notes Place Photoshop images in other applications Rulers Show or hide non-printing Extras Specify columns for an image Undo and history Panels and menus Position elements with snapping Position with the Ruler tool Web, screen, and app design Photoshop for design Artboards Device Preview Copy CSS from layers Slice web pages HTML options for slices Modify slice layout Work with web graphics Create web photo galleries Image and color basics How to resize images Work with raster and vector images Image size and resolution Acquire images from cameras and scanners Create, open, and import images View images Invalid JPEG Marker error | Opening images Viewing multiple images Customize color pickers and swatches High dynamic range images Match colors in your image Convert between color modes Color modes Erase parts of an image Blending modes Choose colors Customize indexed color tables Image information Distort filters are unavailable About color Color and monochrome adjustments using channels Choose colors in the Color and Swatches panels Sample Color mode or Image mode Color cast Add a conditional mode change to an action Add swatches from HTML CSS and SVG Bit depth and preferences Layers Layer basics Nondestructive editing Create and manage layers and groups Select, group, and link layers Place images into frames Layer opacity and blending Mask layers Apply Smart Filters Layer comps Move, stack, and lock layers Mask layers with vector masks Manage layers and groups Layer effects and styles Edit layer masks Extract assets Reveal layers with clipping masks Generate image assets from layers Work with Smart Objects Blending modes Combine multiple images into a group portrait Combine images with Auto-Blend Layers Align and distribute layers Copy CSS from layers Load selections from a layer or layer mask's boundaries Knockout to reveal content from other layers Selections Get started with selections Make selections in your composite Select and Mask workspace Select with the marquee tools Select with the lasso tools Adjust pixel selections Move, copy, and delete selected pixels Create a temporary quick mask Select a color range in an image Convert between paths and selection borders Channel basics Save selections and alpha channel masks Select the image areas in focus Duplicate, split, and merge channels Channel calculations Image adjustments Replace object colors Perspective warp Reduce camera shake blurringHow to combine layers in Photoshop - TipsMake.com
Interact according to their combining modes (combine, subtract front, intersect, exclude).You will get all paths stroked if you don't merge. Put the separate Shape layers into a Group or into a Smart Object.Compare the Layers panel in the following screenshots.Clck the triangle at left of a Group name to close/open the Group. Follow Report Community guidelines Be kind and respectful, give credit to the original source of content, and search for duplicates before posting. Learn more New Here , /t5/photoshop-ecosystem-discussions/how-to-combine-more-paths-into-one-layer-path-can-you-help-me-out/m-p/4402178#M25831 Oct 01, 2012 Oct 01, 2012 Copy link to clipboard Copied In Response To conroy hi sudarshan, cornoy.i knw the group & smart object. its means there is 1way, smart object. it mean can't mege shape stroke. Thanks Dear!!! Have a nice day!! Follow Report Community guidelines Be kind and respectful, give credit to the original source of content, and search for duplicates before posting. Learn more Community Beginner , /t5/photoshop-ecosystem-discussions/how-to-combine-more-paths-into-one-layer-path-can-you-help-me-out/m-p/4402179#M25832 Oct 12, 2012 Oct 12, 2012 Copy link to clipboard Copied In Response To analytical_Solace0D4C I think I know what you are asking.. and I have a smiliar questionI have, in the Paths Palette, multiple saved Working path layers (they are no longer working paths, but saved paths with separate names for the part of the whole they are)I can load them all and create a new combined Working path, but it cuts out any overlapping selection and gives just an outline mostlyi want to be able to select multiple path layers from the paths palete and combine them into one editable paths layer without stroking any paths.Since paths work like selections, independent of layers, there is no way to get the path to stay on one layer while adding a path from another path layer onto the same layer or a new layerso the best i can doHow to Combine Layers in Photoshop? - 9to5Software.com
Blur and click ok to commit to the changes.At this point, the results look the same on the canvas. The image is still blurred, just like before. The real changes have been made in the layers panel.Under the smart object layer, you’ll now see a smart filters layer mask and a ‘Gaussian Blur.’ Now you can double click on the blur to reopen the dialogue box and adjust the blur as necessary!Smart objects in Photoshop offer the highest level of customization possible to a layer. This is especially true with filters!#3. You Can Merge Layers Non-DestructivelyWhen you are using smart objects in Photoshop, you can combine multiple layers into a single smart object.All you need to do is select your desired layers, right-click, and select ‘convert to smart object.’ This will merge your layers into one and create a single, smart object layer.Unlike merging layers in Photoshop, which is a permanent way of combining layers, smart objects do it non-destructively.When layers are combined into a smart object, they can all be accessed by double-clicking on the smart object layer thumbnail. This will open a new tab where all of the layers can be edited as necessary.In Photoshop CC 2020 and newer, smart objects can even be converted back to regular layers. Just right click on the smart object and select ‘convert to layers.’ With that said, it’s worth keeping in mind that your smart filters will not transfer over to your layers.This option is not available in earlier versions of. That's how to combine layers in Photoshop! Merging layers is a basic but important task to understand, since layers are an integral part of digital art. Photoshop and combining How to Combine Layers in Photoshop – Merge Layers. You should now have a clear idea of how to combine layers in Photoshop. But that only covers combining every layer in your document. You may simply want toHow to Combine Layers in Photoshop? (Step-by
VicSports (Multi-user only) Module 1 Chapter Descriptions Chapter 1: Introduction to Photoshop Elements 8 This chapter introduces the Photoshop basics such as the screen sections, the Tools palette, Zoom tools, the Navigation palette and how to use layers, including how to turn layers on and off, add new layers, delete layers, name layers, change the layer order and change the layer opacity. Chapter 2: Selecting parts of Images This chapter demonstrates how to select parts of images and photos. This includes using the Edit Marquees, the Lasso tools, the Quick Selection tool and the Magic Wand which are used to select a cat in one photo and transfer it to another. Chapter 3: Modifying Images Demonstrates how to apply effects to photos using the Liquify Tool and tthe Filter Gallery. Chapter 4: The Drawing Tools Demonstrates how to use the drawing tools such as rectangles, ellipses, lines and custom shapes, then adding effects to those shapes. Students are shown how to combine photos with shapes, for example, placing a photo within a frame shape. Chapter 5: Combining Shapes Demonstrates how to combine shapes and photos together to create designs. As an example, students are shown how to magnify a cat's head then draw a magnifying glass over it. Chapter 6: Adding Text to Designs This chapter shows students how to enter text and apply effects to that text such as colour, text warp, style effects, 3D effects, typing text along a path and more detailed text formatting. Text is thenComments
In Photoshop Identity and provenance for NFTs Connect accounts for creative attribution Cloud documents (not available in mainland China) Photoshop cloud documents | Common questions Photoshop cloud documents | Workflow questions Manage and work with cloud documents in Photoshop Upgrade cloud storage for Photoshop Unable to create or save a cloud document Solve Photoshop cloud document errors Collect cloud document sync logs Invite others to edit your cloud documents Share files and comment in-app Workspace Workspace basics Preferences Learn faster with the Photoshop Discover Panel Create documents Place files Default keyboard shortcuts Customize keyboard shortcuts Tool galleries Performance preferences Use tools Presets Grid and guides Touch gestures Use the Touch Bar with Photoshop Touch capabilities and customizable workspaces Technology previews Metadata and notes Place Photoshop images in other applications Rulers Show or hide non-printing Extras Specify columns for an image Undo and history Panels and menus Position elements with snapping Position with the Ruler tool Web, screen, and app design Photoshop for design Artboards Device Preview Copy CSS from layers Slice web pages HTML options for slices Modify slice layout Work with web graphics Create web photo galleries Image and color basics How to resize images Work with raster and vector images Image size and resolution Acquire images from cameras and scanners Create, open, and import images View images Invalid JPEG Marker error | Opening images Viewing multiple images Customize color pickers and swatches High dynamic range images Match colors in your image Convert between color modes Color modes Erase parts of an image Blending modes Choose colors Customize indexed color tables Image information Distort filters are unavailable About color Color and monochrome adjustments using channels Choose colors in the Color and Swatches panels Sample Color mode or Image mode Color cast Add a conditional mode change to an action Add swatches from HTML CSS and SVG Bit depth and preferences Layers Layer basics Nondestructive editing Create and manage layers and groups Select, group, and link layers Place images into frames Layer opacity and blending Mask layers Apply Smart Filters Layer comps Move, stack, and lock layers Mask layers with vector masks Manage layers and groups Layer effects and styles Edit layer masks Extract assets Reveal layers with clipping masks Generate image assets from layers Work with Smart Objects Blending modes Combine multiple images into a group portrait Combine images with Auto-Blend Layers Align and distribute layers Copy CSS from
2025-04-04Onto the little organizer symbol in the lower part of the layers board.3. Troubleshoot issues by rasterizing any layers you can’t bunch or alter This is just an issue, now and again, with consolidating. All things considered, if none of your choices come up to blend, attempt to:Right-click the layer and select RasterizeCheck to ensure the layers are noticeableEnsure clipping masks are chosen too — you’ll have to feature them for consolidation, or they may not allow you to combineSo now you have come to know how to merge layers In Photoshop.FAQsWhat is the shortcut to merge layers in Photoshop?So you want to know how to merge layers In Photoshop. To combine chosen layers in Photoshop together, you’ll have to choose the layers you wish to converge in the Layers board on the right, holding the Ctrl key on your console to choose more than each layer in turn.When your layers are selected, right-click one of the chosen layers and press “Merge Layers” or “Merge Structure”, contingent upon the sort of layers. Also, you can press Ctrl+E on your Keyboard.Why do you merge layers in Photoshop?Photoshop is one of the best software for editing images. For this, you need to work with a lot of layers. Sometimes, you need to merge layers of different ways. Layers in Photoshop permit you to chip away at one component of a picture without upsetting the others. As you draw nearer to completing your picture, you might need to consolidate layers that never again should be altered independently. Combining layers likewise lessens the general document size of your project.How do you merge two layers?To figure out how to consolidate two pictures in Photoshop, this guide will show you the basic and key procedures you can use to imaginatively join pictures.Similarly, as with most errands in Adobe Photoshop, there are multiple ways of accomplishing a similar result. A portion of these will accommodate your particular requirements better than others, so try a little and see what turns out best for the last inventive outcome you need.To make your photographs merge, you should simply click the Move tool on the left symbol menu, and snap the picture you need as the overlay. Holding down the left mouse button and the shift key while hauling, move it over to the picture that will be your background and afterward release that. Holding the shift key focuses the picture.Should I merge layers all?You ought to combine layers in Photoshop if you have any desire to diminish the file size and make it simple to move. Having more layers expands the file size of the picture you are altering making the brush and different parts slack.Merging various layers implies imploding
2025-04-17While working with complex Photoshop files, you frequently arrive where you want to straighten the picture. Normally it’s so you can hone the picture for print or for transferring to the web. Or on the other hand, you might need to move the picture to another format or design. Let’s dive into the simple yet powerful process of Merge Layers in Photoshop.In any case, while Photoshop has a Flatten Image order, it’s not the arrangement you’re searching for. Whenever you level the picture, you lose your layers in general. Furthermore, if you save and, close the report in the wake of straightening the picture, those layers are lost until the end of time.So in this instructional exercise, I’ll show you a superior way, one that is completely non-damaging. You’ll figure out how to combine your layers onto a different layer and watch out for your current layers!Yet, there’s a trick. You won’t view it as a “Union All Layers To A New Layer” order anyplace in Photoshop. All things being equal, you want to know the secret keyboard shortcut. And keeping in mind that not every person honestly loves keyboard shortcuts, I think you’ll concur that this one is most certainly valuable. So let’s discuss how to merge layers in Photoshop in 5 different ways.Merging Two or More Layers1. Make the layers you need to mergeIt is very easy to learn how to merge layers In Photoshop. First, you can consolidate apparent layers. If a layer is noticeable, you’ll see an eyeball symbol on one side of its name. If there’s an unfilled box rather than an eyeball, click the case to add the eyeball.2. Select the layers you need to mergeTo choose numerous layers, hold down the Ctrl key on your keyboard as you click each layer. You can likewise blend sets of gathered layers. Simply select the gathering you need to converge like it were a solitary layer. The layers will converge into the topmost layer and keep their name.3. Click the Layer menu4. Click Merge LayersThe chosen layers are presently merged into a single layer. Later on, you can combine layers in the wake of choosing them utilizing the easy route Ctrl + E (PC) or Cmd + E (Mac). You can likewise combine a layer with the one beneath it by right-tapping the layer and choosing Merge Down. Merging Layers in a Clipping Mask1. Hide the layers you would rather not mergeIf there’s an unfilled box rather than an eyeball close to the layer name, that implies the layer is covered up. If there’s an eyeball close to the name of a layer you would rather not blend, click it to eliminate it. Just layers you
2025-04-20New Here , /t5/photoshop-ecosystem-discussions/how-to-combine-more-paths-into-one-layer-path-can-you-help-me-out/td-p/4402165 Sep 19, 2012 Sep 19, 2012 Copy link to clipboard Copied I have traced below image (bike). Using PEN tool stroke path.Path is around 100 layers or +.So, how to combine this all Stroke paths to one layer Path?can you help me out? Follow Report Community guidelines Be kind and respectful, give credit to the original source of content, and search for duplicates before posting. Learn more Explore related tutorials & articles 28 Replies 28 Adobe Employee , /t5/photoshop-ecosystem-discussions/how-to-combine-more-paths-into-one-layer-path-can-you-help-me-out/m-p/4402166#M25819 Sep 24, 2012 Sep 24, 2012 Copy link to clipboard Copied Moving to the Photoshop CS general forum to help you get a response. Follow Report Community guidelines Be kind and respectful, give credit to the original source of content, and search for duplicates before posting. Learn more LEGEND , /t5/photoshop-ecosystem-discussions/how-to-combine-more-paths-into-one-layer-path-can-you-help-me-out/m-p/4402167#M25820 Sep 24, 2012 Sep 24, 2012 Copy link to clipboard Copied You have a choice:Layer > Merge Shapes to merge into one Shape layerorLayer > Merge Visible to merge into one pixel layerSee keyboard shortcuts in menu. These items are at bottom of Layer menu. Combining Option/Alt key with these commands will result in the layers being retained in addition to the new merged layer being added to the document. Follow Report Community guidelines Be kind and respectful, give credit to the original source of content, and search for duplicates before posting. Learn more LEGEND , /t5/photoshop-ecosystem-discussions/how-to-combine-more-paths-into-one-layer-path-can-you-help-me-out/m-p/4402168#M25821 Sep 24, 2012 Sep 24, 2012 Copy link to clipboard Copied In Response To conroy Layer > Merge ShapesLayer > Merge VisibleUse 'Merge Shapes' if you want your shapes to still be editable. Merge Visible flattens the layers, rendering them non-editable. Follow Report Community guidelines Be kind and respectful, give credit to the original source of content, and search for duplicates before posting. Learn more LEGEND , /t5/photoshop-ecosystem-discussions/how-to-combine-more-paths-into-one-layer-path-can-you-help-me-out/m-p/4402169#M25822 Sep
2025-04-16