Pc temperature check
Author: g | 2025-04-25
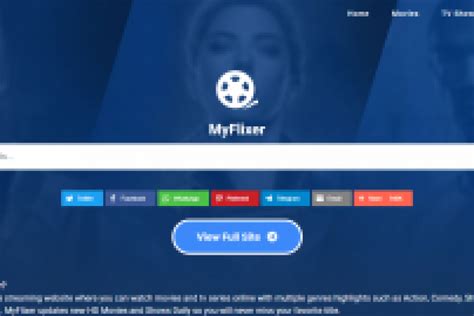
Check PC CPU usage and temperature Check PC GPU usage, temperature and memory Check disk and SSD usage, health state etc

Checking your PCs Temperatures Usage with
Keeping your PC cool is essential for ensuring it runs smoothly and avoids overheating. To check the temperature of your PC on Windows 11, you’ll need to access the Task Manager or use third-party software. This quick guide will walk you through the steps to monitor your PC’s temperature effectively.Before diving into the steps, it’s important to know that checking your PC’s temperature can help you identify if your computer is overheating, which can prevent potential damage. Let’s go through the process.Step 1: Open Task ManagerPress Ctrl + Shift + Esc to open the Task Manager.Task Manager is a built-in tool in Windows that allows you to see what software and processes are running on your PC. It also shows you the performance of your CPU, memory, and disk.Step 2: Navigate to Performance TabClick on the "Performance" tab at the top of the Task Manager window.The Performance tab gives you a detailed view of your PC’s hardware performance, including the temperature of your CPU if your hardware supports this feature.Step 3: Check CPU TemperatureLook at the bottom of the CPU section to see if there’s a temperature reading.Some CPUs may not support temperature monitoring within the Task Manager. If you don’t see a temperature reading, you’ll need to use third-party software.After completing these steps, you should have a good understanding of your PC’s temperature. Monitoring this closely, especially during heavy use, can help you prevent overheating issues.Tips for Managing PC Temps Windows 11Ensure your PC has proper ventilation to avoid overheating.Regularly clean your PC to prevent dust build-up.Consider adding more fans or a better cooling system if temperatures are consistently high.Keep the room temperature cool where your PC is located.Close unnecessary programs that may be causing your CPU to work harder and heat up.Frequently Asked QuestionsWhat if my CPU doesn’t show a temperature in Task Manager?You may need to use third-party software like HWMonitor or Core Temp to check your CPU temperature.Can I check the temperature of other components like my GPU?Yes, third-party software can give you temperature readings for other components like your GPU.How often should I check my
How to Check Your PC’s Temperature
To save the change.Step 6. Restart your Windows PC, and confirm the changes.Fix 2. Scan Windows 11 for MalwareViruses or malware in your PC might be the ultimate cause for Windows 11 to restart automatically. Hence, you must conduct a deep system scan and eliminate the threats from your PC. Now, you may run the built-in antivirus software in Windows 11.Step 1. Navigate to "Settings"> "Privacy & Security."Step 2. Hit "Windows Security"> "Open Windows Security" to launch the antivirus software.Step 3. Hit "Virus & Threat protection," hit "Scan options," and opt for "Full scan" to conduct a deep scan.Step 4. Hit "Scan now," which will take a few moments, and search for every file and program on your HDD.Fix 3. Check the CPU TemperaturesIt's easier to check the CPU temperature in your Windows 11 using BIOS. It quickly demonstrates the temperature by analyzing the temperature sensors on your socket and processor. The steps are the following:Step 1. Relaunch your Windows PC, and wait for a while to notice the first screen.Step 2. Hit the displayed key to enter the "BIOS," or "System," or "Setup," based on your PC's model.Step 3. Search for a reading like "CPU Core Temperature" to know the actual temp.If you find this information helpful, please share it with others on social media to assist them in overcoming this common challenge.Fix 4. Check for Memory ProblemsIn case your PC's RAM has conked out, it might lead to uncommon reboots out of the blue. MS provides a built-in diagnostic tool to find out and fix memory issues on Windows. These are the steps to follow:Step 1. Hit the "Windows" key, look for the "Windows Memory Diagnostic" tool, and hit the "Enter" button.Step 2. Reboot your PC now, and search for issues or check later when you start theHow to Check a Windows PC’s Temperature with an
To check the CPU temperature or its speed among other functions.CPU data, displays the information and data of the processorIn this information we will find all the data and information about the processor of our PC, so it is perfect in case of not knowing them. It shows us information as important as the name of the processor, its code name, the lithography, the socket, among other functions. Of course, in this area we cannot modify or interact with any data, since all data is offered only as information.CPU Performance, watch the frequency and other data in real timeThis section is ideal for more advanced users, since we find the performance area of our CPU , being quite similar to the previous section since it only shows information without the possibility of interacting with it. Here we will find information about the base frequency corresponding to our processor. In addition, it shows information about the frequency in real time, the number of cores, the L1 data, among others.CPU Temperature, controls the PC temperatureFrom this section we can learn about different sections about the temperature of the PC, such as the temperature of each processor core or of the entire set. It also highlights the amount of minimum and maximum temperature that has been collected in the system.Change the performance of the system to suit our needsWithin the tabs at the top we find the “Options” menu from which we can select any of its options to make changes to the performance of our PC. The first option helps us to change the minimum performance (CPU set minimum performance), the second allows us to establish a balanced performance (CPU set balanced performance), while the third focuses on obtaining the maximum performance of the PC (CPU set maximum performance ).Quick CPU free downloadQuick CPU is a free program for Windows that we can download from its website . It is compatible with 32-bit and 64-bit systems and is compiled for .NET 4.6.1. Its installation is done in a simple way through its assistant without trying to sneak in any additional third-party software.. Check PC CPU usage and temperature Check PC GPU usage, temperature and memory Check disk and SSD usage, health state etcHow to Check Your PC's CPU Temperature
However, the default behavior of the LED ring is to show a solid color, which may not be very noticeable if you’re trying to keep an eye on your CPU temperature. This is especially useful when your PC is in a case, or you have built it into one, where it may not be easy to check the CPU temperature without taking the case apart. You can click on the “CPU” tab at the top of the Performance tab to view more information, such as the model and speed of your CPU, as well as the current CPU temperature.The Kraken X53 is a great AIO cooler, and it includes a built-in LED ring that can change color to indicate the CPU temperature. However, the default behavior of the LED ring is to show a solid color, which may not be very noticeable if you’re trying to keep an eye on your CPU temperature. Here’s how you can change the LED ring’s behavior so that it flashes red when your CPU temperature gets too high.You can display the CPU temperature of your NZXT Kraken CPU cooler on your PC monitor or on NZXT’s CAM software. This is especially useful when your PC is in a case, or you have built it into one, where it may not be easy to check the CPU temperature without taking the case apart.In NZXT’s CAM software, you can view the CPU temperature on the “Performance” tab. This tab will show a graph of your system’s CPU temperature over time, as well as the current CPU temperature. You can click on the “CPU” tab at the top of the Performance tab to view more information, such as the model and speed of your CPU, as well as the current CPU temperature.You can also display the CPUChecking your PCs Temperatures Usage with HWiNFO
The previous method. Most of them don’t clutter your computer, so they’re safe to use.What’s more, you can customize their features so that you can see exactly what you’re interested in. Speccy – Lightweight appSpeccy is a lightweight app developed by CCleaner, the popular developer of PC optimization software of the same name.It comes as a bundle of system diagnostic features, including the ability to check CPU temperature in Windows 10. With a single click, you can get useful information about your PC’s hardware details such as motherboard, RAM, graphics cards, and more.You can also see the CPU temperature in the system tray by going to View > Options > System Tray > Minimize to tray, and checking Display metrics in-tray.⇒ Get Speccy Core Temp – Easy to useCore Temp is an app that monitors and displays in real-time processor temperature and other vital information.It can show the temperature of each individual core of every processor in your system and inform you of your processor’s Tj. Max, which is the highest temperature level beyond which your CPU starts overheating.The app displays the temperature in the system tray, by default. If not, you can enable this from Options > Settings > Windows taskbar.When installing it, make sure you uncheck other included bundle features.⇒ Get Core Temp Open Hardware Monitor – Intuitive interfaceOpen Hardware Monitor is also free software that monitors your CPU temperature, as well as fan speeds, voltages being used, load and clock speeds of your computer.With this app, you can get in one view detailed information about each Core your processor has.As expected, you can opt to see a specific Core temperature in the taskbar, by right-clicking on each Core temperature and selecting Show in-tray.⇒ Get Open Hardware MonitorA software that can monitor your CPU’s running temperatures is a helpful tool to have if you’re having computer problems or want to stress test your newly-built PC to check everything is working properly.You can check other PC specs using the CPU Z tool for a more in-depth review.Have you tried any of these tools so far? Tell us your opinion!Checking your PCs Temperatures Usage with
There are a lot of reasons why you’d like to monitor your computer’s CPU and GPU. Most times, users monitor their PC’s temperature to help diagnose an underlying hardware problem. Sometimes, they just want to stress test their newly built PC to ensure it performs optimally.Monitoring your computer’s temperature is probably one of the best things you can do for your PC, especially if you’re using Windows machines. The average computer user who just tackles daily tasks like typing, researching, printing, etc., would probably not need to monitor their CPU temperature. However, if you’re into hardcore gaming and overclocking, you must keep an eye on your PC’s internal temperatures. A computer with a high CPU temperature is exposed to several hardware risks; that’s why monitoring your PC temperature is important. Thankfully, there are a considerable number of CPU monitoring tools that can help you track your CPU temperature in real-time. This article highlights the ten best tools you can use in monitoring your computer’s CPU temperature.Best CPU & GPU Monitoring Software1. Core TempCore Temp is one of the most compact, lightweight, and easy-to-use CPU monitoring tools. If you’ve ever experienced occasional freezing of your applications or even crash, it’s likely your CPU is overheating. With Core Temp’s latest version, you can check the individual temperature of each processing core to identify fluctuations in temperature with varying workloads in real-time.Core Temp supports the most popular processors like Intel, AMD, VIA, etc. The user interface of this program is very intuitive, and it allows users to expand and customize their applications easily. In addition to displaying temperature variants, Core Temp provides information like core voltage, operating frequency power, and your PC’s power consumption.Users can run Core Temp as a background application without slowing down other programs. 2. HWMonitorHWMonitor is a multi-purpose monitoring tool as this program monitors not only your PC’s temperature but also tracks fan speeds, voltage, frequency, and load. Once users have successfully installed the program, they’re allowed to view the temperature of hard drives, motherboards, and graphics cards. This temp tool supports the latest CPUs, and it works on both 32 bit and 64-bit processors.HVMonitor is divided into two monitoring modes; Summary only and Sensors only. The summary mode is ideal for gamers because this mode utilizes fewer resources while Sensors only mode gives you a comprehensive report of your entire system’s health; Sensors only take up a lotHow to Check Your PC’s Temperature
Interface is user-friendlyIt is easily customizableConsI realized that it does not provide a way to adjust the speed of the fanPricing Plan:Free: Open-source.Link: How Did We Choose Best CPU Temperature Monitor Software?At Guru99, we are committed to providing accurate, relevant, and objective information. Our editorial process ensures reliable content that helps you make well-informed decisions. After testing over 52 CPU temperature monitor tools for 361+ hours, we selected the best free and paid options. Our unbiased review covers each tool’s features, pros, cons, and pricing. We understand the risks of using unreliable tools, as we’ve experienced issues with misreported heat levels, which can damage your system. Our expert team has thoroughly evaluated each tool’s accuracy, interface, and real-time monitoring to provide trustworthy, up-to-date guidance. We focus on the following factors while reviewing a tool based on user satisfaction, accuracy, and overall reliability.Real-Time Monitoring: Our team prioritized tools that consistently deliver accurate temperature readings with minimal system resource consumption.User Interface: We selected software offering intuitive dashboards and clear temperature displays for seamless monitoring experience.Customizable Alert System: The experts in our team chose programs with flexible temperature threshold alerts to ensure proactive system protection.System Compatibility: We made sure to shortlist solutions that work flawlessly across different CPU manufacturers and Windows versions.Performance Impact: Our evaluation focused on lightweight applications that monitor temperatures without affecting system performance.Additional Features: We carefully assessed extra capabilities like fan control and temperature logging for comprehensive system management.How do you check CPU temperature?Below is a step-by-step process to check the CPU temperature on your PC or laptop:Step 1) Download any of the above-listed softwareStep 2) Install the software on your PC or laptopStep 3) Open the softwareStep 4) Find the temperatures of your processors in the software dashboardVerdictBased on my review of the best CPU temperature monitor tools, I found some great options that can help keep your system running smoothly. Check my verdict for a detailed breakdown:Paessler CPU Temperature Monitoring: A highly customizable solution, offering stability assurance and notifications when CPU thresholds are exceeded.ManageEngine OpManager: Known for its comprehensive features, this tool provides excellent monitoring capabilities with advanced alerting and visualization, helping prevent CPU overheating. Its ability to scale with your system is a key strength.Speccy: This tool’s detailed system summary and real-time monitoring make it a powerful yet straightforward choice for anyone focused on keeping their CPU cool.FAQs #Editor's Choice. Check PC CPU usage and temperature Check PC GPU usage, temperature and memory Check disk and SSD usage, health state etc Check PC CPU usage and temperature Check PC GPU usage, temperature and memory Check disk and SSD usage, health state etc
How to Check a Windows PC’s Temperature with an
The CPU (or processor) is the brain of your computer, so it’s vital that it runs nice and smoothly, with a normal CPU temperature. Under duress, the CPU temperature can start getting hot, at which point your PC may start slowing down, crashing and – over the long term – the CPU may die. Here’s how to cool down your CPU – from tracking temperatures, to working out how hot it should be, to finally fixing the problem.ContentHow to Monitor Your CPU TemperatureHow Hot Should My CPU Be?Identify and Bring Down High CPU Usage1. Clean Out Dust2. Reseat Your Heatsink3. Invest in a New Heatsink/CPU Cooler4. Reapply Thermal Paste5. Check for a Malware Infection6. Stop Overclocking7. Give Your Computer Some Space8. Replace or Add Fans9. Clean Up Cables10. Use a Laptop Cooler11. Adjust Your CPU Settings in WindowsFrequently Asked QuestionsHow to Monitor Your CPU TemperatureChecking your CPU’s temperature is very easy. If you’re using Windows, Speccy is a great diagnostics tool that tells you everything about your PC, including the CPU temp. MSI Afterburner is another great tool for monitoring your CPU and GPU temperatures.Mac users can grab Fanny, which doesn’t go into as much detail as Speccy, but sits as a widget in your notification center for easy access to your CPU and fan stats. Linux fans can check their CPU temperature using the psensor tool.Tip: assign specific CPU cores to applications to further control your processor.How Hot Should My CPU Be?This is where things get a little complicated. Different CPUs are built in different ways. As such, they each have their limits as to how far you can push them. For instance, a temperature of 80°C (176°F) can be shrugged off by some processors in some scenarios and seriously damage others. There are certain parameters you should stay within while idle and when under heavy processing.When IdleRegardless of your processor model, ideal idle temperatures don’t differ much. “Idle” is when you boot up the PC but don’t open anything, and the operating system isn’t doing other intensive things (such as Windows’ Superfetch process). At this time, an average idle temperature of around 30 to 40°C (86 to 106°F) should be fine. If you’re not doing much, an average CPU temperature is usually near this range.When Under Heavy LoadIf you’re using an Intel CPU, search for the specifications of your processor. You’re looking for a statistic called “TJunction” orHow to Check Your PC's CPU Temperature
Monitor GPU during the test. They show load, temperature, power consumption, etc. On the right side, there is only one button – FurMark GPU stress test. If you need to test an overclock, set it up before hitting this button. Skip this test, if you need to test your GPU’s stability and performance. Important! Shut down all the non-essential background programs before stress testing. Especially, closing down apps like YouTube, Netflix, or VideoProc Vlogger because the video consumption may increase the risk of crashing. How to Use FurMark Stress Test: Steps Before running the test, consider changing the Settings menu one option – tick the box named “GPU temperature alarm”. In such a way, you will get a warning about the temperature running too high at a certain point. For example, set up to 95°C to prevent any GPU damage. After setting up, hit the “FurMark GPU stress test” button – you will see how the software slowly increases the power usage of your GPU and the temperature ticking up. It is safe to run FurMark for 30 minutes or so. If the performance runs smoothly, your graphics card is doing fine. While stress-testing your GPU, monitor the top-left corner for the load performance – it has to be around 100%. Also, keep an eye on the temperature rate across the bottom of your monitor. Is FurMark Safe: Monitoring Your GPU During the Test While the test is running, there are a few important signs to monitor that define the struggling GPU: Your PC or FurMark program crashes. If this happens more than once during the test, it means your power supply unit or GPU is faulty; Visual artifacts and glitches on the screen also indicate the minor GPU issues; If a non-overclocked GPU runs over 90°C, consider improving your cooling situation and then run the test once again; Is FurMark Safe To Use If It Crashes? If your system crashes, immediately check the overclock settings and reduce them to provide a stable performance. Check the cooling system if the non-overclocked GPU crashes. The cooling fan should be clean from dust. If you own a simple cooling system, lower the temperature threshold during the stress testing. Otherwise, the crashes may indicate serious PC problems and it is better to keep your GPU at low settings while you are using it. Also, you should check the sub-Reddit discussion dedicated to these issues. Understanding FurMark Scores and Results After using FurMark, thoroughly check the results. The program will show you the score and graphs showing the performance of your GPU. The higher the FurMark scores, the better. Also, monitor the FPS results. In addition, you may compare the results with similar system setups using this FurMark scores table. Is FurMark Safe: Tips For Beginners To prevent serious graphics card damage, it is better to follow a few simple rules while running the FurMark GPU stress test: Constantly check the temperatures; Make sure the GPU’s cooling system is top-notch and up to the. Check PC CPU usage and temperature Check PC GPU usage, temperature and memory Check disk and SSD usage, health state etcChecking your PCs Temperatures Usage with HWiNFO
.contentbox, .graycontent, #footer{ filter:none; } Valid result Time Spy Test Version 1.2 SystemInfo Version 5.60 Date March 19 2023 ID 36858220 Achievements Cool under pressureKeep the GPU temperature below 55 °C during a DirectX 12 benchmark run. Mystery MachineSubmit a result using new hardware that isn't recognised by 3DMark. Night OwlRun a benchmark between 00:00 and 06:00. Future ProofWindows 10? Check. DirectX 12? Check. Time Spy? Check. Congratulations. You're ready! Run details The result is hidden and will not be shown for example on leaderboards or search. If you think this is incorrect, note that to see your hidden results, you need to sign in. Other results in 3DMark run 45% of results are lower than your score. Premium gaming PC (2023) AMD Ryzen 9 7950X3D NVIDIA GeForce RTX 4090 ASUSTeK COMPUTER INC. ROG CROSSHAIR X670E HERO High-end gaming PC (2023) Intel Core i9-12900K Processor AMD Radeon RX 7900 XT ASUSTeK COMPUTER INC. PRIME Z690-A Gaming PC (2023) AMD Ryzen 7 7700X NVIDIA GeForce RTX 4070 ASUSTeK COMPUTER INC. PRIME B650-PLUS Gaming laptop (2023) AMD Ryzen 9 7940HS NVIDIA RTX 4070 (notebook) ASUSTeK COMPUTER INC. GA402XI Budget gaming PC (2023) Intel Core i3-13100 Processor AMD Radeon RX 7600 ASUSTeK COMPUTER INC. PRIME B760-PLUS D4 Office laptop (2023) Intel Core i7-1360P Processor Intel Iris Xe Graphics SAMSUNG ELECTRONICS CO., LTD. NP750QFG-KA4SE This score Intel Core i5-8500 Processor NVIDIA Tesla P40 ASUSTeK COMPUTER INC. PRIME Z370-P 64-bit Windows 10 (10.0.19044) Percentage of results per score. Name Description User shangguanlingyu Graphics Card Graphics Card NVIDIA Tesla P40 Vendor NVidia Corporation # of cards 1 SLI / CrossFire Off Memory 24,576 MB Clock frequency 1,531 MHz (1,304 MHz) Average clock frequency 1,527 MHz Memory clock frequency 1,808 MHz (1,808 MHz) Average memory clock frequency 1,808 MHz Average temperature 44 °C Driver version 31.0.15.2824 Driver status Approved ECC video memory Disabled Processor Processor Intel Core i5-8500 Processor Clock frequency 4,205 MHz (3,000 MHz) Average clock frequency 3,997 MHz Average temperature 68 °C Physical / logical processors 1 / 6 # of cores 6 Package FCLGA1151 Manufacturing process 14 nm TDP 65 W General Operating system 64-bit Windows 10 (10.0.19044) Motherboard ASUSTeK COMPUTER INC. PRIME Z370-P Memory 16,384 MB Module 1 16,384 MB Micron Technology DDR4 @ 3,006 MHz Hard drive model 480 GB CT480BX500SSD1 VBS status Disabled HVCI status Disabled Upgrade to the Advanced Edition Get in-depth insights into the performance of your gaming PC with 3DMark. Upgrade to unlock: a wide range of benchmark tests custom test runs game performance estimates Buy nowComments
Keeping your PC cool is essential for ensuring it runs smoothly and avoids overheating. To check the temperature of your PC on Windows 11, you’ll need to access the Task Manager or use third-party software. This quick guide will walk you through the steps to monitor your PC’s temperature effectively.Before diving into the steps, it’s important to know that checking your PC’s temperature can help you identify if your computer is overheating, which can prevent potential damage. Let’s go through the process.Step 1: Open Task ManagerPress Ctrl + Shift + Esc to open the Task Manager.Task Manager is a built-in tool in Windows that allows you to see what software and processes are running on your PC. It also shows you the performance of your CPU, memory, and disk.Step 2: Navigate to Performance TabClick on the "Performance" tab at the top of the Task Manager window.The Performance tab gives you a detailed view of your PC’s hardware performance, including the temperature of your CPU if your hardware supports this feature.Step 3: Check CPU TemperatureLook at the bottom of the CPU section to see if there’s a temperature reading.Some CPUs may not support temperature monitoring within the Task Manager. If you don’t see a temperature reading, you’ll need to use third-party software.After completing these steps, you should have a good understanding of your PC’s temperature. Monitoring this closely, especially during heavy use, can help you prevent overheating issues.Tips for Managing PC Temps Windows 11Ensure your PC has proper ventilation to avoid overheating.Regularly clean your PC to prevent dust build-up.Consider adding more fans or a better cooling system if temperatures are consistently high.Keep the room temperature cool where your PC is located.Close unnecessary programs that may be causing your CPU to work harder and heat up.Frequently Asked QuestionsWhat if my CPU doesn’t show a temperature in Task Manager?You may need to use third-party software like HWMonitor or Core Temp to check your CPU temperature.Can I check the temperature of other components like my GPU?Yes, third-party software can give you temperature readings for other components like your GPU.How often should I check my
2025-04-02To save the change.Step 6. Restart your Windows PC, and confirm the changes.Fix 2. Scan Windows 11 for MalwareViruses or malware in your PC might be the ultimate cause for Windows 11 to restart automatically. Hence, you must conduct a deep system scan and eliminate the threats from your PC. Now, you may run the built-in antivirus software in Windows 11.Step 1. Navigate to "Settings"> "Privacy & Security."Step 2. Hit "Windows Security"> "Open Windows Security" to launch the antivirus software.Step 3. Hit "Virus & Threat protection," hit "Scan options," and opt for "Full scan" to conduct a deep scan.Step 4. Hit "Scan now," which will take a few moments, and search for every file and program on your HDD.Fix 3. Check the CPU TemperaturesIt's easier to check the CPU temperature in your Windows 11 using BIOS. It quickly demonstrates the temperature by analyzing the temperature sensors on your socket and processor. The steps are the following:Step 1. Relaunch your Windows PC, and wait for a while to notice the first screen.Step 2. Hit the displayed key to enter the "BIOS," or "System," or "Setup," based on your PC's model.Step 3. Search for a reading like "CPU Core Temperature" to know the actual temp.If you find this information helpful, please share it with others on social media to assist them in overcoming this common challenge.Fix 4. Check for Memory ProblemsIn case your PC's RAM has conked out, it might lead to uncommon reboots out of the blue. MS provides a built-in diagnostic tool to find out and fix memory issues on Windows. These are the steps to follow:Step 1. Hit the "Windows" key, look for the "Windows Memory Diagnostic" tool, and hit the "Enter" button.Step 2. Reboot your PC now, and search for issues or check later when you start the
2025-03-29However, the default behavior of the LED ring is to show a solid color, which may not be very noticeable if you’re trying to keep an eye on your CPU temperature. This is especially useful when your PC is in a case, or you have built it into one, where it may not be easy to check the CPU temperature without taking the case apart. You can click on the “CPU” tab at the top of the Performance tab to view more information, such as the model and speed of your CPU, as well as the current CPU temperature.The Kraken X53 is a great AIO cooler, and it includes a built-in LED ring that can change color to indicate the CPU temperature. However, the default behavior of the LED ring is to show a solid color, which may not be very noticeable if you’re trying to keep an eye on your CPU temperature. Here’s how you can change the LED ring’s behavior so that it flashes red when your CPU temperature gets too high.You can display the CPU temperature of your NZXT Kraken CPU cooler on your PC monitor or on NZXT’s CAM software. This is especially useful when your PC is in a case, or you have built it into one, where it may not be easy to check the CPU temperature without taking the case apart.In NZXT’s CAM software, you can view the CPU temperature on the “Performance” tab. This tab will show a graph of your system’s CPU temperature over time, as well as the current CPU temperature. You can click on the “CPU” tab at the top of the Performance tab to view more information, such as the model and speed of your CPU, as well as the current CPU temperature.You can also display the CPU
2025-04-17