Pc share files for smartphone
Author: s | 2025-04-25
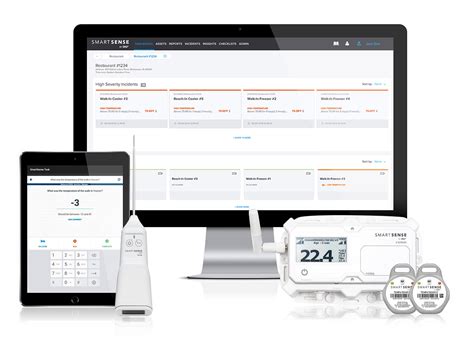
Download PC Share Files For SmartPhone latest version for Windows free to try. PC Share Files For SmartPhone latest update: Octo

PC Share Files For SmartPhone - CNET Download
As well as on the PC. After you have installed the app on both devices, you can then connect both devices to the same wireless network, and you can also use a mobile hotspot. After you have set up the connection, you can open AnyTrans on your phone and scan the QR code displayed on your computer screen, and you are all set.Similarly, you can nearby share from Android to PC with AirDroid Personal. You need to install the native app on your Android device from the Google Play Store and have the desktop app installed on your PC. Once you have the app installed on both devices, you can nearby share by following these steps:Open AirDroid Personal on your Android device.Go to Nearby > Search.Select the name of the PC you want to share.Choose the File you want to share.Wait for confirmation from the device you wish to send it to.If you do not want to wait for confirmation, you can configure AirDroid to Always Accept specific people or all Nearby transfers.Click Send when ready to transfer your files.Read: How to mirror Android screen on Windows PCFor HP computer users, if you do not want to use any third-party app to connect your computer and smartphone wirelessly, you can use HP QuickDrop, an app that allows users to share files between their smartphone and HP computer wirelessly. It transfers files faster than Bluetooth.Hopefully, this post helps you!Read next: An address incompatible with the requested protocol was used – Bluetooth errorWhy is my PC not receiving Bluetooth files?If your Windows 11/10 computer is not receiving files via Bluetooth, you first need to ensure that the device sending the file is paired/connected to your PC. To receive Bluetooth files on your Windows PC, do the following:On your PC, select Start > Settings > Devices > Bluetooth & other devices.Make sure the device that files will be sent from appears and shows as Paired.In Bluetooth & other devices settings, select Send or receive files via Bluetooth > Receive files.If you’re still unable to receive files, you can remove the device from your
LocalSend: Share files between smartphone and PC
Chevron_left --> Android rooting and updates for ONEPLUS A0001 with Android version 4.4 Kitkat --> Hexamob | Maikel Alonso 09/11/2014 425 favorite favorites bookmark bookmark --> share share --> Here you can find drivers, Android updates and step by step Android rooting guides available to root your Android phone or tablet. With these Android rooting guides you will be able to root your ONEPLUS A0001 with Android version 4.4 Kitkat Each Android rooting guide is divided into several sections like Download sources, Rooting steps to follow , Useful links, Related links outside our web, etc … with these sections you can easily understand how to root your Android phone or tablet. Available rooting guides fall into two possible categories:ROOTING FROM A SMARTPHONE OR TABLET WITH APK FILES This guide doesn’t need a computer and it can be run directly from your android device.ROOTING FROM A PCYour Android smartphone or tablet needs to be connected to a PC to be rooted.Blue buttons Blue buttons below will let you to access different step-by-step ROOTING GUIDES AVAILABLE for your smartphone or tablet.Green buttons You have to take into account that many rooting guides (normally running an exploit via PC) may need the USB DRIVERS of your device INSTALLED in the computer. GREEN BUTTONS will let you install generic drivers or will give you links to the official drivers sites. If generic drivers are not compatible with your Android smartphone or tablet you will have to visit the official website of the manufacturer of your device to download official drivers for your OS version (Windows or Linux). Remember, you must root your Android smartphone or tablet at your own risk. You can read the advantages and disadvantages about to root your Android smartphone or tablet hereAll Android USB Drivers for your Smartphone or Tablet AVAILABLE ROOTING GUIDES ROOT FROM ANDROID PHONE OR TABLETROOT FROM PC USEFUL LINKS ABOUT ROOTING LEER ANTES DE rootear o hacer el ROOT --> -->UPDATES FOR YOUR ANDROID PHONE OR TABLETHere you will be able to find, download and install all necessary updating files for your Android.How To Share Files Between Smartphones Windows PCs With
Benvenuto Affari SAMSUNG PC Share Manager Descrizione Dati tecnici Acquista Modifica image/svg+xml VERY GOOD User Rating Samsung PC Share Manager ReviewSamsung PC Share Manager is a user-friendly application developed by 52samsung that allows you to easily share multimedia content between your Samsung devices and your PC. This software is designed to streamline the process of transferring files such as photos, music, and videos, enhancing your overall multimedia experience.Key Features: Seamless Connectivity: Samsung PC Share Manager enables seamless connectivity between your Samsung devices and your PC, allowing you to effortlessly share files across different platforms. Easy File Sharing: With this application, you can easily share photos, music, videos, and other multimedia content between your Samsung devices and your computer with just a few clicks. Automatic Updates: Samsung PC Share Manager automatically updates to ensure optimal performance and compatibility with the latest Samsung devices and software updates. User-Friendly Interface: The application features a user-friendly interface that is easy to navigate, making it simple for users of all levels to share files efficiently. Multimedia Management: Manage your multimedia content with ease using Samsung PC Share Manager, keeping your files organized and easily accessible whenever you need them.How It Works:To begin using Samsung PC Share Manager, simply install the application on your PC and connect your Samsung devices to the same network. You can then start sharing files by selecting the content you want to transfer and choosing the destination device. The intuitive interface makes the process hassle-free, allowing you to share files quickly and efficiently.Benefits: Enhance your multimedia experience by seamlessly sharing files between your Samsung devices and PC. Simplify the process of managing and organizing your multimedia content. Stay up-to-date with automatic updates that ensure optimal performance. Enjoy a user-friendly interface that caters to users of all levels of expertise.Samsung PC Share Manager by 52samsung is a convenient and efficient solution for sharing multimedia content between your Samsung devices and PC. Whether you want to transfer photos from your smartphone to your computer or stream music from your tablet, this application has you covered with its seamless connectivity and user-friendly interface. Panoramica SAMSUNG PC Share Manager è un software Shareware nella categoria Affari sviluppato da 52samsung.Gli utenti della nostra applicazione client UpdateStar hanno controllato SAMSUNG PC Share Manager per aggiornamenti 220 volte durante l'ultimo mese.L'ultima versione di SAMSUNG PC Share Manager is 4, pubblicato su 16/07/2014. Inizialmente è stato aggiunto al nostro database su 22/10/2008. La versione più diffusa è 4, che viene utilizzato da 71% di tutte le installazioni.SAMSUNG PC Share Manager viene eseguito sui seguenti sistemi operativi: Windows. Gli utenti di SAMSUNG PC Share Manager ha dato un punteggio di 4. 5 stelle su 5. Installazioni 220 utenti di UpdateStar. Download PC Share Files For SmartPhone latest version for Windows free to try. PC Share Files For SmartPhone latest update: OctoHow to Share Files Between PCs, Smartphones and Tablets
To add a new Bluetooth device. Click on it and choose your Android device. Confirm Pairing: A pairing request containing a passkey will show up on both devices. Check whether the passkeys match, then select Pair on both devices. Transferring Files Choose Files to Transfer: Open the File Manager app on your Android device and locate the file(s) you wish to send. Share via Bluetooth: Select the file(s), tap the Share icon, then select Bluetooth. Your phone will look for paired devices. Choose the Receiving Device: Choose your PC or Mac from the list of paired devices. The receiving device will display a confirmation request. Accept the Transfer: On your PC or Mac, accept the request to initiate the incoming file transfer. Limitations Bluetooth can be a convenient way to share data, however, it does come with some limitations:Speed: Bluetooth usually allows a maximum transfer speed of around 6 MB/s. This means it is a lot slower than wireless methods like Wi-Fi, making it unsuitable for large files.File Size Limitations: Large files can cause transfer issues such as significant delays or even transfer failures.Users need to understand these steps and limitations, in order to make the best use of Bluetooth to send files between PC and mobile, or Mac and mobile. Cloud Storage Solutions Cloud storage services like Google Drive and Dropbox can also serve as a solution to the USB cable problem. Here is how you can use them to move files: Google Drive Download and install the Google Drive app on your Android phone. Open the app and log into your Google account.Tap the “+” icon and choose “Upload” to select which files on your smartphone (photos, videos, etc.) you’d like to upload to Google Drive.On your PC or Mac, access Google Drive by either loading it in a web browser or opening their desktop app. You will see your uploaded files there.Select the desired files and right-click on them, then click “Download” to save them locally. DropBox Install the Dropbox app on your Android smartphone. Open it and create an account or sign into an existing one.Tap “Upload” and choose files from your phone to upload to Dropbox.On your PC or Mac, access Dropbox by using a web browser or the Dropbox desktop app. Your uploaded files will already be visible there.Right-click on your files and select “Download” to download them to your computer. These cloud storageHow to Share Files in Dropbox on a PC or Smartphone - Alphr
There are those times when you take a photo with your phone camera and wish to transfer it quickly to your computer for whatever reason; editing, sharing or storage. But how can you quickly share a small file from your smartphone to your computer?A number of options come to mind. You could transfer files using a USB cable directly plugged to your phone. You could also create a wireless hotspot and connect your phone and pc together then use file transfer apps like Airdroid orAdvertisement - Continue reading belowXender to copy files from your phone to your PC. If you want to save some mobile data and are moving large files, then these are good options. But I find all of them cumbersome for transferring very small files.A faster way though is to simply to install Telegram on both your phone and PC. Chances are that you already have them installed. If you don’t, then you can do so by visiting their official website you have Telegram installed on your phone as well as on the PC, you can now send files to yourself. That’s because Telegram unlike Whatsapp allows you go chat with yourself. How cool is that?So open the Telegram app on your phone, tag on your username(this has been updated to saved messages instead), tap on the clip icon where you will be presented with a number of menu options including camera, gallery, video music, file, contact, location etc. If you want to share a phone, then tap on gallery, but if it’s a document, then select File.Advertisement - Continue reading belowTelegram desktop saved messagesNow open the Telegram desktop app on your computer, select your username, and tap on the file you sent yourself and then click on the download icon. Telegram saves downloaded files in Downloads/Telegram Desktop/.Here’s a Youtube tutorial we made on how to share files between your Android phone and Mac. So that’s it; how to quickly share files between your smartphone and computer using Telegram apps.Image: techgyd.com Discover more from Dignited Subscribe to get the latest posts sent to your email. LIKE WHAT YOU ARE READING? Sign up to our Newsletter for expert advice and tips of how to get the most out of your Tech Gadgets Subscribe Subscribing to our newsletter indicates your consent to our Terms of Use and Privacy Policy. You may unsubscribe from the newsletters at any time. -->How to Share Files in Dropbox on a PC or Smartphone - YouTube
All the tools and utilities you need to be able to make the most of your Windows computer, expanding its functions and improving your user experience The best Android emulator for PC Scan your computer and update all the drivers automatically The successor of Windows Vista App to automatically update drivers Share files between devices without an Internet connection Mount virtual units on your PC Alternative to the Windows text editor Platform to develop and launch of applications Program to unlock mobile phones The latest version of Microsoft's operating system Zip and unzip files in Windows The best recording software Manage your Android device from your PC Android game emulator for PC The king of multimedia suites The failed successor of Windows 7 The best Android emulator for Windows The app to sync your Samsung smartphone with your PC Application to update the drivers on your operating system Efficient program to create and manage ISO images Clean and improve Windows performance Free tool for the compression and extraction of files Control your smartphone from your computer desktop Clean and speed up the functioning of your PC The best application to optimize your PC's performance Manage your apps from your Windows PC The most complete compression tool Quickly clean and optimize your PC Turn your memory stick into a bootable USB Easy-to-use and fun text-to-speech tool Your drivers always up to date Automate mouse click frequency The Android marketplace for PC VMware Workstation 17.6.3 Powerful tool for the virtualization of operating systems A minimalistic version of ADB and Fastboot An online platform for downloading video games and an Android emulator Manage Android applications from a PC iOS simulator for Windows Run Android applications on your computer Rotate your Android device with your PC Manage your iPhone from your PC Software to synchronize a BlackBerry with a computer Flash Android on Samsung Galaxy Install the drivers of your smartphone on your PC Turn your smartphone or tablet into an extra monitor for your PC Install Android applications on Windows 11 Pack of tools for the Microsoft programing platform Control your Android devices remotely Obtain information about your USB units Fomat any storage unit at low level Take your PC screen to your mobile devices Portable version of the file compressor Tool to recover RAR files' forgotten passwords Install on your PC the drivers for your PS3 controller Make the most of your NVIDIA card Tool to download videos and transfer files Recover the lost passwords for your RAR files 3D printing in Windows An excellent Android emulator, especially for playing games. Format your hard drive in FAT32 Make your Android the second screen of your PC Easily schedule tasks on Windows Format. Download PC Share Files For SmartPhone latest version for Windows free to try. PC Share Files For SmartPhone latest update: OctoComments
As well as on the PC. After you have installed the app on both devices, you can then connect both devices to the same wireless network, and you can also use a mobile hotspot. After you have set up the connection, you can open AnyTrans on your phone and scan the QR code displayed on your computer screen, and you are all set.Similarly, you can nearby share from Android to PC with AirDroid Personal. You need to install the native app on your Android device from the Google Play Store and have the desktop app installed on your PC. Once you have the app installed on both devices, you can nearby share by following these steps:Open AirDroid Personal on your Android device.Go to Nearby > Search.Select the name of the PC you want to share.Choose the File you want to share.Wait for confirmation from the device you wish to send it to.If you do not want to wait for confirmation, you can configure AirDroid to Always Accept specific people or all Nearby transfers.Click Send when ready to transfer your files.Read: How to mirror Android screen on Windows PCFor HP computer users, if you do not want to use any third-party app to connect your computer and smartphone wirelessly, you can use HP QuickDrop, an app that allows users to share files between their smartphone and HP computer wirelessly. It transfers files faster than Bluetooth.Hopefully, this post helps you!Read next: An address incompatible with the requested protocol was used – Bluetooth errorWhy is my PC not receiving Bluetooth files?If your Windows 11/10 computer is not receiving files via Bluetooth, you first need to ensure that the device sending the file is paired/connected to your PC. To receive Bluetooth files on your Windows PC, do the following:On your PC, select Start > Settings > Devices > Bluetooth & other devices.Make sure the device that files will be sent from appears and shows as Paired.In Bluetooth & other devices settings, select Send or receive files via Bluetooth > Receive files.If you’re still unable to receive files, you can remove the device from your
2025-04-15Chevron_left --> Android rooting and updates for ONEPLUS A0001 with Android version 4.4 Kitkat --> Hexamob | Maikel Alonso 09/11/2014 425 favorite favorites bookmark bookmark --> share share --> Here you can find drivers, Android updates and step by step Android rooting guides available to root your Android phone or tablet. With these Android rooting guides you will be able to root your ONEPLUS A0001 with Android version 4.4 Kitkat Each Android rooting guide is divided into several sections like Download sources, Rooting steps to follow , Useful links, Related links outside our web, etc … with these sections you can easily understand how to root your Android phone or tablet. Available rooting guides fall into two possible categories:ROOTING FROM A SMARTPHONE OR TABLET WITH APK FILES This guide doesn’t need a computer and it can be run directly from your android device.ROOTING FROM A PCYour Android smartphone or tablet needs to be connected to a PC to be rooted.Blue buttons Blue buttons below will let you to access different step-by-step ROOTING GUIDES AVAILABLE for your smartphone or tablet.Green buttons You have to take into account that many rooting guides (normally running an exploit via PC) may need the USB DRIVERS of your device INSTALLED in the computer. GREEN BUTTONS will let you install generic drivers or will give you links to the official drivers sites. If generic drivers are not compatible with your Android smartphone or tablet you will have to visit the official website of the manufacturer of your device to download official drivers for your OS version (Windows or Linux). Remember, you must root your Android smartphone or tablet at your own risk. You can read the advantages and disadvantages about to root your Android smartphone or tablet hereAll Android USB Drivers for your Smartphone or Tablet AVAILABLE ROOTING GUIDES ROOT FROM ANDROID PHONE OR TABLETROOT FROM PC USEFUL LINKS ABOUT ROOTING LEER ANTES DE rootear o hacer el ROOT --> -->UPDATES FOR YOUR ANDROID PHONE OR TABLETHere you will be able to find, download and install all necessary updating files for your Android.
2025-04-18To add a new Bluetooth device. Click on it and choose your Android device. Confirm Pairing: A pairing request containing a passkey will show up on both devices. Check whether the passkeys match, then select Pair on both devices. Transferring Files Choose Files to Transfer: Open the File Manager app on your Android device and locate the file(s) you wish to send. Share via Bluetooth: Select the file(s), tap the Share icon, then select Bluetooth. Your phone will look for paired devices. Choose the Receiving Device: Choose your PC or Mac from the list of paired devices. The receiving device will display a confirmation request. Accept the Transfer: On your PC or Mac, accept the request to initiate the incoming file transfer. Limitations Bluetooth can be a convenient way to share data, however, it does come with some limitations:Speed: Bluetooth usually allows a maximum transfer speed of around 6 MB/s. This means it is a lot slower than wireless methods like Wi-Fi, making it unsuitable for large files.File Size Limitations: Large files can cause transfer issues such as significant delays or even transfer failures.Users need to understand these steps and limitations, in order to make the best use of Bluetooth to send files between PC and mobile, or Mac and mobile. Cloud Storage Solutions Cloud storage services like Google Drive and Dropbox can also serve as a solution to the USB cable problem. Here is how you can use them to move files: Google Drive Download and install the Google Drive app on your Android phone. Open the app and log into your Google account.Tap the “+” icon and choose “Upload” to select which files on your smartphone (photos, videos, etc.) you’d like to upload to Google Drive.On your PC or Mac, access Google Drive by either loading it in a web browser or opening their desktop app. You will see your uploaded files there.Select the desired files and right-click on them, then click “Download” to save them locally. DropBox Install the Dropbox app on your Android smartphone. Open it and create an account or sign into an existing one.Tap “Upload” and choose files from your phone to upload to Dropbox.On your PC or Mac, access Dropbox by using a web browser or the Dropbox desktop app. Your uploaded files will already be visible there.Right-click on your files and select “Download” to download them to your computer. These cloud storage
2025-03-27There are those times when you take a photo with your phone camera and wish to transfer it quickly to your computer for whatever reason; editing, sharing or storage. But how can you quickly share a small file from your smartphone to your computer?A number of options come to mind. You could transfer files using a USB cable directly plugged to your phone. You could also create a wireless hotspot and connect your phone and pc together then use file transfer apps like Airdroid orAdvertisement - Continue reading belowXender to copy files from your phone to your PC. If you want to save some mobile data and are moving large files, then these are good options. But I find all of them cumbersome for transferring very small files.A faster way though is to simply to install Telegram on both your phone and PC. Chances are that you already have them installed. If you don’t, then you can do so by visiting their official website you have Telegram installed on your phone as well as on the PC, you can now send files to yourself. That’s because Telegram unlike Whatsapp allows you go chat with yourself. How cool is that?So open the Telegram app on your phone, tag on your username(this has been updated to saved messages instead), tap on the clip icon where you will be presented with a number of menu options including camera, gallery, video music, file, contact, location etc. If you want to share a phone, then tap on gallery, but if it’s a document, then select File.Advertisement - Continue reading belowTelegram desktop saved messagesNow open the Telegram desktop app on your computer, select your username, and tap on the file you sent yourself and then click on the download icon. Telegram saves downloaded files in Downloads/Telegram Desktop/.Here’s a Youtube tutorial we made on how to share files between your Android phone and Mac. So that’s it; how to quickly share files between your smartphone and computer using Telegram apps.Image: techgyd.com Discover more from Dignited Subscribe to get the latest posts sent to your email. LIKE WHAT YOU ARE READING? Sign up to our Newsletter for expert advice and tips of how to get the most out of your Tech Gadgets Subscribe Subscribing to our newsletter indicates your consent to our Terms of Use and Privacy Policy. You may unsubscribe from the newsletters at any time. -->
2025-04-11Strona główna Firma SAMSUNG PC Share Manager Opis Techniczne Kup Edycja image/svg+xml VERY GOOD User Rating Samsung PC Share Manager ReviewSamsung PC Share Manager is a user-friendly application developed by 52samsung that allows you to easily share multimedia content between your Samsung devices and your PC. This software is designed to streamline the process of transferring files such as photos, music, and videos, enhancing your overall multimedia experience.Key Features: Seamless Connectivity: Samsung PC Share Manager enables seamless connectivity between your Samsung devices and your PC, allowing you to effortlessly share files across different platforms. Easy File Sharing: With this application, you can easily share photos, music, videos, and other multimedia content between your Samsung devices and your computer with just a few clicks. Automatic Updates: Samsung PC Share Manager automatically updates to ensure optimal performance and compatibility with the latest Samsung devices and software updates. User-Friendly Interface: The application features a user-friendly interface that is easy to navigate, making it simple for users of all levels to share files efficiently. Multimedia Management: Manage your multimedia content with ease using Samsung PC Share Manager, keeping your files organized and easily accessible whenever you need them.How It Works:To begin using Samsung PC Share Manager, simply install the application on your PC and connect your Samsung devices to the same network. You can then start sharing files by selecting the content you want to transfer and choosing the destination device. The intuitive interface makes the process hassle-free, allowing you to share files quickly and efficiently.Benefits: Enhance your multimedia experience by seamlessly sharing files between your Samsung devices and PC. Simplify the process of managing and organizing your multimedia content. Stay up-to-date with automatic updates that ensure optimal performance. Enjoy a user-friendly interface that caters to users of all levels of expertise.Samsung PC Share Manager by 52samsung is a convenient and efficient solution for sharing multimedia content between your Samsung devices and PC. Whether you want to transfer photos from your smartphone to your computer or stream music from your tablet, this application has you covered with its seamless connectivity and user-friendly interface. Przegląd SAMSUNG PC Share Manager to Shareware oprogramowanie w kategorii Firma opracowane przez 52samsung.Użytkownicy naszej aplikacji klienckiej UpdateStar sprawdzali SAMSUNG PC Share Manager dostępność aktualizacji 220 razy w ciągu ostatniego miesiąca.Najnowsza wersja SAMSUNG PC Share Manager jest 4, wydany na 16.07.2014. Początkowo był to dodane do naszej bazy na 22.10.2008. Wersja
2025-04-06Our Smart TVs are more capable than ever and of the myriad of Smart TV operating systems and platforms, Android TV and now, Google TV seem to be commanding a lion-share of the market. And for good reason. Android TV is a pretty capable platform.Over the period of ownership and operation of your TV, you will come across instances where you need to share files between your other devices like your PC or smartphone and your Smart TV.Advertisement - Continue reading belowIn this post, we shall look at one quick method of sending files between your Android TV and your Android smartphone using a simple app dubbed Send Files to TV. Let’s quickly dive in.Well, first things first, you want to install the required app on both your Android TV and your Android smartphone. To do this, open Play Store on both your TV and your Android phone and search for ‘Send Files to TV’. Below is a link to the app.Download: Send files to TV – Apps on Google PlayOpen the app on your TV and select ReceiveOn your phone, go select the files you’d like to send to your TV and hit Share.In the resulting window, select Send Files to TV and select your Android TV from the listThe files will be sent overRelated Post:How to install Android APK on Android TV box using Wireless File ManagerSend files to your Smartphone from your Android TVThe process is equally simple. Simply open the app on your phone and select receive.Open the Send Files to TV on your Smart TV and select Send.A pop-up window will result, allowing you to navigate through the TV’s internal storage.Navigate through and select the files you’d like to send to your phone.Select the phone you’d like to send the files to and that’s it.Worth
2025-04-15