Passwords autofill
Author: L | 2025-04-24

Other tasks Enable/disable Password AutoFill for Kaspersky Password Manager . Enable/disable Password AutoFill for Kaspersky Password Manager . Enable Password AutoFill . Disable Password AutoFill. Article ID: , Last review:
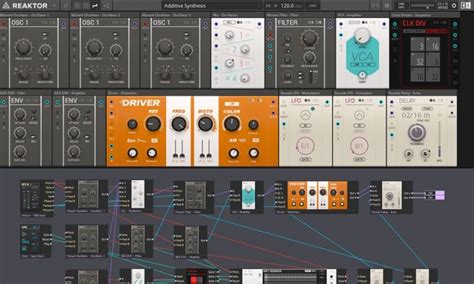
Autofill Passwords on iPhone - LastPass
And in apps, you can let iPhone create and save strong passwords for many of your accounts. See Automatically fill in strong passwords.Change AutoFill optionsYou can change the personal information or credit card number on your iPhone for filling in online forms and making purchases.Go to Settings > Apps > Safari.Tap AutoFill, then do any of the following:Change contact info: Tap My Info, then choose a contact card that has the information you want to enter when you tap AutoFill on webpages in Safari.Change credit card info: Tap Saved Credit Cards, then choose the credit card you want to use to make purchases (or tap Add Credit Card).Turn off AutoFillYou can turn off AutoFill for your contact or credit card information, and for passwords. This is helpful in situations where you don’t want your contact or credit card information to be readily available—for example if you share a device with others.Turn off AutoFill for your contact or credit card information: Go to Settings > Apps > Safari > AutoFill, then turn off either option.Turn off AutoFill for passwords: Go to Settings > General > AutoFill & Passwords, then turn off AutoFill Passwords and Passkeys. Use, or tap Scan Card to take a picture of the front of a credit card.Tip: After you enter a new card, you can save it in Safari AutoFill, then add it to Apple Pay. See Add a debit or credit card.You can use virtual card numbers at checkout and keep your real credit card number private. See Set up Apple Pay. After you’ve set up a virtual card number, tap a card with above the keyboard to use it at checkout.Fill in your passwords automaticallyWhen you sign up for services on websites and in apps, you can let iPad create and save strong passwords for many of your accounts. See Automatically fill in strong passwords.Turn off AutoFillYou can turn off AutoFill for your contact or credit card information, and for passwords. This is helpful in situations where you don’t want your contact or credit card information to be readily available—for example if you share a device with others.Turn off AutoFill for your contact or credit card information: Go to Settings > Apps > Safari > AutoFill, then turn off either option.Turn off AutoFill for passwords: Go to Settings > General > AutoFill & Passwords, then turn off AutoFill Passwords and Passkeys.Autofill Passwords on Android - LastPass
How to Get Chrome to Save a Password?Are you tired of having to remember multiple login credentials for various websites? Chrome, the popular web browser, offers a built-in password manager that can save your passwords for you. In this article, we will guide you on how to get Chrome to save a password and make your online life easier.How to Get Chrome to Save a Password?To get Chrome to save a password, you need to enable the password saving feature. Here’s a step-by-step guide to do so:Open Chrome: Open Google Chrome on your device.Go to Settings: Click on the three vertical dots in the upper right corner of the browser window and select "Settings" from the dropdown menu.Click on Autofill: Scroll down to the "Autofill" section and click on it.Enable Autofill: Toggle the switch next to "Offer to save your web passwords" to the "On" position.Allow Chrome to Save Passwords: You will see a prompt asking if you want to allow Chrome to save your passwords. Click "Allow" to grant permission.How to View Saved PasswordsOnce you have enabled password saving, you can view your saved passwords by following these steps:Open Chrome: Open Google Chrome on your device.Go to Settings: Click on the three vertical dots in the upper right corner of the browser window and select "Settings" from the dropdown menu.Click on Autofill: Scroll down to the "Autofill" section and click on it.View Passwords: Click on the "Manage passwords" button.How to Delete Saved PasswordsIf you want to delete a saved password, follow these steps:Open Chrome: Open Google Chrome on your device.Go to Settings: Click on the three vertical dots in the upper right corner of the browser window and select "Settings" from the dropdown menu.Click on Autofill: Scroll down to the "Autofill" section and click on it.View Passwords: Click on the "Manage passwords" button.Delete Password: Click on the three vertical dots next to the password you want to delete and select "Delete".Tips for Using Chrome’s Password ManagerHere are some tips for using Chrome’s password manager:Make sure you have enabled the password saving feature: Before you can save passwords, you need. Other tasks Enable/disable Password AutoFill for Kaspersky Password Manager . Enable/disable Password AutoFill for Kaspersky Password Manager . Enable Password AutoFill . Disable Password AutoFill. Article ID: , Last review:How to Autofill KeePass Passwords in a
A breeze! No more wrong addresses on my orders.”Tom H.: “I love how easy it is to manage my credit card info with Autofill. Secure and convenient!”A Quick Tip: Using Forest VPN for Online SecurityWhile Autofill makes online interactions more convenient, using a VPN like Forest VPN adds an extra layer of security by encrypting your internet connection. This ensures that your sensitive data remains protected from prying eyes.Changing Autofill settings on your iPhone is straightforward. Follow these steps:Update Your Contact InfoOpen Settings.Tap Safari > Autofill.Select My Info and choose your contact card.Edit Credit Card InfoGo to Settings > Safari > Autofill.Tap Saved Credit Cards.Authenticate and select a card to Edit or tap Add Credit Card.Manage PasswordsNavigate to Settings > Passwords.Use Face ID or Touch ID, then select an account to Edit.For enhanced online security while using Autofill, consider Forest VPN to protect your personal data. With Forest VPN, your internet connection is encrypted, ensuring your sensitive information remains safe. Try it out today at Forest VPN.FAQs about Managing Autofill on iPhoneHow do I edit my contact information for Autofill on my iPhone?To edit your contact information, open the Contacts app, tap on your own contact card, select Edit, update your details, and then tap Done to save changes.Can I manage my credit card information for Autofill on my iPhone?Yes, you can manage your credit card information by going to Settings > Safari > AutoFill > Saved Credit Cards. Here, you can add a new card or edit an existing one.How do I enable Autofill for passwords on my iPhone?To enable Autofill for passwords, go to Settings, tap on Passwords, authenticate with Touch ID or Face ID, and you can add or manage your saved passwords from there.What should I do if Autofill is not working on my iPhone?If Autofill isn’t working, check if it is enabled in Settings > Safari > AutoFill. Restarting your device or updating iOS may also resolve the issue.Is there a way to enhance my online security while using Autofill?Yes, using a VPN like Forest VPN in conjunction with Autofill can provide an added layer Download Windows Speedup Tool to fix errors and make PC run fasterMicrosoft Autofill is a new password manager extension that gives you an option to easily manage the passwords you use for any website on Google Chrome. Available as a Chrome extension, this password manager securely saves your passwords and automatically fills them the next time you visit the site. It provides you safe and protected access from every computer and mobile device as well.If Chrome is your default browser, and you do not want to change it then Microsoft Autofill might be the best password manager application for you. Let us see how to set up and how to use the Microsoft Autofill password manager on Google Chrome.Using this Autofill extension, you can save the passwords online and avoid the problem of forgetting passwords. The application works on all the devices like Windows, macOS, Android Smartphones, and iOS devices.To use the extension, you first need to open your Chrome browser and go to the Chrome Web Store page.On the next page, click the Add to Chrome button and then click Add extension button.Once you install the application, go to the address bar and click on the Extensions button and then select the respective Pin extension button to make it appear on the address bar.Now click the Microsoft Autofill extension button and then click on the Sign in with Microsoft button.Here provide your Microsoft account credentials and then click on the Next button. After performing the process, the Microsoft Autofill extension will sync the saved passwords and automatically fills them the next time you visit the site.How to manage Microsoft Autofill passwords on Google ChromeOnce you setup the Password Manager extension, you need to manage the extension on your Chrome browser.To do so, go to the address bar and clickThe dangers of password autofill – TechAdvisory.org
Google Sign in to your How-To Geek account Corbin Davenport / Google Google has announced that the Android version of its Chrome browser will at long last permit compatible password managers to autofill forms on websites and in apps. Before this change, third-party password managers (1Password, Bitwarden, Proton Pass, etc.) used to rely on Chrome's compatibility mode for autofilling. It was far from ideal because of glitches such as "janky page scrolling and potentially showing duplicate suggestions from Google and a third party." As compatibility mode will be deprecated in early 2025, Google advises developers of password manager and autofill services to "tell their users to toggle a setting in Chrome" to continue using their service within the browser. The beta version of Chrome 131 includes this capability, but you must set some flags to turn it on. After the stable version of Chrome 131 is released on November 12, the feature will be exposed through the Autofill Services section of Chrome for Android's settings. You'll turn it on by enabling the option labeled "Autofill using another service." Google You'll also need to enable a third-party autofill service to work in Chrome by venturing into Android's System Settings, selecting "Passwords, passkeys & accounts," and hitting the Change button under your desired service in the list. After confirming the change, the selected service will be granted permission to autofill across all Android apps. Google Developers don't need to update their password managers if they're properly integrated with Chrome's autofill feature. "Chrome will gracefully respect it and autofill forms," Google said. "Third-party autofill services can autofill passwords, passkeys, and other information like addresses and payment data, as they would in other Android apps," it clarified. Chrome's built-in password manager already lets you securely store secrets such as usernames, passwords, passkeys, addresses, payment data, and more to autofill on websites and in apps, so why use a third-party password manager? Well, if you use other browsers like Firefox or Microsoft Edge with their built-in password managers, you'll want to have the same autofill service available in Chrome on Android so that your secrets are readily available in Chrome across all your devices. Password managers can also save you from weak and reused passwords by automatically suggesting strong, unique passwords on different websites. Source: GoogleUncovering The Risks of Password Autofill
Microsoft Authenticator is an app available for Android as well as iOS devices that allows you to store apps and sites credentials to make two-factor authentication (2FA) easy and secure using your phone, not complex passwords, and now, the app has a password manager built in (as preview).The password manager built into the Authenticator app connects with your Microsoft account to sync and let you manage your passwords on your phone, and when you set the app as the default autofill provider, it can offer to save and automatically fill credentials as you sign into apps or websites.Since the feature connects with your Microsoft account, the saved passwords will also sync to your desktop computer connected with the same account on Microsoft Edge or Google Chrome with the Microsoft Autofill extension. In this guide, you will learn the steps to start using the Microsoft Authenticator as your default password manager on Android.How to enable and configure password manager on Microsoft AuthenticatorThere are two parts to get started managing passwords with the Microsoft Authenticator app. You have to enable the feature and you need to make the Authenticator the default autofill on Android.Enable password managerTo enable the password manager feature in Authenticator, use these steps:Open Microsoft Authenticator on Android.Click the menu (ellipsis) button from the top-right corner.Select the Settings option.Turn on the Autofill toggle switch.Quick tip: This feature is currently available as a preview, and it is not available to everyone. If you do not see it, you will need to wait a little longer to get it or join the beta program.Click the new Passwords tab at the bottom of the screen.Sign in with a Microsoft account or sync your passwords with an account already in the Microsoft Authenticator app.Microsoft Authenticator enable password managerOnce you complete the steps, you will need to configure the app as the new default autofill provider on your Android device.Change autofill providerTo make the Microsoft Authenticator app your default autofill provider on Android, use these steps:Open Settings.Click on System.Click on Language & input.Click on Advanced.Under the “Tools” section, click the Autofill service option.Android autofill service optionClick the current autofill service.Select the Authenticator app.Microsoft Authenticator default autofill optionClick the OK button to confirm.Once you complete the steps, the app will offer to save passwords, and it will offer to autofill credentials when signing into websites and apps. If you want to test this feature before it becomes available, you will need to join beta program, and then the app will receive an update to access the new feature. If you do not have the app on your Android phone, you can download it from the Google Play Store.We are focusing this guide on Android, but the feature is also available on iPhone. Also, the autofill functionality is only available for the consumer of the app, and it is currently disabled for the enterprise users. Why You Can Trust PureinfotechThe author combines expert insights with user-centric guidance, rigorously researching and testing to ensure you receive trustworthy, easy-to-follow. Other tasks Enable/disable Password AutoFill for Kaspersky Password Manager . Enable/disable Password AutoFill for Kaspersky Password Manager . Enable Password AutoFill . Disable Password AutoFill. Article ID: , Last review:Autofill Passwords on iPhone - LastPass
LASTPASS PREMIUM PLAN Instant access to all your accounts Stress-free, secure password management for all your devices. With LastPass, your digital life travels with you, remaining safe and accessible wherever you go. Free 30-day LastPass Premium trial. No credit card required. Passwords are a pain Password memorization is tough When you have 100+ passwords to remember, weak, or reused passwords are bound to happen – as are endless lockouts and resets. One weak, reused password is a risk Reused passwords make logging in easy, but one hacked account using that password or its variations makes all others vulnerable. Bad habits add up to identity theft A breach targets more than your emails and DMs. A hacker could access your home address, credit cards, and worse. Effortless access to your passwords Sync your passwords across all devices Your passwords are available to you wherever you go. Save a password once, on any of your devices, and it’ll be accessible everywhere you’re logged in to LastPass – desktop, web browsers, tablets, smartphones.Explore automatic device sync Autofill passwords with one click Once you save a password in LastPass, you’ll always have it when you need it, ready to autofill in an instant. All you need to remember is your master password, which will grant you access to your LastPass password vault.Explore save and autofill Streamline shopping and forms With LastPass, you can save more than passwords to your vault, including shipping addresses, phone numbers, and credit cards, so you can instantaneously autofill checkoutsComments
And in apps, you can let iPhone create and save strong passwords for many of your accounts. See Automatically fill in strong passwords.Change AutoFill optionsYou can change the personal information or credit card number on your iPhone for filling in online forms and making purchases.Go to Settings > Apps > Safari.Tap AutoFill, then do any of the following:Change contact info: Tap My Info, then choose a contact card that has the information you want to enter when you tap AutoFill on webpages in Safari.Change credit card info: Tap Saved Credit Cards, then choose the credit card you want to use to make purchases (or tap Add Credit Card).Turn off AutoFillYou can turn off AutoFill for your contact or credit card information, and for passwords. This is helpful in situations where you don’t want your contact or credit card information to be readily available—for example if you share a device with others.Turn off AutoFill for your contact or credit card information: Go to Settings > Apps > Safari > AutoFill, then turn off either option.Turn off AutoFill for passwords: Go to Settings > General > AutoFill & Passwords, then turn off AutoFill Passwords and Passkeys.
2025-04-04Use, or tap Scan Card to take a picture of the front of a credit card.Tip: After you enter a new card, you can save it in Safari AutoFill, then add it to Apple Pay. See Add a debit or credit card.You can use virtual card numbers at checkout and keep your real credit card number private. See Set up Apple Pay. After you’ve set up a virtual card number, tap a card with above the keyboard to use it at checkout.Fill in your passwords automaticallyWhen you sign up for services on websites and in apps, you can let iPad create and save strong passwords for many of your accounts. See Automatically fill in strong passwords.Turn off AutoFillYou can turn off AutoFill for your contact or credit card information, and for passwords. This is helpful in situations where you don’t want your contact or credit card information to be readily available—for example if you share a device with others.Turn off AutoFill for your contact or credit card information: Go to Settings > Apps > Safari > AutoFill, then turn off either option.Turn off AutoFill for passwords: Go to Settings > General > AutoFill & Passwords, then turn off AutoFill Passwords and Passkeys.
2025-03-28How to Get Chrome to Save a Password?Are you tired of having to remember multiple login credentials for various websites? Chrome, the popular web browser, offers a built-in password manager that can save your passwords for you. In this article, we will guide you on how to get Chrome to save a password and make your online life easier.How to Get Chrome to Save a Password?To get Chrome to save a password, you need to enable the password saving feature. Here’s a step-by-step guide to do so:Open Chrome: Open Google Chrome on your device.Go to Settings: Click on the three vertical dots in the upper right corner of the browser window and select "Settings" from the dropdown menu.Click on Autofill: Scroll down to the "Autofill" section and click on it.Enable Autofill: Toggle the switch next to "Offer to save your web passwords" to the "On" position.Allow Chrome to Save Passwords: You will see a prompt asking if you want to allow Chrome to save your passwords. Click "Allow" to grant permission.How to View Saved PasswordsOnce you have enabled password saving, you can view your saved passwords by following these steps:Open Chrome: Open Google Chrome on your device.Go to Settings: Click on the three vertical dots in the upper right corner of the browser window and select "Settings" from the dropdown menu.Click on Autofill: Scroll down to the "Autofill" section and click on it.View Passwords: Click on the "Manage passwords" button.How to Delete Saved PasswordsIf you want to delete a saved password, follow these steps:Open Chrome: Open Google Chrome on your device.Go to Settings: Click on the three vertical dots in the upper right corner of the browser window and select "Settings" from the dropdown menu.Click on Autofill: Scroll down to the "Autofill" section and click on it.View Passwords: Click on the "Manage passwords" button.Delete Password: Click on the three vertical dots next to the password you want to delete and select "Delete".Tips for Using Chrome’s Password ManagerHere are some tips for using Chrome’s password manager:Make sure you have enabled the password saving feature: Before you can save passwords, you need
2025-03-30A breeze! No more wrong addresses on my orders.”Tom H.: “I love how easy it is to manage my credit card info with Autofill. Secure and convenient!”A Quick Tip: Using Forest VPN for Online SecurityWhile Autofill makes online interactions more convenient, using a VPN like Forest VPN adds an extra layer of security by encrypting your internet connection. This ensures that your sensitive data remains protected from prying eyes.Changing Autofill settings on your iPhone is straightforward. Follow these steps:Update Your Contact InfoOpen Settings.Tap Safari > Autofill.Select My Info and choose your contact card.Edit Credit Card InfoGo to Settings > Safari > Autofill.Tap Saved Credit Cards.Authenticate and select a card to Edit or tap Add Credit Card.Manage PasswordsNavigate to Settings > Passwords.Use Face ID or Touch ID, then select an account to Edit.For enhanced online security while using Autofill, consider Forest VPN to protect your personal data. With Forest VPN, your internet connection is encrypted, ensuring your sensitive information remains safe. Try it out today at Forest VPN.FAQs about Managing Autofill on iPhoneHow do I edit my contact information for Autofill on my iPhone?To edit your contact information, open the Contacts app, tap on your own contact card, select Edit, update your details, and then tap Done to save changes.Can I manage my credit card information for Autofill on my iPhone?Yes, you can manage your credit card information by going to Settings > Safari > AutoFill > Saved Credit Cards. Here, you can add a new card or edit an existing one.How do I enable Autofill for passwords on my iPhone?To enable Autofill for passwords, go to Settings, tap on Passwords, authenticate with Touch ID or Face ID, and you can add or manage your saved passwords from there.What should I do if Autofill is not working on my iPhone?If Autofill isn’t working, check if it is enabled in Settings > Safari > AutoFill. Restarting your device or updating iOS may also resolve the issue.Is there a way to enhance my online security while using Autofill?Yes, using a VPN like Forest VPN in conjunction with Autofill can provide an added layer
2025-04-17Download Windows Speedup Tool to fix errors and make PC run fasterMicrosoft Autofill is a new password manager extension that gives you an option to easily manage the passwords you use for any website on Google Chrome. Available as a Chrome extension, this password manager securely saves your passwords and automatically fills them the next time you visit the site. It provides you safe and protected access from every computer and mobile device as well.If Chrome is your default browser, and you do not want to change it then Microsoft Autofill might be the best password manager application for you. Let us see how to set up and how to use the Microsoft Autofill password manager on Google Chrome.Using this Autofill extension, you can save the passwords online and avoid the problem of forgetting passwords. The application works on all the devices like Windows, macOS, Android Smartphones, and iOS devices.To use the extension, you first need to open your Chrome browser and go to the Chrome Web Store page.On the next page, click the Add to Chrome button and then click Add extension button.Once you install the application, go to the address bar and click on the Extensions button and then select the respective Pin extension button to make it appear on the address bar.Now click the Microsoft Autofill extension button and then click on the Sign in with Microsoft button.Here provide your Microsoft account credentials and then click on the Next button. After performing the process, the Microsoft Autofill extension will sync the saved passwords and automatically fills them the next time you visit the site.How to manage Microsoft Autofill passwords on Google ChromeOnce you setup the Password Manager extension, you need to manage the extension on your Chrome browser.To do so, go to the address bar and click
2025-04-24Google Sign in to your How-To Geek account Corbin Davenport / Google Google has announced that the Android version of its Chrome browser will at long last permit compatible password managers to autofill forms on websites and in apps. Before this change, third-party password managers (1Password, Bitwarden, Proton Pass, etc.) used to rely on Chrome's compatibility mode for autofilling. It was far from ideal because of glitches such as "janky page scrolling and potentially showing duplicate suggestions from Google and a third party." As compatibility mode will be deprecated in early 2025, Google advises developers of password manager and autofill services to "tell their users to toggle a setting in Chrome" to continue using their service within the browser. The beta version of Chrome 131 includes this capability, but you must set some flags to turn it on. After the stable version of Chrome 131 is released on November 12, the feature will be exposed through the Autofill Services section of Chrome for Android's settings. You'll turn it on by enabling the option labeled "Autofill using another service." Google You'll also need to enable a third-party autofill service to work in Chrome by venturing into Android's System Settings, selecting "Passwords, passkeys & accounts," and hitting the Change button under your desired service in the list. After confirming the change, the selected service will be granted permission to autofill across all Android apps. Google Developers don't need to update their password managers if they're properly integrated with Chrome's autofill feature. "Chrome will gracefully respect it and autofill forms," Google said. "Third-party autofill services can autofill passwords, passkeys, and other information like addresses and payment data, as they would in other Android apps," it clarified. Chrome's built-in password manager already lets you securely store secrets such as usernames, passwords, passkeys, addresses, payment data, and more to autofill on websites and in apps, so why use a third-party password manager? Well, if you use other browsers like Firefox or Microsoft Edge with their built-in password managers, you'll want to have the same autofill service available in Chrome on Android so that your secrets are readily available in Chrome across all your devices. Password managers can also save you from weak and reused passwords by automatically suggesting strong, unique passwords on different websites. Source: Google
2025-04-19