Password box service
Author: i | 2025-04-24

Changing the Password of an Email Box Service This article describes how to change the password of an Email Box service. Steps. Login to your account and click Websites, Email
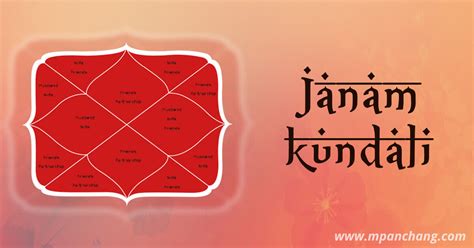
Changing the Password of an Email Box Service - 101domain
This topic only applies to Secret Server On-Premises. Overview A domain service account should be used for the Secret Server application pool that can both access the Delinea product’s SQL database and run the IIS Application Pool(s) dedicated to your Delinea product. A service account will usually need access to both the IIS resources and the database, but there may be cases when this may not be required. The service account created in this KB should not be the same account that is created during the installation of SQL and used to manage SQL as a whole. To set up this service account correctly you will need to: Create a service account in Active Directory that will be dedicated to your Delinea product (domain). Granting the service account access to the SQL Server database. Assign the service account as the identity of the application pool or pools in IIS. Grant folder permissions for the service account on two folders. Configure User Rights Assignment to the service account. Procedure You must have IIS installed on your Web server before completing these steps. Task 1: Creating a Domain Service Account Create a local or domain user account (or identify one to use). Open IIS (Search > inetmgr) on your Web server. Open the Active Directory Users and Computers link from Administrative Tools. Click to open the directory where you want to assign this account, such as testlab.com. Select Service Accounts. Right click and select New > User. The "New Object - User" wizard dialog box appears. Type a name and logon name for the service account. Click the Next button. The wizard advances to the next dialog box (same name). Type a password in the Password and Confirm Password text boxes. If necessary, click to deselect the User must change password at next login check box. Click to select the Password never expires check box. Failing to do this could lock the account out of Secret Server. " Check Password never expires or the account could lock you out of Secret Server. Click Next button. Click the Finish button. You can now give the account access to the database server and the application server. Task 2: Granting Access to the SQL Database You must have SQL installed on your database server before completing these steps. Grant access: Open the SQL Management Studio on your database server. Connect to your Delinea product's SQL database using an administrator account. Click to select the Security folder in the Object Explorer. Right-click the same folder and select New > Login…. A log on dialog box appears. Ensure the Windows Authentication radio button is selected. Click the Search… button. The "Select User, Service Account, or Group" dialog Skip to main content This browser is no longer supported. Upgrade to Microsoft Edge to take advantage of the latest features, security updates, and technical support. Connect to Oracle Database in Visual Studio using the Consume Adapter Service Article02/02/2021 In this article -->The Consume Adapter Service Add-in is installed when you install WCF LOB Adapter SDK. The Consume Adapter Service Add-in loads all the WCF-Custom bindings installed on the computer. To connect to the Oracle database using the WCF-based Oracle Database adapter in a BizTalk project, you must use the oracleDBBinding.This topic provides instructions on how to use the Consume Adapter Service Add-in.Connecting to an Oracle Database Using the Consume Adapter Service Add-inPerform the following steps to connect to an Oracle database using the Consume Adapter Service Add-in.To connect using the Consume Adapter Service Add-in in a BizTalk solution:Right-click the project in Solution Explorer, point to Add, and then click Add Generated Items.In the Add Generated Items dialog box, do the following:Use thisTo do thisCategoriesClick Consume Adapter Service.TemplatesClick Consume Adapter Service.Click Add. The Consume Adapter Service Add-in opens.From the Select a binding drop-down list, select oracleDBBinding and click Configure.In the Configure Adapter dialog box, click the Security tab, and from the Client credential type drop-down list box, select Username and specify the user name and password to connect to the Oracle database.To connect using the Oracle database credentials, type the database credentials in the User name and Password text boxes. Make sure you adhere to the following considerations when specifying the user name and password to connect to an Oracle database:User name. The Oracle Database adapter preserves the case of the value that you enter for the user name when it opens a connection on the Oracle database. User names on the Oracle database are case-sensitive. You should ensure that you provide Oracle user names to the Oracle Database adapter in the case expected by your Oracle database. Typically, this means that the user name in the SCOTT/TIGER credential should be upper case: "SCOTT".Password. The Oracle Database adapter preserves the case of the value that you enter for the password when it opens a connection on the Oracle database. For release 10g and earlier, passwords on the Oracle system are not case-sensitive.To connect using Windows Authentication, type / in the User name text box and leave the Password text box blank.Click the URI Properties tab, and specify values for the connection parameters. For more information about the connection URI for the Oracle Database adapter, see Create the Oracle Database connection URI.Click the Binding Properties tab, and then specify values for the binding properties, if any, required by the operations you want to target. For example, if you want to target the POLLINGSTMT operation, you must set the PollingStatement binding property. For more information about binding properties, see Read about the Oracle Database adapter binding properties.Click OK.Click Connect. After the connection is established, the connection status is shown as Connected.The following figure shows the Consume Adapter Service Add-in immediately after theLDAP Tool Box Self Service Password Alternatives
Infrastructure communication username and password created during the setup process.If you have not specified the username and password during the setup process, use the defaults. The default username and password are both admin. Step 8 Select the Delete synchronized service assignments check box if you want to permanently remove all service assignments from the mobility services engine. This option is applicable for network designs, wired switches, controllers and event definitions. The existing location history data is retained, however, you must use manual service assignments to perform any future location calculations. Step 9 Click Next. The MSE License Summary page appears (see Figure 3-10). You can use the MSE License Summary page to install a license, add a license, remove a license, install an activation license, and install service license. Figure 3-10 MSE License Summary Page Step 10 Click Add License to add a license. You can install an activation license and service license. The Add a License File dialog box appears. Step 11 Click Choose File to browse to and select the license file. Step 12 Click OK to add the license. The newly added license appears in the MSE license file list. Step 13 To remove an MSE license file, click Remove License. Step 14 Choose an MSE license file that you want to remove by selecting the MSE License File radio button, and click Remove. Step 15 Click OK to confirm the deletion. Step 16 Click Next to enable services on the mobility services engine. Step 17 To enable a service, select the check box next to the service. These are the available services: Context Aware Service WIPS Mobile Concierge Service CMX Analytics CMX Browser Engage HTTP Proxy Service Note Select the services you need and for which you have the licenses. If you select CMX Analytics, you must also select the Context Aware Service. Step 18 Click Next. The Select Tracking & History Parameters page appears. Note If you skip configuring the tracking parameters, the default values are selected. Step 19 You can select the clients to be tracked using the Prime Infrastructure by selecting the corresponding Tracking check box(es). Make sure that wireless clients are tracked. The various tracking parameters are as follows: Wired Clients Wireless Clients Rogue Access Points – Exclude Adhoc Rogue APs Rogue Clients Interferers Active RFID Tags Step 20 You can enable the history tracking of devices by selecting the corresponding devices. Changing the Password of an Email Box Service This article describes how to change the password of an Email Box service. Steps. Login to your account and click Websites, Email There are four alternatives to LDAP Tool Box Self Service Password for Windows, Linux and Self-Hosted. The best LDAP Tool Box Self Service Password alternative is pwm-project, which isMailLDAP Tool Box Self Service Password documentation
One-time passcode. Click Save. To configure the LDAP connection: Select the Data tab.The Membership Connection Settings page appears. In the Datastore Type section, from the Type drop-down list, select Active Directory (sAMAccountName). In the Datastore Connection section, in the Domain text box, type the domain name.For example, type ecotest.com. In the Connection String text box, type the LDAP IP address, followed by the domain name.For example, type LDAP://10.0.1.173/DC=ecotest,DC=com for the ecotest.com domain. In the Datastore Credentials section, in the Service Account text box, type a name for the account.For example, type test. In the adjacent @ text box, type the domain name.For example, type ecotest.com. In the Password text box, type a password for the service account. To configure the AD server information that you specified in steps 1–6, see Configure the AD Server. To confirm the connection to the AD server, click Test Connection.If the test is successful, a Connection Successful message appears. In the Profile Fields section, in the Email 1 text box, make sure the value entered is mail. Select the Writable check box. Click Save. To configure the default workflow and multi-factor authentication: Select the Workflow tab. In the Workflow section, from the Default Workflow drop-down list, select Username & Password | Second Factor. Click Save. Select the Multi-Factor Methods tab. In the Email Settings section, from the Email Field 1 drop-down list, select One-Time Passcode via HTML Email. Select Disabled for all other email settings. Click Save. To enable API authentication: Select the API tab. In the API Key section, select the Enable API for this realm check box. To create the Application ID and Application Key, click Generate Credentials. Copy or note these values for reference. The keys are used to configure the SecureAuth RADIUS server. In the API Permissions section, select the Enable Authentication API and User Self-service Password Change check boxes. Click Save. Configure SecureAuth RADIUS Server To download and configure the SecureAuth RADIUS server: Download the SecureAuth RADIUS server from Log in to the SecureAuth RADIUS server Web UI at Select the Settings tab. In the RADIUS Server Settings section, in the Shared Secret text box, type a password.For example, type 11111111. Click Save. To configure the IdP Realm: Select the ldP Realms tab. Click . In the Primary ldP Host text box, type localhost. If the two servers are not on the same computer, type the SecureAuth IdP server IP address. In the ldP Realm text box, type SecureAuth998. In the API Application ID and API Application Key text boxes, type the application ID and key generated in the previous procedure. Click Save Changes. The IdP Realm shows as enabled. To configure the RADIUS client and authentication workflow: Select the On the SAP S/4 HANA cloud, you will need to set the password in the SAP Cockpit:Log in to the SAP Cockpit and go to your application’s settings page.Go to your application > User-Provided Variables.Click on the button ‘Add variable’ and add ‘DEBUGGER_PASSWORD’ and the password. Both are case-sensitive. Restart your application.Obtain Debugging Credentials from Windows Mendix Service ConsoleIf your application is deployed to a Microsoft Windows environment, you will need to obtain the password from the Windows Mendix Service ConsoleStart your app.Go to the Advanced menu of the Windows Mendix Service Console.Select Enable debugging and copy the password which is displayed in the popup.The debugger is available at {appURL}/debugger/ using the default runtime server port.If you are debugging your app running behind IIS, make sure the debugger path is forwarded to the right runtime location as described in the Reverse Proxy Inbound Rules section of Microsoft Windows – deploy.How to Enable Cloud Debugging in Studio ProOnce you have the unique URL and password, there are two methods for connecting Studio Pro to the cloud environment.Open the Connect Debugger dialog box – you can do this in two ways within Studio Pro:Go to the Run menu and select Connect Debugger…: Click Connect… in the Debugger pane: In the Connect Debugger dialog box set the following:Connect to – select the option An app running in Mendix Cloud or on another remote server.URL – the URL from the Debugger Settings for your app environmentPassword – the Password from the Debugger Settings for your app environment Click OK.The debugger is now connected to your app running in the cloud.Read MoreDebugging Microflows and NanoflowsThe Ultimate DebuggerUpgradeLDAP Tool Box Self Service Password documentation
Handling it. If you are removing the objective to clean it, store the objective in the objective case supplied by Leica Biosystems when it is outside of the scanner. Page 42: Clean The Scanner Turn off power to the scanner and unplug the power cord before placing your hands inside the scanner. Using proper safety protection and procedures, pick up and wipe up the visible pieces of any broken slides. Please contact Leica Biosystems Technical Services for advice before operating the scanner. Page 43: Cleaning The Autoloader Racks Open the AT2 DX covers to gain access to the inside of the scanner. Locate the slide-in-rack sensor amplifier which is to the right of the AutoLoader cover. Aperio AT2 DX User’s Guide, Revision B © Leica Biosystems Imaging, Inc. 2020... Page 44 OTHER BUTTONS ON THE AMPLIFIER COULD PUT THE SCANNER INTO A STATE THAT CAN ONLY BE REMEDIED BY A SERVICE TECHNICIAN VISIT. Locate the Set button on the amplifier (marked in the illustration). The button is labeled “Set.” Aperio AT2 DX User’s Guide, Revision B © Leica Biosystems Imaging, Inc. 2020... Page 45: Change The Aperio Service Account Password And Update Apservice Enter the new password and repeat it in the next text box. Click the arrow to proceed. Now you must go to the next section to update the service credentials. Aperio AT2 DX User’s Guide, Revision B © Leica Biosystems Imaging, Inc. 2020... Page 46: Updating The Aperio Service Credentials In the search box at the bottom of the pane, type services.msc. On the Services window, locate ApService: Right click on it and select Properties from the context menu. Aperio AT2 DX User’s Guide, Revision B © Leica Biosystems Imaging, Inc. 2020... Page 47 On the Log On tab, enter and confirm the password you used for the Aperio service account in “Changing the Aperio Service Account Password” on page 45. Aperio AT2 DX User’s Guide, Revision B © Leica Biosystems Imaging, Inc. 2020... Page 48 Click Apply. You see a warning that the changes won’t take effect until you stop and restart the service. Click OKLDAP Tool Box Self Service Password documentation
Attributes is determined by the option you select from the LDAP Server Type drop-down list. Access this drop-down list from window. UDS Users Response Tag LDAP Attribute userName samAccountName uid firstName givenName lastName sn middleName initials middleName nickName nickName displayName displayName phoneNumber telephonenumber ipPhone homeNumber homephone mobileNumber mobile email mail directoryUri msRTCSIP-primaryuseraddress mail department department departmentNumber manager manager title title pager pager Configure LDAP Authentication Perform this procedure if you want to enable LDAP authentication so that end user passwords are authenticated against the password that is assigned in the company LDAP directory. This configuration applies to end user passwords only and does not apply to end user PINs or application user passwords. Procedure Step 1 In Cisco Unified CM Administration, choose . Step 2 Check the Use LDAP Authentication for End Users check box to use your LDAP directory for user authentication. Step 3 In the LDAP Manager Distinguished Name field, enter the user ID of the LDAP Manager who has access rights to the LDAP directory. Step 4 In the Confirm Password field, enter the password for the LDAP manager. Step 5 In the LDAP User Search Base field, enter the search criteria. Step 6 In the LDAP Server Information section, enter the hostname or IP address of the LDAP server. Step 7 If you want to use TLS to create a secure connection to the LDAP server, check the Use TLS check box. Step 8 Click Save. What to do next Customize LDAP Agreement Service Parameters Customize LDAP Agreement Service Parameters Perform this procedure to configure the optional service parameters that customize the system-level settings for LDAP agreements. If you do not configure these service parameters, Unified Communications Manager applies the default settings for LDAP directory integration. For parameter descriptions, click the parameter name in the user. Changing the Password of an Email Box Service This article describes how to change the password of an Email Box service. Steps. Login to your account and click Websites, Email There are four alternatives to LDAP Tool Box Self Service Password for Windows, Linux and Self-Hosted. The best LDAP Tool Box Self Service Password alternative is pwm-project, which isLDAP Tool Box Self Service Password 1.5.0
Entry:Open the ISA Management console.Navigate to the Policy Elements node.Expand the Policy Elements node.Right-click Dial-up Entries and then select New Dial-Up Entry from the shortcut menu.The New Dial-Up Entry dialog box opens.In the Name box, enter a name for the new dial-up entry.In the Description box, provide a description for the dial-up entry.In the Use The Following Network Dial-Up Connection box, enter the name of the network dial-up connection that you created.Click Set Account.The Set Account dialog box opens.In the User box, enter the name of the user account provided by the ISP.In the Password box and Confirm Password box, enter and verify the password of the user, and then click OK.Click OK in the New Dial-Up Entry dialog box.To set the active dial-up entry:Open the ISA Management console.Click the View menu and select Advanced.Expand the Policy Elements node.Select the Dial-up Entries folder.The details pane shows all existing dial-up entries.Select the dial-up entry that you want as the active dial-up entry, and then select Set As Active Entry from the shortcut menu.To set enable SecureNAT clients to use the active dial-up entryOpen the ISA Management console.Navigate to the Network Configuration node.Right-click the Network Configuration node and then select Properties from the shortcut menu.The Network Configuration Properties dialog box opens.Click the Firewall Chaining tab.Select the Use Primary Connection option.Select the Use Dial-up Entry checkbox.Click OK.To restart the restart the ISA Firewall serviceOpen the ISA Management console.Expand the Monitoring node.Select the Services node.Right-click the Firewall service and select Stop.Right-click the Firewall service once more and then select Start.How to install the Firewall ClientA Firewall client is a client computer on which Firewall Client software is installed and enabled. Firewall Clients software is usually installed from a network installation share.After the Firewall Client software is installed, the following components are installed on the client computer:mspclnt.ini; is the client configuration file and copy of the local domain table (LDT).msplat.txt; is the copy of the local address table (LAT).Firewall client application.To install the Firewall Client software:Browse to the network share for servernamemspclnt share, the shared ISA Server client installation files.Double-click the Setup file (setup.exe ) in the directory to install the Firewall Client software on the client.The Microsoft Firewall Client Installation wizard launches.Click Next on the Welcome page.On the Destination page, specify the folder in which the Firewall Client software should be installed. Click Next.The Ready To Install The Program page opens.Click Install.The firewall clientComments
This topic only applies to Secret Server On-Premises. Overview A domain service account should be used for the Secret Server application pool that can both access the Delinea product’s SQL database and run the IIS Application Pool(s) dedicated to your Delinea product. A service account will usually need access to both the IIS resources and the database, but there may be cases when this may not be required. The service account created in this KB should not be the same account that is created during the installation of SQL and used to manage SQL as a whole. To set up this service account correctly you will need to: Create a service account in Active Directory that will be dedicated to your Delinea product (domain). Granting the service account access to the SQL Server database. Assign the service account as the identity of the application pool or pools in IIS. Grant folder permissions for the service account on two folders. Configure User Rights Assignment to the service account. Procedure You must have IIS installed on your Web server before completing these steps. Task 1: Creating a Domain Service Account Create a local or domain user account (or identify one to use). Open IIS (Search > inetmgr) on your Web server. Open the Active Directory Users and Computers link from Administrative Tools. Click to open the directory where you want to assign this account, such as testlab.com. Select Service Accounts. Right click and select New > User. The "New Object - User" wizard dialog box appears. Type a name and logon name for the service account. Click the Next button. The wizard advances to the next dialog box (same name). Type a password in the Password and Confirm Password text boxes. If necessary, click to deselect the User must change password at next login check box. Click to select the Password never expires check box. Failing to do this could lock the account out of Secret Server. " Check Password never expires or the account could lock you out of Secret Server. Click Next button. Click the Finish button. You can now give the account access to the database server and the application server. Task 2: Granting Access to the SQL Database You must have SQL installed on your database server before completing these steps. Grant access: Open the SQL Management Studio on your database server. Connect to your Delinea product's SQL database using an administrator account. Click to select the Security folder in the Object Explorer. Right-click the same folder and select New > Login…. A log on dialog box appears. Ensure the Windows Authentication radio button is selected. Click the Search… button. The "Select User, Service Account, or Group" dialog
2025-04-12Skip to main content This browser is no longer supported. Upgrade to Microsoft Edge to take advantage of the latest features, security updates, and technical support. Connect to Oracle Database in Visual Studio using the Consume Adapter Service Article02/02/2021 In this article -->The Consume Adapter Service Add-in is installed when you install WCF LOB Adapter SDK. The Consume Adapter Service Add-in loads all the WCF-Custom bindings installed on the computer. To connect to the Oracle database using the WCF-based Oracle Database adapter in a BizTalk project, you must use the oracleDBBinding.This topic provides instructions on how to use the Consume Adapter Service Add-in.Connecting to an Oracle Database Using the Consume Adapter Service Add-inPerform the following steps to connect to an Oracle database using the Consume Adapter Service Add-in.To connect using the Consume Adapter Service Add-in in a BizTalk solution:Right-click the project in Solution Explorer, point to Add, and then click Add Generated Items.In the Add Generated Items dialog box, do the following:Use thisTo do thisCategoriesClick Consume Adapter Service.TemplatesClick Consume Adapter Service.Click Add. The Consume Adapter Service Add-in opens.From the Select a binding drop-down list, select oracleDBBinding and click Configure.In the Configure Adapter dialog box, click the Security tab, and from the Client credential type drop-down list box, select Username and specify the user name and password to connect to the Oracle database.To connect using the Oracle database credentials, type the database credentials in the User name and Password text boxes. Make sure you adhere to the following considerations when specifying the user name and password to connect to an Oracle database:User name. The Oracle Database adapter preserves the case of the value that you enter for the user name when it opens a connection on the Oracle database. User names on the Oracle database are case-sensitive. You should ensure that you provide Oracle user names to the Oracle Database adapter in the case expected by your Oracle database. Typically, this means that the user name in the SCOTT/TIGER credential should be upper case: "SCOTT".Password. The Oracle Database adapter preserves the case of the value that you enter for the password when it opens a connection on the Oracle database. For release 10g and earlier, passwords on the Oracle system are not case-sensitive.To connect using Windows Authentication, type / in the User name text box and leave the Password text box blank.Click the URI Properties tab, and specify values for the connection parameters. For more information about the connection URI for the Oracle Database adapter, see Create the Oracle Database connection URI.Click the Binding Properties tab, and then specify values for the binding properties, if any, required by the operations you want to target. For example, if you want to target the POLLINGSTMT operation, you must set the PollingStatement binding property. For more information about binding properties, see Read about the Oracle Database adapter binding properties.Click OK.Click Connect. After the connection is established, the connection status is shown as Connected.The following figure shows the Consume Adapter Service Add-in immediately after the
2025-04-10Infrastructure communication username and password created during the setup process.If you have not specified the username and password during the setup process, use the defaults. The default username and password are both admin. Step 8 Select the Delete synchronized service assignments check box if you want to permanently remove all service assignments from the mobility services engine. This option is applicable for network designs, wired switches, controllers and event definitions. The existing location history data is retained, however, you must use manual service assignments to perform any future location calculations. Step 9 Click Next. The MSE License Summary page appears (see Figure 3-10). You can use the MSE License Summary page to install a license, add a license, remove a license, install an activation license, and install service license. Figure 3-10 MSE License Summary Page Step 10 Click Add License to add a license. You can install an activation license and service license. The Add a License File dialog box appears. Step 11 Click Choose File to browse to and select the license file. Step 12 Click OK to add the license. The newly added license appears in the MSE license file list. Step 13 To remove an MSE license file, click Remove License. Step 14 Choose an MSE license file that you want to remove by selecting the MSE License File radio button, and click Remove. Step 15 Click OK to confirm the deletion. Step 16 Click Next to enable services on the mobility services engine. Step 17 To enable a service, select the check box next to the service. These are the available services: Context Aware Service WIPS Mobile Concierge Service CMX Analytics CMX Browser Engage HTTP Proxy Service Note Select the services you need and for which you have the licenses. If you select CMX Analytics, you must also select the Context Aware Service. Step 18 Click Next. The Select Tracking & History Parameters page appears. Note If you skip configuring the tracking parameters, the default values are selected. Step 19 You can select the clients to be tracked using the Prime Infrastructure by selecting the corresponding Tracking check box(es). Make sure that wireless clients are tracked. The various tracking parameters are as follows: Wired Clients Wireless Clients Rogue Access Points – Exclude Adhoc Rogue APs Rogue Clients Interferers Active RFID Tags Step 20 You can enable the history tracking of devices by selecting the corresponding devices
2025-04-13One-time passcode. Click Save. To configure the LDAP connection: Select the Data tab.The Membership Connection Settings page appears. In the Datastore Type section, from the Type drop-down list, select Active Directory (sAMAccountName). In the Datastore Connection section, in the Domain text box, type the domain name.For example, type ecotest.com. In the Connection String text box, type the LDAP IP address, followed by the domain name.For example, type LDAP://10.0.1.173/DC=ecotest,DC=com for the ecotest.com domain. In the Datastore Credentials section, in the Service Account text box, type a name for the account.For example, type test. In the adjacent @ text box, type the domain name.For example, type ecotest.com. In the Password text box, type a password for the service account. To configure the AD server information that you specified in steps 1–6, see Configure the AD Server. To confirm the connection to the AD server, click Test Connection.If the test is successful, a Connection Successful message appears. In the Profile Fields section, in the Email 1 text box, make sure the value entered is mail. Select the Writable check box. Click Save. To configure the default workflow and multi-factor authentication: Select the Workflow tab. In the Workflow section, from the Default Workflow drop-down list, select Username & Password | Second Factor. Click Save. Select the Multi-Factor Methods tab. In the Email Settings section, from the Email Field 1 drop-down list, select One-Time Passcode via HTML Email. Select Disabled for all other email settings. Click Save. To enable API authentication: Select the API tab. In the API Key section, select the Enable API for this realm check box. To create the Application ID and Application Key, click Generate Credentials. Copy or note these values for reference. The keys are used to configure the SecureAuth RADIUS server. In the API Permissions section, select the Enable Authentication API and User Self-service Password Change check boxes. Click Save. Configure SecureAuth RADIUS Server To download and configure the SecureAuth RADIUS server: Download the SecureAuth RADIUS server from Log in to the SecureAuth RADIUS server Web UI at Select the Settings tab. In the RADIUS Server Settings section, in the Shared Secret text box, type a password.For example, type 11111111. Click Save. To configure the IdP Realm: Select the ldP Realms tab. Click . In the Primary ldP Host text box, type localhost. If the two servers are not on the same computer, type the SecureAuth IdP server IP address. In the ldP Realm text box, type SecureAuth998. In the API Application ID and API Application Key text boxes, type the application ID and key generated in the previous procedure. Click Save Changes. The IdP Realm shows as enabled. To configure the RADIUS client and authentication workflow: Select the
2025-03-28On the SAP S/4 HANA cloud, you will need to set the password in the SAP Cockpit:Log in to the SAP Cockpit and go to your application’s settings page.Go to your application > User-Provided Variables.Click on the button ‘Add variable’ and add ‘DEBUGGER_PASSWORD’ and the password. Both are case-sensitive. Restart your application.Obtain Debugging Credentials from Windows Mendix Service ConsoleIf your application is deployed to a Microsoft Windows environment, you will need to obtain the password from the Windows Mendix Service ConsoleStart your app.Go to the Advanced menu of the Windows Mendix Service Console.Select Enable debugging and copy the password which is displayed in the popup.The debugger is available at {appURL}/debugger/ using the default runtime server port.If you are debugging your app running behind IIS, make sure the debugger path is forwarded to the right runtime location as described in the Reverse Proxy Inbound Rules section of Microsoft Windows – deploy.How to Enable Cloud Debugging in Studio ProOnce you have the unique URL and password, there are two methods for connecting Studio Pro to the cloud environment.Open the Connect Debugger dialog box – you can do this in two ways within Studio Pro:Go to the Run menu and select Connect Debugger…: Click Connect… in the Debugger pane: In the Connect Debugger dialog box set the following:Connect to – select the option An app running in Mendix Cloud or on another remote server.URL – the URL from the Debugger Settings for your app environmentPassword – the Password from the Debugger Settings for your app environment Click OK.The debugger is now connected to your app running in the cloud.Read MoreDebugging Microflows and NanoflowsThe Ultimate Debugger
2025-03-27Handling it. If you are removing the objective to clean it, store the objective in the objective case supplied by Leica Biosystems when it is outside of the scanner. Page 42: Clean The Scanner Turn off power to the scanner and unplug the power cord before placing your hands inside the scanner. Using proper safety protection and procedures, pick up and wipe up the visible pieces of any broken slides. Please contact Leica Biosystems Technical Services for advice before operating the scanner. Page 43: Cleaning The Autoloader Racks Open the AT2 DX covers to gain access to the inside of the scanner. Locate the slide-in-rack sensor amplifier which is to the right of the AutoLoader cover. Aperio AT2 DX User’s Guide, Revision B © Leica Biosystems Imaging, Inc. 2020... Page 44 OTHER BUTTONS ON THE AMPLIFIER COULD PUT THE SCANNER INTO A STATE THAT CAN ONLY BE REMEDIED BY A SERVICE TECHNICIAN VISIT. Locate the Set button on the amplifier (marked in the illustration). The button is labeled “Set.” Aperio AT2 DX User’s Guide, Revision B © Leica Biosystems Imaging, Inc. 2020... Page 45: Change The Aperio Service Account Password And Update Apservice Enter the new password and repeat it in the next text box. Click the arrow to proceed. Now you must go to the next section to update the service credentials. Aperio AT2 DX User’s Guide, Revision B © Leica Biosystems Imaging, Inc. 2020... Page 46: Updating The Aperio Service Credentials In the search box at the bottom of the pane, type services.msc. On the Services window, locate ApService: Right click on it and select Properties from the context menu. Aperio AT2 DX User’s Guide, Revision B © Leica Biosystems Imaging, Inc. 2020... Page 47 On the Log On tab, enter and confirm the password you used for the Aperio service account in “Changing the Aperio Service Account Password” on page 45. Aperio AT2 DX User’s Guide, Revision B © Leica Biosystems Imaging, Inc. 2020... Page 48 Click Apply. You see a warning that the changes won’t take effect until you stop and restart the service. Click OK
2025-03-26