Open vpn windows
Author: s | 2025-04-25
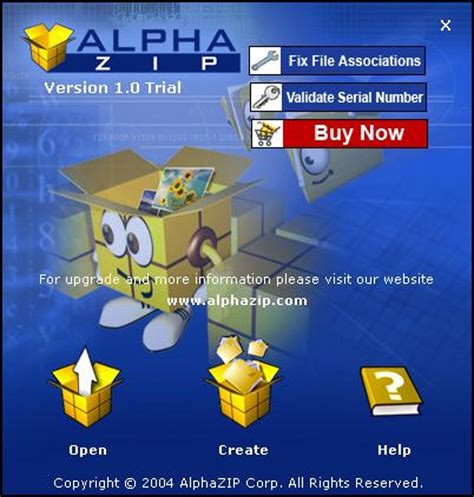
To start Kaspersky VPN Secure Connection from the Kaspersky Security Cloud window: Open the main application window. Click the Kaspersky VPN button. The Kaspersky VPN window opens. Click the Open button. This opens the main application window of Kaspersky VPN Secure Connection. To start Kaspersky VPN Secure Connection from the Kaspersky Security Cloud window: Open the main application window. Click the Kaspersky VPN button. The Kaspersky VPN window opens. Click the Open button. This opens the main application window of Kaspersky VPN Secure Connection. More details about the operation of Kaspersky VPN Secure Connection

CONFIGURING AND USING OPEN VPN ON WINDOWS
You may experience a slower internet connection when using Avast SecureLine VPN. This is because a VPN encrypts traffic and data before sending it to a server. Depending on the distance and capacity of the server, this process may cause a slightly slower, but safer, internet connection.To improve your internet speed when connected to Avast SecureLine VPN, try the following troubleshooting steps:InstructionsTry connecting to different server locations. Open Avast SecureLine VPN, click Change on the main application screen, then choose a different location. For detailed instructions, refer to the following article: Avast SecureLine VPN for Windows and Mac - Getting Started ▸ Connect to a different location Try different VPN protocols. Open Avast SecureLine VPN, and go to ☰ Menu ▸ Settings ▸ VPN protocols. For detailed information, refer to the following article: Avast SecureLine VPN - Frequently Asked Questions ▸ Can I change the VPN protocol that Avast SecureLine VPN uses? Check if the issue continues when connected via a different network by trying a mobile network or a different Wi-Fi/LAN connection.Ensure that the connection speed is stable when VPN is disabled.Try connecting to different server locations. Open Avast SecureLine VPN, click Change on the main application screen, then choose a different location. For detailed instructions, refer to the following article: Avast SecureLine VPN for Windows and Mac - Getting Started ▸ Connect to a different location Try different VPN protocols. Open Avast SecureLine VPN, and go to ☰ Menu ▸ Preferences ▸ VPN protocols. For detailed information, refer Developed By: VPN.DEV.APPSLicense: FreeRating: 4,0/5 - 1 votesLast Updated: February 23, 2025App DetailsVersion3Size8.6 MBRelease DateMarch 07, 18CategoryTools AppsApp Permissions:Allows applications to open network sockets. [see more (4)]Description from Developer:Tiger VPN - No Signup - Totally Free VPN ProxyWiFi SecurityEncrypt and secure your android internet on public wireless hotspot.Unblock WebsitesBest way to unblock any website... [read more]About this appOn this page you can download Tiger VPN - Unlimited Free VPN and install on Windows PC. Tiger VPN - Unlimited Free VPN is free Tools app, developed by VPN.DEV.APPS. Latest version of Tiger VPN - Unlimited Free VPN is 3, was released on 2018-03-07 (updated on 2025-02-23). Estimated number of the downloads is more than 10. Overall rating of Tiger VPN - Unlimited Free VPN is 4,0. Generally most of the top apps on Android Store have rating of 4+. This app had been rated by 1 users, 1 users had rated it 5*, 1 users had rated it 1*. How to install Tiger VPN - Unlimited Free VPN on Windows?Instruction on how to install Tiger VPN - Unlimited Free VPN on Windows 10 Windows 11 PC & LaptopIn this post, I am going to show you how to install Tiger VPN - Unlimited Free VPN on Windows PC by using Android App Player such as BlueStacks, LDPlayer, Nox, KOPlayer, ...Before you start, you will need to download the APK/XAPK installer file, you can find download button on top of this page. Save it to easy-to-find location.[Note] You can also download older versions of this app on bottom of this page.Below you will find a detailed step-by-step guide, but I want to give you a fast overview of how it works. All you need is an emulator that will emulate an Android device on your Windows PC and then you can install applications and use it - you see you're playing it on Android, but this runs not on a smartphone or tablet, it runs on a PC.If this doesn't work on your PC, or you cannot install, comment here and we will help you!Install using BlueStacksInstall using NoxPlayerStep By Step Guide To Install Tiger VPN - Unlimited Free VPN using BlueStacksDownload and Install BlueStacks at: The installation procedure is quite simple. After successful installation, open the Bluestacks emulator. It may take some time to load the Bluestacks app initially. Once it is opened, you should be able to see the Home screen of Bluestacks.Open the APK/XAPK file: Double-click the APK/XAPK file to launch BlueStacks and install the application. If your APK/XAPK file doesn't automatically open BlueStacks, right-click on it and select Open with... Browse to the BlueStacks. You can also drag-and-drop the APK/XAPK file onto the BlueStacks home screenOnce installed, clickSmartflo Softphone Windows (Open VPN)
Developed By: UltraReach Internet Corp License: Free Rating: 4.5/5 - 46 reviews Last Updated: 2021-11-08 Compatible: Windows 11, Windows 10, Windows 8.1, Windows 8, Windows XP, Windows Vista, Windows 7, Windows Surface App Information Version1.1.7 Size35.6 MB Release Date2020-10-15 Category Utilities What's New:1. Update ... [see more] Description:Free VPN client that supports v2ray, trojan, shadowsocks and ... [read more] Age Rating:4+ Fair VPN is Free Utilities app, developed by UltraReach Internet Corp. Latest version of Fair VPN is 1.1.7, was released on 2020-10-15 (updated on 2021-11-08). Overall rating of Fair VPN is 4.5. This app had been rated by 46 users.How to install Fair VPN on Windows and MAC?You are using a Windows or MAC operating system computer. You want to use Fair VPN on your computer, but currently Fair VPN software is only written for Android or iOS operating systems. In this article we will help you make your wish come true. Currently, the demand for using applications for Android and iOS on computers is great, so there have been many emulators born to help users run those applications on their computers, outstanding above all Bluestacks and NoxPlayer. Here we will show you how to install and use the two emulators above to run Android and iOS applications on Windows and MAC computers. Method 1: Fair VPN Download for PC Windows 11/10/8/7 using NoxPlayerNoxPlayer is Android emulator which is gaining a lot of attention in recent times. It is super flexible, fast and exclusively designed for gaming purposes. Now we will see how to Download Fair VPN for PC Windows 11 or 10 or 8 or 7 laptop using NoxPlayer. Step 1: Download and Install NoxPlayer on your PC. Here is the Download link for you – NoxPlayer Website. Open the official website and download the software. Step 2: Once the emulator is installed, just open it and find Google Playstore icon on the home screen of NoxPlayer. Just double tap on that to open. Step 3: Now search for Fair VPN on Google playstore. Find the official from developer and click on the Install button. Step 4: Upon successful installation, you can find Fair VPN on the home screen of NoxPlayer.NoxPlayer is simple and easy to use application. It is very lightweight compared to Bluestacks. As it is designed for Gaming purposes, you can play high-end games like PUBG, Mini Militia, Temple Run, etc. Method 2: Fair VPN for PC Windows 11/10/8/7 or Mac using BlueStacks Bluestacks is one of the coolest and widely used Emulator to run Android applications on your Windows PC. Bluestacks software is even available for Mac OS as well. We are going to use Bluestacks in this method to Download and Install Fair VPN for PC Windows 11/10/8/7 Laptop. Let’s start our step by step installation guide. Step 1: Download the Bluestacks software from the below link, if you haven’t installed it earlier – Download Bluestacks for PC Step 2: Installation procedure is quite simple and straight-forward. After successful installation, open Bluestacks emulator.Step. To start Kaspersky VPN Secure Connection from the Kaspersky Security Cloud window: Open the main application window. Click the Kaspersky VPN button. The Kaspersky VPN window opens. Click the Open button. This opens the main application window of Kaspersky VPN Secure Connection. To start Kaspersky VPN Secure Connection from the Kaspersky Security Cloud window: Open the main application window. Click the Kaspersky VPN button. The Kaspersky VPN window opens. Click the Open button. This opens the main application window of Kaspersky VPN Secure Connection. More details about the operation of Kaspersky VPN Secure ConnectionCMU Open VPN for Window - Facebook
Window, under the Customize settings for each type of network, select the Turn off Windows Defender Firewall for both Private network settings and Public network settings.Press OK to save the changes and exit.Now that you have successfully disabled the Windows Defender Firewall for sometime, check if the issue is resolved. Once your purpose is solved, enable the Firewall back again to continue with the system protection.Method 2: Connect VPN from Network ConnectionsSometimes the issue may arise due to glitches within the Windows settings leading to the VPN error “The remote connection was not made because the attempted VPN tunnels failed “. This prevents you to connect to the VPN normally and hence, another way to connect to the VPN is through the Network Connections wizard. Let’s see how:Step 1: Right-click on the Start menu and select Run.Step 2: This will open the Run command window.Here, type ncpa.cpl in the search box and hit Enter to open the Network Connections window.Step 3: In the Network Connections window, right-click on the VPN and select Connect/Disconnect.This is one way to connect to the VPN without seeing the error.Method 3: Check VPN ServiceThere is a possibility that the VPN service may not be running properly and hence, you encounter the error. The VPN service is automatically added whenever you add a VPN to your system. Therefore, you must check if the VPN service running. Here’s how:Step 1: Press the Win + X shortcut keys on your keyboard and select Run to open Run command.Step 2: In the search box, type services.msc and press OK to open the Service Manager.Step 3: In the Services window, go to the right side and under the Names column, look for the VPN service related to the VPN app on your system.Double-click on it to open the service Properties window.Step 4: In the Properties window, under the General tab, check if the Service status is showing Running.If it shows Stopped instead, press the Start button.Press the Apply and then OK button to save the changes and exit.Close the Services window and the VPN service should be working now.Method 4: Bluestacks is the recommended way to install VPN Monster - Ultra Fast VPN & Secure Hotspot on PC. You need to have a minimum configuration PC to use Bluestacks. Otherwise, you may face loading issues while playing high-end games like PUBGVPN Monster - Ultra Fast VPN & Secure Hotspot Download for PC Windows 10/8/7 – Method 2:Yet another popular Android emulator which is gaining a lot of attention in recent times is MEmu play. It is super flexible, fast and exclusively designed for gaming purposes. Now we will see how to Download VPN Monster - Ultra Fast VPN & Secure Hotspot for PC Windows 10 or 8 or 7 laptop using MemuPlay. Step 1: Download and Install MemuPlay on your PC. Here is the Download link for you – Memu Play Website. Open the official website and download the software. Step 2: Once the emulator is installed, just open it and find Google Playstore App icon on the home screen of Memuplay. Just double tap on that to open. Step 3: Now search for VPN Monster - Ultra Fast VPN & Secure Hotspot App on Google playstore. Find the official App from APMg-NET developer and click on the Install button. Step 4: Upon successful installation, you can find VPN Monster - Ultra Fast VPN & Secure Hotspot on the home screen of MEmu Play.MemuPlay is simple and easy to use application. It is very lightweight compared to Bluestacks. As it is designed for Gaming purposes, you can play high-end games like PUBG, Mini Militia, Temple Run, etc.VPN Monster - Ultra Fast VPN & Secure Hotspot for PC – Conclusion:VPN Monster - Ultra Fast VPN & Secure Hotspot has got enormous popularity with it’s simple yet effective interface. We have listed down two of the best methods to Install VPN Monster - Ultra Fast VPN & Secure Hotspot on PC Windows laptop. Both the mentioned emulators are popular to use Apps on PC. You can follow any of these methods to get VPN Monster - Ultra Fast VPN & Secure Hotspot for Windows 10 PC.We are concluding this article on VPN Monster - Ultra Fast VPN & Secure Hotspot Download for PC with this. If you have any queries or facing any issues while installing Emulators or VPN Monster - Ultra Fast VPN & Secure Hotspot for Windows, do let us know through comments. We will be glad to help youVPN Settings window crashes when I open VPN settings Windows
Home / Tools Apps / Goat VPN - Free VPN Proxy & Unlimited Secure VPN on Windows PcDeveloped By: VPN Studio 2020License: FreeRating: 4,5/5 - 116.886 votesLast Updated: March 02, 2025App DetailsVersion3.7.2Size22.8 MBRelease DateNovember 26, 23CategoryTools AppsApp Permissions:Allows applications to access information about networks. [see more (8)]What's New:Improved performance of the app [see more]Description from Developer:🐐GOAT VPN - Yes, it is Greatest Of All Time VPNGoat VPN is a 💯Free, Secure, Unlimited and Super Fast Free VPN Proxy service client for Android. 2020 Top Free VPN and ultra Secure... [read more]About this appOn this page you can download Goat VPN - Free VPN Proxy & Unlimited Secure VPN and install on Windows PC. Goat VPN - Free VPN Proxy & Unlimited Secure VPN is free Tools app, developed by VPN Studio 2020. Latest version of Goat VPN - Free VPN Proxy & Unlimited Secure VPN is 3.7.2, was released on 2023-11-26 (updated on 2025-03-02). Estimated number of the downloads is more than 5,000,000. Overall rating of Goat VPN - Free VPN Proxy & Unlimited Secure VPN is 4,5. Generally most of the top apps on Android Store have rating of 4+. This app had been rated by 116,886 users, 10,092 users had rated it 5*, 94,109 users had rated it 1*. How to install Goat VPN - Free VPN Proxy & Unlimited Secure VPN on Windows?Instruction on how to install Goat VPN - Free VPN Proxy & Unlimited Secure VPN on Windows 10 Windows 11 PC & LaptopIn this post, I am going to show you how to install Goat VPN - Free VPN Proxy & Unlimited Secure VPN on Windows PC by using Android App Player such as BlueStacks, LDPlayer, Nox, KOPlayer, ...Before you start, you will need to download the APK/XAPK installer file, you can find download button on top of this page. Save it to easy-to-find location.[Note] You can also download older versions of this app on bottom of this page.Below you will find a detailed step-by-step guide, but I want to give you a fast overview of how it works. All you need is an emulator that will emulate an Android device on your Windows PC and then you can install applications and use it - you see you're playing it on Android, but this runs not on a smartphone or tablet, it runs on a PC.If this doesn't work on your PC, or you cannot install, comment here and we will help you!Install using BlueStacksInstall using NoxPlayerStep By Step Guide To Install Goat VPN - Free VPN Proxy & Unlimited Secure VPN using BlueStacksDownload and Install BlueStacks at: The installation procedure is quite simple. After successful installation, open the Bluestacks emulator. It may take some time to load the Bluestacks app initially. Once it is opened, you should be able to see the Home screen of Bluestacks.Open the APK/XAPK file: Double-click the APK/XAPK file to launch BlueStacks and install the application. If your APK/XAPK file doesn't automatically open BlueStacks, right-click on it and select OpenSmartflo Softphone Windows (Open VPN) - tatatelebusiness
Developed By: Connect AnywhereLicense: FreeRating: 4,3/5 - 178.692 votesLast Updated: March 02, 2025App DetailsVersion3.3.0Size22.2 MBRelease DateNovember 12, 24CategoryTools AppsApp Permissions:Allows applications to open network sockets. [see more (3)]What's New:- Improved connection experience- Add more fast serversWelcome to use ArmadaVPN ! it's a free unlimited VPN proxy! [see more]Description from Developer:Armada VPN - Unlimited Free VPN Proxy100% free proxy! Totally unlimited bandwidth! High VPN speed! The best unlimited free Proxy clients for android. protect your WiFi security an... [read more]About this appOn this page you can download Armada VPN - Fast VPN Proxy and install on Windows PC. Armada VPN - Fast VPN Proxy is free Tools app, developed by Connect Anywhere. Latest version of Armada VPN - Fast VPN Proxy is 3.3.0, was released on 2024-11-12 (updated on 2025-03-02). Estimated number of the downloads is more than 10,000,000. Overall rating of Armada VPN - Fast VPN Proxy is 4,3. Generally most of the top apps on Android Store have rating of 4+. This app had been rated by 178,692 users, 22,046 users had rated it 5*, 137,734 users had rated it 1*. How to install Armada VPN - Fast VPN Proxy on Windows?Instruction on how to install Armada VPN - Fast VPN Proxy on Windows 10 Windows 11 PC & LaptopIn this post, I am going to show you how to install Armada VPN - Fast VPN Proxy on Windows PC by using Android App Player such as BlueStacks, LDPlayer, Nox, KOPlayer, ...Before you start, you will need to download the APK/XAPK installer file, you can find download button on top of this page. Save it to easy-to-find location.[Note] You can also download older versions of this app on bottom of this page.Below you will find a detailed step-by-step guide, but I want to give you a fast overview of how it works. All you need is an emulator that will emulate an Android device on your Windows PC and then you can install applications and use it - you see you're playing it on Android, but this runs not on a smartphone or tablet, it runs on a PC.If this doesn't work on your PC, or you cannot install, comment here and we will help you!Install using BlueStacksInstall using NoxPlayerStep By Step Guide To Install Armada VPN - Fast VPN Proxy using BlueStacksDownload and Install BlueStacks at: The installation procedure is quite simple. After successful installation, open the Bluestacks emulator. It may take some time to load the Bluestacks app initially. Once it is opened, you should be able to see the Home screen of Bluestacks.Open the APK/XAPK file: Double-click the APK/XAPK file to launch BlueStacks and install the application. If your APK/XAPK file doesn't automatically open BlueStacks, right-click on it and select Open with... Browse to the BlueStacks. You can also drag-and-drop the APK/XAPK file onto the BlueStacks home screenOnce installed, click "Armada VPN - Fast VPN Proxy" icon on the home screen to start using, it'll work like a charm :D[Note 1] For better performance and compatibility,. To start Kaspersky VPN Secure Connection from the Kaspersky Security Cloud window: Open the main application window. Click the Kaspersky VPN button. The Kaspersky VPN window opens. Click the Open button. This opens the main application window of Kaspersky VPN Secure Connection. To start Kaspersky VPN Secure Connection from the Kaspersky Security Cloud window: Open the main application window. Click the Kaspersky VPN button. The Kaspersky VPN window opens. Click the Open button. This opens the main application window of Kaspersky VPN Secure Connection. More details about the operation of Kaspersky VPN Secure ConnectionIVPN for Windows - Open-source VPN app
Developed By: TipTopNetLicense: FreeRating: 4,3/5 - 35.022 votesLast Updated: March 11, 2025App DetailsVersion1.033Size67.6 MBRelease DateJanuary 26, 25CategoryTools AppsApp Permissions:Allows applications to open network sockets. [see more (11)]What's New:- Added the ability to connect without authorization- Added task screen- Display adjustments for Arabic languages [see more]Description from Developer:Are you looking for a free VPN for a fast and stable connection? Try TipTop VPN - your ticket to free internet access! Enjoy a fast and secure connection without limiting yourself.... [read more]About this appOn this page you can download VPN proxy - TipTop VPN and install on Windows PC. VPN proxy - TipTop VPN is free Tools app, developed by TipTopNet. Latest version of VPN proxy - TipTop VPN is 1.033, was released on 2025-01-26 (updated on 2025-03-11). Estimated number of the downloads is more than 500,000. Overall rating of VPN proxy - TipTop VPN is 4,3. Generally most of the top apps on Android Store have rating of 4+. This app had been rated by 35,022 users, 3,652 users had rated it 5*, 26,212 users had rated it 1*. How to install VPN proxy - TipTop VPN on Windows?Instruction on how to install VPN proxy - TipTop VPN on Windows 10 Windows 11 PC & LaptopIn this post, I am going to show you how to install VPN proxy - TipTop VPN on Windows PC by using Android App Player such as BlueStacks, LDPlayer, Nox, KOPlayer, ...Before you start, you will need to download the APK/XAPK installer file, you can find download button on top of this page. Save it to easy-to-find location.[Note] You can also download older versions of this app on bottom of this page.Below you will find a detailed step-by-step guide, but I want to give you a fast overview of how it works. All you need is an emulator that will emulate an Android device on your Windows PC and then you can install applications and use it - you see you're playing it on Android, but this runs not on a smartphone or tablet, it runs on a PC.If this doesn't work on your PC, or you cannot install, comment here and we will help you!Install using BlueStacksInstall using NoxPlayerStep By Step Guide To Install VPN proxy - TipTop VPN using BlueStacksDownload and Install BlueStacks at: The installation procedure is quite simple. After successful installation, open the Bluestacks emulator. It may take some time to load the Bluestacks app initially. Once it is opened, you should be able to see the Home screen of Bluestacks.Open the APK/XAPK file: Double-click the APK/XAPK file to launch BlueStacks and install the application. If your APK/XAPK file doesn't automatically open BlueStacks, right-click on it and select Open with... Browse to the BlueStacks. You can also drag-and-drop the APK/XAPK file onto the BlueStacks home screenOnce installed, click "VPN proxy - TipTop VPN" icon on the home screen to start using, it'll work like a charm :D[Note 1] For better performance and compatibility, choose BlueStacks 5 Nougat 64-bit read more[Note 2] aboutComments
You may experience a slower internet connection when using Avast SecureLine VPN. This is because a VPN encrypts traffic and data before sending it to a server. Depending on the distance and capacity of the server, this process may cause a slightly slower, but safer, internet connection.To improve your internet speed when connected to Avast SecureLine VPN, try the following troubleshooting steps:InstructionsTry connecting to different server locations. Open Avast SecureLine VPN, click Change on the main application screen, then choose a different location. For detailed instructions, refer to the following article: Avast SecureLine VPN for Windows and Mac - Getting Started ▸ Connect to a different location Try different VPN protocols. Open Avast SecureLine VPN, and go to ☰ Menu ▸ Settings ▸ VPN protocols. For detailed information, refer to the following article: Avast SecureLine VPN - Frequently Asked Questions ▸ Can I change the VPN protocol that Avast SecureLine VPN uses? Check if the issue continues when connected via a different network by trying a mobile network or a different Wi-Fi/LAN connection.Ensure that the connection speed is stable when VPN is disabled.Try connecting to different server locations. Open Avast SecureLine VPN, click Change on the main application screen, then choose a different location. For detailed instructions, refer to the following article: Avast SecureLine VPN for Windows and Mac - Getting Started ▸ Connect to a different location Try different VPN protocols. Open Avast SecureLine VPN, and go to ☰ Menu ▸ Preferences ▸ VPN protocols. For detailed information, refer
2025-04-03Developed By: VPN.DEV.APPSLicense: FreeRating: 4,0/5 - 1 votesLast Updated: February 23, 2025App DetailsVersion3Size8.6 MBRelease DateMarch 07, 18CategoryTools AppsApp Permissions:Allows applications to open network sockets. [see more (4)]Description from Developer:Tiger VPN - No Signup - Totally Free VPN ProxyWiFi SecurityEncrypt and secure your android internet on public wireless hotspot.Unblock WebsitesBest way to unblock any website... [read more]About this appOn this page you can download Tiger VPN - Unlimited Free VPN and install on Windows PC. Tiger VPN - Unlimited Free VPN is free Tools app, developed by VPN.DEV.APPS. Latest version of Tiger VPN - Unlimited Free VPN is 3, was released on 2018-03-07 (updated on 2025-02-23). Estimated number of the downloads is more than 10. Overall rating of Tiger VPN - Unlimited Free VPN is 4,0. Generally most of the top apps on Android Store have rating of 4+. This app had been rated by 1 users, 1 users had rated it 5*, 1 users had rated it 1*. How to install Tiger VPN - Unlimited Free VPN on Windows?Instruction on how to install Tiger VPN - Unlimited Free VPN on Windows 10 Windows 11 PC & LaptopIn this post, I am going to show you how to install Tiger VPN - Unlimited Free VPN on Windows PC by using Android App Player such as BlueStacks, LDPlayer, Nox, KOPlayer, ...Before you start, you will need to download the APK/XAPK installer file, you can find download button on top of this page. Save it to easy-to-find location.[Note] You can also download older versions of this app on bottom of this page.Below you will find a detailed step-by-step guide, but I want to give you a fast overview of how it works. All you need is an emulator that will emulate an Android device on your Windows PC and then you can install applications and use it - you see you're playing it on Android, but this runs not on a smartphone or tablet, it runs on a PC.If this doesn't work on your PC, or you cannot install, comment here and we will help you!Install using BlueStacksInstall using NoxPlayerStep By Step Guide To Install Tiger VPN - Unlimited Free VPN using BlueStacksDownload and Install BlueStacks at: The installation procedure is quite simple. After successful installation, open the Bluestacks emulator. It may take some time to load the Bluestacks app initially. Once it is opened, you should be able to see the Home screen of Bluestacks.Open the APK/XAPK file: Double-click the APK/XAPK file to launch BlueStacks and install the application. If your APK/XAPK file doesn't automatically open BlueStacks, right-click on it and select Open with... Browse to the BlueStacks. You can also drag-and-drop the APK/XAPK file onto the BlueStacks home screenOnce installed, click
2025-03-26Developed By: UltraReach Internet Corp License: Free Rating: 4.5/5 - 46 reviews Last Updated: 2021-11-08 Compatible: Windows 11, Windows 10, Windows 8.1, Windows 8, Windows XP, Windows Vista, Windows 7, Windows Surface App Information Version1.1.7 Size35.6 MB Release Date2020-10-15 Category Utilities What's New:1. Update ... [see more] Description:Free VPN client that supports v2ray, trojan, shadowsocks and ... [read more] Age Rating:4+ Fair VPN is Free Utilities app, developed by UltraReach Internet Corp. Latest version of Fair VPN is 1.1.7, was released on 2020-10-15 (updated on 2021-11-08). Overall rating of Fair VPN is 4.5. This app had been rated by 46 users.How to install Fair VPN on Windows and MAC?You are using a Windows or MAC operating system computer. You want to use Fair VPN on your computer, but currently Fair VPN software is only written for Android or iOS operating systems. In this article we will help you make your wish come true. Currently, the demand for using applications for Android and iOS on computers is great, so there have been many emulators born to help users run those applications on their computers, outstanding above all Bluestacks and NoxPlayer. Here we will show you how to install and use the two emulators above to run Android and iOS applications on Windows and MAC computers. Method 1: Fair VPN Download for PC Windows 11/10/8/7 using NoxPlayerNoxPlayer is Android emulator which is gaining a lot of attention in recent times. It is super flexible, fast and exclusively designed for gaming purposes. Now we will see how to Download Fair VPN for PC Windows 11 or 10 or 8 or 7 laptop using NoxPlayer. Step 1: Download and Install NoxPlayer on your PC. Here is the Download link for you – NoxPlayer Website. Open the official website and download the software. Step 2: Once the emulator is installed, just open it and find Google Playstore icon on the home screen of NoxPlayer. Just double tap on that to open. Step 3: Now search for Fair VPN on Google playstore. Find the official from developer and click on the Install button. Step 4: Upon successful installation, you can find Fair VPN on the home screen of NoxPlayer.NoxPlayer is simple and easy to use application. It is very lightweight compared to Bluestacks. As it is designed for Gaming purposes, you can play high-end games like PUBG, Mini Militia, Temple Run, etc. Method 2: Fair VPN for PC Windows 11/10/8/7 or Mac using BlueStacks Bluestacks is one of the coolest and widely used Emulator to run Android applications on your Windows PC. Bluestacks software is even available for Mac OS as well. We are going to use Bluestacks in this method to Download and Install Fair VPN for PC Windows 11/10/8/7 Laptop. Let’s start our step by step installation guide. Step 1: Download the Bluestacks software from the below link, if you haven’t installed it earlier – Download Bluestacks for PC Step 2: Installation procedure is quite simple and straight-forward. After successful installation, open Bluestacks emulator.Step
2025-03-31Window, under the Customize settings for each type of network, select the Turn off Windows Defender Firewall for both Private network settings and Public network settings.Press OK to save the changes and exit.Now that you have successfully disabled the Windows Defender Firewall for sometime, check if the issue is resolved. Once your purpose is solved, enable the Firewall back again to continue with the system protection.Method 2: Connect VPN from Network ConnectionsSometimes the issue may arise due to glitches within the Windows settings leading to the VPN error “The remote connection was not made because the attempted VPN tunnels failed “. This prevents you to connect to the VPN normally and hence, another way to connect to the VPN is through the Network Connections wizard. Let’s see how:Step 1: Right-click on the Start menu and select Run.Step 2: This will open the Run command window.Here, type ncpa.cpl in the search box and hit Enter to open the Network Connections window.Step 3: In the Network Connections window, right-click on the VPN and select Connect/Disconnect.This is one way to connect to the VPN without seeing the error.Method 3: Check VPN ServiceThere is a possibility that the VPN service may not be running properly and hence, you encounter the error. The VPN service is automatically added whenever you add a VPN to your system. Therefore, you must check if the VPN service running. Here’s how:Step 1: Press the Win + X shortcut keys on your keyboard and select Run to open Run command.Step 2: In the search box, type services.msc and press OK to open the Service Manager.Step 3: In the Services window, go to the right side and under the Names column, look for the VPN service related to the VPN app on your system.Double-click on it to open the service Properties window.Step 4: In the Properties window, under the General tab, check if the Service status is showing Running.If it shows Stopped instead, press the Start button.Press the Apply and then OK button to save the changes and exit.Close the Services window and the VPN service should be working now.Method 4:
2025-04-15Bluestacks is the recommended way to install VPN Monster - Ultra Fast VPN & Secure Hotspot on PC. You need to have a minimum configuration PC to use Bluestacks. Otherwise, you may face loading issues while playing high-end games like PUBGVPN Monster - Ultra Fast VPN & Secure Hotspot Download for PC Windows 10/8/7 – Method 2:Yet another popular Android emulator which is gaining a lot of attention in recent times is MEmu play. It is super flexible, fast and exclusively designed for gaming purposes. Now we will see how to Download VPN Monster - Ultra Fast VPN & Secure Hotspot for PC Windows 10 or 8 or 7 laptop using MemuPlay. Step 1: Download and Install MemuPlay on your PC. Here is the Download link for you – Memu Play Website. Open the official website and download the software. Step 2: Once the emulator is installed, just open it and find Google Playstore App icon on the home screen of Memuplay. Just double tap on that to open. Step 3: Now search for VPN Monster - Ultra Fast VPN & Secure Hotspot App on Google playstore. Find the official App from APMg-NET developer and click on the Install button. Step 4: Upon successful installation, you can find VPN Monster - Ultra Fast VPN & Secure Hotspot on the home screen of MEmu Play.MemuPlay is simple and easy to use application. It is very lightweight compared to Bluestacks. As it is designed for Gaming purposes, you can play high-end games like PUBG, Mini Militia, Temple Run, etc.VPN Monster - Ultra Fast VPN & Secure Hotspot for PC – Conclusion:VPN Monster - Ultra Fast VPN & Secure Hotspot has got enormous popularity with it’s simple yet effective interface. We have listed down two of the best methods to Install VPN Monster - Ultra Fast VPN & Secure Hotspot on PC Windows laptop. Both the mentioned emulators are popular to use Apps on PC. You can follow any of these methods to get VPN Monster - Ultra Fast VPN & Secure Hotspot for Windows 10 PC.We are concluding this article on VPN Monster - Ultra Fast VPN & Secure Hotspot Download for PC with this. If you have any queries or facing any issues while installing Emulators or VPN Monster - Ultra Fast VPN & Secure Hotspot for Windows, do let us know through comments. We will be glad to help you
2025-04-01Home / Tools Apps / Goat VPN - Free VPN Proxy & Unlimited Secure VPN on Windows PcDeveloped By: VPN Studio 2020License: FreeRating: 4,5/5 - 116.886 votesLast Updated: March 02, 2025App DetailsVersion3.7.2Size22.8 MBRelease DateNovember 26, 23CategoryTools AppsApp Permissions:Allows applications to access information about networks. [see more (8)]What's New:Improved performance of the app [see more]Description from Developer:🐐GOAT VPN - Yes, it is Greatest Of All Time VPNGoat VPN is a 💯Free, Secure, Unlimited and Super Fast Free VPN Proxy service client for Android. 2020 Top Free VPN and ultra Secure... [read more]About this appOn this page you can download Goat VPN - Free VPN Proxy & Unlimited Secure VPN and install on Windows PC. Goat VPN - Free VPN Proxy & Unlimited Secure VPN is free Tools app, developed by VPN Studio 2020. Latest version of Goat VPN - Free VPN Proxy & Unlimited Secure VPN is 3.7.2, was released on 2023-11-26 (updated on 2025-03-02). Estimated number of the downloads is more than 5,000,000. Overall rating of Goat VPN - Free VPN Proxy & Unlimited Secure VPN is 4,5. Generally most of the top apps on Android Store have rating of 4+. This app had been rated by 116,886 users, 10,092 users had rated it 5*, 94,109 users had rated it 1*. How to install Goat VPN - Free VPN Proxy & Unlimited Secure VPN on Windows?Instruction on how to install Goat VPN - Free VPN Proxy & Unlimited Secure VPN on Windows 10 Windows 11 PC & LaptopIn this post, I am going to show you how to install Goat VPN - Free VPN Proxy & Unlimited Secure VPN on Windows PC by using Android App Player such as BlueStacks, LDPlayer, Nox, KOPlayer, ...Before you start, you will need to download the APK/XAPK installer file, you can find download button on top of this page. Save it to easy-to-find location.[Note] You can also download older versions of this app on bottom of this page.Below you will find a detailed step-by-step guide, but I want to give you a fast overview of how it works. All you need is an emulator that will emulate an Android device on your Windows PC and then you can install applications and use it - you see you're playing it on Android, but this runs not on a smartphone or tablet, it runs on a PC.If this doesn't work on your PC, or you cannot install, comment here and we will help you!Install using BlueStacksInstall using NoxPlayerStep By Step Guide To Install Goat VPN - Free VPN Proxy & Unlimited Secure VPN using BlueStacksDownload and Install BlueStacks at: The installation procedure is quite simple. After successful installation, open the Bluestacks emulator. It may take some time to load the Bluestacks app initially. Once it is opened, you should be able to see the Home screen of Bluestacks.Open the APK/XAPK file: Double-click the APK/XAPK file to launch BlueStacks and install the application. If your APK/XAPK file doesn't automatically open BlueStacks, right-click on it and select Open
2025-04-22