Onedrive for
Author: f | 2025-04-24
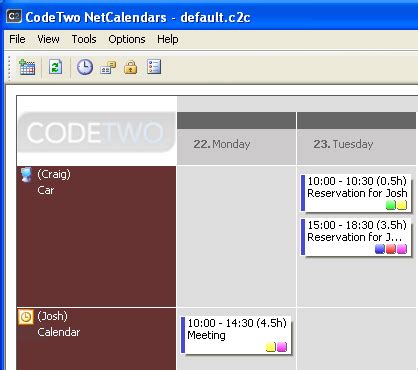
Old Versions. OneDrive 25.005.0112. OneDrive 24.244.1204. OneDrive 24.226.1110. OneDrive 24.216.1027. OneDrive 24.201.1006. OneDrive 24.186.0915. OneDrive 24.171.0825. our go macos linux golang onedrive cloud-storage onedrive-client microsoft-onedrive onedrive-api microsoft-onedrive-client onedrive-sdk onedrive-clients onedrive-backup linux-onedrive macos
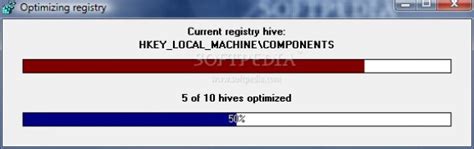
OneDrive Personal vs. OneDrive for
Advertisement Advertisement Aryson OneDrive Migration Software allows users to safely move OneDrive for Business data from one domain to another. The software can also migrate data from OneDrive to Google Drive successfully. It also takes backup of OneDrive data to local machine or desktop. This powerful software requires only a simple application registration process in Azure AD and a .few API permissions. Enter your Microsoft 365 Admin ID and Application ID, and the software will simultaneously fetch and transfer several accounts. For both domains, you do not need to mimic the Admin account. You will not need to submit passwords for OneDrive accounts once you have successfully registered this application and granted the necessary permissions. The app transfers data files and documents from one OneDrive account to another. Using the Admin Account, it migrates Office 365 OneDrive for Business data for multiple users. The software does Personal to Personal and Personal to OneDrive migration for business migration. The software can migrate permissions and documents from one OneDrive account to another. After OneDrive Documents Migration, the OneDrive Migration Tool keeps the Account's Modification Date. Using this software to apply a Date Filter while moving data from OneDrive to OneDrive for Business. While exporting OneDrive to a new account, the OneDrive to OneDrive Migration Tool supports delta migration. The software supports Microsoft Windows 10 (64-Bit) and Windows Server 2012 / 2016. Use OneDrive Migration Tool for Business. Aryson OneDrive Migration Tool is risk-free and trustworthy software to successfully migrate all data from OneDrive to OneDrive and Google Drive. onedrive migration tool, migrate onedrive to google drive, onedrive to onedrive migration tool, migrate onedrive to another onedrive, microsoft onedrive migration tool File Name:Aryson OneDrive Migration Tool Version:22.9 Date:21 Sep 22 Author:Aryson Technologies Runs on:Win2000, WinXP, Win7 x32, Win7 x64, Windows 8, Windows 10, WinServer, WinOther, Windows2000, Windows2003, Windows Server 2000, Windows Server 2003, Windows Server 2008, Windows Server 2008r2, Windows Server 2012, Windows Tablet PC Edition 2005, Windows Media Center Edition 2005, WinVista, Windows Vista, WinVista x64 Rating: License:Shareware File Size:65.56 Mb Downloads:239 Price:$49.00 Version Date Released Release Notes 22.9 21.09.2022 New features and enhancements. Review Aryson OneDrive Migration Tool Other software of Aryson TechnologiesAryson CSV to vCard Converter v.22.7Aryson CSV to vCard Converter is a risk-free online tool that is helpful in performing CSV to VCF conversion tasks with ease. The software has unique features that helps users to convert CSV
OneDrive To OneDrive Migration Guide
PrerequisitesApplies to: UserDifficulty: EasyTime needed: 15 MinutesTools required: Microsoft 365® user licensed with OneDrive®, Windows® OS, active network connectionFor more information about prerequisite terminology, see Cloud Office support terminology.For additional information about Microsoft 365 licensing, see our product comparison chart.The following article describes how to install and configure the OneDrive for Business application for Windows.Note: If you are unsure whether your license includes OneDrive, contact your administrator.Install OneDrive For BusinessUse the following steps to install OneDrive for Business:Navigate to the following link to begin the installation process: OneDrive for Business.Select Download.Save and Run the OneDriveSetup.exe application when prompted.Configure OneDrive for BusinessUse the following steps to configure OneDrive for business:Click the Start menu and Open the OneDrive application.Enter your Microsoft 365 email address and select Sign In.Enter the password for your Microsoft 365 email address when prompted and select Sign In.After you sign in, navigate through the tutorial and select Open my OneDrive folder.Note: If you want to change the default folder path for OneDrive, you can do this when prompted with the following messageduring initial setup: “This is your OneDrive folder. Add files here so you can access them from other devices and stillhave them on this PC. Your OneDrive folder is here:”Upload files to OneDrive for BusinessUse the following steps to upload files to OneDrive for Business.Open the File Explorer and select your OneDrive folder.Click and drag (or copy or cut and paste) the file into the OneDrive folder.Note: The OneDrive for Business application syncs files in real time.ShareOneDrive to OneDrive Migration - YouTube
And password and click Log in. Click the password field and wait for it to redirect you to the login screen. You will be brought to the Office 365 screen. On the Set up OneDrive screen, enter your USC email address and click Sign in. Go to your Applications folder and click the OneDrive icon. Once you have downloaded OneDrive from the Mac App Store: Sign-in to your App Store account to begin the download. #ONEDRIVE DOWNLOAD WINDOWS 7 MAC OS# From a Mac OS X-based desktop computer, go to the Mac App Store. On the Your OneDrive is ready for you screen, Click Open my OneDrive – University of Southern California folder to view your files. On the Sync files from your OneDrive screen, choose the files you want OneDrive to sync and click Next. On the This is your OneDrive folder screen, click Next. Enter your USC email address and password then check the box labelled Remember my credentials. OneDrive will now connect to the USC servers. On the Microsoft OneDrive screen that appears, enter your USC email address and click Sign in. NOTE: On computers running the Windows 8.1 operating systems, you will see the Set Up OneDrive screen when you launch OneDrive. Click the cloud icon in the Windows task bar to set up OneDrive. To configure the Windows OneDrive app to access the files in your USC Office 365 account: If your computer is running Windows 8.1, 7, or Vista, download the app through Microsoft’s OneDrive website at /about/en-us/download. #ONEDRIVE DOWNLOAD WINDOWS 7 WINDOWS 10# If your computer is running the Windows 10 operating system, the OneDrive desktop app is already installed. #ONEDRIVE DOWNLOAD WINDOWS 7 HOW TO# This page will explain how to download these apps and configure them to access your USC OneDrive. Old Versions. OneDrive 25.005.0112. OneDrive 24.244.1204. OneDrive 24.226.1110. OneDrive 24.216.1027. OneDrive 24.201.1006. OneDrive 24.186.0915. OneDrive 24.171.0825. ourOneDrive Personal vs. OneDrive for Business vs. OneDrive Sync
#ONEDRIVE DOWNLOAD WINDOWS 7 HOW TO# #ONEDRIVE DOWNLOAD WINDOWS 7 MAC OS# #ONEDRIVE DOWNLOAD WINDOWS 7 INSTALL# #ONEDRIVE DOWNLOAD WINDOWS 7 WINDOWS 10# Called OneDrive, Microsoft’s cloud service became a popular cloud storage solution among regular consumers, mostly due to the fact that it comes integrated with Windows. When prompted for an email address and password during the installation, use your USC NetID email address and password.Microsoft comes with its own file sharing and cloud backup solution, providing a reputable competitor to services provided by the other giants in the IT world, such as Google, Dropbox or Apple. To download and install the OneDrive for Business app for Android, iOS, or Windows mobile devices, click the Microsoft links below from your mobile device. You can also access your OneDrive folder by clicking the cloud icon on the top menu bar. To add your OneDrive folder to your Favorites in Finder, drag your OneDrive folder into Favorites. Your OneDrive folder will open and you are now ready to work with OneDrive for Business on your computer. Check Open at login so my files sync automatically and then click Open my OneDrive – University of Southern California folder. The Your OneDrive is Ready for You screen will appear. Either click All files and folders on my OneDrive to make all of your OneDrive files accessible on your computer or click Choose folders to sync to select the folders you would like to sync with OneDrive for Business and then click Next. The Sync Files from Your OneDrive screen will appear. The This Is Your OneDrive Folder screen will reappear. Navigate to the where you want your OneDrive folder to be installed and click Choose a location. The This Is Your OneDrive Folder screen will appear. Enter your USC Net ID email addressGuide to Migrate OneDrive to OneDrive - SysTools
For a large number of Windows users, OneDrive is the primary cloud storage solution. This is especially true if you already use OneDrive in a work or office environment. For example, I have two OneDrive accounts: one for work (OneDrive for Business) and another for personal use. If you’re like me and use more than one OneDrive account, you can sign into them simultaneously on Windows. Once you have two or more OneDrive accounts set up, you can easily switch between them in File Explorer.In this tutorial, I will show you how to sign into multiple OneDrive accounts on Windows 10 and Windows 11. Let’s get started.Before You BeginYou can only add one personal OneDrive account per device. If you need to add another OneDrive account to Windows, it must be a work or school account. In fact, you can add multiple work or school accounts.For example, if you have two personal OneDrive accounts, you cannot add both of them to Windows.Additionally, this tutorial assumes that the OneDrive application is already launched. If not, you can open OneDrive by searching for it in the Start menu.Using Two or More OneDrive Accounts on One PCTo add another account to OneDrive, we can use the “Add an account” feature. Once added, you will see separate OneDrive folders in the File Explorer and OneDrive icons on the taskbar. It makes it easy to use both or multiple OneDrive accounts at the same time. Here is how to do it.Click the OneDrive icon onOneDrive to OneDrive for Business (with Versions and Metadata
For Business sync app (Groove.exe). Install and set up Key points in OneDrive Setup See and manage your OneDrive files Install and set up If you're using Windows 10 or 11, your computer already has the OneDrive app installed - skip to step 2. If you don't have Windows 10, 11, or Office 2016, install the Windows version of the new OneDrive sync app. Start OneDrive Setup. If you have no accounts signed in to OneDrive If you already have an account signed in to OneDrive If you have no accounts signed in to OneDrive If you don’t have an account signed in to OneDrive, use these instructions to start OneDrive. Select the Start button, search for “OneDrive”, and then open it: In Windows 10 or 11, select OneDrive. When OneDrive Setup starts, enter your personal account, or your work or school account, and select Sign in. Key points in OneDrive Setup There are two screens in OneDrive Setup that are helpful to watch for: On the This is your OneDrive folder screen, select Next to accept the default folder location for your OneDrive files. If you want to change the folder location, select Change location - this is the best time to make this change. On the All your files, ready and on-demand screen, you'll see how files are marked to show them as online-only, locally available, or always available. Files On-Demand helps you access all your files in OneDrive without having to download all of them and use. Old Versions. OneDrive 25.005.0112. OneDrive 24.244.1204. OneDrive 24.226.1110. OneDrive 24.216.1027. OneDrive 24.201.1006. OneDrive 24.186.0915. OneDrive 24.171.0825. our go macos linux golang onedrive cloud-storage onedrive-client microsoft-onedrive onedrive-api microsoft-onedrive-client onedrive-sdk onedrive-clients onedrive-backup linux-onedrive macosComments
Advertisement Advertisement Aryson OneDrive Migration Software allows users to safely move OneDrive for Business data from one domain to another. The software can also migrate data from OneDrive to Google Drive successfully. It also takes backup of OneDrive data to local machine or desktop. This powerful software requires only a simple application registration process in Azure AD and a .few API permissions. Enter your Microsoft 365 Admin ID and Application ID, and the software will simultaneously fetch and transfer several accounts. For both domains, you do not need to mimic the Admin account. You will not need to submit passwords for OneDrive accounts once you have successfully registered this application and granted the necessary permissions. The app transfers data files and documents from one OneDrive account to another. Using the Admin Account, it migrates Office 365 OneDrive for Business data for multiple users. The software does Personal to Personal and Personal to OneDrive migration for business migration. The software can migrate permissions and documents from one OneDrive account to another. After OneDrive Documents Migration, the OneDrive Migration Tool keeps the Account's Modification Date. Using this software to apply a Date Filter while moving data from OneDrive to OneDrive for Business. While exporting OneDrive to a new account, the OneDrive to OneDrive Migration Tool supports delta migration. The software supports Microsoft Windows 10 (64-Bit) and Windows Server 2012 / 2016. Use OneDrive Migration Tool for Business. Aryson OneDrive Migration Tool is risk-free and trustworthy software to successfully migrate all data from OneDrive to OneDrive and Google Drive. onedrive migration tool, migrate onedrive to google drive, onedrive to onedrive migration tool, migrate onedrive to another onedrive, microsoft onedrive migration tool File Name:Aryson OneDrive Migration Tool Version:22.9 Date:21 Sep 22 Author:Aryson Technologies Runs on:Win2000, WinXP, Win7 x32, Win7 x64, Windows 8, Windows 10, WinServer, WinOther, Windows2000, Windows2003, Windows Server 2000, Windows Server 2003, Windows Server 2008, Windows Server 2008r2, Windows Server 2012, Windows Tablet PC Edition 2005, Windows Media Center Edition 2005, WinVista, Windows Vista, WinVista x64 Rating: License:Shareware File Size:65.56 Mb Downloads:239 Price:$49.00 Version Date Released Release Notes 22.9 21.09.2022 New features and enhancements. Review Aryson OneDrive Migration Tool Other software of Aryson TechnologiesAryson CSV to vCard Converter v.22.7Aryson CSV to vCard Converter is a risk-free online tool that is helpful in performing CSV to VCF conversion tasks with ease. The software has unique features that helps users to convert CSV
2025-03-26PrerequisitesApplies to: UserDifficulty: EasyTime needed: 15 MinutesTools required: Microsoft 365® user licensed with OneDrive®, Windows® OS, active network connectionFor more information about prerequisite terminology, see Cloud Office support terminology.For additional information about Microsoft 365 licensing, see our product comparison chart.The following article describes how to install and configure the OneDrive for Business application for Windows.Note: If you are unsure whether your license includes OneDrive, contact your administrator.Install OneDrive For BusinessUse the following steps to install OneDrive for Business:Navigate to the following link to begin the installation process: OneDrive for Business.Select Download.Save and Run the OneDriveSetup.exe application when prompted.Configure OneDrive for BusinessUse the following steps to configure OneDrive for business:Click the Start menu and Open the OneDrive application.Enter your Microsoft 365 email address and select Sign In.Enter the password for your Microsoft 365 email address when prompted and select Sign In.After you sign in, navigate through the tutorial and select Open my OneDrive folder.Note: If you want to change the default folder path for OneDrive, you can do this when prompted with the following messageduring initial setup: “This is your OneDrive folder. Add files here so you can access them from other devices and stillhave them on this PC. Your OneDrive folder is here:”Upload files to OneDrive for BusinessUse the following steps to upload files to OneDrive for Business.Open the File Explorer and select your OneDrive folder.Click and drag (or copy or cut and paste) the file into the OneDrive folder.Note: The OneDrive for Business application syncs files in real time.Share
2025-03-26#ONEDRIVE DOWNLOAD WINDOWS 7 HOW TO# #ONEDRIVE DOWNLOAD WINDOWS 7 MAC OS# #ONEDRIVE DOWNLOAD WINDOWS 7 INSTALL# #ONEDRIVE DOWNLOAD WINDOWS 7 WINDOWS 10# Called OneDrive, Microsoft’s cloud service became a popular cloud storage solution among regular consumers, mostly due to the fact that it comes integrated with Windows. When prompted for an email address and password during the installation, use your USC NetID email address and password.Microsoft comes with its own file sharing and cloud backup solution, providing a reputable competitor to services provided by the other giants in the IT world, such as Google, Dropbox or Apple. To download and install the OneDrive for Business app for Android, iOS, or Windows mobile devices, click the Microsoft links below from your mobile device. You can also access your OneDrive folder by clicking the cloud icon on the top menu bar. To add your OneDrive folder to your Favorites in Finder, drag your OneDrive folder into Favorites. Your OneDrive folder will open and you are now ready to work with OneDrive for Business on your computer. Check Open at login so my files sync automatically and then click Open my OneDrive – University of Southern California folder. The Your OneDrive is Ready for You screen will appear. Either click All files and folders on my OneDrive to make all of your OneDrive files accessible on your computer or click Choose folders to sync to select the folders you would like to sync with OneDrive for Business and then click Next. The Sync Files from Your OneDrive screen will appear. The This Is Your OneDrive Folder screen will reappear. Navigate to the where you want your OneDrive folder to be installed and click Choose a location. The This Is Your OneDrive Folder screen will appear. Enter your USC Net ID email address
2025-04-12For a large number of Windows users, OneDrive is the primary cloud storage solution. This is especially true if you already use OneDrive in a work or office environment. For example, I have two OneDrive accounts: one for work (OneDrive for Business) and another for personal use. If you’re like me and use more than one OneDrive account, you can sign into them simultaneously on Windows. Once you have two or more OneDrive accounts set up, you can easily switch between them in File Explorer.In this tutorial, I will show you how to sign into multiple OneDrive accounts on Windows 10 and Windows 11. Let’s get started.Before You BeginYou can only add one personal OneDrive account per device. If you need to add another OneDrive account to Windows, it must be a work or school account. In fact, you can add multiple work or school accounts.For example, if you have two personal OneDrive accounts, you cannot add both of them to Windows.Additionally, this tutorial assumes that the OneDrive application is already launched. If not, you can open OneDrive by searching for it in the Start menu.Using Two or More OneDrive Accounts on One PCTo add another account to OneDrive, we can use the “Add an account” feature. Once added, you will see separate OneDrive folders in the File Explorer and OneDrive icons on the taskbar. It makes it easy to use both or multiple OneDrive accounts at the same time. Here is how to do it.Click the OneDrive icon on
2025-03-25Screenshots of OneDrive Migration ToolCubexSoft OneDrive migration software is a relaible to use Onedrive data migration tool to backup, move, transfer, migrate OneDrive data to OneDrive, Dropbox, OneDrive for business, Google drive etc.Step 1: First Screen of OneDrive Migration SoftwareStep 2: Add Source OneDrive DrivesStep 3: Add Destination DrivesStep 4: OneDrive data Migration ProcessFrequently Asked Questions Common Queries Asked by users while migrating OneDrive dataOneDrive Migration Tool supports to migrate onedrive data in just 6 Steps as follows - Step 1 - Download and Install OneDrive Migration Software Step 2 - Hit on "Add" option to Add Source OneDrive Drive. Step 3 - Choose OneDrive Drive which you want to add and type the Drive ID and hit on Login option. Step 4 - Then again press the "Add" option to Add Destination Cloud Drive. Now, select the drives for destination, provide the Drive ID and hit on Login button. Step 5 - Click on Next option to map the source & destination drives with each other. Step 6. Hit on Next button and tool will start the migration process and will pop up the migration successful message after the entire migration process. Yes, you can easily move, transfer, migrate complete OneDrive data to another account with the help of OneDrive to OneDrive Migration Tool.Yes, with the help of date-filter feature of the tool, you can easily migrate selective OneDrive data items according to a specific date range.No, there is no security and data loss problems linked to the OneDrive to OneDrive migration utility.Yes, the software is completely Windows based application and can operate on Windows Operating System like – 10, 8.1, 8, 7, XP, Vista and all other Windows OS.Client ReviewsKnow what Customers are saying about OneDrive Migration ToolOur company got a holy grail for migrating OneDrive database to OneDrive which is this CubexSoft migration tool. I like the way how this application helps to migrate bulk OneDrive data items to another account in just a few clicks. You all guys are the best. Thank you! One of our Happy Customers from LondonWorking on the large scale project with such suitability feels countless. Using OneDrive Migration Tool, I was compatible to move a heavy amount of files from our organization's OneDrive to OneDive within a few clicks. Thanks for the easiness. One of our Happy Customers, Canada
2025-04-20