One way sync for google drive
Author: b | 2025-04-24

Download One Way Sync For Google Drive latest version for Windows free to try. One Way Sync For Google Drive latest update: Octo One-way sync is possible with Google Drive. You will learn how to achieve Google Drive one-way sync in this article with 3 different tools. Please read on and learn the detailed steps. Solved: 10 Ways to Fix Google Drive Stopped Syncing Issue.
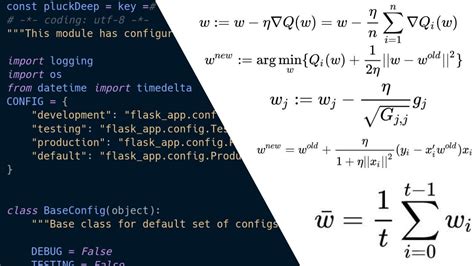
One way syncing to Google Drive
Cloud backup and sync software enables you to perform auto sync specific folders to Google Drive as needed one-way. You select to backup certain files/folders to the cloud and restore these backups whenever necessary.Besides, its file filter feature gives you the ability to exclude useless files or include vital documents in a folder to back up. And this cloud backup software makes transferring Google Drive to another account or other cloud drives a simple job. In this way, one click is all it takes to transfer cloud files. Let’s learn how to run CBackup as a Backup and Sync alternative.Step 1. Register an account for CBackup and log in to the CBackup desktop app with the enrolled email.Step 2. Head toward Storage, select Google Drive and hit Authorize Now. Then, permit CBackup to access Google Drive storage.✎Note: CBackup also supports backing up computer files to OneDrive, Dropbox, CBackup Cloud (with 5GB of free storage), etc.Step 3. Move to the Backup tab and tap on Backup PC to Public Cloud.Step 4. Choose your files and the added Google Drive account. Finally, tap on Start Backup to backup files to Google Drive. Notes:✎... You can enable Google Drive auto backup documents and file filters in Settings in the lower-left corner.Except for backing up files, CBackup also offers a Sync feature to let you enable Google Drive one-way sync from the computer to the cloud without syncing locally occupying a lot of space. Also, you can sync Google Drive to other clouds like OneDrive with its Cloud to Cloud Sync for free.Bonus Tip: A Free Way to Increase Google Drive StorageThere is no denying that Google Drive 15GB of free space is much generous compared to other cloud storage services. However, this space is far from enough for storing important files, like photos, videos, recordings, etc. How to get more Google Drive storage without upgrading storage plans? You can increase Google Drive storage by merging Google Drive accounts using CBackup for free.CBackup entitles you to integrate the free and paid space of Google Drive, OneDrive, and Dropbox, which makes it easy to form them into a single huge space. Specifically, you can combine multiple Google Drive accounts or accounts of other cloud storage providers to gain huge, even unlimited storage space with ease.Step 1. Add numerous Google Drive accounts to CBackup with the foregoing add-cloud steps.Step 2. On the Storage tab, click on + Add Combined Cloud.Step 3. Check these Google Drive accounts, press Next, and determine the backup order of the accounts. Then, click Combine.Step 4. Next, you could backup items to the combined cloud when backing up files by clicking Backup > Backup PC to Combined Cloud.ConclusionWhen Backup and Sync is no longer available, you can opt to upgrade to Drive for desktop or use the Backup and Sync supplant CBackup. CBackup can not only backup files to Google Drive selectively but also get Google Drive data transferred effortlessly. Download One Way Sync For Google Drive latest version for Windows free to try. One Way Sync For Google Drive latest update: Octo With specific extensions through your settings.Step 4: After everything is set up, click "Transfer Now" to start. After the transfer is complete, Amazon S3 files will be automatically transferred to your Google Drive.2. Copy Files from Amazon S3 to Google DriveIn addition, during the process of using MultCloud, you can also move a small amount of Amazon S3 files to Google Drive via "Copy to". The operation steps:Step 1. Open Amazon S3 directly in MultCloud, and select the file to be copied.Step 2. Then select "Copy to".Step 3. Finally, select Google Drive in the pop-up window.Copy Files from Amazon S3 to Google Drive3. Integrate and Sync Amazon S3 and Google DriveIn addition to the transfer function, MultCloud can also perform two-way or one-way sync between any two of your cloud accounts in real-time. This is not simple sync-it is the most advanced cloud-to-cloud sync on the market: MultCloud sync is real-time. This means that when you modify the document, those changes will be replicated immediately-without delay. MultCloud sync is two-way: this means that files can be changed in the cloud accounts at the same time and MultCloud will ensure that these cloud accounts are synchronized, so you can sync OneDrive with Dropbox or other clouds.So, you can integrate your Amazon S3 and Google Drive with the Cloud Sync feature.Sync Amazon S3 with Google DriveSyncing and integrating your cloud account through MultCloud has the following benefits: MultCloud greatly simplifies collaboration, because our real-time two-way sync can sync emails, files, notes, and table files between Google Drive, Box, pCloud, Dropbox, Evernote, Shared with me, OneDrive, Amazon S3 and other cloud accounts. MultCloud sync will protect your business from cloud service disruptions. All your data will be stored in multiple cloud accounts for file recovery or failover. MultCloud sync will integrate your data in the cloud because you can synchronize and integrate all cloud accounts into one central cloud account. Smart Share: Share cloud files via public, private, or source mode. One-key Move: Quick data transfer, sync, and backup among clouds. Email Archive: Protect emails to other clouds or local disks. Remote upload: Effectively save web files to clouds via URL. Save Webpages as PDF/PNG: Keep them locally or online. Safe: Full-time 256-bit AES and OAuth authorization protections. Easy: Access and manage all clouds in one place with one login. Extensive: 30+ clouds and on-premise services are supported.Amazon S3 VS Google DriveGoogle DriveComments
Cloud backup and sync software enables you to perform auto sync specific folders to Google Drive as needed one-way. You select to backup certain files/folders to the cloud and restore these backups whenever necessary.Besides, its file filter feature gives you the ability to exclude useless files or include vital documents in a folder to back up. And this cloud backup software makes transferring Google Drive to another account or other cloud drives a simple job. In this way, one click is all it takes to transfer cloud files. Let’s learn how to run CBackup as a Backup and Sync alternative.Step 1. Register an account for CBackup and log in to the CBackup desktop app with the enrolled email.Step 2. Head toward Storage, select Google Drive and hit Authorize Now. Then, permit CBackup to access Google Drive storage.✎Note: CBackup also supports backing up computer files to OneDrive, Dropbox, CBackup Cloud (with 5GB of free storage), etc.Step 3. Move to the Backup tab and tap on Backup PC to Public Cloud.Step 4. Choose your files and the added Google Drive account. Finally, tap on Start Backup to backup files to Google Drive. Notes:✎... You can enable Google Drive auto backup documents and file filters in Settings in the lower-left corner.Except for backing up files, CBackup also offers a Sync feature to let you enable Google Drive one-way sync from the computer to the cloud without syncing locally occupying a lot of space. Also, you can sync Google Drive to other clouds like OneDrive with its Cloud to Cloud Sync for free.Bonus Tip: A Free Way to Increase Google Drive StorageThere is no denying that Google Drive 15GB of free space is much generous compared to other cloud storage services. However, this space is far from enough for storing important files, like photos, videos, recordings, etc. How to get more Google Drive storage without upgrading storage plans? You can increase Google Drive storage by merging Google Drive accounts using CBackup for free.CBackup entitles you to integrate the free and paid space of Google Drive, OneDrive, and Dropbox, which makes it easy to form them into a single huge space. Specifically, you can combine multiple Google Drive accounts or accounts of other cloud storage providers to gain huge, even unlimited storage space with ease.Step 1. Add numerous Google Drive accounts to CBackup with the foregoing add-cloud steps.Step 2. On the Storage tab, click on + Add Combined Cloud.Step 3. Check these Google Drive accounts, press Next, and determine the backup order of the accounts. Then, click Combine.Step 4. Next, you could backup items to the combined cloud when backing up files by clicking Backup > Backup PC to Combined Cloud.ConclusionWhen Backup and Sync is no longer available, you can opt to upgrade to Drive for desktop or use the Backup and Sync supplant CBackup. CBackup can not only backup files to Google Drive selectively but also get Google Drive data transferred effortlessly.
2025-04-15With specific extensions through your settings.Step 4: After everything is set up, click "Transfer Now" to start. After the transfer is complete, Amazon S3 files will be automatically transferred to your Google Drive.2. Copy Files from Amazon S3 to Google DriveIn addition, during the process of using MultCloud, you can also move a small amount of Amazon S3 files to Google Drive via "Copy to". The operation steps:Step 1. Open Amazon S3 directly in MultCloud, and select the file to be copied.Step 2. Then select "Copy to".Step 3. Finally, select Google Drive in the pop-up window.Copy Files from Amazon S3 to Google Drive3. Integrate and Sync Amazon S3 and Google DriveIn addition to the transfer function, MultCloud can also perform two-way or one-way sync between any two of your cloud accounts in real-time. This is not simple sync-it is the most advanced cloud-to-cloud sync on the market: MultCloud sync is real-time. This means that when you modify the document, those changes will be replicated immediately-without delay. MultCloud sync is two-way: this means that files can be changed in the cloud accounts at the same time and MultCloud will ensure that these cloud accounts are synchronized, so you can sync OneDrive with Dropbox or other clouds.So, you can integrate your Amazon S3 and Google Drive with the Cloud Sync feature.Sync Amazon S3 with Google DriveSyncing and integrating your cloud account through MultCloud has the following benefits: MultCloud greatly simplifies collaboration, because our real-time two-way sync can sync emails, files, notes, and table files between Google Drive, Box, pCloud, Dropbox, Evernote, Shared with me, OneDrive, Amazon S3 and other cloud accounts. MultCloud sync will protect your business from cloud service disruptions. All your data will be stored in multiple cloud accounts for file recovery or failover. MultCloud sync will integrate your data in the cloud because you can synchronize and integrate all cloud accounts into one central cloud account. Smart Share: Share cloud files via public, private, or source mode. One-key Move: Quick data transfer, sync, and backup among clouds. Email Archive: Protect emails to other clouds or local disks. Remote upload: Effectively save web files to clouds via URL. Save Webpages as PDF/PNG: Keep them locally or online. Safe: Full-time 256-bit AES and OAuth authorization protections. Easy: Access and manage all clouds in one place with one login. Extensive: 30+ clouds and on-premise services are supported.Amazon S3 VS Google DriveGoogle Drive
2025-04-08Quick Search: Overview of Google Drive Not Syncing Why is Google Drive Not Syncing? 20 Fixes: Google Drive Not Syncing All Files and Folders on Windows 10 / 11 4 Fixes: Google Drive Not Syncing on Android Phone SummaryOverview of Google Drive Not Syncing1. Google Drive Will Not Sync All Folders“I have Google Drive for PC on multiple computers as a free cloud backup solution. Within my Google Drive, there are about 30 folders containing 10,000 files. On one computer it will sync up 15 folders and 6,000 files, on another, it will sync up 29 folders and all files and on a third, it will sync up 29 folders and 9,000 files. All Google Drives for PC on each computer are set up the same way. This has become very frustrating and any help would be greatly appreciated.”Google Drive Does Not Sync All Files2. Google Drive is Not Syncing All Files - Deep Level Files“Hi there, just installed Google sync, busy testing, the app does not sync to a 6th level of the folder structure. I looked for settings but could not find anything. Seems like technology not working well. I will re-consider Google as a solution. Bummer!!!”3. Google Drive Says Sync Complete But It Not“Google Drive said ‘Sync complete’, but 15 or so files weren’t synced”.4. Google Drive Sync Complete But Files Missing“But now, when I put new files or folder, or when save any files, the sync disappears... No red, green, or blue icons, all disappear and the sync dead...”5. Google Drive not syncing on Android phoneSo on the Android phone, I save files to the google drive. Unfortunately, nothing shows up on the cloud side. I think it's because the drive is not syncing to the cloud. I checked around and there is a setting to
2025-03-29Is Backup and Sync Discontinued?“I have been a user of Backup and Sync for years. But I recently received a message saying that Backup and Sync is no longer available and can be removed from your computer. Why would this happen? Does anyone have any ideas?”Why Is Backup and Sync No Longer Available?Previously, Google Drive provided two desktop applications depending on different users, Backup and Sync for personal consumers and Drive File Stream for organizations. However, Google Drive announced that starting October 1, 2021, Backup and Sync would no longer be able to log in, and this program will be replaced by Drive for desktop, which is the updated version of Google Drive File Stream as well.In other words, Google Drive has unified the two old Google Drive sync clients, Backup and Sync and Drive File Stream, into Drive for desktop. The purpose of this is to integrate the powerful features of the old two utilities and deliver a better user experience.What Should Backup and Sync Users Do?Since the old Google Backup and Sync is no longer available, what should Backup and Sync users do to cope with this change? You can choose to update to the new release of Backup and Sync, Drive for desktop. Another option is that you can turn to a free and perfect Backup and Sync alternative - CBackup. Way 1. Update to Drive for desktop Way 2. Use a Professional Backup and Sync Alternative - CBackup Bonus Tip: A Free Way to Increase Google Drive Storage Way 1. Update to Drive for desktopIf the Backup and Sync is no longer available message pops up, it means that Google Drive does not support you to use this program anymore. Google Drive for desktop vs. Backup and Sync, what are the differences between them? Overall, Drive for desktop has all the common features of Backup and Sync.Drive for desktop also allows users to back up items to Google Photos directly, upload files to Google Drive from external devices, enable real-time presence in Microsoft Office, and so on. And a notable difference is that, unlike the previous Google Drive folder, the shortcut to the new application is a hard disk named Google Drive.Step 1. Just download Google Drive for desktop from the official website, and install it.Step 2. Launch it on the computer, click on Sign in with browser to follow the instruction to finish the sign-in.Step 3. Then, you can find the Google Drive hard disk on your computer File Explorer or Finder. You can click on Add Folder in the My Computer section to upload files to Google Drive. In the Google Drive section, you can pick Stream files or Mirror files to sync data from Google Drive to your PC.Way 2. Use a Professional Backup and Sync Alternative - CBackupBackup and Sync no longer available is downhearted for its loyal fans. If the Drive for desktop can't meet the requirements, you can abandon it and use a Backup and Sync supplant, CBackup. This free
2025-04-04Apply the same steps to add Google Photos.Add Google Drive and Google PhotosStep 3: Proceed to Google Drive, and locate the file you want to export. Then tick the data and press the Download button on the upper-side ribbon.Download from Google DriveThen the selected data can be downloaded immediately. If you want to download photos from Google Photos, you can perform the same steps above. In this way, when finding your Google Takeout is not working, you don't need to worry.Tip: MultCloud will release its mobile app next month, so if you are looking for an Android alternative to Google Takeout, you can try this service to manage your cloud drives efficiently.How to Transfer Data across Multiple Cloud Storage Services EasilyIn most cases, users take advantage of Google Takeout to transfer files from one cloud to another due to its one-time exporting feature. Specifically, users need to export data from services like Google Photos and Google Drive and then upload them to another cloud storage service like Dropbox or OneDrive. This process, as you can see, is cumbersome. Meanwhile, data will go through your computer first, which means you should make sure that your local storage space is sufficient.There is a more efficient way to transfer data between cloud drives - using MultCloud. After granting MultCloud access to those cloud drives you use, you can head to different ones with one click. In addition, when you want to transfer/back up/sync files from one cloud to another, files can be moved/synced/backed up quickly and directly. And there are many advantages: 10 Threads of Data Transfer/Sync/Backup. MultCloud gives users an industry-leading speed when moving/syncing/backing up data between cloud services. That’s to say, even though you have a large number of files, they can be moved/synced/backed up in the quickest way. Offline Transfer/Sync/Backup. When users move/sync/back up files across clouds, it consumes data traffic instead of bandwidth. So, once the process starts, it won’t stop even though the computer shuts down. For example, you can transfer data from Dropbox to SharePoint in the background. Automatic Transfer/Sync/Backup. MultCloud allows users to set up scheduled tasks to migrate/sync/backup files from one cloud to another. And there are 4 choices for users to choose from, including running at a specific date, daily, weekly, or monthly.Now, we will take moving photos from Google Drive to Google Photos as an example. Before getting started, imagine how to accomplish
2025-03-28After you download Sookasa, a Sookasa folder will appear alongside your other folders in Google Drive. No one is immune to a data breach anymore, but using Sookasa within Google to provide file-level encryption can really make a difference. Not only is that a hassle for your company, but it can be a huge liability a breach of company files can cause a HIPAA violation, a legal battle with clients, financial damage, or a blow to your company’s reputation. That means that if that mobile device gets lost or stolen (which happens all the time, unfortunately-70 million smartphones are stolen every year), those files are completely exposed. Here’s the thing: While one of the major benefits of Google Drive is being able to sync files to a mobile device, any default encryption Google provides is lost as soon as that file gets synced to the device.We’d obviously love for you to deploy Sookasa, but not just for our benefit-also for yours. Sookasa for Google Drive is a great way to make the most of Google’s default security measures while adding an additional layer of strong encryption. If you’re using Google Drive to store, sync, and share sensitive information-for example, PHI, financial data, clients’ personal information, intellectual property, or credit card numbers-you’re likely asking questions about security: What’s the best way to keep this data safe? How can I encrypt my files to protect them from data breaches? Is Google Drive the best option? Being able to encrypt Google Drive files is critical. Google Drive, of course, is one of Google Apps’ signature components, allowing employees across industries to share docs, spreadsheets, and other files sync them to their mobile devices with ease and store them in the cloud for ready access from anywhere. By 2022, Gartner predicts that 1.2 billion business users will be using Google’s productivity suite, with nearly 700 million of them in the cloud. Google Apps for Work quickly became one of the leading cloud providers for businesses, and it only continues to grow.
2025-04-04