Next vpn
Author: m | 2025-04-25
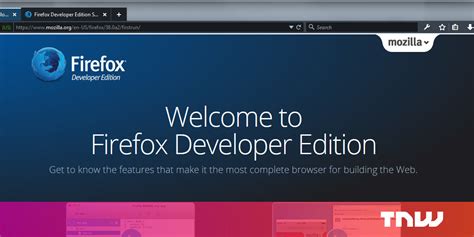
Next VPN for Android, free and safe download. Next VPN latest version: Next VPN: Secure and Private Online Experience. Next VPN is a powerful Android Next VPN for Android, free and safe download. Next VPN latest version: Next VPN App Review. Introducing Next VPN App Faster Safter, a robust Vir

vpn-hiddify-next/README_cn.md at main xing-ma/vpn-hiddify-next
Edit VPN Type and Proxy SettingsIf you are using a proxy in addition to the VPN, you may want to disable it for sometime. Also, it may be possible that you have selected an incorrect VPN type (Point to Point Tunneling Protocol (PPTP), IKEv2, L2TP/IPsec with certificate, etc. ) while setting it up and hence you see the error. Here’s how to change the VPN type and the VPN proxy settings:Step 1: Right-click on Start and select Settings.Step 2: It open the Settings app.In the Settings window, click on Network & Internet.Step 3: Next, on the right side of the pane, click on VPN.Step 4: Now, on the right side of the window, select the VPN connection and click on Advanced options.Step 5: In the next window, under Connection properties, click on Edit.Step 6: Next, in the Edit VPN connection window, go to the VPN type field.Select Automatic from the drop-down below it.Click on the Save button below to apply the changes and return to the VPN Advanced options window.Step 7: Scroll down and next to Proxy settings for this VPN connection section, select Edit.Step 8: Next, in the Proxy settings pop up, select None from the drop-down.Press Apply to save the changes and return to VPN settings window.Exit the Settings window and try connecting to your VPN server and it should work fine now.Method 5: Restart the RasMan ServiceRasMan or the Remote Access Connection Manager is known to manage VPNs and your Windows 10 system’s connections to the internet. When the RasMan service is not running or not working correctly, it may lead to the VPN error and prevent your VPN to start. Therefore, restarting the RasMan service may fix the “The remote connection was not made because the attempted VPN tunnels failed ” error. Here’s how:Step 1: Right-click on Start and select Run to open the Run command box.Step 2: In the search field, type services.msc and press OK.Step 3: In the Services window that opens, on the right side of the window, under the Name column, look for Remote Access Connection Manager service and double-click to open VPN (virtual private network) is an essential part of web security nowadays. We have talked a lot about VPN earlier in our best VPN service provider article. There we have discussed some of the top VPN companies like Hidester VPN and how those are helping to browse the web securely and with high speed.There are a number of features of VPN like using VPN you can unblock blocked websites easily. Also, you can hide your real identity and download the torrent files with faster speed.Today we are going to discuss another leading VPN service provider called Hidester VPN in this Hidester VPN review. We will see how to use Hidester VPN, Hidester VPN Features, Hidester VPN installation steps and pricing. Also, we will make a comparison with another leading VPN software.Hidester VPN ReviewHidester is a very old company and used to provide free proxy servers earlier. I have been associated with Hidester since months now and have seen their VPN product built and growing. I have even used the beta version of Hidester VPN and can say it is one of the leading VPN software in the industry.It is a fully secured, low-cost VPN software helping you in many ways like-Browsing InternetDownload Torrent filesAccess locked content and websitesGaming and many other purposesLet’s start with Hidester VPN review and see how to install and start using the tool.How to Install Hidester VPN?To get started with Hidester VPN, you need to first download it and then locate the file. Now just double click on it like you do for any other software. You will get a welcome screen where you need to press Next button. You may download the Hidester VPN software depending on the operating system you are using like- Windows, IOS, and Android.In the next step, the installation wizard will ask you for your location-Now press the next button and then it will ask you the main purpose of VPN use. You may select accordingly.The next step will be about the censorship where you need to declare whether your country has the blocked sites or not.Now select the main purpose of the VPN like whether you are using it for high speed or security.Once done, click next and the Hidester VPN will start installing on your system.While installation, it may ask you some security and internet access, allow those for a smooth installation.Once everything is done, it will show you the welcome screen something like below.Here either you can register with Hidester VPN if you have not done yet. If you are already registered, login to the system to access the Hidester VPN. The tool is currently in Beta but you can use it smoothly. Once you are logged in, you will be redirected to the Hidester interface which will look like below.You can connect or disconnect the VPN by clicking on the H button shown above. You can also change the location of the server. Just click on it and the tool will show you all the available serversNext VPN: Premium VPN For All Devices
Name {string} IPv6 address name. size[64] - datasource(s): firewall.address6.name,firewall.addrgrp6.name next set source-address6-negate {enable | disable} Enable/disable negated source IPv6 address match. set default-portal {string} Default SSL VPN portal. size[35] - datasource(s): vpn.ssl.web.portal.name config authentication-rule edit {id} # Authentication rule for SSL VPN. set id {integer} ID (0 - 4294967295). range[0-4294967295] config source-interface edit {name} # SSL VPN source interface of incoming traffic. set name {string} Interface name. size[35] - datasource(s): system.interface.name,system.zone.name next config source-address edit {name} # Source address of incoming traffic. set name {string} Address name. size[64] - datasource(s): firewall.address.name,firewall.addrgrp.name next set source-address-negate {enable | disable} Enable/disable negated source address match. config source-address6 edit {name} # IPv6 source address of incoming traffic. set name {string} IPv6 address name. size[64] - datasource(s): firewall.address6.name,firewall.addrgrp6.name next set source-address6-negate {enable | disable} Enable/disable negated source IPv6 address match. config users edit {name} # User name. set name {string} User name. size[64] - datasource(s): user.local.name next config groups edit {name} # User groups. set name {string} Group name. size[64] - datasource(s): user.group.name next set portal {string} SSL VPN portal. size[35] - datasource(s): vpn.ssl.web.portal.name set realm {string} SSL VPN realm. size[35] - datasource(s): vpn.ssl.web.realm.url-path set client-cert {enable | disable} Enable/disable SSL VPN client certificate restrictive. set cipher {any | high | medium} SSL VPN cipher strength. any Any cipher strength. high High cipher strength (>= 168 bits). medium Medium cipher strength (>= 128 bits). set auth {option} SSL VPN authentication method restriction. any Any local Local radius RADIUS tacacs+ TACACS+ ldap LDAP next set dtls-tunnel {enable | disable} Enable DTLS to prevent eavesdropping, tampering, or message forgery. set check-referer {enable | disable} Enable/disable verification of referer field in HTTP request header. set http-request-header-timeout {integer} SSL-VPN session is disconnected if an HTTP request header is not received within this time (1 - 60 sec, default = 20). range[0-4294967295] set http-request-body-timeout {integer} SSL-VPN session is disconnected if an HTTP request body is not received within this time (1 - 60 sec, default = 20). range[0-4294967295]end Additional Information The following section is for those options that require additional explanation. config authentication-rule A configuration method to create authentication rules for SSL VPN. Edit to create new and specify the rules using the entries available. reqclientcert {enable | disable} Enable or disable (by default) the requirement of a client certificate. When enabled, the SSL VPN daemon will require a client certificate for all SSL VPN users, regardless of policy. sslv3 {enable | disable} Enable or disable (by default) SSLv3. SSLv3 is no longer commonly used, and it is recommended to not use this security measure. tlsv1-0 {enable | disable} Enable or disable (by default) Transport Layer Security (TLS) version 1.0 (TLSv1.0). tlsv1-1 {enable | disable} Enable (by default) or disable. Next VPN for Android, free and safe download. Next VPN latest version: Next VPN: Secure and Private Online Experience. Next VPN is a powerful AndroidETHERNET VPN (EVPN) NEXT-GENERATION VPN FOR
This article explains how to configure Avast SecureLine VPN to turn on automatically when your device connects to an untrusted or unsecured Wi-Fi network, such as in a cafe or airport.Enable auto-connectOpen Avast SecureLine VPN and go to ☰ Menu ▸ Settings. Tick the box next to Automatically when connected to the Internet. If you do not want Avast SecureLine VPN to automatically turn on when you connect to a private network (such as your home or work network), ensure the box next to Exclude private networks is ticked. Avast SecureLine VPN now turns on automatically when your PC connects to a public Wi-Fi network. In most cases, Avast SecureLine VPN can detect if a network is private or public and apply the appropriate settings.If Avast SecureLine VPN incorrectly classifies a network, you can manually specify that your current network is public or private by clicking the Edit networks button next to Exclude private networks.For more information, refer to the Manage public and private networks section of this article.Open Avast SecureLine VPN and go to ☰ Menu ▸ Preferences. Tick the box next to Automatically when connected to the Internet. If you do not want Avast SecureLine VPN to automatically turn on when you connect to a trusted network (such as your home or work network), ensure the box next to Exclude trusted networks is ticked. Avast SecureLine VPN now turns on automatically when your Mac connects to an unsecured network. An unsecured network is any network that is not on your list of Trusted Networks.To learn how to add a network to your list of trusted networks, refer to the Add a trusted network section of this article.Tap the SecureLine icon on the Home screen of your device. The app opens. Go to Settings (the gear icon) ▸ Auto Connect. If the Auto Connect option is unavailable, Avast SecureLine VPN may not have permission to connect automatically. To grant the necessary permissions, tap Connect on the main app screen and follow the on-screen instructions. Select your preferred option: When I connect to Wi-Fi: The VPN turns on automatically when In this article How to uninstall TeamViewer (Classic) on Windows Download TeamViewer from our website and install it. Install the VPN driver and try the connection again How to install the VPN driver manually\r\nWindows makes it possible to install drivers without using the software. That allows you to install the TeamViewer VPN driver.\r\nYou will find the file needed for this in the installation folder of TeamViewer: \r\nC:\\Program Files\\TeamViewer\\x64\\TeamViewerVPN.inf\r\n \r\nFor the manual installation, please follow the below steps:\r\n\r\nPress Windows-Key + R and enter hdwwiz.cpl\r\nClick in the Window and then on Action ➔ Add legacy hardware ➔ Next\r\nSelect Install the hardware that I manually select from a list (Advanced) ➔ Next\r\nSelect Network adapters ➔ Next\r\nClick on Have Disk… ➔ Browse and select the TeamViewerVPN.inf ➔ Open ➔ OK\r\nClick on Next until the installation is finished.\r\nNow please try the VPN connection again.\r\n\r\n"}}" id="text-31f148c0f8"> How to install the VPN driver manually Windows makes it possible to install drivers without using the software. That allows you to install the TeamViewer VPN driver. You will find the file needed for this in the installation folder of TeamViewer: C:\Program Files\TeamViewer\x64\TeamViewerVPN.inf For the manual installation, please follow the below steps: Press Windows-Key + R and enter hdwwiz.cpl Click in the Window and then on Action ➔ Add legacy hardware ➔ Next Select Install the hardware that I manually select from a list (Advanced) ➔ Next Select Network adapters ➔ Next Click on Have Disk… ➔ Browse and select the TeamViewerVPN.inf ➔ Open ➔ OK Click on Next until the installation is finished. Now please try the VPN connection again. How to force TeamViewer to use Port 443\r\nIn case the steps above did not work for you, please create the following registry key to force TeamViewer to use Port 443:\r\n32 bit:\r\n\r\nHKEY_LOCAL_MACHINE\\SOFTWARE\\TeamViewer\r\n\r\n64 bit:\r\n\r\nHKEY_LOCAL_MACHINE\\SOFTWARE\\Wow6432Node\\TeamViewer\r\n\r\nDWORD registry key AllowedConnectionProtocols and add the valueAlways-On VPN - Next Perimeter
4 subnets, 2 masks! The next line is the Easy VPN router (ezvpn2).S 10.75.2.2/32 [1/0] via 10.76.1.1! The next line is the Easy VPN router (ezvpn1).S 10.75.1.2/32 [1/0] via 10.76.1.1C 10.76.2.0/24 is directly connected, Serial2/0C 10.76.1.0/24 is directly connected, Ethernet1/0C 192.168.1.0/24 is directly connected, Ethernet0/0! The next line is the Easy VPN route (ezvpn1).S 192.168.3.0/24 [1/0] via 0.0.0.0, Virtual-Access2! The next line is the Easy VPN (ezvpn2).S* 10.0.0.0/0 [1/0] via 10.0.0.0, Virtual-Access3 The route to split tunnel "192.168.3.0/24" that points to Virtual-Access2 is added for the Easy VPN "ezvpn"" tunnel as shown in the above show output. Reactivate Primary Peer Example The following show output illustrates that the default primary peer feature has been activated. The primary default peer is 10.3.3.2. Router# show crypto ipsec client ezvpn Easy VPN Remote Phase: 6Tunnel name : ezcInside interface list: Loopback0Outside interface: Ethernet0/0 Current State: IPSEC_ACTIVEPrimary EzVPN Peer: 10.3.3.2, Last Tried: Dec 30 07:21:23.071Last Event: CONN_UPAddress: 10.7.7.1Mask: 255.255.255.255DNS Primary: 10.1.1.1NBMS/WINS Primary: 10.5.254.22Save Password: DisallowedCurrent EzVPN Peer: 10.4.4.223:52:44: %CRYPTO-6-EZVPN_CONNECTION_UP(Primary peer): User: lab, Group: hw-client-g Client_public_addr=10.4.22.103, Server_public_addr=10.4.23.112 Assigned_client_addr=10.7.7.1 Identical Addressing Support Configuration Example In the following example, a Cisco router is configured for the Identical Addressing Support feature: interface Virtual-Template1 type tunnel no ip address ip nat outside!crypto ipsec client ezvpn easy connect manual group easy key work4cisco mode network-extension peer 10.2.2.2 virtual-interface 1 nat allow nat acl 100!interface Ethernet1/0 ip address 10.0.0.1 255.255.255.0 ip nat outside crypto ipsec client ezvpn easy !interface Ethernet0/0 ip address 10.0.1.1 255.255.255.0 ip nat inside !interface Loopback0 ip address 10.1.1.1 255.255.255.252 ip nat enablecrypto ipsec client ezvpn easy inside!ip access-list 100 permit ip 10.0.0.0 0.0.0.255 any!ip nat inside source list 100 interface Loopback0 overload cTCP on an Easy VPN Client (Remote Device) Examples For configuration and troubleshooting examples, see the topic "cTCP on Cisco Easy VPN remote devices" in the cTCP on an Easy VPN Client (Remote Device) Examples. Easy VPN Server Configuration Examples This section describes basic Cisco Easy VPN server configurations that support the Cisco Easy VPN remote configurations given in the previous sections. For complete information on configuring these servers, see Easy VPN Server for CiscoWhat's Next for VPN - Netskope
Its Properties dialogue box.Step 4: Now, in the Properties window, under the General tab, go to the Service status section and press the Stop button.Step 5: Now, wait for sometime and again press the Start button to restart the service.Press Apply and then OK to save the changes and exit.Close the Services window and now check if the VPN server is connecting and working fine.Method 6: Delete VPN Profile and ReconnectChances are that the error starts showing up after Windows update or a virus attack and hence, in such a case, the best option would be to remove the current VPN profile and add a new one. Here’s how:Step 1: Press the Win + I shortcut keys on your keyboard to open the Settings window.Step 2: In the Settings app, click on the Network & Internet option.Step 3: In the next window, click on VPN on the right side of the pane.Step 4: Now, navigate to the right side of the window, select the VPN profile and select Remove.Step 5: Next, in the VPN connections section, click on the Add VPN option.Step 6: Now, in the Add a VPN connection window, enter all the details – VPN provider, Connection name, Server name or address, VPN type, Username, Password, etc.However, if you do not have the details, connect with the VPN service provider to acquire the details.Once you are done adding the details, click on Save to save the changes and exit.Exit the Settings window and try connecting the new VPN to see if it’s working.Method 7: Disable Proxy SettingsYou want to disable any active private proxy server on your PC, because the the proxy may have a conflict with the VPN server, thus, generating the error. Here’s how to disable the proxy server:Step 1: Go to Start, click on it and select Settings (gear icon) to launch the Settings app.Step 2: In the Settings window, click to open the Network & Internet option.Step 3: In the next window, click on the Proxy option on the right.Step 4: Now, go to the right side of the window and under the Automatic. Next VPN for Android, free and safe download. Next VPN latest version: Next VPN: Secure and Private Online Experience. Next VPN is a powerful AndroidWelcome to Next VPN for China
FortiClient as dialup client This is a sample configuration of dialup IPsec VPN with FortiClient as the dialup client. You can configure dialup IPsec VPN with FortiClient as the dialup client using the GUI or CLI. If multiple dialup IPsec VPNs are defined for the same dialup server interface, each phase1 configuration must define a unique peer ID to distinguish the tunnel that the remote client is connecting to. When a client connects, the first IKE message that is in aggressive mode contains the client's local ID. FortiGate matches the local ID to the dialup tunnel referencing the same Peer ID, and the connection continues with that tunnel. To configure IPsec VPN with FortiClient as the dialup client on the GUI: Configure a user and user group. Go to User & Authentication > User Definition to create a local user vpnuser1. Go to User & Authentication > User Groups to create a group vpngroup with the member vpnuser1. Go to VPN > IPsec Wizard and configure the following settings for VPN Setup: Enter a VPN name. For Template Type, select Remote Access. For Remote Device Type, select Client-based > FortiClient. Click Next. Configure the following settings for Authentication: For Incoming Interface, select wan1. For Authentication Method, select Pre-shared Key. In the Pre-shared Key field, enter your-psk as the key. From the User Group dropdown list, select vpngroup. Click Next. Configure the following settings for Policy & Routing: From the Local Interface dropdown menu, select lan. Configure the Local Address as local_network. Configure the Client Address Range as 10.10.2.1-10.10.2.200. Keep the default values for the Subnet Mask, DNS Server, Enable IPv4 Split tunnel, and Allow Endpoint Registration. Click Next. Adjust the Client Options as needed, then click Create. Optionally, define a unique Peer ID in the phase1 configuration: Go to VPN > IPsec Tunnels and edit the just created tunnel. Click Convert To Custom Tunnel. In the Authentication section, click Edit. Under Peer Options, set Accept Types to Specific peer ID. In the Peer ID field, enter a unique ID, such as dialup1. Click OK. To configure IPsec VPN with FortiClient as the dialup client using the CLI: In the CLI, configure the user and group.config user local edit "vpnuser1" set type password set passwd your-password next endconfig user group edit "vpngroup" set member "vpnuser1" next end Configure the internal interface. The LAN interface connects to the corporate internal network. TrafficComments
Edit VPN Type and Proxy SettingsIf you are using a proxy in addition to the VPN, you may want to disable it for sometime. Also, it may be possible that you have selected an incorrect VPN type (Point to Point Tunneling Protocol (PPTP), IKEv2, L2TP/IPsec with certificate, etc. ) while setting it up and hence you see the error. Here’s how to change the VPN type and the VPN proxy settings:Step 1: Right-click on Start and select Settings.Step 2: It open the Settings app.In the Settings window, click on Network & Internet.Step 3: Next, on the right side of the pane, click on VPN.Step 4: Now, on the right side of the window, select the VPN connection and click on Advanced options.Step 5: In the next window, under Connection properties, click on Edit.Step 6: Next, in the Edit VPN connection window, go to the VPN type field.Select Automatic from the drop-down below it.Click on the Save button below to apply the changes and return to the VPN Advanced options window.Step 7: Scroll down and next to Proxy settings for this VPN connection section, select Edit.Step 8: Next, in the Proxy settings pop up, select None from the drop-down.Press Apply to save the changes and return to VPN settings window.Exit the Settings window and try connecting to your VPN server and it should work fine now.Method 5: Restart the RasMan ServiceRasMan or the Remote Access Connection Manager is known to manage VPNs and your Windows 10 system’s connections to the internet. When the RasMan service is not running or not working correctly, it may lead to the VPN error and prevent your VPN to start. Therefore, restarting the RasMan service may fix the “The remote connection was not made because the attempted VPN tunnels failed ” error. Here’s how:Step 1: Right-click on Start and select Run to open the Run command box.Step 2: In the search field, type services.msc and press OK.Step 3: In the Services window that opens, on the right side of the window, under the Name column, look for Remote Access Connection Manager service and double-click to open
2025-03-29VPN (virtual private network) is an essential part of web security nowadays. We have talked a lot about VPN earlier in our best VPN service provider article. There we have discussed some of the top VPN companies like Hidester VPN and how those are helping to browse the web securely and with high speed.There are a number of features of VPN like using VPN you can unblock blocked websites easily. Also, you can hide your real identity and download the torrent files with faster speed.Today we are going to discuss another leading VPN service provider called Hidester VPN in this Hidester VPN review. We will see how to use Hidester VPN, Hidester VPN Features, Hidester VPN installation steps and pricing. Also, we will make a comparison with another leading VPN software.Hidester VPN ReviewHidester is a very old company and used to provide free proxy servers earlier. I have been associated with Hidester since months now and have seen their VPN product built and growing. I have even used the beta version of Hidester VPN and can say it is one of the leading VPN software in the industry.It is a fully secured, low-cost VPN software helping you in many ways like-Browsing InternetDownload Torrent filesAccess locked content and websitesGaming and many other purposesLet’s start with Hidester VPN review and see how to install and start using the tool.How to Install Hidester VPN?To get started with Hidester VPN, you need to first download it and then locate the file. Now just double click on it like you do for any other software. You will get a welcome screen where you need to press Next button. You may download the Hidester VPN software depending on the operating system you are using like- Windows, IOS, and Android.In the next step, the installation wizard will ask you for your location-Now press the next button and then it will ask you the main purpose of VPN use. You may select accordingly.The next step will be about the censorship where you need to declare whether your country has the blocked sites or not.Now select the main purpose of the VPN like whether you are using it for high speed or security.Once done, click next and the Hidester VPN will start installing on your system.While installation, it may ask you some security and internet access, allow those for a smooth installation.Once everything is done, it will show you the welcome screen something like below.Here either you can register with Hidester VPN if you have not done yet. If you are already registered, login to the system to access the Hidester VPN. The tool is currently in Beta but you can use it smoothly. Once you are logged in, you will be redirected to the Hidester interface which will look like below.You can connect or disconnect the VPN by clicking on the H button shown above. You can also change the location of the server. Just click on it and the tool will show you all the available servers
2025-04-02Name {string} IPv6 address name. size[64] - datasource(s): firewall.address6.name,firewall.addrgrp6.name next set source-address6-negate {enable | disable} Enable/disable negated source IPv6 address match. set default-portal {string} Default SSL VPN portal. size[35] - datasource(s): vpn.ssl.web.portal.name config authentication-rule edit {id} # Authentication rule for SSL VPN. set id {integer} ID (0 - 4294967295). range[0-4294967295] config source-interface edit {name} # SSL VPN source interface of incoming traffic. set name {string} Interface name. size[35] - datasource(s): system.interface.name,system.zone.name next config source-address edit {name} # Source address of incoming traffic. set name {string} Address name. size[64] - datasource(s): firewall.address.name,firewall.addrgrp.name next set source-address-negate {enable | disable} Enable/disable negated source address match. config source-address6 edit {name} # IPv6 source address of incoming traffic. set name {string} IPv6 address name. size[64] - datasource(s): firewall.address6.name,firewall.addrgrp6.name next set source-address6-negate {enable | disable} Enable/disable negated source IPv6 address match. config users edit {name} # User name. set name {string} User name. size[64] - datasource(s): user.local.name next config groups edit {name} # User groups. set name {string} Group name. size[64] - datasource(s): user.group.name next set portal {string} SSL VPN portal. size[35] - datasource(s): vpn.ssl.web.portal.name set realm {string} SSL VPN realm. size[35] - datasource(s): vpn.ssl.web.realm.url-path set client-cert {enable | disable} Enable/disable SSL VPN client certificate restrictive. set cipher {any | high | medium} SSL VPN cipher strength. any Any cipher strength. high High cipher strength (>= 168 bits). medium Medium cipher strength (>= 128 bits). set auth {option} SSL VPN authentication method restriction. any Any local Local radius RADIUS tacacs+ TACACS+ ldap LDAP next set dtls-tunnel {enable | disable} Enable DTLS to prevent eavesdropping, tampering, or message forgery. set check-referer {enable | disable} Enable/disable verification of referer field in HTTP request header. set http-request-header-timeout {integer} SSL-VPN session is disconnected if an HTTP request header is not received within this time (1 - 60 sec, default = 20). range[0-4294967295] set http-request-body-timeout {integer} SSL-VPN session is disconnected if an HTTP request body is not received within this time (1 - 60 sec, default = 20). range[0-4294967295]end Additional Information The following section is for those options that require additional explanation. config authentication-rule A configuration method to create authentication rules for SSL VPN. Edit to create new and specify the rules using the entries available. reqclientcert {enable | disable} Enable or disable (by default) the requirement of a client certificate. When enabled, the SSL VPN daemon will require a client certificate for all SSL VPN users, regardless of policy. sslv3 {enable | disable} Enable or disable (by default) SSLv3. SSLv3 is no longer commonly used, and it is recommended to not use this security measure. tlsv1-0 {enable | disable} Enable or disable (by default) Transport Layer Security (TLS) version 1.0 (TLSv1.0). tlsv1-1 {enable | disable} Enable (by default) or disable
2025-04-23