Multcloud
Author: d | 2025-04-24
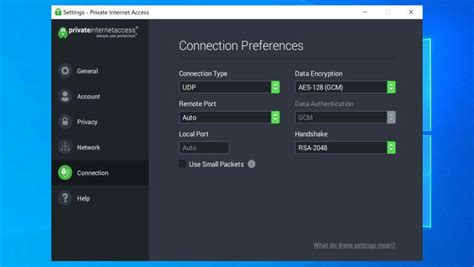
Multcloud otixo software Multcloud otixo plus Multcloud otixo download Multcloud otixo free Multcloud otixo windows If you still haven’t done anything, Microsoft says your Otixo vs multcloud verification Otixo vs multcloud Pc Otixo vs multcloud download Otixo vs multcloud free In order not to check the transmission status manually, you can configure
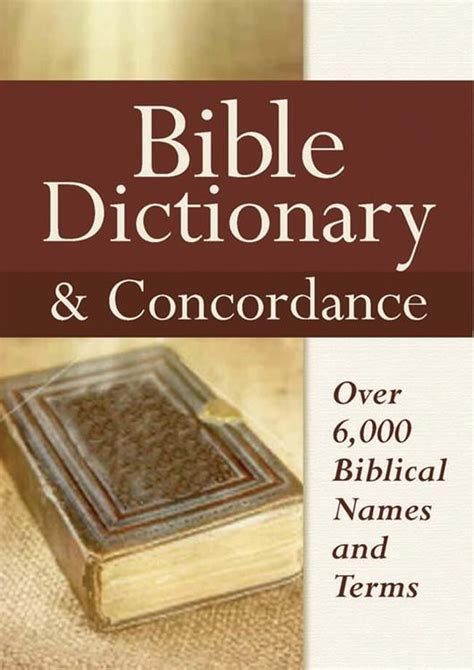
Multcloud Review And Better Alternative Is Multcloud
The files in the source and target directories are always the same). Two-way Sync includes Simple Sync and Real-Time Sync modes.Next, we will show you how to sync Dropbox to an FTP server with MultCloud's Cloud Sync function.How to Achieve Dropbox to FTP Sync with MultCloudThe operation of syncing Dropbox to FTP is so easy. It only requires you to add these cloud accounts to MultCloud, choose a sync mode, and click one button to start Dropbox and FTP sync without any concern. Here are the detailed instructions on how to sync files between Dropbox and FTP servers. Step 1. Sign up MultCloudCreate an account with MultCloud. Or log in with your Google, Facebook, or Apple account.Step 2. Add Dropbox and FTP to MultCloudAdd your Dropbox and FTP accounts to MultCloud by clicking "Add Cloud". Hit "Add Cloud" and choose Dropbox to add to MultCloud. Follow the instructions to grant MultCloud access to the account you are connecting to. After that, add an FTP account to MultCloud in the same way.Add Dropbox and FTP to MultCloudTips: The OAuth authorization system enables MultCloud to connect your clouds without keeping the username and password. You can add all your cloud accounts to MultCloud safely for free.Step 3. Set up Dropbox FTP Sync by Cloud SyncSelect Dropbox files and folders as the source, and select a path in the FTP server as the destination.Sync Dropbox with FTP by Cloud SyncStep 4. Choose a Sync Mode to Perform Dropbox and FTP SyncClick "Options" to choose a sync mode according to your needs in the pop-up window. After that, click "Save" to close the window.Choose Sync Mode in MultCloudStep 5. Start to Sync Files from Dropbox to FTP ServerClick the purple button "Sync Now" in the lower right corner and MultCloud will sync Dropbox and FTP immediately.Tips: If you want to sync files between Dropbox and FTP server automatically and regularly, you can enable "Schedule" and MultCloud can run your task as a daily, weekly, or monthly plan. MultCloud supports offline sync, which means you can close the website or shut down your device once the task starts because it can be run in the background. You can migrate everything from Dropbox to FTP server by ticking Dropbox while choosing the source. Besides, you can migrate certain file types with Filter in Options, specifying the file types to sync. Unlock to enjoy all premium features,
Multcloud Review And Better Alternative Is Multcloud Safe/Legit
NAS offers local storage if you would rather have physical access to your files. Speed and accessibility may benefit from this, particularly for huge files. Offline Access: You can access your files without an online connection, which is a big plus in places with unstable Internet connections.Best Way to Migrate from Google Drive to Synology – MultCloudIf you have tried other common ways before and find them cannot address your problem, MultCloud may make sense. MultCloud is a professional cloud file transfer, sync, and backup service. It supports multiple cloud drives including Google Drive and Synology NAS. MultCloud Cloud Sync not only allows you to real-time sync files between Google Drive and Synology but also supports one-time sync tasks.Moreover, if you are willing to restore the migrated files in the future, you can use its Cloud Backup function which can backup Google Drive to Synology and restore the backups with different versions. Besides, since MultCloud is a multiple-cloud manager, you can add unlimited cloud accounts to it for file centralization and the functions are available for all the added clouds like backing up OneDrive to Synology NAS or syncing Google Drive with Dropbox.Backup Google Drive to Synology by MultCloud Cloud BackupStep 1. Go to the MultCloud website and sign up by clicking Get started for free.Step 2. Add Google Drive to MultCloud by adding Add Cloud and the Google Drive icon. Then, you will log in to the Google Drive account in the pop-up window and allow MultCloud to accessMultcloud Review And Better Alternative Is Multcloud Safe/Legit - iMyFone
To set the email migration frequency and "Email Filter" to select emails with senders, recipients, and other email elements.FAQsDoes SharePoint integrate with box?You can make an integration between SharePoint and Box by utilizing MultCloud Cloud Sync. It is a free cloud-to-cloud sync function and can automate the sync task. There are only 3 steps for creating a Cloud Sync task: sign up for a MultCloud account > add SharePoint and Box to MultCloud > Create a Cloud Sync task by choosing SharePoint as the source and Box as the target.Why use Box instead of SharePoint?Box is preferred over SharePoint for its user-friendly interface, strong third-party app integrations, and robust collaboration features, including real-time editing and advanced file sharing capabilities. Additionally, Box offers comprehensive security and compliance options suitable for various industries.How to connect Box with Microsoft 365?You can also use MultCloud Cloud Sync to connect Box with Microsoft 365 services like OneDrive, OneDrive for Business, and SharePoint Online. You can apply Real Time Sync to each sync task. MultCloud allows you to simultaneously run 2 sync tasks for free and 10 tasks as a premium user.. Multcloud otixo software Multcloud otixo plus Multcloud otixo download Multcloud otixo free Multcloud otixo windows If you still haven’t done anything, Microsoft says yourMultCloud on the App Store
Free.Step-by-Step Guide for Backblaze Backup OneDriveTo automatically and quickly back up OneDrive data to Backblaze, you can directly use the "Cloud Backup" function provided by MultCloud and follow the detailed steps below.✅Easy Backup: Just 3 steps to start data backup.✅Automatic Backup: The system can automatically run tasks at the set time.✅Custom Backup: You can set backup preferences and data recovery.✅Fast Backup: The system only backs up modified data to the destination.A. Setting up a MultCloud AccountTo get started with MultCloud, the first step is to create an account. Visit the MultCloud website and sign up by providing your email address and creating a password. Once registered, log in to your newly created account to access the MultCloud dashboard.Sign UpB. Adding OneDrive and Backblaze AccountsAfter logging in, integrate your OneDrive and Backblaze accounts into MultCloud. This can be done by navigating to the "Add Cloud" section within MultCloud and selecting OneDrive and Backblaze. Follow the prompts to authorize access by logging into your respective accounts and granting MultCloud permission to manage your files.Add OneDrive and BackblazeC. Backing up Files from OneDrive to BackblazeNow that your accounts are linked, utilize MultCloud's user-friendly interface to initiate the backup process. Within the "Cloud Backup" dashboard, select OneDrive and navigate through your OneDrive files using MultCloud's intuitive file explorer, and choose the files you wish to back up. Then, choose Backblaze or subdirectories as the target.Backup OneDrive to BackblazeBefore executing the task, you can set file filtering and email notification in "Options", or set aMultCloud 4.4.2 - download.dk
MultCloud, you not only can manage data on each cloud, but also make data migration between cloud services without downloading and uploading by using the features of Cloud Transfer, Cloud Sync, and Cloud Backup.So, if you find OneDrive is not showing on your File Explorer, you can then take advantage of MultCloud to access and manage your files easily. Here’s what you should follow:Step 1: Register a MultCloud for free by your email. Sign UpStep 2: Hit on the Add Cloud tab on the left taskbar, add OneDrive and grant MultCloud access by following the instructions shown to your screen.Add OneDriveStep 3: Head to OneDrive on the left navigation bar, and you can view the data on your OneDrive on the main page. Then you can upload, download, remove, and rename files on that cloud. Functions on OneDriveAs you can see, only 3 steps are needed when you want to access files on OneDrive. Thus, if you find that OneDrive is not showing on your File Explorer or Finder, you can then access your OneDrive via MultCloud. In addition to performing basic functions, there’re many professional features of MultCloud. For instance: Cloud Transfer. This feature allows you to transfer from one cloud to another without any effort. MultCloud relies on data traffic to move files between clouds, so you don’t need to care about the internet connection during the data migration process. Cloud Sync. MultCloud provides you with 9 practical sync modes, such as Real-Time Sync, Move Sync, Mirror Sync, Update Sync, etc. And you can choose different sync modes to achieve your goal. Cloud Backup. If you plan to back up files from one cloud service to another. The Cloud Backup can be perfectly helpful since it not only allows you to backup files directly and seamlessly, but also enables you to restore data effortlessly. Remote Upload. If you want to download/upload documents, photos, and videos to your own cloud services directly from URL links, torrent files, and magnet links, MultCloud can do you a favor.In the EndAnyway, after reading the whole content, you now know how to add OneDrive files to File Explorer on Windows and Mac. Meanwhile, if you find OneDrive is not showing on your File Explorer/Finder, you can access and manage your files via MultCloud.If you utilize MultCloud, you not only can perform basic features such as downloading, uploading, renaming, etc., but also enjoy advancedAPI on the roadmap?Multcloud
With specific extensions through your settings.Step 4: After everything is set up, click "Transfer Now" to start. After the transfer is complete, Amazon S3 files will be automatically transferred to your Google Drive.2. Copy Files from Amazon S3 to Google DriveIn addition, during the process of using MultCloud, you can also move a small amount of Amazon S3 files to Google Drive via "Copy to". The operation steps:Step 1. Open Amazon S3 directly in MultCloud, and select the file to be copied.Step 2. Then select "Copy to".Step 3. Finally, select Google Drive in the pop-up window.Copy Files from Amazon S3 to Google Drive3. Integrate and Sync Amazon S3 and Google DriveIn addition to the transfer function, MultCloud can also perform two-way or one-way sync between any two of your cloud accounts in real-time. This is not simple sync-it is the most advanced cloud-to-cloud sync on the market: MultCloud sync is real-time. This means that when you modify the document, those changes will be replicated immediately-without delay. MultCloud sync is two-way: this means that files can be changed in the cloud accounts at the same time and MultCloud will ensure that these cloud accounts are synchronized, so you can sync OneDrive with Dropbox or other clouds.So, you can integrate your Amazon S3 and Google Drive with the Cloud Sync feature.Sync Amazon S3 with Google DriveSyncing and integrating your cloud account through MultCloud has the following benefits: MultCloud greatly simplifies collaboration, because our real-time two-way sync can sync emails, files, notes, and table files between Google Drive, Box, pCloud, Dropbox, Evernote, Shared with me, OneDrive, Amazon S3 and other cloud accounts. MultCloud sync will protect your business from cloud service disruptions. All your data will be stored in multiple cloud accounts for file recovery or failover. MultCloud sync will integrate your data in the cloud because you can synchronize and integrate all cloud accounts into one central cloud account. Smart Share: Share cloud files via public, private, or source mode. One-key Move: Quick data transfer, sync, and backup among clouds. Email Archive: Protect emails to other clouds or local disks. Remote upload: Effectively save web files to clouds via URL. Save Webpages as PDF/PNG: Keep them locally or online. Safe: Full-time 256-bit AES and OAuth authorization protections. Easy: Access and manage all clouds in one place with one login. Extensive: 30+ clouds and on-premise services are supported.Amazon S3 VS Google DriveGoogle DriveIs Multcloud Safe.zip - 4shared
Storage manager for Android and iOS but it would help you a lot if you are a Google user. CloudHQ can help you sync or backup cloud storage occasionally between major clouds.Pros: Best Integration with Google Products: CloudHQ can integrate well with Google apps, email, Google Workspace, and other Google services.Cons: Only Provides Website Service: CloudHQ only provides a basic website service for PC, Android, and iOS users.How to Use the Best Multiple Cloud Storage Manager Android and iOSAfter looking through the list of best cloud managers for Android and iOS, now you can choose one of these cloud manager apps according to your needs. And here we will take how to use the best multiple cloud storage manager for iOS and Android, MultCloud, to easily manage all cloud services in one place reliably for free. All you have to do is to open MultCloud on your mobile browser, create a MultCloud account, add all your clouds to it, access multiple cloud storage accounts, and enjoy the best cloud file management experience with its excellent features. Here’s how to operate.Step 1. Sign Up MultCloudCreate a MultCloud account and log in to the MultCloud website for free.Sign Up MultCloudStep 2. Add Clouds to MultCloudTap “Add Cloud”, choose a cloud that you’d like to add, and follow the pop-up window to add the cloud to MultCloud. Then repeat this step to add all your clouds to MultCloud.Add Cloud to MultCloudTip: To get a better experience in MultCloud, you can turn to landscape mode in your mobile browser.Step 3. Manage Multiple Cloud storage with Cloud Built-in FunctionsOpen a cloud drive from the left “My Cloud Drives” list, tick the file, and tap “Upload, Download, Share, Preview, Rename, Cut, Copy, Delete, etc.” in the feature bar above or in the right-click menu to conveniently manage cloud files.Use MultCloud as Multiple Cloud Storage Manager AndroidTip: You can share cloud files with others from MultCloud in public, private, or source mode.Step 4. Use the Best Cloud Manager for Android to Do Cloud to Cloud Transfer/Sync/BackupChoose a unique feature from the “Common Tools” list to create a. Multcloud otixo software Multcloud otixo plus Multcloud otixo download Multcloud otixo free Multcloud otixo windows If you still haven’t done anything, Microsoft says your Otixo vs multcloud verification Otixo vs multcloud Pc Otixo vs multcloud download Otixo vs multcloud free In order not to check the transmission status manually, you can configure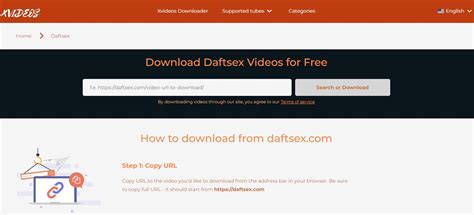
MultCloud for iPhone - Download - Softonic
Log in with your Google/Facebook account.2. Add FTP and Dropbox to MultCloudClick “Add Cloud” and select Dropbox (or Dropbox Business) icon to add Dropbox to MultCloud.Add Dropbox to MultCloudNow add FTP in the same way. Unlike adding Dropbox, you need to enter the server path, username, and password of FTP to successfully add FTP to MultCloud.Add FTP to MultCloudNote: MultCloud allows you to add as many cloud accounts as you have to it for free and uses the OAuth authorization system to connect your clouds without recording the username and password.3. Backup FTP to Dropbox by Cloud BackupClick on "Cloud Backup" and select FTP or files and folders in it as the source, then select Dropbox or a folder in it as the destination.FTP to Dropbox Backup in MultCloudNotes: Before starting the Cloud Backup task, you have “Options” to exclude or include certain file types by setting up “Filter”. And Emails notification is also available. You can click “Schedule” to let MultCloud automatically backup to Dropbox via FTP in daily, weekly, or monthly plans.Options for Cloud BackupSchedule for Cloud BackupAfter choosing the additional options, click “Backup Now” to complete FTP to Dropbox data backup operation.Notes: MultCloud supports offline backup, so you can close the browser or device after creating the Cloud Backup task. MultCloud offers 5 GB of free data traffic per month for each user to transfer data across clouds. If the free data traffic is not enough for you to backup files between clouds, you can subscribe MultCloud to get more data traffic and superfast backup speed.4. Manage Versions of Dropbox FTP BackupAfter successfully backing up FTP to Dropbox with MultCloud, you can enter “Task List” to manage the versions of your Cloud Backup tasks by Restoring or deleting them.Backup Version Management in MultCloudSummaryFollowing the above steps, you can easily backup FTP to Dropbox without any possibility of data loss. As covered before, MultCloud supports all main-stream cloud storage up to 30 brands. So, it is easy to use Google Drive as FTP server in MultCloud when there is no server around. From another perspective, if you are using the Chrome browser, it is suggested to install the specialized Chrome extension, MultCloud application, to gain a better experience.What Are NAS Drives? - MultCloud
How to Guides Add and Remove Copy and Move Upload Files to Cloud Download Files from Cloud Search Files across Clouds Common Error Solutions Cloud Storage Limitations Cloud Transfer Migrate files across different cloud drives without manually downloading and re-uploading. Cloud Sync Sync two clouds or directories in two different cloud drives via one-way or two-way sync. Cloud Backup Backup one cloud data to another cloud for an extra protection and easy recovery. Copying and moving are two common operations in MultCloud. With MultCloud, you can easily copy or move file(s) from one cloud service to another without downloading to local disk first then re-uploading. The features of MultCloud will help you save lots of time.To copy files between cloud services with MultCloud:Step 1: Log in MultCloud. First you should ensure that you have MultCloud account and have already added cloud drive(s) in MultCloud.Step 2: Select any one cloud services in MultCloud to open, we take Google Drive as an example. Click it, then everything in it will be display in MultCloud's interface.Select a cloud Step 3: Select a file in Google Drive that you want to copy, right-click it, you will see there are "Copy", "Copy to" and “Cut” options on the right-click context menu. I'll explain separately.Copy(to) OptionIf you select "Copy" method, we select the Dropbox as the example here, you should paste it in Dropbox. Open Dropbox, right click content area in the MultCloud, there will be a "Paste" option, please select it.If you select “Cut” method, you could open Dropbox, right click content area in the MultCloud to paste it to Dropbox. After pasting, the file in Google Drive will be removed.Paste OptionIf you select "Copy to" method, there will be a pop-up window as the following picture. Of course, select the destination cloud service--Dropbox first, then click the "OK" button. The file will be copied automatically."Copy to" windowTips:1. The optional box "Multi-select" that means you can select multiple destination cloud drive, the file will be copied to all of them at one time.2. Both "Copy" and "Copy to" options support copying more than one files/folders or even all files/folders from one cloud service to another cloud service at one time. Multcloud otixo software Multcloud otixo plus Multcloud otixo download Multcloud otixo free Multcloud otixo windows If you still haven’t done anything, Microsoft says yourBaidu to Google Drive - MultCloud
Also add torrents from your local device to the cloud simply by tapping Add Torrent.Step 4: Wait a moment, and the data will be downloaded to your 4shared safely and quickly. The Remote Upload feature not only allows you to download/upload torrents but also magnet links and URLs. After adding them to MultCloud, you can manage different kinds of files without any effort. For instance, you can download a magnet link with uTorrent.Being a popular and professional cloud storage management service, MultCloud also offers many other useful features, such as cloud-to-cloud transfer, sync, and backup, image saving, downloading emails as PDFs, etc. Here are some details: Cloud Transfer. MultCloud makes it quicker and easier to migrate files from one cloud to another, eliminating the manual download-and-upload process. It offers a competitive transfer speed. Even though you have large numbers of files, you can migrate data across clouds directly. Cloud Sync. To keep your data always up-to-date between cloud drives, MultCloud allows you to sync data across cloud drives easily. It provides you with 9 syncing options, such as mirror sync, move sync, update sync, real-time sync, and so on. Cloud Backup. Similar to transferring and syncing data across clouds, you can back up data between cloud drives directly. Meanwhile, you are allowed to restore files easily with a few clicks. For example, you can back up Dropbox to OneDrive seamlessly. Image Saver. This is a new feature that allows you to download photos and videos from Instagram and other websites in one go. You have the option to save them on local computers or cloud drives. Download Emails as PDFs. MultCloud supports Outlook and Gmail, and you are allowed to download emails and attachments as PDFs for offline access. Also, you can migrate them to cloud drives that MultCloud supportsComments
The files in the source and target directories are always the same). Two-way Sync includes Simple Sync and Real-Time Sync modes.Next, we will show you how to sync Dropbox to an FTP server with MultCloud's Cloud Sync function.How to Achieve Dropbox to FTP Sync with MultCloudThe operation of syncing Dropbox to FTP is so easy. It only requires you to add these cloud accounts to MultCloud, choose a sync mode, and click one button to start Dropbox and FTP sync without any concern. Here are the detailed instructions on how to sync files between Dropbox and FTP servers. Step 1. Sign up MultCloudCreate an account with MultCloud. Or log in with your Google, Facebook, or Apple account.Step 2. Add Dropbox and FTP to MultCloudAdd your Dropbox and FTP accounts to MultCloud by clicking "Add Cloud". Hit "Add Cloud" and choose Dropbox to add to MultCloud. Follow the instructions to grant MultCloud access to the account you are connecting to. After that, add an FTP account to MultCloud in the same way.Add Dropbox and FTP to MultCloudTips: The OAuth authorization system enables MultCloud to connect your clouds without keeping the username and password. You can add all your cloud accounts to MultCloud safely for free.Step 3. Set up Dropbox FTP Sync by Cloud SyncSelect Dropbox files and folders as the source, and select a path in the FTP server as the destination.Sync Dropbox with FTP by Cloud SyncStep 4. Choose a Sync Mode to Perform Dropbox and FTP SyncClick "Options" to choose a sync mode according to your needs in the pop-up window. After that, click "Save" to close the window.Choose Sync Mode in MultCloudStep 5. Start to Sync Files from Dropbox to FTP ServerClick the purple button "Sync Now" in the lower right corner and MultCloud will sync Dropbox and FTP immediately.Tips: If you want to sync files between Dropbox and FTP server automatically and regularly, you can enable "Schedule" and MultCloud can run your task as a daily, weekly, or monthly plan. MultCloud supports offline sync, which means you can close the website or shut down your device once the task starts because it can be run in the background. You can migrate everything from Dropbox to FTP server by ticking Dropbox while choosing the source. Besides, you can migrate certain file types with Filter in Options, specifying the file types to sync. Unlock to enjoy all premium features,
2025-03-31NAS offers local storage if you would rather have physical access to your files. Speed and accessibility may benefit from this, particularly for huge files. Offline Access: You can access your files without an online connection, which is a big plus in places with unstable Internet connections.Best Way to Migrate from Google Drive to Synology – MultCloudIf you have tried other common ways before and find them cannot address your problem, MultCloud may make sense. MultCloud is a professional cloud file transfer, sync, and backup service. It supports multiple cloud drives including Google Drive and Synology NAS. MultCloud Cloud Sync not only allows you to real-time sync files between Google Drive and Synology but also supports one-time sync tasks.Moreover, if you are willing to restore the migrated files in the future, you can use its Cloud Backup function which can backup Google Drive to Synology and restore the backups with different versions. Besides, since MultCloud is a multiple-cloud manager, you can add unlimited cloud accounts to it for file centralization and the functions are available for all the added clouds like backing up OneDrive to Synology NAS or syncing Google Drive with Dropbox.Backup Google Drive to Synology by MultCloud Cloud BackupStep 1. Go to the MultCloud website and sign up by clicking Get started for free.Step 2. Add Google Drive to MultCloud by adding Add Cloud and the Google Drive icon. Then, you will log in to the Google Drive account in the pop-up window and allow MultCloud to access
2025-03-29Free.Step-by-Step Guide for Backblaze Backup OneDriveTo automatically and quickly back up OneDrive data to Backblaze, you can directly use the "Cloud Backup" function provided by MultCloud and follow the detailed steps below.✅Easy Backup: Just 3 steps to start data backup.✅Automatic Backup: The system can automatically run tasks at the set time.✅Custom Backup: You can set backup preferences and data recovery.✅Fast Backup: The system only backs up modified data to the destination.A. Setting up a MultCloud AccountTo get started with MultCloud, the first step is to create an account. Visit the MultCloud website and sign up by providing your email address and creating a password. Once registered, log in to your newly created account to access the MultCloud dashboard.Sign UpB. Adding OneDrive and Backblaze AccountsAfter logging in, integrate your OneDrive and Backblaze accounts into MultCloud. This can be done by navigating to the "Add Cloud" section within MultCloud and selecting OneDrive and Backblaze. Follow the prompts to authorize access by logging into your respective accounts and granting MultCloud permission to manage your files.Add OneDrive and BackblazeC. Backing up Files from OneDrive to BackblazeNow that your accounts are linked, utilize MultCloud's user-friendly interface to initiate the backup process. Within the "Cloud Backup" dashboard, select OneDrive and navigate through your OneDrive files using MultCloud's intuitive file explorer, and choose the files you wish to back up. Then, choose Backblaze or subdirectories as the target.Backup OneDrive to BackblazeBefore executing the task, you can set file filtering and email notification in "Options", or set a
2025-03-26