Move tab to other monitor
Author: e | 2025-04-24

Here’s how to use the extension to move tabs and open links on dual monitors: Move Tabs Between Monitors: To move a tab from one monitor to another, simply click and drag the tab to the desired monitor. You can also right-click on the tab and choose the Move to Monitor option from the context menu to move it to a specific monitor.
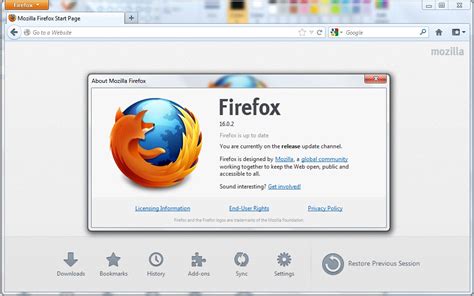
Moving tab to other monitor will move the whole window
To screen through its window snapping tool and many others.Through its managing events function, it lets you sneak a peek at your upcoming events and informs you as notifications when any of your events come along with mentioned time, date, event time, and location. You can also enable the customized shortcuts to your dock applications.#7 Altdrag0FreeOpen Source Windows GithubAltdrag is a complete personalization program that is specially designed for professionals to maximize productivity in their workflows and has the ability to move tabs or resize the window without any hassle. Through its multi-monitor support, you can hold the Ctrl while dragging to trap the window within the current monitor and utilize it when you are working with the different screens at a single time.The core functions of this platform include it is fully supported with MDI, entitles you to change the volume of screen transparency, remove unnecessary tabs, check the system performance in the form of attractive graphs or colorful charts, and many more. Altdrag facilitates you to scroll interactive windows and zoom any specific window with the help mouse wheel up to the maximum limit. After double-clicking any tab, it displays the different options like move left or right, snap screen, blur portion, and many more.#8 MaxSnap0MaxSnap is one of the unique window managers that allows you to move, arrange or resize windows and set various keyboard shortcuts with a single click. The attractive functions of this platform include it comes with drag and drop facility, enabling you to choose a tab with the mouse wheel and move right or left, in another second, it displays multiple merging sections where you can place up to six tabs and perform multitasking without switching one tab to another, you can move or resize the window below the cursor and select the keyboard shortcuts for moving or resizing separately and many others.It persuades you to re-arrange the tabs with a single click and perform alterations at any location without minimizing or closing the particular tab. Other function of this platform includes it covers attractive tool to find any tab, search words within the tab and many more.#9 KDE Mover-Sizer0KDE Mover-Sizer is a multifunction platform that allows you to move tabs at any position with the help of a mouse cursor, accurately resize multiple tabs in a decent structure. It covers an advanced security function that lets you encrypt your data with a Of the video. You can move to The controls operate in a similar fashion to those of a conventional DVR or other video another point in a single video by first clicking on that channel and then moving the slider to playback device but with a few additional commands available to you: the desired time. Page 46: Main Menu Setup BASIC MENU MAIN MENU SETUP CHAPTER 4 There are three tabs covering System, Date & Time and Daylight Savings Time (DST). In 4.1 BASIC CONFIGURATION the first tab, System you will set the date, time along with other desired settings. This chapter is intended to help you get your DVR up and running before you activate any advanced features which are covered in later chapters. Page 47: Live Configuration 4.2 LIVE CONFIGURATION Date & Time Tab Live configuration includes four submenus: Live, Main Monitor, Spot and Mask. Set date, time, time format and related configurations in this menu. Live Tab Use this menu to set camera names and adjust picture colors, brightness, hue saturation and IMPORTANT! To maintain the integrity of recorded video, you should set contrast for optimal picture results. Page 48: Record Configuration 4.3 RECORD CONFIGURATION Spot Tab QT4 Series DVRs are set to record in real-time (30 frames per second) in the CIF format. This allows select feeds to be viewed on a separate monitor that is connected to the DVR but Depending on the model, one or more channels may be set to record in theCursor not moving to other monitor unless I alt tab
OverviewOne-click to move a tab to the next windowEspecially useful for these amazing multi-monitor setups when it's too annoying to drag tabs around between windows.## Quick feature list- the source tab position is saved in all windows, so if it's moved back into a window, it moves into its original position- if the tab is in a tab group, when moving it the identical group will be created or used in another window. When moving back to original window the tab will return into its original group- multiple tabs move - select multiple tabs (use shift or cmd/ctrl) and move all of them into the next window in the same order- if there is only 1 window, a new window will be opened on move- keyboard shortcut supportOpen sourced on Github for transparency.DetailsVersion1.2.0UpdatedJanuary 14, 2025Offered byRoman ShevtsovSize14.72KiBLanguagesDeveloper Email [email protected] developer has not identified itself as a trader. For consumers in the European Union, please note that consumer rights do not apply to contracts between you and this developer.PrivacyThe developer has disclosed that it will not collect or use your data.This developer declares that your data isNot being sold to third parties, outside of the approved use casesNot being used or transferred for purposes that are unrelated to the item's core functionalityNot being used or transferred to determine creditworthiness or for lending purposesSupportRelatedTab Control3.8(11)The holy grail of tab managersTab Extract4.5(86)A simple & lightweight tool to reduce tab clutter, using just the address bar.Simple Tab Sorter4.6(21)Simple tab sorter that allows user-defined tab group order.Tab Move To Side Screen5.0(3)Moving tabs with a shortcut.tabWindow - multi window vertical tabs3.9(16)Multi-window vertical tab manager. save and restore tabs & windows with auto-saver. Never forget why this tab left open?Move tabs between windows4.9(8)Click the extension's toolbar button, then switch to another Chrome window — selected tab(s) will. Here’s how to use the extension to move tabs and open links on dual monitors: Move Tabs Between Monitors: To move a tab from one monitor to another, simply click and drag the tab to the desired monitor. You can also right-click on the tab and choose the Move to Monitor option from the context menu to move it to a specific monitor.Move Window to the Other Monitor? - Keyboard
(Postman paid plans).Can I upload data files or attach files to a monitor?You can upload a data file with sets of values to use as variable inputs when running the monitor, similar to the collection runner. Data files are limited to 1 MB in size and a maximum of 50 data rows (CSV) or 50 objects (JSON). Learn more about uploading a data file for a monitor.Because scheduled collection runs and monitors run in the Postman cloud, you can't attach form data or binary files to requests like you can in the request builder. Instead, you can add raw data on the request's Body tab to send JSON or other text data with the request.A monitor can also use files that can be retrieved by an API from cloud services such as Google Docs or Dropbox.Monitor updatesCan I move a monitor?Monitors can't be moved between workspaces. If you move a collection out of the workspace where its associated monitor is located, the monitor is paused. To learn more, see Moving elements to workspaces.Can I delete a monitor?You can delete a monitor at any time. Once deleted, all run history for the monitor is deleted too. If you want to retain the history, pause the monitor instead of deleting it.Privacy and securityAre static IP addresses dedicated to individual customers or shared?The provided static IP addresses are fixed to their specified region and shared by all customers who enable this feature, which is available to Postman Professional and Enterprise teams. For more information, see Configure Postman Monitors to run from static IPs.Who can see my monitors?A monitor is visible to all users who have access to the workspace the monitor was created in. To learn more, see Move elements to workspaces.Who can edit my monitors?Monitors can be edited in their respective workspace by members who have been granted Editor permissions on the monitor. To review or manage which team members have Editor or Viewer permissions on a specific monitor, open your workspace and select Monitors in the sidebar. Select the more actions icon next to a monitor, and then select Manage Roles.Where do monitors run?Monitors run on Postman's cloud infrastructure, which is hosted by Amazon Web Services (AWS). More information about Postman's cloud infrastructure is available on the Security overview.Can monitors access private networks?Because monitors run in the Postman cloud, all URLs must be publicly available on the internet. A monitor can't I have 2 monitors at work (Win 7). I sometimes log into my pc remotely from a single-monitor 'demo' XP computer. In that case, the short cut keys (Windows key+ Shift+ Left/Right Arrows keys) are not working in my demo pc. If I open any window that goes to another monitor I am unable to access it from the demo PC.How can I resolve this problem? Jan Doggen4,56212 gold badges42 silver badges56 bronze badges asked Aug 8, 2013 at 10:18 4 It's more like a workaround:In the remote connection window on your demo pc, use Alt+Tab to bring the window to the front, then press Alt+Space, choose "Move" on the popup menu, then use the arrow keys of your keyboard to move the window until you see it. Deltik19.9k18 gold badges76 silver badges117 bronze badges answered Aug 9, 2013 at 4:51 1 Dual Monitor without remote Desktop:• Use ( Windows Key + Shift + Left/Right Arrow Keys) in order to move from one window to another window in Dual monitor.Dual Monitor with Remote Desktop:If you are using Remote Desktop on dual monitor, do following steps in order to move using keyboard• First, use (Ctrl + Alt + Pause/Break) it will select and resize your Remote Desktop.• Use (Windows Key + Shift +Left/Right Arrow Keys) in order to move from one window to another window).• Use Ctrl + Alt + Pause/Break) it will select and full screen your remote desktop. answered Oct 20, 2014 at 11:31 You can either move your application like the above answer mentions (alt+tab) - to select the application (alt+space) - to open options (m) - to start movingthis will not work if the application is already fullscreen. In that case, use (alt+space) and (R) to restore the application and then use (alt+space) and (m) combination to start movingAnother way (not sure if this will work on win+shift+ctrl+(left/right) after selecting the application answered Feb 26, 2015 at 19:56 If using 3rd party software is an option, I think TeamViewer 8 supports having multiple displays on the remote end point.Edit: For the options without having any 3rd party SW, after doing some more googling, there seems to be support already built-in in mstsc.exe using /span or /multimon switches. Depending on the version of Win7 you're running, /multimode might or might not work as "multimon feature only works if the remote controlled computer is running Windows 7 Ultimate/Enterprise orHow to Move the Taskbar to Other Monitors on
Alienware monitor lights before making a decision. If you’re not comfortable with the risks, you may want to consider leaving the lights on or looking for a different monitor.How Can I Temporarily Disable The Alienware Monitor Lights?You can disable the Alienware monitor lights by using the AlienFX software. This software allows you to customize the lighting effects on your Alienware monitor. To temporarily disable the lights, you can follow these steps:1. Open the AlienFX software on your computer.2. Click on the “Lighting” tab.3. Uncheck the box next to “Enable Lighting.”4. Click “Apply” to save the changes.This will disable the lighting effects on your Alienware monitor. To re-enable them, simply repeat the steps and check the box next to “Enable Lighting.What Are The Different Settings For The Alienware Monitor Lights?Alienware monitor lights can be customized to suit the user’s preferences. Here are the different settings:1. Off: Turns off the monitor lights.2. Static: Lights stay on continuously.3. Pulse: Lights pulse on and off.4. Marquee: Lights move in a marquee pattern.5. Spectrum: Lights cycle through the color spectrum.6. Wave: Lights move in a wave pattern.7. Rain: Lights move in a raindrop pattern.8. Ripple: Lights ripple outward from the center.9. Meteor: Lights move in a meteor pattern.10. Snake: Lights move in a snaking pattern.Users can also adjust the brightness and speed of the lights. Additionally, the Alienware Command Center software allows users to create custom lighting effects.What Are The Potential Drawbacks Of Turning Off The Alienware Monitor Lights?There are several potential drawbacks of turning off the alienware monitor lights. While the lights can be distracting, they can also make it easier to see the monitor in a dark room. Additionally, the lights can help to indicate when the monitor is on or off. Turning off the lights can also make it more difficult to see the monitor’s display, and can cause the display to appear darker.TakeawaysIn conclusion, turning off the alienware monitor lights is a simple process that can be done in just a few steps. By following these easy instructions, you can gain a more comfortable and immersive gaming or working experience, whileHow to Move the Taskbar to Other Monitors in no
Description Play/Stop... Page 28 Overview Installation OSD Mode Overview What is MagicTune™? Monitor performance can vary due to the graphics card, host computer lighting conditions and other environmental factors. In order to get the best image on a monitor requires you to adjust it for your unique setting. Page 29 Color Overview Installation OSD Mode Uninstall Troubleshooting Calibration Installation 1. Insert the installation CD into the CD-ROM drive. 2. Click the MagicTune™ installation file. 3. Select installation Language, Click "Next". 4. When the InstallationShield Wizard window appears, click "Next." 5. Select "I agree to the terms of the license agreement" to accept the terms of use. Page 30 6. Choose a folder to install the MagicTune program. 7. Click "Install." 8. The "Installationation Status" window appears. Page 31: System Requirements 9. Click "Finish." 10. When the installation is complete, the MagicTune executable icon appears on your desktop. Double-click the icon to start the program. Magictune execution icon may not appear depending on specification of computer system or monitor. If that happens, press F5 Key. Installationation Problems The installation of MagicTune™... Page 32 Windows 98 SE Windows Me Windows 2000 Windows XP Home Edition Windows XP Professional Hardware 32MB Memory above 25MB Hard disk space above website * For more information, visit the MagicTune... Page 33: Button Tab Definition Overview Installation OSD Mode MagicTune allows for quick accurate tuning of the display with the ability to easily save and use monitor configurations that are best suited for you. OSD mode may appear inconsistent with the explanation in guidance book depending on specification of each monitor. When Pivot is functioning, part of Magictune Program may not operate normally. Page 34: Color Tab Definition Allows the user to adjust the screen settings to the desired values. Brightness Contrast Resolution Makes the entire screen brighter or darker. The detailed data of the images in the dark Brightness areas can be lost if the brightness is not adjusted to the proper level. Adjust the brightness for best viewing conditions. Page 35: Image Tab Definition Color Tone Color Control Calibration The tone of the color can be changed. Color Tone Warm - Normal - Cool Custom Adjusts of the monitor image color. You can change the monitor color to your desired color. Color Control R- G - B The process through which the colors of your choice are optimized and maintained. Page 36: Option Tab Definition Image Setup Position Fine : Removes noise such as horizontal stripes. If the noise persists even after Fine tuning, repeat it after adjusting the frequency (clock speed). Image Setup Coarse : Removes noise such as vertical stripes. Coarse adjustment may move the screen image area. You may relocate it to. Here’s how to use the extension to move tabs and open links on dual monitors: Move Tabs Between Monitors: To move a tab from one monitor to another, simply click and drag the tab to the desired monitor. You can also right-click on the tab and choose the Move to Monitor option from the context menu to move it to a specific monitor.[SOLVED] Why cant i move my chrome tab to my other monitor
Every once-in-a-while we receive a call from a client who launched an application, but the application didn’t show up on their screen. They confirmed in the taskbar that the application was running. However, the window was not visible on their screen.If you use a secondary monitor, and/or if you operate within a remote desktop environment, you may have experienced this issue. When a secondary monitor is disconnected, or the display settings are altered, sometimes applications will still operate as if nothing had changed with the monitor or display. The window opens in an “imaginary” place off to the side, where that monitor used to be.Here are simple steps to move an off-screen window back to your screen:1. Make sure the application is selected (choose it in the taskbar, or use the ALT-TAB keys to select it).2. Type and hold down ALT-SPACE, then type M. (IMPORTANT NOTE: If you’re working on a remote desktop or cloud, use ALT-DELETE instead if ALT-SPACE.)3. Your mouse pointer will change to have 4 arrows.4. Use the arrow keys on your keyboard to move the window back onto your screen.Some tips to avoid this happening in the first place:— Move open windows to your primary monitor before disconnecting the secondary monitor.— If shutting down, do so before disconnecting the secondary monitor.— When working in a remote desktop, do not disconnect from the remote desktop using the “X” key at the top. Instead, close all open applications, and then go to the Start menu and select “LogComments
To screen through its window snapping tool and many others.Through its managing events function, it lets you sneak a peek at your upcoming events and informs you as notifications when any of your events come along with mentioned time, date, event time, and location. You can also enable the customized shortcuts to your dock applications.#7 Altdrag0FreeOpen Source Windows GithubAltdrag is a complete personalization program that is specially designed for professionals to maximize productivity in their workflows and has the ability to move tabs or resize the window without any hassle. Through its multi-monitor support, you can hold the Ctrl while dragging to trap the window within the current monitor and utilize it when you are working with the different screens at a single time.The core functions of this platform include it is fully supported with MDI, entitles you to change the volume of screen transparency, remove unnecessary tabs, check the system performance in the form of attractive graphs or colorful charts, and many more. Altdrag facilitates you to scroll interactive windows and zoom any specific window with the help mouse wheel up to the maximum limit. After double-clicking any tab, it displays the different options like move left or right, snap screen, blur portion, and many more.#8 MaxSnap0MaxSnap is one of the unique window managers that allows you to move, arrange or resize windows and set various keyboard shortcuts with a single click. The attractive functions of this platform include it comes with drag and drop facility, enabling you to choose a tab with the mouse wheel and move right or left, in another second, it displays multiple merging sections where you can place up to six tabs and perform multitasking without switching one tab to another, you can move or resize the window below the cursor and select the keyboard shortcuts for moving or resizing separately and many others.It persuades you to re-arrange the tabs with a single click and perform alterations at any location without minimizing or closing the particular tab. Other function of this platform includes it covers attractive tool to find any tab, search words within the tab and many more.#9 KDE Mover-Sizer0KDE Mover-Sizer is a multifunction platform that allows you to move tabs at any position with the help of a mouse cursor, accurately resize multiple tabs in a decent structure. It covers an advanced security function that lets you encrypt your data with a
2025-03-30Of the video. You can move to The controls operate in a similar fashion to those of a conventional DVR or other video another point in a single video by first clicking on that channel and then moving the slider to playback device but with a few additional commands available to you: the desired time. Page 46: Main Menu Setup BASIC MENU MAIN MENU SETUP CHAPTER 4 There are three tabs covering System, Date & Time and Daylight Savings Time (DST). In 4.1 BASIC CONFIGURATION the first tab, System you will set the date, time along with other desired settings. This chapter is intended to help you get your DVR up and running before you activate any advanced features which are covered in later chapters. Page 47: Live Configuration 4.2 LIVE CONFIGURATION Date & Time Tab Live configuration includes four submenus: Live, Main Monitor, Spot and Mask. Set date, time, time format and related configurations in this menu. Live Tab Use this menu to set camera names and adjust picture colors, brightness, hue saturation and IMPORTANT! To maintain the integrity of recorded video, you should set contrast for optimal picture results. Page 48: Record Configuration 4.3 RECORD CONFIGURATION Spot Tab QT4 Series DVRs are set to record in real-time (30 frames per second) in the CIF format. This allows select feeds to be viewed on a separate monitor that is connected to the DVR but Depending on the model, one or more channels may be set to record in the
2025-04-23OverviewOne-click to move a tab to the next windowEspecially useful for these amazing multi-monitor setups when it's too annoying to drag tabs around between windows.## Quick feature list- the source tab position is saved in all windows, so if it's moved back into a window, it moves into its original position- if the tab is in a tab group, when moving it the identical group will be created or used in another window. When moving back to original window the tab will return into its original group- multiple tabs move - select multiple tabs (use shift or cmd/ctrl) and move all of them into the next window in the same order- if there is only 1 window, a new window will be opened on move- keyboard shortcut supportOpen sourced on Github for transparency.DetailsVersion1.2.0UpdatedJanuary 14, 2025Offered byRoman ShevtsovSize14.72KiBLanguagesDeveloper Email [email protected] developer has not identified itself as a trader. For consumers in the European Union, please note that consumer rights do not apply to contracts between you and this developer.PrivacyThe developer has disclosed that it will not collect or use your data.This developer declares that your data isNot being sold to third parties, outside of the approved use casesNot being used or transferred for purposes that are unrelated to the item's core functionalityNot being used or transferred to determine creditworthiness or for lending purposesSupportRelatedTab Control3.8(11)The holy grail of tab managersTab Extract4.5(86)A simple & lightweight tool to reduce tab clutter, using just the address bar.Simple Tab Sorter4.6(21)Simple tab sorter that allows user-defined tab group order.Tab Move To Side Screen5.0(3)Moving tabs with a shortcut.tabWindow - multi window vertical tabs3.9(16)Multi-window vertical tab manager. save and restore tabs & windows with auto-saver. Never forget why this tab left open?Move tabs between windows4.9(8)Click the extension's toolbar button, then switch to another Chrome window — selected tab(s) will
2025-03-30