More colors for google calendar
Author: m | 2025-04-24

Google Calendar More Colors - Adds more colors to google calendar! Adds more colors to google calendar! Google Calendar Colors Hex. Adds more colors to google calendar! Connect Google Calendar minical. Adds more colors to google calendar! 35 Google Calendar Color Schemes Palettes with HEX Codes Gridfiti. More Colors for Google Calendar. Using Custom Color Hex Codes in Google Calendar. Organizing With Google Calendar Color Schemes. Customize Your Google Calendar Now.
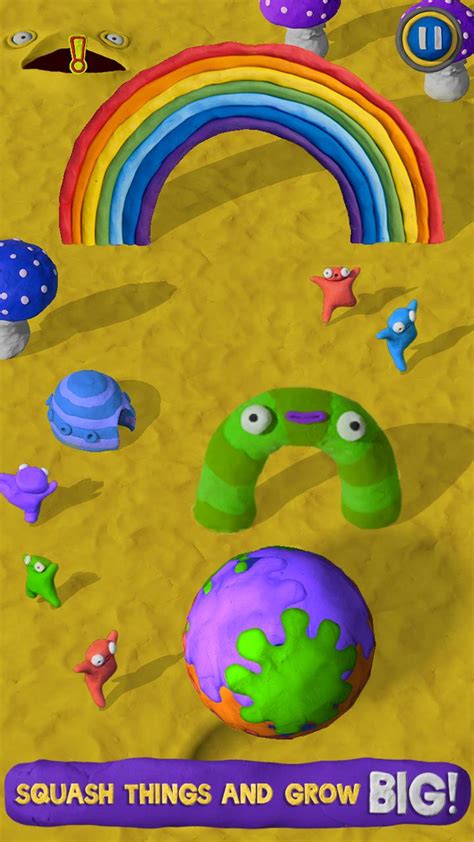
Google Calendar More Colors - Google Calendar Tips
Genel bakışAdd configurable labels to Google Calendar event colorsGoogle Calendar offers the ability to color events on the a calendar. However, it is often hard to remember which color is used for which events type. This extension adds a configurable set of labels that can be used to add meaning to event colors. The label will be displayed as a hint when you hover over the color when setting it. You can also set the color names themselves with is useful for using Google Calendar with languages other than English (which is the default).AyrıntılarSürüm1.0Güncellenme tarihi:23 Mayıs 2022Sunan:oneselfBoyut31.34KiBDillerGeliştirici E-posta [email protected] olmayanBu yayıncı kendisini tacir olarak tanımlamamış. Avrupa Birliği'ndeki tüketiciler açısından bakıldığında, bu geliştiriciyle yapmış olduğunuz sözleşmelerde tüketici haklarının geçerli olmadığını lütfen unutmayın.GizlilikGeliştirici, verilerinizi toplamayacağını ve kullanmayacağını beyan etti.Bu geliştirici, verilerinizle ilgili olarak aşağıdakileri beyan eder:Onaylanan kullanım alanları dışında üçüncü taraflara satılmazÖğenin temel işleviyle alakasız amaçlar için kullanılmaz ya da aktarılmazKredibilitenin belirlenmesi veya borç verme amaçlarıyla kullanılmaz ya da aktarılmazBenzerGoogle Calendar Quick Duplicate4,1(107)A simple Chrome Extension to quickly duplicate events on Google Calendar.Google Calendar Event Checker4,7(32)Mark events as completed or cancelled in Google Calendar with emojis or strikethroughs.Calendar Color4,6(10)Categories and Custom Colors for Google Calendar events.Custom Calendar Background3,7(112)Adds background images to Google CalendarGcalColor4,5(21)Colorize events in the new Google Calendar. (Keywords: Gcal color colors event)More Colors for Calendar!2,5(251)Adds more colors to Google Calendar!Colorful Calendar Events4,0(3)Add custom colors to Google Calendar events.Tags for Google Calendar™4,1(78)A little visual addon that adds special markup to tags and question marks in event names.Hue: More Colors for Google Calendar3,6(34)A Chrome extension designed to enhance and personalize your Google Calendar experience.Meeting Dolphin Google Calendar Tags5,0(5)The best Google Calendar companion. Enables you to add tags to events, drive insights, search & filter and much more.GCalPlus3,8(139)Extra Options for Google CalendarG-calize4,2(211)Google Takvim, Bugün, Pazar ve Cumartesi, metin ve arka plan renk favori rengini değiştirebilirsiniz.Google Calendar Quick Duplicate4,1(107)A simple Chrome Extension to quickly duplicate events on Google Calendar.Google Calendar Event Checker4,7(32)Mark events as completed or cancelled in Google Calendar with emojis or strikethroughs.Calendar Color4,6(10)Categories and Custom Colors for Google Calendar events.Custom Calendar Background3,7(112)Adds background images to Google CalendarGcalColor4,5(21)Colorize events in the new Google Calendar. (Keywords: Gcal color colors event)More Colors for Calendar!2,5(251)Adds more colors to Google Calendar!Colorful Calendar Events4,0(3)Add custom colors to Google Calendar events.Tags for Google Calendar™4,1(78)A little visual addon that adds special markup to tags and question marks in event names. When it comes to managing our daily schedules and tasks, Google Calendar is an incredibly powerful tool. With its ability to integrate with other Google apps, share events with others, and send reminders, it’s no wonder why millions of people around the world rely on it to stay organized. But despite its many features, one thing that many users find lacking is the ability to add more colors to their calendar events. By default, Google Calendar only offers a limited palette of colors to choose from, which can make it difficult to visually distinguish between different types of events or categorize them in a way that makes sense for your specific needs.However, fear not! Adding more colors to your Google Calendar is not only possible, but it’s also surprisingly easy. In this article, we’ll explore the various ways you can add more colors to your Google Calendar, from using custom colors to creating your own color schemes. We’ll also cover some best practices for using colors in your calendar, as well as some tips and tricks for getting the most out of this feature.Using Custom Colors in Google CalendarOne of the easiest ways to add more colors to your Google Calendar is by using custom colors. Google Calendar allows you to create custom colors by using a hex code, which is a six-digit code that represents a specific color. To use a custom color, follow these steps:Open your Google Calendar settings by clicking on the gear icon in the top right corner of the screen.Click on the “Settings” tab.Scroll down to the “Colors” section.Click on the “Custom colors” tab.Enter the hex code for the color you want to use in the “Custom color” field.Click “Save” to save your changes.Once you’ve saved your custom color, you can use it to color-code your events by clicking on the “More” menu next to the event title and selecting “Color” from the dropdown menu. From there, you can select your custom color from the list of available options.Creating a Custom Color SchemeAnother way to add more colors to your Google Calendar is by creatingmore colors for calendar not saving custome colors - Google Calendar
How to Customize Google Calendar ColorsGoogle Calendar is an essential tool for managing your schedule and staying organized. One of the most effective ways to make the most out of Google Calendar is to customize its colors to match your personal preferences or to distinguish between different types of events. In this article, we will guide you on how to customize Google Calendar colors and make it more visually appealing and functional.Why Customize Google Calendar Colors?Customizing Google Calendar colors can be beneficial in several ways:Visual organization: By assigning different colors to different calendars, you can quickly identify the type of event or the calendar it belongs to.Personalization: You can choose colors that match your personal preferences or brand colors, making your calendar more visually appealing.Better readability: Customizing colors can help improve readability, especially when you have multiple calendars with similar names or events.How to Customize Google Calendar ColorsCustomizing Google Calendar colors is a straightforward process. Here’s a step-by-step guide:Method 1: Customizing Calendar Colors through the Google Calendar Web InterfaceLog in to your Google Calendar account: Go to calendar.google.com and sign in with your Google account.Click on the gear icon: In the top right corner of the calendar, click on the gear icon.Select "Settings": From the dropdown menu, select "Settings".Click on "Calendars": In the settings page, click on the "Calendars" tab.Select a calendar: Choose the calendar you want to customize from the list of available calendars.Click on "Edit": Click on the "Edit" button next to the calendar name.Select a color: Choose a color from the color palette or enter a custom color code (in hexadecimal format) in the "Color" field.Click "Save": Click "Save" to save the changes.Method 2: Customizing Calendar Colors through the Google Calendar Mobile AppOpen the Google Calendar app: Open the Google Calendar app on your mobile device.Tap on the calendar you want to customize: Tap on the calendar you want to customize from the list of available calendars.Tap on the three vertical dots: Tap on the three vertical dots next to the calendar name.Select "Settings": From the dropdown menu, select "Settings".Select "Calendar color": In the settings page, select "Calendar color".Choose a color: Choose a color from the color palette or enter a custom color code (in hexadecimal format) in the "Color" field.Save changes: Tap "Save" to save the changes.Customizing Calendar Colors using Advanced SettingsIf you want to customize calendar colors using advanced settings, you can use the following methods:Using CSS: You can use CSS to customize calendar colors. To do this, go to the Google Calendar settings page, click on "Advanced", and then click on "CSS". You can then add custom CSS code to customize the colors.Using Google Apps Script: You can use Google Apps Script to customize calendar colors. To do this, go to the Google Calendar settings page, click on "Advanced", and then click on "Script editor". You can then write custom code to customize the colors.Tips and TricksHere are some tips and tricks to help you customize Google Calendar colors effectively:Use a consistent color scheme:. Google Calendar More Colors - Adds more colors to google calendar! Adds more colors to google calendar! Google Calendar Colors Hex. Adds more colors to google calendar! Connect Google Calendar minical. Adds more colors to google calendar! 35 Google Calendar Color Schemes Palettes with HEX Codes Gridfiti.Hue: More Colors for Google Calendar
Color for work events and another color for personal events.Tips and Tricks for Getting the Most Out of Google Calendar ColorsHere are a few tips and tricks for getting the most out of Google Calendar colors:Use the “Color” feature to create a visual hierarchy: You can use the “Color” feature to create a visual hierarchy on your calendar. For example, you could use a bright color for important events and a muted color for less important events.Use colors to highlight specific events: You can use colors to highlight specific events, such as using a bright color for events that require a response or a muted color for events that are just informational.Use colors to create a theme: You can use colors to create a theme on your calendar, such as using a specific color scheme for a particular project or event.Experiment with different colors: Don’t be afraid to experiment with different colors and color schemes to find what works best for you.RecapIn this article, we’ve covered the various ways you can add more colors to your Google Calendar, from using custom colors to creating your own color schemes. We’ve also covered some best practices for using colors in your calendar, as well as some tips and tricks for getting the most out of this feature. By following these tips and tricks, you can create a calendar that’s not only visually appealing, but also easy to use and understand. (See Also: Wht Colors Make Green? Color Mixing Secrets)FAQsQ: Can I use more than one custom color in my Google Calendar?A: Yes, you can use more than one custom color in your Google Calendar. Simply follow the steps outlined above to create multiple custom colors, and then use them to color-code your events.Q: Can I use a custom color scheme in my Google Calendar?A: Yes, you can use a custom color scheme in your Google Calendar. Follow the steps outlined above to create a custom color scheme, and then use it to color-code your events.Q: Can I use colors in my Google Calendar to categorize events?A: Yes, you can use colors in Google Calendar is a powerful tool for managing your time and scheduling appointments. One of its key features is the ability to add colors to events, which can help you visually differentiate between different types of events and prioritize your schedule. Adding colors to Google Calendar can also make it easier to identify recurring events, such as meetings or appointments, and help you stay organized. In this blog post, we will explore the process of adding colors to Google Calendar and provide tips and tricks for getting the most out of this feature.There are several reasons why you might want to add colors to Google Calendar. For one, it can help you quickly identify the type of event or appointment you have scheduled. For example, you might use a different color for work meetings, personal appointments, and social events. This can help you prioritize your schedule and make sure you’re focusing on the most important tasks.Adding colors to Google Calendar can also help you visually differentiate between recurring events and one-time events. This can be especially helpful if you have a lot of recurring events, such as weekly meetings or daily appointments. By using a different color for each type of event, you can quickly see which events are recurring and which are one-time events.Finally, adding colors to Google Calendar can help you create a more visually appealing calendar. By using different colors for different types of events, you can create a calendar that is easy to read and understand.More Colors for Calendar! para Google
Mastering your Google Calendar involves more than just scheduling; it’s about visualizing your time effectively. Knowing how to change the color of tasks in Google Calendar is a key step in achieving this. Color-coding allows you to quickly differentiate between work projects, personal appointments, and everything in between. This article will guide you through various methods to customize your Google Calendar and unlock its full potential for productivity and organization.how to change google calendar colorsColor-Coding Your Google Calendar EventsOne of the most common ways to add visual cues to your calendar is by changing the color of individual events. This is incredibly useful for distinguishing between different types of appointments at a glance.Open your Google Calendar.Click on the event you want to modify.A pop-up window will appear with event details.Click on the colored circle next to the event title.Choose your desired color from the palette.Click “Save.”Utilizing Google Calendar’s Default CalendarsGoogle Calendar provides a set of default calendars for various purposes like birthdays, reminders, and tasks. You can also create your own calendars for specific projects or areas of your life. Each calendar can be assigned a unique color, providing a broader level of organization.On the left-hand side of your Google Calendar, locate “My calendars.”Hover over the calendar you wish to recolor.Click the three dots that appear next to the calendar name.Select “Settings and sharing.”Choose a new color from the available options.how to change color in google calendarCustomizing Colors for Specific Event TypesWhile changing individual event colors provides granular control, you might also want to automatically color-code events based on specific criteria like keywords or the calendar they belong to.“Color-coding is a game-changer,” says Anna Nguyen, a productivity consultant. “It transforms a cluttered calendar into a visually organized masterpiece, allowing for quick prioritization and a clearer overview of your schedule.”Navigate to your Google Calendar settings.Select the “Events” tab.Under “Event settings,” you can configure rules for automatic color-coding based on keywords or other parameters.Another powerful feature is using color labels. These labels can be applied to events across different calendars, adding another layer of organization. How to change color labels in google calendar explains this process in detail.“Labels offer a versatile way to categorize events without being restricted by individual calendar colors,” explains David Tran, a time management expert. “They’re particularly useful for tagging recurring tasks or events spanning multiple projects.”Adding Custom Colors to Google CalendarWhile Google Calendar offers a decent selection of colors, you might prefer using your own custom shades. While not directly supported, some third-party browser extensions can add this functionality. How to add custom colors to google calendar provides further insight into these options.how to color code calendarConclusionLearning how to change the color of tasks in Google Calendar is a small change that can make a huge difference in your productivity. From color-coding individual events to utilizing calendar-specific colors and labels, these techniques empower you to visualize your schedule effectively and take control of your time.FAQCan I change the default colors for entire calendars? Yes, you can customizeMore colors for Google calendar on mobile?
From CompanionLink Support Jump to: navigation, search Install CompanionLink for GoogleCompanionLink for Google is streamlined for easy setup and sync with Google. While the Google is not as robust as a sync with our DejaOffice app, you still get great features like:1. Automated Syncing - Google is a server based sync which means your PC and phone do not have to be near each other, this allows for a smooth Auto Sync.2. Outlook Categories to Google Colors - While Google does not offer categories like Outlook, you can have your category colors sync to Google events for that true Outlook feel.3. Direct Native Contacts\Calendar Sync - Google and most every smartphone already sync, after we link Outlook and the Google account, as long as it is connected to the Accounts of your mobile device, the data will populate directly into your device's Contacts and Calendar app.4. Google Parent and Sub-Tasks - With the introduction of the new Google Tasks app on mobile devices, you can now create Parent and Sub-Tasks. CompanionLink already supports this new Google Task feature.Configuring CompanionLink for Google1. Once CompanionLink for Google has been installed, open the program and select Settings on the left. 2. A Google sign-in page will appear. In this box please enter your email address and click Next.Be sure to enter the full Google email address.3. In this box please enter your Gmail password and click Sign In.Please note if you use Google's 2-Step verification process you may need to use a different password or enter a code Google will send to your phone. For more information about this please visit: Google 2-Step Verification Information4. Click the Allow Access button in the bottom right to finalize the Google Login.5. Click Ok in the bottom right and press the Sync button to start the synchronization.For more settings using CompanionLink for Google, please check our Advanced Google Settings guide here.Using Tasks in the Google CalendarGoogle's updated Task system allows you to quickly add tasks to the Google either via the Web Calendar or directly from your Google Email page. By default Google Calendar sets the Tasks to a Reminder calendar. To manage Tasks in the Google Calendar you will need to change the Reminder Calendar to the Tasks Calendar.1. Sign into your Google calendar here.2. On the left, place your mouse over the Reminders calendar and click the three dots.3. Select the Switch to Tasks option.Google has just released a new Tasks app. CompanionLink for Google can populate this directly from your Outlook Tasks.Using Modern Colors with Google CalendarGoogle recently made a change to their colors list. To allow for color categories in Outlook to sync to Google event colors, enable the "Modern Colors" option in CompanionLink.1. Open CompanionLink.2. Click Settings on the left.3. At the bottom of the page put a check in "Modern Colors"NOTE: If you are unable to synchronize, please review our Troubleshooting guideTo have our skilled technicians set-up your sync for you, check out our RunStart or Premium Support options.If you. Google Calendar More Colors - Adds more colors to google calendar! Adds more colors to google calendar! Google Calendar Colors Hex. Adds more colors to google calendar! Connect Google Calendar minical. Adds more colors to google calendar! 35 Google Calendar Color Schemes Palettes with HEX Codes Gridfiti.More colors on google calendar events
The color of each calendar in your Google Calendar settings.Can I use different colors for events on the same calendar? Yes, you can individually change the color of each event within a calendar.Are there limitations to the number of colors I can use? Google Calendar offers a predefined palette, but you can sometimes expand this with browser extensions.Can I synchronize these color changes across devices? Yes, your color customizations will synchronize across all devices logged into your Google account.What are some best practices for color-coding my calendar? Consider assigning specific colors to different categories, such as work, personal appointments, and deadlines.How can color-coding improve my productivity? Color-coding makes it easier to visually identify different types of events and prioritize your tasks.Can I create my own custom color labels? While not directly built-in, some third-party extensions offer this functionality.Situations Requiring Color Changes in Google CalendarProject Management: Assign distinct colors to different projects for easy tracking.Meeting Scheduling: Differentiate between internal and external meetings with color-coding.Personal Appointments: Use vibrant colors to highlight important personal events.Deadline Tracking: Assign a specific color to deadline-related tasks for quick identification.Further ExplorationFor more tips and tricks, check out articles on effective time management and calendar optimization.Need Help?For assistance with your color-coding journey or any other questions, contact us at Phone Number: 0373298888, Email: [email protected] or visit us at 86 Cầu Giấy, Hanoi. Our customer service team is available 24/7.Comments
Genel bakışAdd configurable labels to Google Calendar event colorsGoogle Calendar offers the ability to color events on the a calendar. However, it is often hard to remember which color is used for which events type. This extension adds a configurable set of labels that can be used to add meaning to event colors. The label will be displayed as a hint when you hover over the color when setting it. You can also set the color names themselves with is useful for using Google Calendar with languages other than English (which is the default).AyrıntılarSürüm1.0Güncellenme tarihi:23 Mayıs 2022Sunan:oneselfBoyut31.34KiBDillerGeliştirici E-posta [email protected] olmayanBu yayıncı kendisini tacir olarak tanımlamamış. Avrupa Birliği'ndeki tüketiciler açısından bakıldığında, bu geliştiriciyle yapmış olduğunuz sözleşmelerde tüketici haklarının geçerli olmadığını lütfen unutmayın.GizlilikGeliştirici, verilerinizi toplamayacağını ve kullanmayacağını beyan etti.Bu geliştirici, verilerinizle ilgili olarak aşağıdakileri beyan eder:Onaylanan kullanım alanları dışında üçüncü taraflara satılmazÖğenin temel işleviyle alakasız amaçlar için kullanılmaz ya da aktarılmazKredibilitenin belirlenmesi veya borç verme amaçlarıyla kullanılmaz ya da aktarılmazBenzerGoogle Calendar Quick Duplicate4,1(107)A simple Chrome Extension to quickly duplicate events on Google Calendar.Google Calendar Event Checker4,7(32)Mark events as completed or cancelled in Google Calendar with emojis or strikethroughs.Calendar Color4,6(10)Categories and Custom Colors for Google Calendar events.Custom Calendar Background3,7(112)Adds background images to Google CalendarGcalColor4,5(21)Colorize events in the new Google Calendar. (Keywords: Gcal color colors event)More Colors for Calendar!2,5(251)Adds more colors to Google Calendar!Colorful Calendar Events4,0(3)Add custom colors to Google Calendar events.Tags for Google Calendar™4,1(78)A little visual addon that adds special markup to tags and question marks in event names.Hue: More Colors for Google Calendar3,6(34)A Chrome extension designed to enhance and personalize your Google Calendar experience.Meeting Dolphin Google Calendar Tags5,0(5)The best Google Calendar companion. Enables you to add tags to events, drive insights, search & filter and much more.GCalPlus3,8(139)Extra Options for Google CalendarG-calize4,2(211)Google Takvim, Bugün, Pazar ve Cumartesi, metin ve arka plan renk favori rengini değiştirebilirsiniz.Google Calendar Quick Duplicate4,1(107)A simple Chrome Extension to quickly duplicate events on Google Calendar.Google Calendar Event Checker4,7(32)Mark events as completed or cancelled in Google Calendar with emojis or strikethroughs.Calendar Color4,6(10)Categories and Custom Colors for Google Calendar events.Custom Calendar Background3,7(112)Adds background images to Google CalendarGcalColor4,5(21)Colorize events in the new Google Calendar. (Keywords: Gcal color colors event)More Colors for Calendar!2,5(251)Adds more colors to Google Calendar!Colorful Calendar Events4,0(3)Add custom colors to Google Calendar events.Tags for Google Calendar™4,1(78)A little visual addon that adds special markup to tags and question marks in event names.
2025-04-21When it comes to managing our daily schedules and tasks, Google Calendar is an incredibly powerful tool. With its ability to integrate with other Google apps, share events with others, and send reminders, it’s no wonder why millions of people around the world rely on it to stay organized. But despite its many features, one thing that many users find lacking is the ability to add more colors to their calendar events. By default, Google Calendar only offers a limited palette of colors to choose from, which can make it difficult to visually distinguish between different types of events or categorize them in a way that makes sense for your specific needs.However, fear not! Adding more colors to your Google Calendar is not only possible, but it’s also surprisingly easy. In this article, we’ll explore the various ways you can add more colors to your Google Calendar, from using custom colors to creating your own color schemes. We’ll also cover some best practices for using colors in your calendar, as well as some tips and tricks for getting the most out of this feature.Using Custom Colors in Google CalendarOne of the easiest ways to add more colors to your Google Calendar is by using custom colors. Google Calendar allows you to create custom colors by using a hex code, which is a six-digit code that represents a specific color. To use a custom color, follow these steps:Open your Google Calendar settings by clicking on the gear icon in the top right corner of the screen.Click on the “Settings” tab.Scroll down to the “Colors” section.Click on the “Custom colors” tab.Enter the hex code for the color you want to use in the “Custom color” field.Click “Save” to save your changes.Once you’ve saved your custom color, you can use it to color-code your events by clicking on the “More” menu next to the event title and selecting “Color” from the dropdown menu. From there, you can select your custom color from the list of available options.Creating a Custom Color SchemeAnother way to add more colors to your Google Calendar is by creating
2025-04-10How to Customize Google Calendar ColorsGoogle Calendar is an essential tool for managing your schedule and staying organized. One of the most effective ways to make the most out of Google Calendar is to customize its colors to match your personal preferences or to distinguish between different types of events. In this article, we will guide you on how to customize Google Calendar colors and make it more visually appealing and functional.Why Customize Google Calendar Colors?Customizing Google Calendar colors can be beneficial in several ways:Visual organization: By assigning different colors to different calendars, you can quickly identify the type of event or the calendar it belongs to.Personalization: You can choose colors that match your personal preferences or brand colors, making your calendar more visually appealing.Better readability: Customizing colors can help improve readability, especially when you have multiple calendars with similar names or events.How to Customize Google Calendar ColorsCustomizing Google Calendar colors is a straightforward process. Here’s a step-by-step guide:Method 1: Customizing Calendar Colors through the Google Calendar Web InterfaceLog in to your Google Calendar account: Go to calendar.google.com and sign in with your Google account.Click on the gear icon: In the top right corner of the calendar, click on the gear icon.Select "Settings": From the dropdown menu, select "Settings".Click on "Calendars": In the settings page, click on the "Calendars" tab.Select a calendar: Choose the calendar you want to customize from the list of available calendars.Click on "Edit": Click on the "Edit" button next to the calendar name.Select a color: Choose a color from the color palette or enter a custom color code (in hexadecimal format) in the "Color" field.Click "Save": Click "Save" to save the changes.Method 2: Customizing Calendar Colors through the Google Calendar Mobile AppOpen the Google Calendar app: Open the Google Calendar app on your mobile device.Tap on the calendar you want to customize: Tap on the calendar you want to customize from the list of available calendars.Tap on the three vertical dots: Tap on the three vertical dots next to the calendar name.Select "Settings": From the dropdown menu, select "Settings".Select "Calendar color": In the settings page, select "Calendar color".Choose a color: Choose a color from the color palette or enter a custom color code (in hexadecimal format) in the "Color" field.Save changes: Tap "Save" to save the changes.Customizing Calendar Colors using Advanced SettingsIf you want to customize calendar colors using advanced settings, you can use the following methods:Using CSS: You can use CSS to customize calendar colors. To do this, go to the Google Calendar settings page, click on "Advanced", and then click on "CSS". You can then add custom CSS code to customize the colors.Using Google Apps Script: You can use Google Apps Script to customize calendar colors. To do this, go to the Google Calendar settings page, click on "Advanced", and then click on "Script editor". You can then write custom code to customize the colors.Tips and TricksHere are some tips and tricks to help you customize Google Calendar colors effectively:Use a consistent color scheme:
2025-04-04Color for work events and another color for personal events.Tips and Tricks for Getting the Most Out of Google Calendar ColorsHere are a few tips and tricks for getting the most out of Google Calendar colors:Use the “Color” feature to create a visual hierarchy: You can use the “Color” feature to create a visual hierarchy on your calendar. For example, you could use a bright color for important events and a muted color for less important events.Use colors to highlight specific events: You can use colors to highlight specific events, such as using a bright color for events that require a response or a muted color for events that are just informational.Use colors to create a theme: You can use colors to create a theme on your calendar, such as using a specific color scheme for a particular project or event.Experiment with different colors: Don’t be afraid to experiment with different colors and color schemes to find what works best for you.RecapIn this article, we’ve covered the various ways you can add more colors to your Google Calendar, from using custom colors to creating your own color schemes. We’ve also covered some best practices for using colors in your calendar, as well as some tips and tricks for getting the most out of this feature. By following these tips and tricks, you can create a calendar that’s not only visually appealing, but also easy to use and understand. (See Also: Wht Colors Make Green? Color Mixing Secrets)FAQsQ: Can I use more than one custom color in my Google Calendar?A: Yes, you can use more than one custom color in your Google Calendar. Simply follow the steps outlined above to create multiple custom colors, and then use them to color-code your events.Q: Can I use a custom color scheme in my Google Calendar?A: Yes, you can use a custom color scheme in your Google Calendar. Follow the steps outlined above to create a custom color scheme, and then use it to color-code your events.Q: Can I use colors in my Google Calendar to categorize events?A: Yes, you can use colors in
2025-04-19Google Calendar is a powerful tool for managing your time and scheduling appointments. One of its key features is the ability to add colors to events, which can help you visually differentiate between different types of events and prioritize your schedule. Adding colors to Google Calendar can also make it easier to identify recurring events, such as meetings or appointments, and help you stay organized. In this blog post, we will explore the process of adding colors to Google Calendar and provide tips and tricks for getting the most out of this feature.There are several reasons why you might want to add colors to Google Calendar. For one, it can help you quickly identify the type of event or appointment you have scheduled. For example, you might use a different color for work meetings, personal appointments, and social events. This can help you prioritize your schedule and make sure you’re focusing on the most important tasks.Adding colors to Google Calendar can also help you visually differentiate between recurring events and one-time events. This can be especially helpful if you have a lot of recurring events, such as weekly meetings or daily appointments. By using a different color for each type of event, you can quickly see which events are recurring and which are one-time events.Finally, adding colors to Google Calendar can help you create a more visually appealing calendar. By using different colors for different types of events, you can create a calendar that is easy to read and understand.
2025-03-29