Monzilla home page
Author: o | 2025-04-25

Monzilla Media specializes in web design and development, web security, WordPress, SEO, social media, and helping you succeed online. Monzilla Media is owned and operated by Jeff
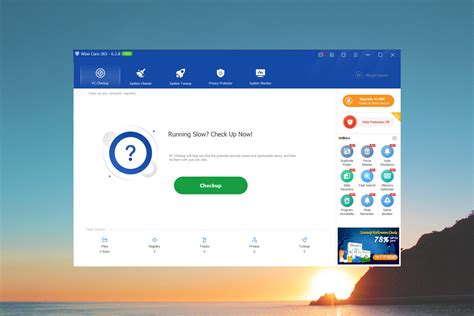
Monzilla Music Downloads on Beatport
View more in Enter terms to search videos Home Page Currently loaded videos are 1 through 13 of 13 total videos. First page loaded, no previous page available Last page loaded, no next page available --> 2:11 Adding a Widget to the Kinetic Home Page Adding a Widget to the Kinetic Home Page --> 0:51 Accessing the Main Menu in the Kinetic Home Page Accessing the Main Menu in the Kinetic Home Page --> 0:45 Changing the User on the Kinetic Home Page Changing the User on the Kinetic Home Page --> 0:53 Changing the Company in the Kinetic Home Page Changing the Company in the Kinetic Home Page --> 2:09 Using Favorites and Recents in the Home Page Using Favorites and Recents in the Home Page --> 1:45 Adding a Collaborate Widget Adding a Collaborate Widget --> 1:38 Using a Published Kinetic Layout as Your Own Using a Published Kinetic Layout as Your Own --> 0:46 Changing the Workstation in the Kinetic Home Page Changing the Workstation in the Kinetic Home Page --> 2:32 Working With the Help and Support Panel Working With the Help and Support Panel --> 3:15 Using the Search Panel in the Home Page Using the Search Panel in the Home Page --> 0:34 Changing the Language in the Kinetic Home Page Changing the Language in the Kinetic Home Page --> 0:37 Identifying Company and Site on your Home Page Identifying Company and Site on your Home Page --> 2:35 Changing Settings in the Context Bar Changing Settings in the Context Bar Currently loaded videos are 1 through 13 of 13 total videos. First page loaded, no previous page available Last page loaded, no next page available Why Create Your Home Page? You will bookmark some favorite websites when using web browsers. Bookmarks help you quickly reopen the web pages. Recently, a home page faster than bookmarks. (Many web browsers have provide home page feature) Same, if you have collected much contents in OneNote, it also need a bookmark toolbar and a home page too. Home Page in OneNote Bookmark Toolbar In this example, we use FavPage (Favorite Page) tab in "OneNote Gem - Favorites" as bookmark toolbar. Click the "Favorite" button in "FavPage" tab, it will append the page to the bookmark toolbar. Click the bookmark item, it will jump to the OneNote page. OneNote Home Page In this example, we create a shortcut to create a Home Page for OneNote. At first, navigate to your OneNote Home Page. ( In this example is the page named "Home Page") Then, click "OneNote Gem - Favorites" -> "FavPage" tab -> "Shortcut" menu -> Shortcut to Desktop. It will create a shortcut of the OneNote page on Windows desktop. We can open the OneNote "Home Page" at any time by clicking on the shortcut on the desktop. Demonstration Download OneNote Gem - FavoritesRelated DocumentsCustomize OneNote Tags and Sync Tags in Multiple ComputerEXE: Using Page Level Tags in OneNoteEXE: OneNote Read Mode, Disable Keyboard InputEXE: Reset and Restore OneNote Tag ListQuickly Add, delete and go to bookmark in OneNote (Keyboard Shortcut Ctrl+F2, F2 )Download Free Monzilla - Collection - OpenSea
The Course Home Page is associated with the Home link in Course Navigation and is the first page seen for each course. Each Course Home Page can have one of five different layouts depending on your preference. Each Course Home Page layout also includes specific items in the sidebar, in addition to the To Do list.The Course Home Page defaults to the Modules page, but you can change the Course Home Page. Additionally, all Course Home Page layouts can display recent announcements at the top of the page. However, only text and links are displayed for each announcement. View Course Modules Course Modules organizes the course into modules, or sections. Modules helps outline the course and shows the assignments or tasks required throughout the course. You can add modules or module items from the Modules page. View Course Activity Stream The Course Activity Stream lets users see the most recent activity and interactions for this course. It is very similar to the recent activity stream in the Dashboard but only shows content for the specific course. View Pages Front Page The Pages Front Page allows instructors to design the course home page and include links, images, or rich media. Students will be able to interact with the content added to this page. The Front Page is also indicated on the Pages Index Page. Students can also view Pages in Course Navigation if the Pages link is shown in the course.Additionally, all Course Home Page layouts can show recent announcements at the top of the page. View Assignment List The Assignment List shows the list of assignments for the course with upcoming and recent assignments at the top of the page. Users can click the link of the assignment to view more details. View Syllabus The Syllabus may include a description of course expectations or introduce the course with links, images, or other content. The Syllabus also automatically populates a calendar view of all assignments and course events as they are added or modified in the course.The Syllabus can also be viewed in Course Navigation. View Student View To view the course home page layout options as a student, click the View as Student button.Note: If the course navigation link for the page is disabled and hidden from students, the View as Student button does not display.. Monzilla Media specializes in web design and development, web security, WordPress, SEO, social media, and helping you succeed online. Monzilla Media is owned and operated by JeffMonzilla firefox free download - loptesmooth
Intro InformationWith SAPUI5 1.75, we introduced SAP Fiori launchpad spaces in parallel to the launchpad home page. You can now use the launchpad with either a home page or a space. The SAP Fiori launchpad home page is the first page that users see after they have signed in. It is the main entry point to SAP Fiori apps on mobile and desktop devices.The launchpad home page displays tiles and links that allow the user to launch apps, and may also show additional information. The page can be personalized and apps can be added, removed, or bundled in groups.The SAP Fiori launchpad home page must be used for all SAP Fiori apps. Responsiveness The SAP Fiori launchpad home page is fully responsive. For smaller screens, the tiles are smaller so that at least two tiles can be always be shown side by side. Launchpad home page - Size SLaunchpad home page - Size L / XL Components TilesThe tiles provide direct access to apps or content. They are similar to large icons and have a rectangular shape.The launchpad home page comes with a predefined set of groups and tiles. However, the user can also personalize the launchpad home page to reflect their individual roles by choosing from a wide range of ready-to-use tiles from the app finder.Tiles differ in the content they display. They can contain an icon, a title, some informative text, numbers, and charts. The information that is shown depends on the function of the tile or app.The number of tiles visible on a page depends on the screen resolution. The tiles are placed below each other and are resized for smaller screens. Different types of tiles LinksLinks are a different visual representation of a tile and always look the same: they consist of a title and an optional subtitle.Links are collected in a dedicated area below the tiles area within each group. As with tiles, the user can modify the order of the links at any time.Links are displayed inline, one after the other. It there is not enough space for the full link at the end of a row, the entire link moves to the next row. Links never break between rows. Links Anchor Bar and Tab BarIn the launchpad home page, tiles are usually clustered in groups. These groups are listed in an anchor bar or in a tab bar at the top of the page.The anchor bar is the default setting. Optionally, users can choose the tab bar instead. Note: Both types are only shown when users have more than one group.If you want to modify groups and tiles, select Edit Home Page from the user actions menu. Anchor BarBy default, all groups are Or alarm, the status bar displays the corresponding notification icon. Check your device’ s status by viewing notification icons displayed on the status bar. No signal Data is being transmitted over the network Alarm is set Vibrate mode is on Bluetooth is on... Page 37 Notifications panel You can open the notifications panel by dragging the status bar downward on the main screen. • You can drag down the notice window or tap to open the list of quick setting icons. • You can tap to add, delete or arrange icons in the notice window. Page 38 Switching the screen orientation You can set the screen orientation to automatically switch according to the device’ s physical orientation. On the notification panel, tap Rotation from the quick access icon list. You can also tap Settings on the home screen, tap Display and activate Auto-rotate screen. Page 39 • To change the grid, touch and hold on a blank area of the Home screen, then select Grid. Tap the desired grid, then tap Apply. • To configure the Home screen settings, touch and hold on a blank area of the Home screen, then select Home screen settings. Page 40 Viewing the background theme You can view only the background image by hiding the apps and widgets on the Home screen. Spread two fingers apart on the Home screen. • To return to the original screen, which displays apps and widgets, pinch your fingers on the Home screen or tap Moving apps on the Home screen On the Home screen, touch and hold an app, then drag it to a desired... Page 41 Using folders from the Home screen Creating folders On the Home screen, touch and hold an app, then drag it over another app. • A new folder is created and the apps are added to the folder. Editing folders On the Home screen, tap a folder and do one of the following actions. •... Page 42: Screen Lock • Google feed: Select whether to display Google feed on the screen located left to the main Home screen. • Sort apps by: Set how apps are sorted on the Home screen. • Hide apps: Select apps you want to hide from the Home screen. •... Page 43 Setting a screen lock There are several options available for configuring the screen lock settings. On the home screen, tap Settings Lock screen & security Select screen lock and then select the method you prefer. Customize the following settings: • None: Deactivate the screen lock function. Page 44 Secure lock settings You can set secure lock settings. On the home screen, tap Settings Lock screen & security Secure lock settings. Select a function youMonzilla - Flow (Extended Mix) - YouTube
Displayed in the launchpad home page. These groups are listed in the anchor bar at the top of the page. When users select a group name, the page scrolls down to the selected group. Launchpad home page with anchor bar - All groups at a glance Tab BarWhen the tab bar is selected, the groups are separated into tabs. Only one group is displayed at a time.While this functionality reduces the overview of all groups, it allows the user to focus on a selection of tiles and improves the performance for users with a large number groups. Launchpad home page with tab bar - First group selected Modifying the Home Page in Tab Bar ModeUsers can personalize the home page in tab bar mode by choosing Edit Home Page in the user actions menu.In addition, they can use Short Drop and Long Drop functions to move apps from one tab to another. Short DropDrag and quickly drop any app onto another tab. It disappears from your current tab and is added as the last app on the new tab.Note: The current tab stays in focus. The operation is invisible, but a message toast confirms that the app was moved. Long DropDrag any app onto another tab and keep it there for a short while. The selected tab opens, and you can position the app where you want it.Note: The focus switches from the current tab to the selected tab. A message toast confirms that the app was moved. Behavior and InteractionUsers can personalize their home page in a variety of ways. Tiles can be rearranged directly, but most actions require the user to activate the edit mode. For example, edit mode needs to be active to rearrange groups or customize tiles.To enable more enhanced personalization functions, the user needs to open the user actions menu, and then select Edit Home Page.To quit personalization, the user selects Done in the footer toolbar. User actions menu Home page in edit mode Tile and Link Actions Converting Tiles and LinksUnless the group is locked, users can rearrange apps at any time, and transform a tile to a link and vice versa.This is possible in both normal mode and edit mode using a simple drag and drop action. In edit mode, users can also make use of the action sheet (see below). Generic Actions(via Edit Home Page only)When Edit Home Page is activated and the user clicks a tile, an action sheet appears showing a list of generic actions:Settings opens a dialog in which the user can change the information that is displayed on a tile, such as the title or description.Move opens a dialog in which the user can move the selected tileMonzilla - Las Estrellas by RazNitzanMusic (RNM)
CLOUD STORAGE USER MANUAL... Page 144 (serial number required) via Western Digital Technologies, Inc. 3355 Michelson Drive, Suite 100 Irvine, California 92612 Phone: 949-672-7000 Email: [email protected] WD MY CLOUD MIRROR PERSONAL CLOUD STORAGE USER MANUAL... Page 145: Appendices (Mac) (Example: 2. Click Go. 3. On the WD My Cloud Mirror Login page, enter your User name and Password (the default is no password). 4. Click Login. The WD My Cloud Mirror dashboard home page displays. Page 146 APPENDICES The Dashboard Home Page The WD My Cloud Mirror Home page has an information bar at the top right, a navigation icon bar across the page, an instant overview of the status of the device’s main functions and links for updating settings. Page 147 • A Cloud backup site. Viewing the Home Page The Home page is your gateway to the WD My Cloud Mirror device. From this page you can find: The capacity of the device ... Page 148 Note: Displays for users not the administrator. The Cloud Access Links allow you to access the software necessary to gain access to the WD My Cloud Mirror device from your desktop and mobile apps. Downloads and Apps Information Note: Displays for users not the administrator. Page 149: Appendix B: Joomla! Setup Guide Web sites and powerful online apps. For additional information on Joomla!, visit Joomla! is one of the many apps available for use from your WD My Cloud Mirror device. Provided in this section are the steps you’ll need to. Monzilla Media specializes in web design and development, web security, WordPress, SEO, social media, and helping you succeed online. Monzilla Media is owned and operated by Jeff Monzilla Media specializes in web design and development, web security, WordPress, SEO, social media, and helping you succeed online. Monzilla Media is owned and operated by JeffMonzilla Firefox v.3.5.2 - TexasCHLforum.com
Manuals Brands LG Manuals OLED TV UR80 Series User manual Contents Table of Contents Troubleshooting Bookmarks Quick Links 1 Getting Started with Lg Webos Tv 2 Connecting to the Network 3 How to Operate Tv 4 Connecting an Input Device to Usb 5 Sound 6 External Devices 7 System Download this manual Need help? Do you have a question about the UR80 and is the answer not in the manual? Questions and answers Related Manuals for LG UR80 Summary of Contents for LG UR80 Page 2: Table Of Contents Contents Getting Started with LG webOS TV .................. Page 3 Connecting External Devices ..................Using Home Hub . Page 4 ..................Troubleshooting LG Account Issues . Page 5: Getting Started With Lg Webos Tv Getting Started with LG webOS TV Home Tutorial Using the Home Feature of the LG webOS TV You can open the Home screen by pressing the button on your remote control. Roll the Wheel (OK) button on the Magic Remote to scroll through the menu. You can open apps and content or use various features of the smart TV. Page 6: Manage Home Available features vary depending on the region or service. Manage Home Manage LG webOS TV Home You can change the order of the displayed apps or content lists by pressing the button on the remote control. Page 7 Select the cards you want and add them to the list. Home Settings : When turning the power on, go to the screen that sets the Home behaviorComments
View more in Enter terms to search videos Home Page Currently loaded videos are 1 through 13 of 13 total videos. First page loaded, no previous page available Last page loaded, no next page available --> 2:11 Adding a Widget to the Kinetic Home Page Adding a Widget to the Kinetic Home Page --> 0:51 Accessing the Main Menu in the Kinetic Home Page Accessing the Main Menu in the Kinetic Home Page --> 0:45 Changing the User on the Kinetic Home Page Changing the User on the Kinetic Home Page --> 0:53 Changing the Company in the Kinetic Home Page Changing the Company in the Kinetic Home Page --> 2:09 Using Favorites and Recents in the Home Page Using Favorites and Recents in the Home Page --> 1:45 Adding a Collaborate Widget Adding a Collaborate Widget --> 1:38 Using a Published Kinetic Layout as Your Own Using a Published Kinetic Layout as Your Own --> 0:46 Changing the Workstation in the Kinetic Home Page Changing the Workstation in the Kinetic Home Page --> 2:32 Working With the Help and Support Panel Working With the Help and Support Panel --> 3:15 Using the Search Panel in the Home Page Using the Search Panel in the Home Page --> 0:34 Changing the Language in the Kinetic Home Page Changing the Language in the Kinetic Home Page --> 0:37 Identifying Company and Site on your Home Page Identifying Company and Site on your Home Page --> 2:35 Changing Settings in the Context Bar Changing Settings in the Context Bar Currently loaded videos are 1 through 13 of 13 total videos. First page loaded, no previous page available Last page loaded, no next page available
2025-04-04Why Create Your Home Page? You will bookmark some favorite websites when using web browsers. Bookmarks help you quickly reopen the web pages. Recently, a home page faster than bookmarks. (Many web browsers have provide home page feature) Same, if you have collected much contents in OneNote, it also need a bookmark toolbar and a home page too. Home Page in OneNote Bookmark Toolbar In this example, we use FavPage (Favorite Page) tab in "OneNote Gem - Favorites" as bookmark toolbar. Click the "Favorite" button in "FavPage" tab, it will append the page to the bookmark toolbar. Click the bookmark item, it will jump to the OneNote page. OneNote Home Page In this example, we create a shortcut to create a Home Page for OneNote. At first, navigate to your OneNote Home Page. ( In this example is the page named "Home Page") Then, click "OneNote Gem - Favorites" -> "FavPage" tab -> "Shortcut" menu -> Shortcut to Desktop. It will create a shortcut of the OneNote page on Windows desktop. We can open the OneNote "Home Page" at any time by clicking on the shortcut on the desktop. Demonstration Download OneNote Gem - FavoritesRelated DocumentsCustomize OneNote Tags and Sync Tags in Multiple ComputerEXE: Using Page Level Tags in OneNoteEXE: OneNote Read Mode, Disable Keyboard InputEXE: Reset and Restore OneNote Tag ListQuickly Add, delete and go to bookmark in OneNote (Keyboard Shortcut Ctrl+F2, F2 )
2025-04-10The Course Home Page is associated with the Home link in Course Navigation and is the first page seen for each course. Each Course Home Page can have one of five different layouts depending on your preference. Each Course Home Page layout also includes specific items in the sidebar, in addition to the To Do list.The Course Home Page defaults to the Modules page, but you can change the Course Home Page. Additionally, all Course Home Page layouts can display recent announcements at the top of the page. However, only text and links are displayed for each announcement. View Course Modules Course Modules organizes the course into modules, or sections. Modules helps outline the course and shows the assignments or tasks required throughout the course. You can add modules or module items from the Modules page. View Course Activity Stream The Course Activity Stream lets users see the most recent activity and interactions for this course. It is very similar to the recent activity stream in the Dashboard but only shows content for the specific course. View Pages Front Page The Pages Front Page allows instructors to design the course home page and include links, images, or rich media. Students will be able to interact with the content added to this page. The Front Page is also indicated on the Pages Index Page. Students can also view Pages in Course Navigation if the Pages link is shown in the course.Additionally, all Course Home Page layouts can show recent announcements at the top of the page. View Assignment List The Assignment List shows the list of assignments for the course with upcoming and recent assignments at the top of the page. Users can click the link of the assignment to view more details. View Syllabus The Syllabus may include a description of course expectations or introduce the course with links, images, or other content. The Syllabus also automatically populates a calendar view of all assignments and course events as they are added or modified in the course.The Syllabus can also be viewed in Course Navigation. View Student View To view the course home page layout options as a student, click the View as Student button.Note: If the course navigation link for the page is disabled and hidden from students, the View as Student button does not display.
2025-04-08Intro InformationWith SAPUI5 1.75, we introduced SAP Fiori launchpad spaces in parallel to the launchpad home page. You can now use the launchpad with either a home page or a space. The SAP Fiori launchpad home page is the first page that users see after they have signed in. It is the main entry point to SAP Fiori apps on mobile and desktop devices.The launchpad home page displays tiles and links that allow the user to launch apps, and may also show additional information. The page can be personalized and apps can be added, removed, or bundled in groups.The SAP Fiori launchpad home page must be used for all SAP Fiori apps. Responsiveness The SAP Fiori launchpad home page is fully responsive. For smaller screens, the tiles are smaller so that at least two tiles can be always be shown side by side. Launchpad home page - Size SLaunchpad home page - Size L / XL Components TilesThe tiles provide direct access to apps or content. They are similar to large icons and have a rectangular shape.The launchpad home page comes with a predefined set of groups and tiles. However, the user can also personalize the launchpad home page to reflect their individual roles by choosing from a wide range of ready-to-use tiles from the app finder.Tiles differ in the content they display. They can contain an icon, a title, some informative text, numbers, and charts. The information that is shown depends on the function of the tile or app.The number of tiles visible on a page depends on the screen resolution. The tiles are placed below each other and are resized for smaller screens. Different types of tiles LinksLinks are a different visual representation of a tile and always look the same: they consist of a title and an optional subtitle.Links are collected in a dedicated area below the tiles area within each group. As with tiles, the user can modify the order of the links at any time.Links are displayed inline, one after the other. It there is not enough space for the full link at the end of a row, the entire link moves to the next row. Links never break between rows. Links Anchor Bar and Tab BarIn the launchpad home page, tiles are usually clustered in groups. These groups are listed in an anchor bar or in a tab bar at the top of the page.The anchor bar is the default setting. Optionally, users can choose the tab bar instead. Note: Both types are only shown when users have more than one group.If you want to modify groups and tiles, select Edit Home Page from the user actions menu. Anchor BarBy default, all groups are
2025-04-25