Microsoft teams background funny
Author: i | 2025-04-24

100 Funny Teams Backgrounds Microsoft Teams - Reverasite. Funny Microsoft Teams Backgrounds. Free microsoft teams backgrounds download - lioour. Funny Teams Backgrounds Jpg.
![]()
Funny Microsoft Teams Backgrounds / Hilarious Microsoft Teams
Background to the overall view of a Microsoft Teams channel interface itself. However, you can add backgrounds to individual announcements within a channel as described previously, and you can also configure the background for your video feed in a Teams meeting.How do I add a custom virtual background to Microsoft Teams?To add a custom virtual background in Microsoft Teams before or during a video meeting, click on the ellipsis (three dots) and select "Show background effects" from the menu. From there, you can upload your own images by selecting "Add new" and choosing one from your device to serve as your virtual background. Once you have uploaded your preferred image, select it and click "Apply" to set it as your virtual background for the meeting.KeywordsMicrosoft Designer Teams Channel Announcement, Teams Channel Graphics Design Tool, Microsoft 365 Collaboration Software, Teamwork Design Integration, Microsoft Teams Design Features, Designer Collaborative Workspace, Microsoft Cloud Design Solutions, Teams Channel Creative Platform, Integrated Design Teams Channel, Microsoft Designer Background Update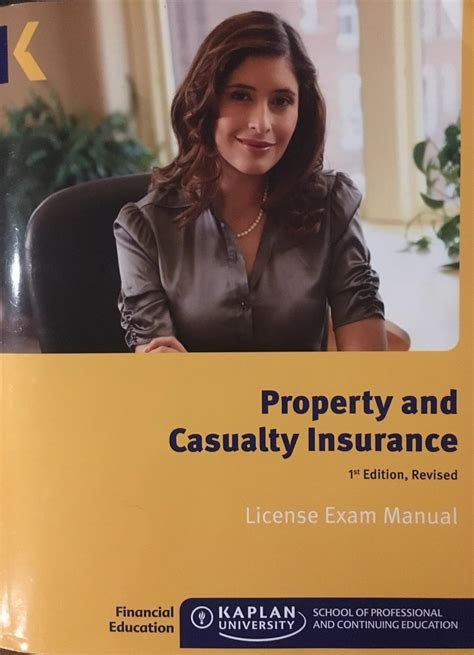
100 Funny Teams Backgrounds - Microsoft Teams
You can change your background on Microsoft Teams both before and during meetings, similar to many other video-conferencing apps. Microsoft Teams is a video-conferencing app, like Zoom, that allows people and teams to meet face-to-face while working remotely. Microsoft Teams, like Zoom, is an app that allows people to connect face-to-face remotely, in one-on-one conversations as well as in groups. This app is particularly useful for workplaces, especially since remote work has become the norm and people have had to find other ways to hold meetings with their coworkers.If you fall into this category, you've no doubt already faced some of the perils and pitfalls of the virtual meeting. Microphone not working, forgetting to mute yourself, forgetting to unmute yourself, strange objects in the background, letting everyone see you're wearing sweatpants with your work shirt, etc.While not all of these issues are ones that can be avoided, the background issue is. You can change your background in a Microsoft Teams meeting before you even join — so if you have a cluttered or messy background, or something else you'd rather your coworkers not see, they don't have to.How to change your background on Microsoft Teams before a meetingTo change your background before a meeting, all you need to do is toggle the switch between the video and microphone switches — which should appear next to an icon of a person with a striped background — to the on position. Background options will appear in the right-hand sidebar, if you have any. You can either blur your background or replace it with an image. If using your own image, select "Add new." Toggle the Background effects switch to on and choose a background from the sidebar. Melanie Weir/Business Insider Note: If you're a Linux user or are using the virtual desktop optimized (VDI) version of Teams, background options won't be accessible.How to change your background on Microsoft Teams during a meetingThere may also be cause for you to change your background after the meeting begins — maybe to get rid of a distracting element that just appeared, or to make theZoom Funny Microsoft Teams Backgrounds / Funny Zoom Backgrounds
Microsoft has launched a new set of holiday backgrounds for Microsoft Teams and Skype. These custom backgrounds are inspired by Microsoft 365 apps, including OneDrive, SharePoint, Microsoft Lists, and Microsoft Teams.If you are planning a work Christmas party or family catch-up, we have compiled a selection of free Christmas backgrounds to make your virtual get-together more festive.First up, the greetings card company Hallmark has released a handful of holiday-themed free Teams backgrounds. On the Hallmark website, users can find a curated list of festive backgrounds of all varieties. Here’s a look at some of the best Microsoft Teams virtual backgrounds:Moving on, Unsplash.com, which is a library of free, high-quality stock images, is also offering its selection of free background images for video calls. Users simply need to download these backdrops and add them to Teams while setting up their video meetings.Slide Anything shortcode error: A valid ID has not been providedFinally, the popular freelancing platform, “The Bash” has compiled a huge collection of festive custom backgrounds. They are categorized into Christmas presents, snowy Christmas tree, Christmas Lights, and more.Slide Anything shortcode error: A valid ID has not been providedNo matter how you’re celebrating Christmas this year, you can still connect with your friends and family by hosting virtual holiday parties, happy hours, and game nights. Microsoft has detailed some interesting Christmas celebration ideas, and we invite you to read the blog post for details. Also, don’t forget to check out our dedicated Teams backgrounds hub for more background options.. 100 Funny Teams Backgrounds Microsoft Teams - Reverasite. Funny Microsoft Teams Backgrounds. Free microsoft teams backgrounds download - lioour. Funny Teams Backgrounds Jpg.Background Images Funny Microsoft Teams Backgrounds
Microsoft Teams is enhancing collaboration by introducing Microsoft Designer integration directly within Teams Channels. This innovative feature allows users to craft an engaging announcement, empowering their message with a mix of visuals and texts created through AI. Users can simply provide a prompt, and the AI will produce a background banner with appropriate text and images.It's important to be aware that announcement messages are not available for group or one-on-one chats; they're designed exclusively for channel use. Taking advantage of Microsoft Designer can further customize these announcements, providing advanced creative options for users looking to elevate their channel communications.Microsoft Designer is seamlessly integrated into Teams. To utilize it for crafting an announcement, users choose 'Announcement' and 'Custom background' to launch the app. There, they're presented with options to add or generate images and explore templates to create the perfect channel backdrop.About the Microsoft Teams Designer IntegrationMicrosoft Teams is set to become even more user-friendly with the addition of the Microsoft Designer integration. This merge allows users to generate custom announcement banners within Teams itself, aiding in delivering impactful and visually appealing messages.With the inclusion of AI-powered tools like DALL-E, creativity in communication is being taken to new heights. Users can anticipate a rollout primarily for the United States initially, with broader availability following suit. This new capability promises to make Microsoft Teams an even more versatile platform for working collaboratively and effectively.People also askHow do I add an announcement to my Teams Channel?To add an announcement to your Microsoft Teams channel, first select the channel where you want to make the announcement. Click on the "New conversation" button at the bottom of the channel. Then, you'll see a formatting toolbar below the compose box, look for an option with a megaphone icon or choose “Announcement” from the drop-down menu next to the "New conversation" label. Here you can craft your message, add a headline, and select a color or image for the background of the announcement header. Once you're done, just hit "Send" to post your announcement to the channel.How do you make a banner for Teams announcement?To create a banner for a Teams announcement, when you're in the "New conversation" or "Announcement" compose mode, there's an option to add a headline to your announcement which creates a banner. You can click on the headline to customize it with your own text. Additionally, you can choose a background color for the banner or upload an image to make it more eye-catching. Once you've set the headline and customized it, you can compose your message and post it to your team's channel.Can you add a background to a Teams channel?As of the knowledge cutoff in 2023, you cannot add a customThe Best Funny Microsoft Teams Backgrounds for
Or folder from other channels.Linked FolderLinking a folder to a tab allows internal users to access and interact with a folder through Teams based on their Access Anywhere permissions. The first time users access the tab they will log in as they do for the Access Anywhere web application.Locate a folder from the web application. Right-click on the folder and choose “Copy permalink to clipboard”.From Microsoft Teams choose “Add Tab” and locate the app “Website” to configure the permalink. The tab will show a full Access Anywhere web app showing the specified folder.Note that Cloud Edit can not be launched from the Microsoft Teams desktop application due to a limitation in Teams. It can however be used from the web application ( Collaborative editing through Microsoft 365 web applications is supported.Getting StartedBefore proceeding, you will require: An active Microsoft 365 subscription An account that has access to the Microsoft 365 Admin centre, with permissions to manage Microsoft Teams1. Enable Microsoft Teams SupportThe first step is to generate a MS Teams application for your Access Anywhere appliance:Login as the appladmin account on your Access Anywhere applianceVisit the Settings menu and select the Site FunctionalityFrom the list of available options, turn on the Microsoft Teams option from the list and save the change.Through your User Packages ensure that Microsoft Teams is enabled as a package option for the packages you requireOn the Settings menu a Microsoft Teams App option should now be presented.2. Generate Teams AppThe Settings screen allows you to to generate a Microsoft Teams application specifically for your organisation. Either retain the default values or complete the fields as follows:App Title - This will be the name of the application displayed to users within Microsoft Teams.App Description - This will be the description of the application displayed to users within Microsoft Teams.Icon Outline Image - This icon is displayed to users in the sidebar. This image is required to be a transparent 32×32 PNG outline icon (without background).Icon Background Color - This controls the background colour of your outline icon.App Image - This image is shown when a larger version of the icon is required, for example in the title and “About” screens. App Package - This is an automatically generated package codename for your application. Generally this should be left as-is.App Developer Name - This can be set to the name of your company.App Developer URL - This isFunny Microsoft Teams Backgrounds - artant.vercel.app
Other people in the meeting laugh or smile. To do this:1. In the toolbar, click the ellipsis to bring up a "More actions" menu. After clicking the ellipsis, the “More actions” button should appear. Melanie Weir/Business Insider 2. Select "Show background effects" to bring up a sidebar menu on the right of your screen. Click “Show background effects.” Melanie Weir/Business Insider 3. Choose a background from the sidebar menu. You will be given the option to blur your background or use a custom image. To upload a default image, select "Add new."Note that when this menu appears, your video will stop being visible to others in your group until you click "Apply and turn on video."When you find one you like, you can either simply click that button right away, or you can preview it first to make sure it's up to par. Choose a background, preview it if desired, then click “Apply and turn on video.” Melanie Weir/Business Insider Related coverage from Tech Reference:What is Microsoft Teams? Here's what you need to know about the workplace communication toolHow to create a team in Microsoft Teams to collaborate with your coworkers efficientlyHow to join a Microsoft Teams meeting using your desktop or mobile deviceHow to share your screen on Microsoft TeamsHow to get the Microsoft Office Suite on your iPhone and use certain apps for free Melanie Weir Freelance author Melanie Weir is a freelance author for Insider, mainly focusing on the Tech Reference section, but occasionally contributing to Lifestyle and Entertainment topics as well. She is also a freelance writer for ScreenRant, and is the Lead Weekend News Editor at TheThings.com. In her spare time she writes plays for both stage and screen. She can be reached at [email protected], or through LinkedIn. Read more Read lessFunny microsoft teams backgrounds - holdencruise
For privacy reasons or add a custom background to promote your company, Teams allows you to do this easily and straightforwardly. Thank you for reading this blog post. Hopefully, you should not be able to change your video background during a Teams meeting. If you have any further questions about Teams, feel free to leave a comment, and we’ll get back to you soon. If you want to find out more about using Teams, read our previous blog posts below:How to embed an Outlook 365 Group calendar in Teams – Microsoft Teams provides many different features that help users manage content and hold group meetings. One feature is the ability to embed an Outlook 365 group calendar in Teams. This blog post explains how to do this.How to remove Microsoft Teams organization from your account – Although Microsoft Teams allows users to connect their account with multiple organizations, they may want to remove organizations they no longer work for. This blog post shows outlines how to do this.How To Make Files Read-Only In Microsoft Teams – One great feature of Microsoft Teams is that it allows users to limit a document to Read-Only. However, users also want to know how to restrict files to Read-Only. Read this blog post to find out how to do this.. 100 Funny Teams Backgrounds Microsoft Teams - Reverasite. Funny Microsoft Teams Backgrounds. Free microsoft teams backgrounds download - lioour. Funny Teams Backgrounds Jpg.
Microsoft teams backgrounds funny - ksetape
Pictionary games or collaborative doodling sessions to help the team bond and break the monotony of work.Meeting SummariesAt the end of a meeting, use the whiteboard to summarize key points and decisions made. The visual nature of the whiteboard can help with information retention and provide a clear overview of the meeting.The beauty of Microsoft Teams’ Virtual Whiteboard lies in its versatility. It’s a tool designed to encourage collaboration and creativity. So don’t hesitate to explore and experiment with its features. Remember, the more you use it, the more you’ll uncover its potential to transform your team’s productivity.Tips and Tricks for Mastering the Microsoft Teams Virtual WhiteboardCongratulations! By now, you’ve learned the basics of using the Microsoft Teams Virtual Whiteboard. But, as with any tool, there are ways to take your usage to the next level. Let’s explore some tips and tricks to become a real whiz with this collaborative canvas.Mastering Keyboard ShortcutsOne way to make your interaction with the Virtual Whiteboard more efficient is to learn and use the available keyboard shortcuts. Here are some handy ones:Ctrl+Z/Cmd+Z: Undo the last actionCtrl+Y/Cmd+Y: Redo the last actionCtrl+C/Cmd+C: Copy selected itemsCtrl+V/Cmd+V: Paste copied itemsUtilize the Lasso ToolThe lasso tool, found in the toolbar, is your best friend when it comes to moving or resizing multiple objects simultaneously. Just draw around the items you want to select and voila – you can move or resize them all together.Exploit the Infinite CanvasThe Microsoft Teams Whiteboard provides an infinite canvas. That means you can keep expanding your ideas without worrying about running out of space. Use the hand tool or Space+Drag to navigate around the canvas.Customize the BackgroundDid you know you can customize the background of your whiteboard? You can choose a grid background for precise placements, a lined background for text-heavy sessions, or even import a custom background to suit your needs.Use Sticky NotesFor a well-structured brainstorming session, sticky notes can be a game-changer. You can color-code them for different categories, and they can be easily moved and re-arranged.Integrate with Microsoft 365The Microsoft Teams Virtual Whiteboard is deeply integrated with Microsoft 365. You can directly import images or documents from OneDrive, use Microsoft Forms for polling, or even insert a PowerPoint presentation directly into your whiteboard session.Remember, mastering a new tool is not a one-time effort. It’s a continuous process of exploration, learning, and practice. Keep these tips and tricks in mind, and over time, you’ll find the Microsoft Teams Virtual Whiteboard to be a powerful ally in your quest for efficient and engaging collaboration.ConclusionWe’ve journeyed through the landscape of Microsoft Teams’ Virtual Whiteboard together, and by now, it’s clear that this tool is much more than just a digital canvas. It’s a powerfulMicrosoft teams backgrounds funny - dsaprogressive
Meeting Can Webex Teams communicate with Microsoft Teams?The Webex portfolio used to be split to include Webex Teams and Webex Meetings. Cisco has now combined the two apps to make a single Webex app for both meetings and messaging.Webex users who choose to stay in Webex for their messaging will likely be using Webex Teams instead of Webex Meetings.If you’re a Teams user and you need to communicate with a colleague or external contact in Webex, you have a few options.Microsoft Teams and Webex message interopIf you have one department that uses Webex and another that uses Microsoft Teams, you can enable message interop between the two platforms.This means you can send messages from Webex to Microsoft Teams.All you need to do is install Mio in the background to get this set up.For example, if your sales team uses Webex because they always used Webex Meetings in the past, they can now chat with your customer service team who use Microsoft Teams.You can use message interop internally for both direct messaging and working in channels.Microsoft Teams and Webex external federationIf you need to message from Microsoft Teams to an external contact - like a contractor or partner - you can do this by installing a universal channel.You’ll need to be a Microsoft admin - or get your Microsoft admin to authorise the app - so you can install the Universal Channels app in the background.Once installed, you create a new channel in Microsoft Teams and send a link to your. 100 Funny Teams Backgrounds Microsoft Teams - Reverasite. Funny Microsoft Teams Backgrounds. Free microsoft teams backgrounds download - lioour. Funny Teams Backgrounds Jpg.Funny microsoft teams backgrounds - ioisse
Exclusive to 365 Subscribers Always up to date with latest features and version releases - Use up to three devices per account - Brand new background images updated regularly - Highlighted Features and Tools Replace any background for your video meeting Add flawless video enhancements, such as live-makeup during calls Take calls anywhere with background blur Support for Zoom, Google Meet, Microsoft Teams and other popular video call apps Add incredible live text Auto adjust lighting & sharpness with TrueTheater™ technology 200+ built-in effects, frames and animojis with thousands more to download Exclusive to 365 Subscribers Always up to date with latest features and version releases - Use up to three devices per account - Brand new background images updated regularly - Highlighted Features and Tools Replace any background for your video meeting Add flawless video enhancements, such as live-makeup during calls Take calls anywhere with background blur Support for Zoom, Google Meet, Microsoft Teams and other popular video call apps Add incredible live text Auto adjust lighting & sharpness with TrueTheater™ technology 200+ built-in effects, frames and animojis with thousands more to downloadComments
Background to the overall view of a Microsoft Teams channel interface itself. However, you can add backgrounds to individual announcements within a channel as described previously, and you can also configure the background for your video feed in a Teams meeting.How do I add a custom virtual background to Microsoft Teams?To add a custom virtual background in Microsoft Teams before or during a video meeting, click on the ellipsis (three dots) and select "Show background effects" from the menu. From there, you can upload your own images by selecting "Add new" and choosing one from your device to serve as your virtual background. Once you have uploaded your preferred image, select it and click "Apply" to set it as your virtual background for the meeting.KeywordsMicrosoft Designer Teams Channel Announcement, Teams Channel Graphics Design Tool, Microsoft 365 Collaboration Software, Teamwork Design Integration, Microsoft Teams Design Features, Designer Collaborative Workspace, Microsoft Cloud Design Solutions, Teams Channel Creative Platform, Integrated Design Teams Channel, Microsoft Designer Background Update
2025-04-17You can change your background on Microsoft Teams both before and during meetings, similar to many other video-conferencing apps. Microsoft Teams is a video-conferencing app, like Zoom, that allows people and teams to meet face-to-face while working remotely. Microsoft Teams, like Zoom, is an app that allows people to connect face-to-face remotely, in one-on-one conversations as well as in groups. This app is particularly useful for workplaces, especially since remote work has become the norm and people have had to find other ways to hold meetings with their coworkers.If you fall into this category, you've no doubt already faced some of the perils and pitfalls of the virtual meeting. Microphone not working, forgetting to mute yourself, forgetting to unmute yourself, strange objects in the background, letting everyone see you're wearing sweatpants with your work shirt, etc.While not all of these issues are ones that can be avoided, the background issue is. You can change your background in a Microsoft Teams meeting before you even join — so if you have a cluttered or messy background, or something else you'd rather your coworkers not see, they don't have to.How to change your background on Microsoft Teams before a meetingTo change your background before a meeting, all you need to do is toggle the switch between the video and microphone switches — which should appear next to an icon of a person with a striped background — to the on position. Background options will appear in the right-hand sidebar, if you have any. You can either blur your background or replace it with an image. If using your own image, select "Add new." Toggle the Background effects switch to on and choose a background from the sidebar. Melanie Weir/Business Insider Note: If you're a Linux user or are using the virtual desktop optimized (VDI) version of Teams, background options won't be accessible.How to change your background on Microsoft Teams during a meetingThere may also be cause for you to change your background after the meeting begins — maybe to get rid of a distracting element that just appeared, or to make the
2025-04-23Microsoft Teams is enhancing collaboration by introducing Microsoft Designer integration directly within Teams Channels. This innovative feature allows users to craft an engaging announcement, empowering their message with a mix of visuals and texts created through AI. Users can simply provide a prompt, and the AI will produce a background banner with appropriate text and images.It's important to be aware that announcement messages are not available for group or one-on-one chats; they're designed exclusively for channel use. Taking advantage of Microsoft Designer can further customize these announcements, providing advanced creative options for users looking to elevate their channel communications.Microsoft Designer is seamlessly integrated into Teams. To utilize it for crafting an announcement, users choose 'Announcement' and 'Custom background' to launch the app. There, they're presented with options to add or generate images and explore templates to create the perfect channel backdrop.About the Microsoft Teams Designer IntegrationMicrosoft Teams is set to become even more user-friendly with the addition of the Microsoft Designer integration. This merge allows users to generate custom announcement banners within Teams itself, aiding in delivering impactful and visually appealing messages.With the inclusion of AI-powered tools like DALL-E, creativity in communication is being taken to new heights. Users can anticipate a rollout primarily for the United States initially, with broader availability following suit. This new capability promises to make Microsoft Teams an even more versatile platform for working collaboratively and effectively.People also askHow do I add an announcement to my Teams Channel?To add an announcement to your Microsoft Teams channel, first select the channel where you want to make the announcement. Click on the "New conversation" button at the bottom of the channel. Then, you'll see a formatting toolbar below the compose box, look for an option with a megaphone icon or choose “Announcement” from the drop-down menu next to the "New conversation" label. Here you can craft your message, add a headline, and select a color or image for the background of the announcement header. Once you're done, just hit "Send" to post your announcement to the channel.How do you make a banner for Teams announcement?To create a banner for a Teams announcement, when you're in the "New conversation" or "Announcement" compose mode, there's an option to add a headline to your announcement which creates a banner. You can click on the headline to customize it with your own text. Additionally, you can choose a background color for the banner or upload an image to make it more eye-catching. Once you've set the headline and customized it, you can compose your message and post it to your team's channel.Can you add a background to a Teams channel?As of the knowledge cutoff in 2023, you cannot add a custom
2025-04-20Or folder from other channels.Linked FolderLinking a folder to a tab allows internal users to access and interact with a folder through Teams based on their Access Anywhere permissions. The first time users access the tab they will log in as they do for the Access Anywhere web application.Locate a folder from the web application. Right-click on the folder and choose “Copy permalink to clipboard”.From Microsoft Teams choose “Add Tab” and locate the app “Website” to configure the permalink. The tab will show a full Access Anywhere web app showing the specified folder.Note that Cloud Edit can not be launched from the Microsoft Teams desktop application due to a limitation in Teams. It can however be used from the web application ( Collaborative editing through Microsoft 365 web applications is supported.Getting StartedBefore proceeding, you will require: An active Microsoft 365 subscription An account that has access to the Microsoft 365 Admin centre, with permissions to manage Microsoft Teams1. Enable Microsoft Teams SupportThe first step is to generate a MS Teams application for your Access Anywhere appliance:Login as the appladmin account on your Access Anywhere applianceVisit the Settings menu and select the Site FunctionalityFrom the list of available options, turn on the Microsoft Teams option from the list and save the change.Through your User Packages ensure that Microsoft Teams is enabled as a package option for the packages you requireOn the Settings menu a Microsoft Teams App option should now be presented.2. Generate Teams AppThe Settings screen allows you to to generate a Microsoft Teams application specifically for your organisation. Either retain the default values or complete the fields as follows:App Title - This will be the name of the application displayed to users within Microsoft Teams.App Description - This will be the description of the application displayed to users within Microsoft Teams.Icon Outline Image - This icon is displayed to users in the sidebar. This image is required to be a transparent 32×32 PNG outline icon (without background).Icon Background Color - This controls the background colour of your outline icon.App Image - This image is shown when a larger version of the icon is required, for example in the title and “About” screens. App Package - This is an automatically generated package codename for your application. Generally this should be left as-is.App Developer Name - This can be set to the name of your company.App Developer URL - This is
2025-04-21