Microsoft powerpoint 2019
Author: v | 2025-04-24
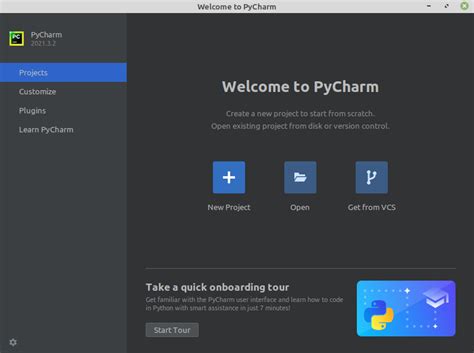
microsoft-powerpoint-crack microsoft-powerpoint-full-version microsoft-powerpoint-keygen microsoft-powerpoint-free-download microsoft-powerpoint-activation microsoft-powerpoint-pro-version microsoft-powerpoint-download microsoft-powerpoint-install microsoft-powerpoint-tutorial microsoft-powerpoint-free-license

Microsoft PowerPoint - What is Microsoft PowerPoint
Applies ToExcel for Microsoft 365 Outlook for Microsoft 365 PowerPoint for Microsoft 365 Project Online Desktop Client Excel for Microsoft 365 for Mac PowerPoint for Microsoft 365 for Mac Excel for the web PowerPoint for the web Excel 2024 Outlook 2024 PowerPoint 2024 Project Professional 2024 Project Standard 2024 Excel 2024 for Mac PowerPoint 2024 for Mac Excel 2021 Outlook 2021 PowerPoint 2021 Project Professional 2021 Project Standard 2021 Excel 2021 for Mac PowerPoint 2021 for Mac Excel 2019 Outlook 2019 PowerPoint 2019 Project Professional 2019 Project Standard 2019 Excel 2016 Outlook 2016 PowerPoint 2016 Project Professional 2016 Project Standard 2016 Insert a picture in your document. On the Picture Tools Format tab, select Transparency. The menu shows thumbnail-sized versions of seven preset transparency options for your picture (0%, 15%, 30%, 50%, 65%, 80% or 95%). Select a preset option. The picture in the document immediately changes according to your selection. Alternately, you can choose Picture Transparency Options to customize the transparency level. The Format Picture pane opens, and you can drag the Transparency slider rightward to decrease the opacity of the picture. Requirements Applies to Change the opacity of a picture PowerPoint for Microsoft 365, Word for Microsoft 365, Excel for Microsoft 365Find your Office version PowerPoint 2021, Word 2021, Excel 2021 See Also Add a background or watermark to slides Remove the background of a picture Change the brightness, contrast, or sharpness of a picture Change the color of a picture Apply an artistic effect to a picture Need more help? Want more options? Explore subscription benefits, browse training courses, learn how to secure your device, and more.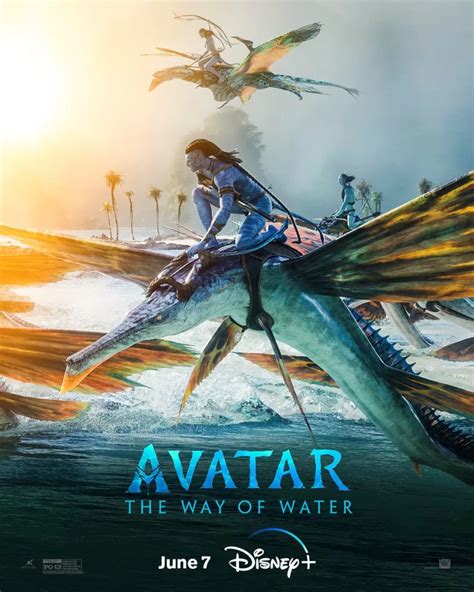
Microsoft PowerPoint (PowerPoint and PowerPoint 2025):
Applies ToExcel for Microsoft 365 Word for Microsoft 365 Outlook for Microsoft 365 PowerPoint for Microsoft 365 Project Online Desktop Client Publisher for Microsoft 365 Excel 2024 Outlook 2024 PowerPoint 2024 Project Professional 2024 Project Standard 2024 Excel 2021 Word 2021 Outlook 2021 PowerPoint 2021 Project Professional 2021 Project Standard 2021 Publisher 2021 Excel 2019 Word 2019 Outlook 2019 PowerPoint 2019 Project Professional 2019 Project Standard 2019 Publisher 2019 Excel 2016 Word 2016 Outlook 2016 PowerPoint 2016 Project Professional 2016 Project Standard 2016 Publisher 2016 In a text box or shape, you can quickly change the color of text, the inside (fill) color, or the color of the border. Let's select the shape—the Drawing Tools appear in the ribbon, with the Format tab active. Here's the same shape after we changed the border to orange, the fill to a light green, and the text to black. We used the Shape Outline, Shape Fill, and Text Fill commands, available on the Format tab under Drawing Tools. Although the changes we'll make below are shown in Microsoft PowerPoint, they work the same way in Excel, Word, Outlook, and Project. Change the text color Select the shape or text box border. When you do that, the Drawing Tools appear. To change multiple shapes or text boxes, click the first shape or text box, and then press and hold Ctrl while you click the other shapes or text boxes. On the Drawing Tools Format tab, click Text Fill and, under Theme Colors, pick theMicrosoft PowerPoint Tutorials - Search for Microsoft PowerPoint
Summary Lost or forgot your PowerPoint password and cannot open your PowerPoint file? Free PowerPoint Password Recovery software offers you a quick solution to retrieve lost or forgotten password for Microsoft PowerPoint 97-2013 Presentations. Get Started with Free PowerPoint Password Recovery Software 3-Step to Recover Lost/Forgotten Password from PowerPoint Step1 Launch Free PowerPoint Password Recovery Download, install and launch PowerPoint Password Recovery software on your computer. Click "Open" button to load PowerPoint file. Step2 Select PowerPoint Password Recovery Method How to use Brute-force Attack: If you can't remember anything relates with your lost PowerPoint password, you can select this password recovery method. How to use Brute-force with Mask Attack: If you know any clues about your forgotten PowerPoint password, such as password length, letters, special symbols, customize characters, specify prefix or specify suffix, you can try this method to recover PowerPoint password. How to use Dictionary Attack: It can quickly find the PowerPoint password from inbuilt or customized dictionary. Step3 Recover PowerPoint Password Click "Start" button to continue. After a few minutes, your forgotten PowerPoint password will be displayed in a pop-up window. Click "Copy Password" button to save your PowerPoint password. Related Articles How to Recover Password from Excel 2017/2016/2013/2010/2007 2019-1-18 14:19:51 Victoria - Recover password from Excel 2017/2016/2013/2010/2007 How to Recover/Crack Password for MS Word 2007/2010/2013/2016/2019 2019-1-18 13:26:09 Ursula - 100% Recover Password for Microsoft Word Document (*.doc,*. docx).. microsoft-powerpoint-crack microsoft-powerpoint-full-version microsoft-powerpoint-keygen microsoft-powerpoint-free-download microsoft-powerpoint-activation microsoft-powerpoint-pro-version microsoft-powerpoint-download microsoft-powerpoint-install microsoft-powerpoint-tutorial microsoft-powerpoint-free-licenseShowPoint for Microsoft PowerPoint - PowerPoint and
Applies ToExcel for Microsoft 365 Word for Microsoft 365 PowerPoint for Microsoft 365 Publisher for Microsoft 365 Excel 2024 Word 2024 PowerPoint 2024 Excel 2021 Word 2021 PowerPoint 2021 Publisher 2021 Excel 2019 Word 2019 PowerPoint 2019 Publisher 2019 Word 2016 PowerPoint 2016 Try a training template to learn more about Word, Excel and PowerPoint. Or choose from thousands of free Microsoft templates for any project. Learn by doing Welcome to Word Learn by doing in Word — instructions you can edit, share, and print. Download Welcome to Excel Get up and running with Excel — these 10 quick steps are all it takes. Download Welcome to PowerPoint 5 tips to a simpler way to work in PowerPoint, including cool effects. Download Learning walkthroughs Find more walkthroughs in your app. Choose File > New and search for "learning". 3D modeling Bring your presentations to life Learn how to take your PowerPoint presentations to three dimensions with this training template. Download the template Work with 3D models in Word Use 3D models in your Word documents with these tips, instructions, and examples. Download the template 3D models in PowerPoint This professionally-designed template demonstrates the capabilities of PowerPoint to render a custom 3D house model in a dynamic way. Download the template Get more templates More PowerPoint templates Jump start your pitch deck, project plan, report, or other presentation with compelling PowerPoint templates. Browse the collection See also Start with a Designer template to create beautiful images and graphics Use Clipchamp to make videos starting with these templates Create surveys, invitations and quizzes with Forms templates Need more help? Want more options? Explore subscription benefits, browse training courses, learn how to secure your device, and more.Download Powerpoint, Microsoft Powerpoint, Powerpoint Logo.
Applies ToExcel for Microsoft 365 Word for Microsoft 365 PowerPoint for Microsoft 365 Access for Microsoft 365 Excel for Microsoft 365 for Mac Word for Microsoft 365 for Mac PowerPoint for Microsoft 365 for Mac Excel 2024 Word 2024 PowerPoint 2024 Access 2024 Visio Standard 2024 Excel 2024 for Mac Word 2024 for Mac PowerPoint 2024 for Mac Excel 2021 Word 2021 PowerPoint 2021 Access 2021 Visio Standard 2021 Excel 2021 for Mac Word 2021 for Mac PowerPoint 2021 for Mac Excel 2019 Word 2019 PowerPoint 2019 Access 2019 Visio Standard 2019 Excel 2016 Word 2016 PowerPoint 2016 Access 2016 Visio Standard 2016 If you frequently create a certain type of document, such as a monthly report, a sales forecast, or a presentation with a company logo, save it as a template so you can use that as your starting point instead of recreating the file from scratch each time you need it. Start with a document that you already created, a document you downloaded, or a new Microsoft template you customized. Save a template To save a file as a template, select File > Save As. Double-click This PC. Type a name for your template in the File name box. For a basic template, select the template item in the Save as type list. In Word for example, select Word Template. If your document contains macros, select Word Macro-Enabled Template. Office automatically goes to the Custom Office Templates folder. Select Save. Edit your template To update your template, open the file, make the changes you want, and then save the template. Select File > Open. Double-click This PC. Browse to the Custom Office Templates folder that’s under Documents. Select your template and select Open. Make the changes you want, then save and close the template. Use your template to make a new document To start a new file based on your template, select File > New > Personal, and select your template. Note: This button may say Custom instead of Personal. Use your templates from earlier versions of Office If you made templates in an earlier version of Office, you can still use them in Office 2013 and 2016. The first step is to move them into the Custom Office Templates folder so your application can find them. To move your templates quickly, use the Fix it tool. See Also Microsoft Templates and Themes Download free, pre-built templates Free background templates for PowerPoint Edit templates Need more help? Want more options? Explore subscription benefits, browse training courses, learn how to secure your device, and more.Microsoft PowerPoint 2025 Tutorials – Microsoft PowerPoint 2025
What is Microsoft Office? Microsoft Office is a suite of productivity software developed by the American software giant Microsoft, primarily for use in business environments. It includes applications such as Word, Excel, PowerPoint, Outlook, Access, Publisher Access and Skype for Business. This allows users to create documents and presentations, manage emails, databases and spreadsheets, as well as communicate with colleagues in a secure environment. By leveraging the features of these apps, businesses can streamline their workflow processes and increase collaboration among teams. Microsoft Office also offers cloud-based service plans that allow for access to files from anywhere with an internet connection. In this article, our highlight will be on Microsoft Office 2019 Standard vs Microsoft Office 2019 Professional. What is the difference between Microsoft Office 2019 Standard vs Microsoft Office 2019 Professional? The difference between Microsoft Office 2019 Standard and Microsoft Office 2019 Professional is the additional applications included in the Professional version. Microsoft Office 2019 Professional comes with Word, Excel, PowerPoint, Outlook, Publisher, Access and Skype for Business. In terms of features, there are some differences between the two different versions as well. For instance, the Professional version includes advanced security options such as encrypted file sharing and data loss prevention capabilities that are not available in the Standard version. Additionally, the Professional version includes functionality such as new chart types for Excel and new design features for PowerPoint slideshows. Office Professional also has additional collaboration features including co-authoring in Word documents which allows multiple users to edit a document simultaneously from different locations.The complete overview of Microsoft Office Standard vs Office Professional can be found below.How to purchase Microsoft Office 2019 Standard or Microsoft Office 2019 ProfessionalTo purchase Microsoft Office 2019 Standard or Microsoft Office 2019 Professional, you can visit the official Microsoft website. On the homepage, you will find a link to the store where you can browse through available products and services. When you are ready to make a purchase, you will be asked to select either the Standard or Professional version of Office 2019. After selecting your desired version, simply follow the prompts to complete your purchase.Between Microsoft Office 2019 Standard or Microsoft Office 2019 Professional is there a free version?No, there is no free version of either Microsoft Office 2019 Standard or Professional. Microsoft Office 2019 Office suite must be purchased in order to access its features. The cost of either Standard or Professional. microsoft-powerpoint-crack microsoft-powerpoint-full-version microsoft-powerpoint-keygen microsoft-powerpoint-free-download microsoft-powerpoint-activation microsoft-powerpoint-pro-version microsoft-powerpoint-download microsoft-powerpoint-install microsoft-powerpoint-tutorial microsoft-powerpoint-free-licenseComments
Applies ToExcel for Microsoft 365 Outlook for Microsoft 365 PowerPoint for Microsoft 365 Project Online Desktop Client Excel for Microsoft 365 for Mac PowerPoint for Microsoft 365 for Mac Excel for the web PowerPoint for the web Excel 2024 Outlook 2024 PowerPoint 2024 Project Professional 2024 Project Standard 2024 Excel 2024 for Mac PowerPoint 2024 for Mac Excel 2021 Outlook 2021 PowerPoint 2021 Project Professional 2021 Project Standard 2021 Excel 2021 for Mac PowerPoint 2021 for Mac Excel 2019 Outlook 2019 PowerPoint 2019 Project Professional 2019 Project Standard 2019 Excel 2016 Outlook 2016 PowerPoint 2016 Project Professional 2016 Project Standard 2016 Insert a picture in your document. On the Picture Tools Format tab, select Transparency. The menu shows thumbnail-sized versions of seven preset transparency options for your picture (0%, 15%, 30%, 50%, 65%, 80% or 95%). Select a preset option. The picture in the document immediately changes according to your selection. Alternately, you can choose Picture Transparency Options to customize the transparency level. The Format Picture pane opens, and you can drag the Transparency slider rightward to decrease the opacity of the picture. Requirements Applies to Change the opacity of a picture PowerPoint for Microsoft 365, Word for Microsoft 365, Excel for Microsoft 365Find your Office version PowerPoint 2021, Word 2021, Excel 2021 See Also Add a background or watermark to slides Remove the background of a picture Change the brightness, contrast, or sharpness of a picture Change the color of a picture Apply an artistic effect to a picture Need more help? Want more options? Explore subscription benefits, browse training courses, learn how to secure your device, and more.
2025-03-26Applies ToExcel for Microsoft 365 Word for Microsoft 365 Outlook for Microsoft 365 PowerPoint for Microsoft 365 Project Online Desktop Client Publisher for Microsoft 365 Excel 2024 Outlook 2024 PowerPoint 2024 Project Professional 2024 Project Standard 2024 Excel 2021 Word 2021 Outlook 2021 PowerPoint 2021 Project Professional 2021 Project Standard 2021 Publisher 2021 Excel 2019 Word 2019 Outlook 2019 PowerPoint 2019 Project Professional 2019 Project Standard 2019 Publisher 2019 Excel 2016 Word 2016 Outlook 2016 PowerPoint 2016 Project Professional 2016 Project Standard 2016 Publisher 2016 In a text box or shape, you can quickly change the color of text, the inside (fill) color, or the color of the border. Let's select the shape—the Drawing Tools appear in the ribbon, with the Format tab active. Here's the same shape after we changed the border to orange, the fill to a light green, and the text to black. We used the Shape Outline, Shape Fill, and Text Fill commands, available on the Format tab under Drawing Tools. Although the changes we'll make below are shown in Microsoft PowerPoint, they work the same way in Excel, Word, Outlook, and Project. Change the text color Select the shape or text box border. When you do that, the Drawing Tools appear. To change multiple shapes or text boxes, click the first shape or text box, and then press and hold Ctrl while you click the other shapes or text boxes. On the Drawing Tools Format tab, click Text Fill and, under Theme Colors, pick the
2025-04-04Applies ToExcel for Microsoft 365 Word for Microsoft 365 PowerPoint for Microsoft 365 Publisher for Microsoft 365 Excel 2024 Word 2024 PowerPoint 2024 Excel 2021 Word 2021 PowerPoint 2021 Publisher 2021 Excel 2019 Word 2019 PowerPoint 2019 Publisher 2019 Word 2016 PowerPoint 2016 Try a training template to learn more about Word, Excel and PowerPoint. Or choose from thousands of free Microsoft templates for any project. Learn by doing Welcome to Word Learn by doing in Word — instructions you can edit, share, and print. Download Welcome to Excel Get up and running with Excel — these 10 quick steps are all it takes. Download Welcome to PowerPoint 5 tips to a simpler way to work in PowerPoint, including cool effects. Download Learning walkthroughs Find more walkthroughs in your app. Choose File > New and search for "learning". 3D modeling Bring your presentations to life Learn how to take your PowerPoint presentations to three dimensions with this training template. Download the template Work with 3D models in Word Use 3D models in your Word documents with these tips, instructions, and examples. Download the template 3D models in PowerPoint This professionally-designed template demonstrates the capabilities of PowerPoint to render a custom 3D house model in a dynamic way. Download the template Get more templates More PowerPoint templates Jump start your pitch deck, project plan, report, or other presentation with compelling PowerPoint templates. Browse the collection See also Start with a Designer template to create beautiful images and graphics Use Clipchamp to make videos starting with these templates Create surveys, invitations and quizzes with Forms templates Need more help? Want more options? Explore subscription benefits, browse training courses, learn how to secure your device, and more.
2025-04-22