Microsoft exceldownload
Author: a | 2025-04-24

Check/Cheque Writer Using Microsoft ExcelDownload File:
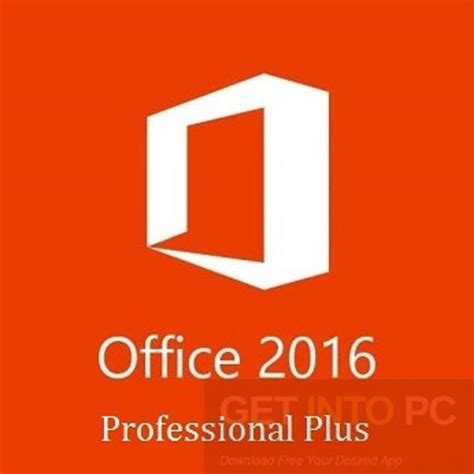
Microsoft Microsoft Logo GIF - Microsoft Microsoft
How to Take a Screenshot of an Excel Sheet on a LaptopUsing a Keyboard Shortcut:Open the Excel worksheet. Press the Prt Scr.Open a Microsoft Word file and press Ctrl + V.Use the Spin & Sketch Application:Click the Start button.Select Snip & Sketch.Click New.You can also press Window + Shift + S to enable this feature.A Plus symbol (+) is showing on the screen.Choose the shape of the screenshot as shown in 1.Scrolling this symbol will select part of the screen. Click and hold the mouse. Select part of the screen using the cursor.Release the mouse button. The screenshot is displayed.In File Explorer, choose a location to save the image.Click Save.How to Insert a Screenshot in ExcelStep 1 – Choose the ScreenshotOpen a new Excel file.Go to the Insert tab.Choose Screenshot in Illustrations.Select the worksheet to insert the screenshot.This is the output.Step 2 – Crop the ScreenshotIn Picture Format, select Size.Click Crop.An 8-border mark is displayed in the screenshot.Place the cursor on the right-bottom border mark. Click and hold the mouse and scroll to the left-upper side to select a part of the image.Release the mouse button and click Crop.This is the output.Step 3 – Resize the ScreenshotGo to Size.Customize the image.Alternative method to insert a Screenshot:Go to Picture in Illustrations.Choose This Device.In the File Explorer choose a saved screenshot.Read More: How to Attach PDF File in ExcelDownload Practice WorkbookDownload the practice workbook and exercise.Related ArticlesHow to Insert an Excel File into Another Excel FileHow to Attach Email in Excel[Fixed!] Cannot Check/Cheque Writer Using Microsoft ExcelDownload File: From the “Total” you entered addresses this subject. By recording a number on the blank line in this sentence, you will inform the Invoice recipient of the exact number of “days” after receiving this document that he or she has to pay the “Total” Step 8 – Comments, Disclosures, And Instructions May Be DispensedThe blank lines in the next section, after the label “Comments Or Special Instructions,” are an ideal area to present any disclosures, acknowledgments, or instructions to the Client. Use them at your discretion if any additional content should be presented on this page. Step 9 – Verify The Signature Production On This InvoiceNotice that the “Customer’s Signature” line has been placed at the end of the invoice. This will act as a testimony that the above invoice is correct and he or she will accept the responsibility of paying it. This Signature is often the signature of the individual who has personally received the services and goods whether it is the Client or someone who is receiving for the Client (i.e. the shipping manager of a Vendor’s loading dock). You must verify this signature is present if this paperwork is to act as proof of receipt. How to Write in MS ExcelDownload: Microsoft Excel (.xlsx)Step 1 – Download The Invoice On this Page To Include Signature Proof With Your BillLocate the “Microsoft Excel (.xlsx)” link placed in this section of the page or the button bearing the word “Excel,” then select one of these items. This will generate a prompt requesting your next action. Download the spreadsheet to an easily located folder in your system.Step 2 – Show The Vendor Or Service Provider’s Full Contact InformationA proper introduction of the entity sending this document will be handled in the first cell in column A (cell A1). Begin by locating then attaching the Vendor or Service Provider’s current (and official) logo to the contents of this cell. Cell A2 should be utilized to continue identifying the Vendor or Service Provider’s “Company Name.” Input this content as it appears on the books when the business first officially formed. If a Contractor or Freelancer is behind this invoice then, make sure his or her professional identity is supplied. Column A’s third cell (cell A3) requests a submission of the Customer Service Representative or Freelancer who is responsible for the document we are currently developing. Record this “Name” so the ClientComments
How to Take a Screenshot of an Excel Sheet on a LaptopUsing a Keyboard Shortcut:Open the Excel worksheet. Press the Prt Scr.Open a Microsoft Word file and press Ctrl + V.Use the Spin & Sketch Application:Click the Start button.Select Snip & Sketch.Click New.You can also press Window + Shift + S to enable this feature.A Plus symbol (+) is showing on the screen.Choose the shape of the screenshot as shown in 1.Scrolling this symbol will select part of the screen. Click and hold the mouse. Select part of the screen using the cursor.Release the mouse button. The screenshot is displayed.In File Explorer, choose a location to save the image.Click Save.How to Insert a Screenshot in ExcelStep 1 – Choose the ScreenshotOpen a new Excel file.Go to the Insert tab.Choose Screenshot in Illustrations.Select the worksheet to insert the screenshot.This is the output.Step 2 – Crop the ScreenshotIn Picture Format, select Size.Click Crop.An 8-border mark is displayed in the screenshot.Place the cursor on the right-bottom border mark. Click and hold the mouse and scroll to the left-upper side to select a part of the image.Release the mouse button and click Crop.This is the output.Step 3 – Resize the ScreenshotGo to Size.Customize the image.Alternative method to insert a Screenshot:Go to Picture in Illustrations.Choose This Device.In the File Explorer choose a saved screenshot.Read More: How to Attach PDF File in ExcelDownload Practice WorkbookDownload the practice workbook and exercise.Related ArticlesHow to Insert an Excel File into Another Excel FileHow to Attach Email in Excel[Fixed!] Cannot
2025-04-21From the “Total” you entered addresses this subject. By recording a number on the blank line in this sentence, you will inform the Invoice recipient of the exact number of “days” after receiving this document that he or she has to pay the “Total” Step 8 – Comments, Disclosures, And Instructions May Be DispensedThe blank lines in the next section, after the label “Comments Or Special Instructions,” are an ideal area to present any disclosures, acknowledgments, or instructions to the Client. Use them at your discretion if any additional content should be presented on this page. Step 9 – Verify The Signature Production On This InvoiceNotice that the “Customer’s Signature” line has been placed at the end of the invoice. This will act as a testimony that the above invoice is correct and he or she will accept the responsibility of paying it. This Signature is often the signature of the individual who has personally received the services and goods whether it is the Client or someone who is receiving for the Client (i.e. the shipping manager of a Vendor’s loading dock). You must verify this signature is present if this paperwork is to act as proof of receipt. How to Write in MS ExcelDownload: Microsoft Excel (.xlsx)Step 1 – Download The Invoice On this Page To Include Signature Proof With Your BillLocate the “Microsoft Excel (.xlsx)” link placed in this section of the page or the button bearing the word “Excel,” then select one of these items. This will generate a prompt requesting your next action. Download the spreadsheet to an easily located folder in your system.Step 2 – Show The Vendor Or Service Provider’s Full Contact InformationA proper introduction of the entity sending this document will be handled in the first cell in column A (cell A1). Begin by locating then attaching the Vendor or Service Provider’s current (and official) logo to the contents of this cell. Cell A2 should be utilized to continue identifying the Vendor or Service Provider’s “Company Name.” Input this content as it appears on the books when the business first officially formed. If a Contractor or Freelancer is behind this invoice then, make sure his or her professional identity is supplied. Column A’s third cell (cell A3) requests a submission of the Customer Service Representative or Freelancer who is responsible for the document we are currently developing. Record this “Name” so the Client
2025-04-12Section, under Choose fields to add to report, tick all the fields.Drag the respective fields to the Rows and Values boxes as shown below.A Pivot Table is created, as shown in the below image.Right-click on a cell value.Choose the Value Field Settings option from the Context Menu.The Value Field Settings dialog box appears.Select Show Value As section.Choose % of Row Total under the Show values As command (as the rows represent an entire section response).Click OK.Each response’s results are now displayed as a percentage of total responses.We have used just a small portion of our survey data to analyze survey responses and provide a better overview. Using the techniques above, add more response items for each section as desired.Read More: How to Analyze Satisfaction Survey Data in ExcelDownload Excel WorkbookRelated ArticlesHow to Tally Survey Results in ExcelHow to Tabulate Data in ExcelDisplay Survey Results in ExcelHow to Create a Questionnaire in ExcelHow to Analyze Survey Data in ExcelHow to Encode Survey Data in ExcelSurvey in Excel | Excel for Statistics | Learn Excel Get FREE Advanced Excel Exercises with Solutions!
2025-04-02This page as the party that must pay this invoice. Thus, enter his or her full “Name” on the first blank line under the words “Bill To” Your next step will be to give the billing address containing the “Street Address,” “City, State, Country,” and “Zip Code” where the Courier Client will receive this document by entering these items on the empty lines bearing these labels. 5 – Record The Delivery Information And Requested PaymentThe details that define the delivery being billed by the Courier Service should be provided in the table at the center of this document. Notice the two columns will supply distinct areas for the items that must make up the body of this invoice. Begin by describing the courier service performed. At the very least this must provide the arrival time of the package but ideally, should also include items such as the date and time of pick-up. The total cost of the delivery should be entered in the next column. 6 – Instruct The Client Of The Courier Service’s Payment TermsThe final portion of this paperwork will cover your expectations for the Courier Client’s payment. First, impose a time limit for an on-time payment on the Courier Client. Using the first day of his or her receipt of this document as a starting point, enter the number of days he or she has to submit payment on the blank space just before the word “Days.” Now, the blank lines labeled “Comments Or Special Instructions” have been supplied for both the convenience of your Courier Client and yourself. Report any pertinent information to the delivery or the invoice payment defined in this paperwork using this area. How to Write in ExcelDownload: Microsoft Excel (.xlsx)1 – Obtain An Excel Copy To Bill A Customer For Courier ServicesIt will be a good idea to have some standard paperwork ready for use when it is time to submit a Courier Client with an invoice. Download the excel version of such paperwork by clicking on the “MS Excel” button attached to the preview image or by selecting the link above. This template will contain several placeholder labels requesting information that should be furnished both to standardize this form for your use and as the job at hand dictates.2 – Present The Courier Service And This InvoiceOnce you have accessed this document, upload your Courier Service’s logo to the first cell
2025-04-22No matter if your organization is large or small, understanding how to track projects and the project status is the best way to keep numerous projects on track. Project trackers keep you organized while planning and running projects, in a way that is accurate, predictable, and profitable. It incorporates plans, required tasks and resources, so your project tracker is robust and dynamic.ÍndiceProject TrackerMultiple Project Tracking Template ExcelDownload a Multiple Project Tracking Template in ExcelProject Tracking SoftwareProject Tracking with Earned Value TechniquesProject Management office online Timeline TrackerTest and Plan your ProjectA project tracker lets you understand where you are in the project by using Earned Value Management. You can monitor how time is being used and make sure it’s not being wasted. One of the best project tracking tools is the project management tracker. The ability to utilize the project status tracking tool provides an instant measurement of project performance. Get started for freeProject status tracking lets you move or reallocate resources if and when needed with ease. Sinnaps online project management software project trackers are designed to give you access to all the different areas of a project with ease, allowing you to focus on achieving the project goals and objectives. Related links…Project Timeline Template in ExcelMultiple Project Tracking Template ExcelReporting is an essential function within project management. Sinnaps allows you to export your project to Excel. It will extrapolate the data containing all the general information regarding your project activities, subtasks and responsibilities. Other types of report include the
2025-04-20Output as blank cell.Drag down to AutoFill rest of the series.Filter the data by Duplicate values. Our final result will look like the following image.Follow Method 1 if you cannot recall the filtering method.Method 5 – Find Duplicates without Deleting by CountingSteps:Enter the following formula in cell F5:=COUNTIF($B$5:$B$15, $B5) Press ENTER.Drag down to AutoFill for the rest of the series.The formula gives us the result of an occurrence in numbers.Filter the data by unchecking 1; more than 1 means duplicate here.Method 6 – Count the 2nd Occurrence of Duplication in ExcelSteps:Enter the following formula in cell F5:Press ENTER.The difference between the previous formula and this formula is that earlier, we used B5:B15 as a range with absolute reference, whereas this time, we used $B$5:B5, a mixed reference, as the range. So, gradually, the range will change, and so will the number.Drag down to AutoFill rest of the series.The formula difference from the previous method is in the cell reference.Filter the data except number 1.Follow Method 1 for a description of Filtering.Method 7 – Use Conditional Formatting to Highlight Duplicate ValuesSteps:Select the Name column range and go to Home > Conditional Formatting > Highlight Cells Rules > Duplicate ValuesA dialogue box will pop up.Click OK.All the duplicate cells are highlighted.Read More: Find and Highlight Duplicates in ExcelDownload the Practice WorkbookRelated ArticlesFind Duplicates in Two Columns in ExcelHow to Find Similar Text in Two Columns in ExcelHow to Find Duplicates in Excel WorkbookHow to Find Duplicates in Two Different Excel WorkbooksDuplicates in Excel | Learn Excel Get FREE Advanced Excel Exercises with Solutions!
2025-04-08