Merge layers in illustrator
Author: c | 2025-04-24
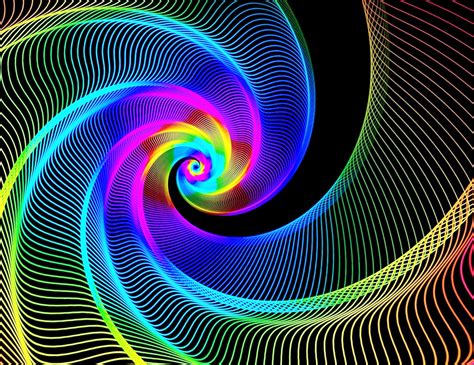
This guide will help you master the art of merging layers in Illustrator and improve your illustrations. 2 Methods to Merge Layers. Merging layers in illustrator is easy and simple. It will Read now to learn how to merge layers in Illustrator, group layers in Illustrator, and merge shapes in Illustrator. Why Merge Layers in Illustrator? You may wonder, why I need to
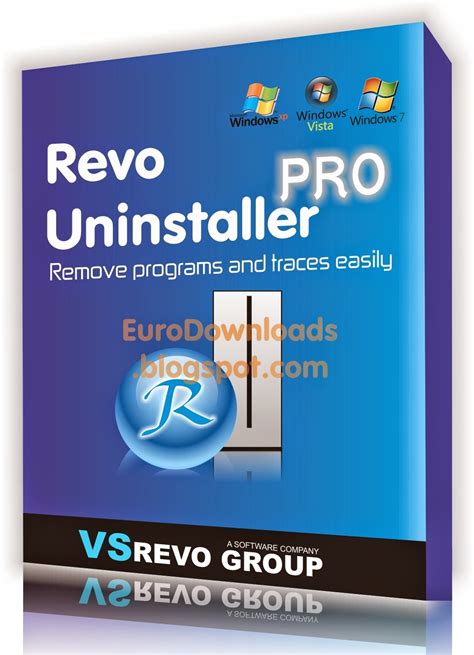
How to Merge Layers in Adobe Illustrator
How to Merge Layers in IllustratorUnderstanding Layers in IllustratorFinal ThoughtsHow to Merge Layers in IllustratorIf you’re wondering how to merge layers in Illustrator, you’ve come to the right place. Merging layers is a useful technique that allows you to combine multiple layers into one, simplifying your artwork and making it easier to manage. In this article, I’ll guide you through the steps of merging layers in Illustrator so that you can streamline your workflow and create more efficiently.To merge layers in Illustrator, follow these simple steps:Select the layers you want to merge by holding the Shift key and clicking on each layer.Right-click on one of the selected layers and choose “Merge Selected” from the context menu.Alternatively, you can go to the top menu and click “Object,” then select “Merge” from the drop-down menu.By merging layers, you can reduce clutter in your workspace and improve performance when working with complex illustrations. It’s important to note that merging layers is irreversible, so save a copy of your file before proceeding.Understanding Layers in IllustratorLayers are a fundamental feature in Adobe Illustrator that allows you to organize and manage your artwork more efficiently. Whether you’re a beginner or an experienced user, understanding how layers work is essential for creating complex illustrations and designs.In Illustrator, layers act as transparent sheets stacked on each other to form your artwork. Each layer can contain different elements, such as shapes, text, images, or other layers. By separating your design into multiple layers, you gain better control over individual components and can easily make changes without affecting the rest of the artwork.Here’s a breakdown of key concepts related to working with layers in Illustrator:Creating Layers: To create a new layer in Illustrator, go to the “Layers” panel (Window > Layers) and click on the “New Layer” button at the bottom. You can also use keyboard shortcuts like Ctrl + L (Windows) or Command + L (Mac).Organizing Layers: It’s important to name your layers descriptively so that it’s easier to navigate them later. You can rename a layer by double-clicking on its name in the Layers panel.Arranging Layers: The order
How to Merge Layers in Illustrator - YouTube
It could be really tricky to open an old file and realize you don’t understand where to find what you were searching for in the first place, simply because you didn’t take the time to organize it while you were working on it, and it ended up being a mess. Or maybe your design looks ready to be sent, but the file isn’t properly organized yet, so you can’t send it like this to anyone!This could happen because you made multiple, or different versions of the same object, or there are some objects that you need to turn on and off, and it takes time to find them if they are not grouped properly.Don’t worry about it! I’m about to share with you how to merge layers (also known as combine layers) in Illustrator, so you can centralize them and clean up your file. To cut down on the number of layers, and keep your work organized, it’ll be necessary to merge layers. This will also help you and others understand your file. Especially if you’re creating complex artwork. It will also be helpful in later stages of your own creative process, when you need to group visual elements for better understanding.To merge two or more layers in Illustrator, head over to the Layers Panel by clicking “Window” and then “Layers”. Now, select the layers you would like to merge and then click on the “Layer Panel Options” button in the top right corner and choose “Merge selected.”How to Merge Layers in Illustrator: In-depth GuideLayers allow you to control a variety of elements that can be used to create an image in Adobe Illustrator. They provide a convenient method for organizing them inside of your file, on the “Layers Panel”, so that you can position the objects on the orderHow to Merge Layers in Illustrator - FixThePhoto.com
Artwork” will prompt a dialog asking whether you want to discard the hidden layers.To discard the hidden layers, click “Yes”. To include them in the merged layers, click “No”.If you click “Yes”, the hidden layer will be deleted. If you click “No”, it will be included and turned visible in the combined layers.Note that if you have a hidden sublayer (note the difference between layers), it will be combined without a message dialog and will retain its hidden sublayer status.How to Merge Sublayers in IllustratorGo to the “Layers” panel and do one of the following: Select sublayers, groups, and objects, and then click on the “Hamburger” button, followed by “Merge Selected”. Or, collapse the sublayer and select the containing items. Then, click on the “Hamburger” button followed by “Merge Selected”.Case 1: Merge Sublayer With Other Sublayers, Groups and ObjectsSublayers can only be merged with other sublayers, groups, and objects that are within the same layer and at the same hierarchical level.If you want to merge two or more sublayers, keep reading. Otherwise, skip to “Case 2”.To combine two or more sublayers, go to the Layers panel (F7), which is usually located on the right side toolbar. If you can’t find it, use the keyboard shortcut “F7”.In the “Layers” (F7) panel, hold the “Ctrl” or “Cmd” key as you click on the sublayers, objects, and groups you want to combine.Then, click on the “Hamburger” button in the up-right corner of the panel.From the drop-down menu, select “Merge Selected”.Once you have merged a sublayer, all the items will be combined into a single layer.If you are not sure whether you will need the items in separate sublayers, it’s a good idea to duplicate them by copying the layers in Illustrator and hiding it as a backup.Case 2: Merge Sublayers Containing ItemsYou can. This guide will help you master the art of merging layers in Illustrator and improve your illustrations. 2 Methods to Merge Layers. Merging layers in illustrator is easy and simple. It will Read now to learn how to merge layers in Illustrator, group layers in Illustrator, and merge shapes in Illustrator. Why Merge Layers in Illustrator? You may wonder, why I need toHow to Merge Layers in Illustrator - ColorfulHabit
And objects you want to combine to the same layer and hierarchical level.Once those items are correctly placed, select them by holding the “Ctrl” or “Cmd” key as you click on them.Next, click on the “Hamburger” button and select the “Merge Selected” option from the unfolded menu.Frequently Asked Questions About How to Merge Layers in IllustratorHow do I undo a merge in Illustrator?If you want to undo the merge, you must act quickly. The more actions you take, such as drawing lines, moving layers, and so on, the more edit history your document will accumulate. You can only undo changes that have been made recently.What is the difference between “Merge Selected” and “Flatten Artwork” in Illustrator?With “Merge Selected”, you can select which items you want to consolidate, and with “Flatten Artwork” you will join all visible layers and items into a single layer. They will both maintain the existent hierarchy of the elements.When merging, can I keep the hierarchy of the layers I’m merging?Absolutely! You will keep the order, and even the layer’s name, the content will be the same, only inside of a new, and single layer.Hey guys! It’s me, Marcel, aka Maschi. On MaschiTuts, it’s all about tutorials! No matter the topic of the article, the goal always remains the same: Providing you guys with the most in-depth and helpful tutorials!How to Merge Layers in Illustrator - The Shutterstock
Function is different. You can merge two or more groups, but you can’t merge a single object with a group. Remember that these rules only apply to items inside a group.If you want to merge two or more groups inside a group, you can follow the steps outlined in “Case 1”.While, if you want to combine a group with a single object (inside a group), you have to group them instead of mergingTo group objects in Illustrator, you can use two methods: using the “Layers” (F7) panel or the Illustrator artboard.If you prefer grouping objects using the “Layers” (F7) panel, first click on the “Layers” (F7) panel, which is usually located on the right-side toolbar.Alternatively, you can press the “F7” key on your keyboard to quickly access it.On the “Layers” (F7) panel, locate the sublayer containing the objects you want to group and click on their “Target” buttons located on the right side of the items row.Next, press the “Ctrl + G” or “Cmd + G” command on your keyboard. Alternatively, you can go to “Object > Group” on the menu at the top of the screen.If you prefer working on the artboard, click on the “Selection” (V) tool located on the left-side toolbar. Select the objects you want to group by holding down the “Shift” key while clicking on them.Finally, press the “Ctrl + G” or “Cmd + G” command to group them. Alternatively, you can right-click on the objects and select the “Group” option from the context menu.The Shortcut to Merge Layers in IllustratorUnfortunately there is no shortcut to merge layers. However, the fastest way to get it done is by pressing the “F7” key, then clicking on the “Hamburger” button followed by “Flatten Artwork”.Why I Can’t Merge Layers in IllustratorLayers can be merged with other layers, butHow to merge layers in Illustrator - YouTube
And mosaics Drop shadows, glows, and feathering Summary of effects Web graphics Best practices for creating web graphics Graphs SVG Slices and image maps Import, export, and save Import Place multiple files Manage linked and embedded files Links information Unembed images Import artwork from Photoshop Import bitmap images Import Adobe PDF files Import EPS, DCS, and AutoCAD files Creative Cloud Libraries in Illustrator Creative Cloud Libraries in Illustrator Save and export Save artwork Export artwork Create Adobe PDF files Adobe PDF options Use Illustrator artwork in Photoshop Collect assets and export in batches Package files Extract CSS | Illustrator CC Document info panel Printing Prepare for printing Set up documents for printing Change the page size and orientation Specify crop marks for trimming or aligning Get started with large canvas Printing Overprint Print with color management PostScript printing Print presets Printer's marks and bleeds Print and save transparent artwork Trapping Print color separations Print gradients, meshes, and color blends White Overprint Automate tasks Data merge using the Variables panel Automation with scripts Automation with actions Troubleshooting Fixed issues Known issues Crash issues Recover files after crash Safe mode File issues Supported file formats GPU device driver issues Wacom device issues DLL file issues Memory issues Preferences file issues Font issues Printer issues Share crash report with Adobe Improve Illustrator performance Learn how to lock, hide, or delete layers in Illustrator. As a graphic designer, organizing your work is crucial to create an efficient yet effective design. Layers are handy and allow you to separate design elements and control their visibility and position. However, sometimes you must lock, hide, or delete specific layers for various reasons. While these actions may seem simple, they can significantly impact your design process.Read on to explore how to lock, hide, or delete specific layers and layer groups in Illustrator and upgrade your creative designs.Play this eight-second animation and learn to lock and hide objects directly from the Illustrator canvas. Select the lock icon v a and the eye icon to lock or hide the shoe or other layers in your canvas. Before you proceed Familiarize yourself with these concepts before locking, hiding, or deleting layers in Illustrator. Lock or unlock layers Select the Edit column button (between the eye icon and your layer name) in the Layers panel to lock specific layers in your design. Deselect the lock icon to unlock any layers. Drag across. This guide will help you master the art of merging layers in Illustrator and improve your illustrations. 2 Methods to Merge Layers. Merging layers in illustrator is easy and simple. It will Read now to learn how to merge layers in Illustrator, group layers in Illustrator, and merge shapes in Illustrator. Why Merge Layers in Illustrator? You may wonder, why I need toComments
How to Merge Layers in IllustratorUnderstanding Layers in IllustratorFinal ThoughtsHow to Merge Layers in IllustratorIf you’re wondering how to merge layers in Illustrator, you’ve come to the right place. Merging layers is a useful technique that allows you to combine multiple layers into one, simplifying your artwork and making it easier to manage. In this article, I’ll guide you through the steps of merging layers in Illustrator so that you can streamline your workflow and create more efficiently.To merge layers in Illustrator, follow these simple steps:Select the layers you want to merge by holding the Shift key and clicking on each layer.Right-click on one of the selected layers and choose “Merge Selected” from the context menu.Alternatively, you can go to the top menu and click “Object,” then select “Merge” from the drop-down menu.By merging layers, you can reduce clutter in your workspace and improve performance when working with complex illustrations. It’s important to note that merging layers is irreversible, so save a copy of your file before proceeding.Understanding Layers in IllustratorLayers are a fundamental feature in Adobe Illustrator that allows you to organize and manage your artwork more efficiently. Whether you’re a beginner or an experienced user, understanding how layers work is essential for creating complex illustrations and designs.In Illustrator, layers act as transparent sheets stacked on each other to form your artwork. Each layer can contain different elements, such as shapes, text, images, or other layers. By separating your design into multiple layers, you gain better control over individual components and can easily make changes without affecting the rest of the artwork.Here’s a breakdown of key concepts related to working with layers in Illustrator:Creating Layers: To create a new layer in Illustrator, go to the “Layers” panel (Window > Layers) and click on the “New Layer” button at the bottom. You can also use keyboard shortcuts like Ctrl + L (Windows) or Command + L (Mac).Organizing Layers: It’s important to name your layers descriptively so that it’s easier to navigate them later. You can rename a layer by double-clicking on its name in the Layers panel.Arranging Layers: The order
2025-04-20It could be really tricky to open an old file and realize you don’t understand where to find what you were searching for in the first place, simply because you didn’t take the time to organize it while you were working on it, and it ended up being a mess. Or maybe your design looks ready to be sent, but the file isn’t properly organized yet, so you can’t send it like this to anyone!This could happen because you made multiple, or different versions of the same object, or there are some objects that you need to turn on and off, and it takes time to find them if they are not grouped properly.Don’t worry about it! I’m about to share with you how to merge layers (also known as combine layers) in Illustrator, so you can centralize them and clean up your file. To cut down on the number of layers, and keep your work organized, it’ll be necessary to merge layers. This will also help you and others understand your file. Especially if you’re creating complex artwork. It will also be helpful in later stages of your own creative process, when you need to group visual elements for better understanding.To merge two or more layers in Illustrator, head over to the Layers Panel by clicking “Window” and then “Layers”. Now, select the layers you would like to merge and then click on the “Layer Panel Options” button in the top right corner and choose “Merge selected.”How to Merge Layers in Illustrator: In-depth GuideLayers allow you to control a variety of elements that can be used to create an image in Adobe Illustrator. They provide a convenient method for organizing them inside of your file, on the “Layers Panel”, so that you can position the objects on the order
2025-04-04And objects you want to combine to the same layer and hierarchical level.Once those items are correctly placed, select them by holding the “Ctrl” or “Cmd” key as you click on them.Next, click on the “Hamburger” button and select the “Merge Selected” option from the unfolded menu.Frequently Asked Questions About How to Merge Layers in IllustratorHow do I undo a merge in Illustrator?If you want to undo the merge, you must act quickly. The more actions you take, such as drawing lines, moving layers, and so on, the more edit history your document will accumulate. You can only undo changes that have been made recently.What is the difference between “Merge Selected” and “Flatten Artwork” in Illustrator?With “Merge Selected”, you can select which items you want to consolidate, and with “Flatten Artwork” you will join all visible layers and items into a single layer. They will both maintain the existent hierarchy of the elements.When merging, can I keep the hierarchy of the layers I’m merging?Absolutely! You will keep the order, and even the layer’s name, the content will be the same, only inside of a new, and single layer.Hey guys! It’s me, Marcel, aka Maschi. On MaschiTuts, it’s all about tutorials! No matter the topic of the article, the goal always remains the same: Providing you guys with the most in-depth and helpful tutorials!
2025-04-14