Memory usage high windows 7
Author: a | 2025-04-24
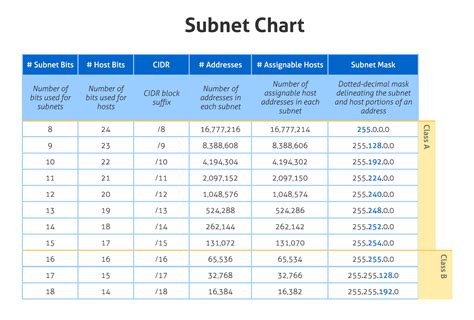
How To Fix High RAM Memory Usage In Windows 7Topics addressed in this tutorial:high memory usage Windows 7 fixsvchost high memory usage Windows 7high memory 7] General fix for High Disk Memory Usage on Windows PC. Since this is an issue of high disk and memory usage, this guide will show you how you can fix 100% Disk, High CPU, High Memory usage in

Explorer.exe high memory usage - Windows 7 Forums
Updated on Jun 17, 2024 System and Compressed Memory High Disk Usage on Windows 11/10Hi guys, I'm having issues with a System process using 1.2gb of ram nearly all the time... Some times 3gb out of my 8gb of ram. The process is called System and compressed memory and comes up as full when I click the search online option... How can I sort this out? Thank you in advance. System and compressed memory are responsible for the compression of files and folders and the management of RAM. If you messed up the virtual memory settings like changing the paging file size from Automatic to a set value, the System and compressed memory process start taking up 100% of the affected disk.Windows 11/10 users have long been reporting to see this service occupies tons of memory, disk, and CPU usage when they check Task Manager. But there is no need for you to worry about this. If this amount of memory, CPU, and disk usage is really bothering you, here is something that you can do to fix the system and compressed memory high disk usage on Windows 11/10. Fix 1. End System and Compressed Memory Task in Task Manager Fix 2. Scan for Possible Virus/Malware Fix 3. Restart Your PC Fix 4. Disable the System and Compressed Memory Fix 5. Stop the Superfetch Service Fix 6. Check and Repair Corrupt System Files Fix 7. Reset Virtual Memory and Increase the RamRead Also: 100% Disk Usage in Windows 10Fix 1. End System and Compressed Memory Task in Task ManagerWhen you are faced with memory compression high disk usage problem, you should try to end this task in Task Manager First. Here are the steps to end task in the task manager.Step 1. Press Ctrl + Alt + Del and select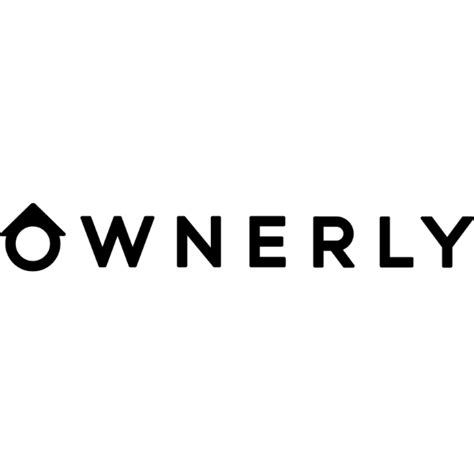
Memory usage too high - Windows 7 - BleepingComputer
Service Host: Local System High Disk, CPU and Memory Usage [100% Solved]Depend on your own case and pick up a solution within the following sections:If you see a process called Service Host: Local System is using up all of your computer or laptop resources in Task Manager in Windows 10, 8 or 7, it's time to read this post from the beginning to the end and pick up a solution to stop Service Host: Local System from taking high disk usage, CPU usage, memory usage or too much network bandwidth.By pressing Ctrl + Alt + Del, you can easily get the quick access to Task Manager. Stay on the first Process tab, by scrolling down you should find many Service Host related processes, such as Service Host: Local System (Network Restricted), Service Host: Local Service, Service Host: Network Service, etc.From what we learned, Service Host: Local System is the major cause of Windows 10 100% disk usage in Task Manager. So, what is exactly the term and why is it consuming resources out of control? Let me tell you.Service Host: Local System is a bundle of system processes, or call it a generic service hosting container. It includes processes including Windows Auto Update and many required system services would be running in it. That's why it's very likely to take up huge disk, memory, RAM and even network bandwidth, draining computer resources, especially after getting a Windows 10 update.How to solve Service Host: Local System high disk usage, CPU usage or memory usage?Solution 1. Restore hard drive health and optimize systemFirst. Download Qiling partition manager on your computer or laptop and launch it after install.Free DownloadWindows 11/10/8/7, 100% SecureNext. Go to complete the whole procedure of hard drive repair and system optimization with software.# To restore hard disk health back to normal state:3_Let the software automatically check and repair hard drive errors and system file errors that happen to eat away all your available resources.# Continue to optimize your computer by removing redundant network data, files and system logs1_ Click System Optimize under Tools in Qiling Partition Master.2_ Click one by one the options for Junk File Cleanup, Large File Cleanup and Disk Optimization. All are working solutions to get rid of 99% or 100% usage of disk, CPU, and memory.Solution 2. Directly disable Service Host Local System tasksStep 1. Assuming that you're in the Task Manager. Expand the ServiceWindows 7 Jumping Cpu Usage, High Physical Memory Usage
Task Manager.Step 2. Select System and compressed Memory that is taking high CPU or Disk usage.Step 3. Click "End Task" to finish the process.Fix 2. Scan for Possible Virus/MalwareSometimes, viruses and malware can lead to the System and compressed memory high disk usage. To get rid of this problem, you can turn to Windows Defender or some reputable third-party antivirus software. Here is an example of using Norton.Step 1. Download and run Norton Power Eraser.If a new version is available, Norton Power Eraser will check and download it.Step 2. In the "Norton Power Eraser" window, click the "Scan for Risks" icon.Step 3. Wait patiently during the process.Step 4. After successfully removing the risk, click "Finish".Fix 3. Restart Your PC to Fix System and Compressed Memory High Disk UsageUsually, a restart solves most of the weird cases, and System and compressed memory high CPU issue is no exception. Steps to perform a restart:Step 1. Click the "Start" icon.Step 2. Go to "Shut down or sign out" > "Restart".Fix 4. Disable the System and Compressed Memory If the solutions above don't work well, you can simply try this solution to get System and compressed memory high disk usage problem fixed with ease. Here are the details:Step 1. Press Windows key + R at the same time to invoke the Run box. Type taskschd.msc and press Enter.Step 2. Double-click on "Task Scheduler Library" > "Microsoft" > "Windows".Step 3. In the Task Scheduler window, follow this path: "Task Schedule Library > Microsoft > Windows > MemoryDiagnostic".Step 4. In the right pane, locate and right-click on RunFullMemoryDiagnosticEntry to choose Disable in the contextual menu.Fix 5. Stop the Superfetch Service to Fix 100 Disk UsageSuperfetch is a Windows service aiming at improving system performance over time. But it can cause high CPU usage problems sometimes. You. How To Fix High RAM Memory Usage In Windows 7Topics addressed in this tutorial:high memory usage Windows 7 fixsvchost high memory usage Windows 7high memoryHigh Physical memory usage with low CPU usage - Windows 7
Why does the high memory usage issue happen? How to fix the high memory usage issue? There are multiple triggers for this issue. If you are struggling with the problem, you may refer to this post and try the solutions provided for troubleshooting.On This Page :Windows High Memory UsageA Full Guide for High Memory Usage TroubleshootingBottom Line:Where can you check for high memory usage? You can right-click on the taskbar and choose Task Manager from the quick menu. Here, you can check for the memory usage from the specific column.The high memory usage means that the computer’s RAM (Random Access Memory), ROM (Read Only Memory), or cache usages grow extremely high. So, why is my memory usage so high?This abnormal situation can be led by startup programs, insufficient disk space, virus or malware infection, disk fragmentation, etc. To fix the “memory usage high” issue, you can follow the next moves.A Full Guide for High Memory Usage TroubleshootingMethod 1: Use MiniTool System BoosterMiniTool System Booster is an all-in-one program designed to optimize the Internet, recover deleted files & folders, incinerate data, scrub drive, etc. When you run into a high memory usage issue, MiniTool System Booster can be an excellent choice to upgrade memory usage.You can download and install the program and you are allowed to try it 15 days for free.MiniTool System Booster TrialClick to Download100%Clean & SafeSince the high memory usage issue can be triggered by multiple reasons, such as malicious attacks, disk fragmentation, and multiple background running processes, you can perform a deep clean for your computer.The Deepclean feature can troubleshoot the above factors with Security Optimizer, Program Accelerator,and Memory Mechanic. Please follow the next steps to start it.Step 1: Launch the program and expand the Performance Home menu to choose Deepclean.Step 2: Then click START CLEAN to initiate the move.For the first four tasks, they can help accelerate the Internet and perform a cleanup for the Internet/Windows/registry. If you don’t need that check, you can click Skip to continue the move until you are prompted to Security Optimizer.Step 3: When Security Optimizer shows you a list of security vulnerabilities, you can check the options to click Optimize selected to enhance the protection.Then you will be taken to Program Accelerator; click OPTIMIZE NOW to defragment files in your hard drives.For the last task, you can click RUN MEMORY MECHANIC to clear up RAM space by closing old memory-intensive tasks.Or you can directly go to Toolbox by changing the top menu, and click Process Scanner to find and end the memory-intensive background tasks. Please click Scan now and choose Terminate Process next to the process you want to end.Method 2: Disable Startup ProgramsAnother method to fix “high memory usage Windows 10 or 11” is to disable startup programs.Use MiniTool System BoosterStep 1: Open the program and choose Toolbox from the top menu.Step 2: Choose Startup Optimizer under System Management and all the startup programs will be listed.Step 3: Click Off to disable those unnecessary startup processes.Use Task ManagerPlease openMemory Usage - Windows 7 too high - Windows 7 Forums
Can stop this service to solve Windows System and compressed memory 100 disk usage error.Step 1. Press Windows + R or type Run in the Windows 10 search box. Type services.msc into the "Open" box and click the "OK" button.Step 2. Now find "Superfetch". Right-click it > select "Properties" > click "Stop" on the pop-up windows > click "Disabled" from the 'startup type' drop-down menu. Fix 6. Check and Repair Corrupt System FilesUsually, when the System and compressed memory cause high disk usage, you need to do is to check your partition to find out the system error and fix it as soon as possible. Here you may try a free but professional partition management tool that allows you to effortlessly check and fix system errors with ease. You can free download EaseUS Partition Master Free and follow the steps to fix system error now:Step 1. Open EaseUS Partition Master on your computer. Then, locate the disk, right-click the partition you want to check, and choose "Advanced" > "Check File System".Step 2. In the Check File System window, keep the "Try to fix errors if found" option selected and click "Start".Step 3. The software will begin checking your partition file system on your disk. When it completes, click "Finish".Fix 7. Reset Virtual Memory and Increase the RamAt most times, this System and compressed memory disk usage is caused by failed or failing RAM. You can check and reset RAM to fix the System and compressed high CPU error.Step 1. Press Windows key + Pause/ Break key at the same time. Then choose Advanced System Settings on the left panel.Step 2. Go to the "Advanced" tab, then click "Settings". Step 3. Go to the "Advanced" tab again, and choose Change in the Virtual memory section. Step 4. Make sure that theHigh memory usage? - Windows 7 Forums - Windows 7 Help
A driver or service or application startup delay related issue. This scenario can also be used to investigate a slow boot or slow sign-in.One of the following processes: - MSSense.exe- MsSenseS.exe- SenseIR.exe- SenseNdr.exe- SenseTVM.exe - SenseAadAuthenticator.exe- SenseGPParser.exe- SenseImdsCollector.exe- SenseSampleUploader.exe- MsMpEng.exe- NisSrv.exe-eCalls into Windows Performance Recorder to collect Defender AV Client tracing (AM-Engine and AM-Service) for analysis of Antivirus cloud connectivity issues.When troubleshooting Cloud Protection (MAPS) reporting failures.MsMpEng.exe-aCalls into Windows Performance Recorder to collect a verbose performance trace specific to analysis of high CPU issues related to the antivirus process (MsMpEng.exe).When troubleshooting high cpu utilization with Microsoft Defender Antivirus (Antimalware Service Executable or MsMpEng.exe) if you already used the Microsoft Defender Antivirus Performance Analyzer to narrow down the /path/process or /path or file extension contributing to the high cpu utilization. This scenario enables further investigate what the application or service is doing to contribute to the high cpu utilization.MsMpEng.exe-vUses antivirus MpCmdRun.exe command line argument with most verbose -trace flags.Anytime an advanced troubleshooting is needed. Such as when troubleshooting Cloud Protection (MAPS) reporting failures, Platform Update failures, Engine update failures, Security Intelligence Update failures, False negatives, etc. Can also be used with -b, -c, -h, or -l.MsMpEng.exe-tStarts verbose trace of all client-side components relevant to Endpoint DLP, which is useful for scenarios where DLP actions aren't happening as expected for files.When running into issues where the Microsoft Endpoint Data Loss Prevention (DLP) actions expected aren't occurring.MpDlpService.exe-qCalls into DLPDiagnose.ps1 script from the analyzer Tools directory that validates the basic configuration and requirements for Endpoint DLP.Checks the basic configuration and requirements for Microsoft Endpoint DLPMpDlpService.exe-dCollects a memory dump of MsSenseS.exe (the sensor process on Windows Server 2016 or older OS) and related processes. - * This flag can be used with above mentioned flags. - ** Capturing a memory dump of PPL protected processes such as MsSense.exe or MsMpEng.exe isn't supported by the analyzer at this time.On Windows 7 SP1, Windows 8.1, Windows Server 2008 R2, Windows Server 2012 R2 or Windows Server 2016 running w/ the MMA agent and having performance (high cpu or high memory usage) or application compatibility issues.MsSenseS.exe-zConfigures registry keys on the machine to prepare it for full machine memory dump collection via CrashOnCtrlScroll. This would be useful for analysis of computer freeze issues. * Hold down the rightmost CTRL key, then press the SCROLL LOCK key twice.Machine hanging or being unresponsive or slow. High memory usage (Memory leak): a) User mode: Private bytes b) Kernel mode: paged pool or nonpaged pool memory, handle leaks.MSSense.exe or MsMpEng.exe-kUses NotMyFault tool to force the system to crash and generate a machine memory dump. This would be useful for analysis of various OS stability issues.Same as above.MSSense.exe or MsMpEng.exeThe analyzer, and all ofHigh Memory usage in svchost with Windows Update - Windows 7
By Windows itself or various other programs. There are many reasons for this, from Windows Superfetch to viruses or malware to outdated drivers or firmware. See above for our detailed explanation of why and how to fix Windows 10 100% disk usage. 2. Will running Windows 10 at 100% disk usage damage the disk? If your Windows 10 disk usage stays at 100% for an extended period of time, you may see permanent damage. Continued use of the disk increases the temperature, which increases the chance of the disk failing. 100% disk usage for a few minutes or even an hour is fine. However, if your disk is always at maximum capacity and this continues for days at a time, performance may crash. High disk usage is a problem with HDDs or SSDs. Mechanical disks have a physical head that moves across the disk to read and write to it. Continued 100% usage can cause mechanical failure. On an SSD, if you keep writing and deleting data, the life of the disk can be shortened. You're unlikely to experience data or hardware loss in the short term, but if disk usage remains high, it's definitely possible. You should find out the culprit and learn how to fix 100% disk usage as soon as possible. Conclusion The above provides you with six effective ways to solve the 100% disk usage. If you still have other related problems, you can contact our technical staff or customer service staff at any time. If your disk is damaged due to high disk usage, resulting in data loss, you can still trust DiskGenius, it is not only a partition management software, but also a data recovery tool, come download and use it! Related Articles Fix Wsappx High CPU and High Disk Usage in Windows 11/10 Solved: Microsoft Compatibility Telemetry High Disk or High CPU Usage Fix Desktop Window Manager High Memory Usage Issue 6 Ways to Resolve 100% Disk Usage on Windows 11/10/8/7. How To Fix High RAM Memory Usage In Windows 7Topics addressed in this tutorial:high memory usage Windows 7 fixsvchost high memory usage Windows 7high memory 7] General fix for High Disk Memory Usage on Windows PC. Since this is an issue of high disk and memory usage, this guide will show you how you can fix 100% Disk, High CPU, High Memory usage in
memory usage high - Windows 7 Forums - Windows 7 Help Forums
After launching the Resource Monitor, if you switch to the Memory tab and you will see the name Standby.What is Standby mean?The Standby list, which is shown in blue, contains pages that have been removed from process working sets but are still linked to their respective working sets. As such, the Standby list is essentially a cache. However, memory pages in the Standby list are prioritized in a range of 0-7, with 7 being the highest. Essentially, a page related to a high-priority process will receive a high-priority level in the Standby list.For example, processes that are Shareable will be a high priority, and pages associated with these Shareable processes will have the highest priority in the Standby list.Now, if a process needs a page that is associated with the process and that page is now in the Standby list, the memory manager immediately returns the page to that process's working set. However, all pages on the Standby list are available for memory allocation requests from any process. When a process requests additional memory and there is not enough memory in the Free list, the memory manager checks the page's priority and will take a page with a low priority from the Standby list, initialize it, and allocate it to that process.[Reference]Investigate memory usage with Windows 7 Resource Monitor by Greg ShultzMemory Usage Too High - Windows 7 Forums - Windows 7 Help
Memory Cleaner 1 4 X 27Memory Cleaner 1 4 X 2.5by Jenefey AaronUpdated on 2019-07-25 / Update for Windows Care'I installed Windows 10 but got high RAM usage. It tends to go up to 90% without any substantial open.''Playing games on my computer uses almost all 4 GB usage on Windows 10!'AppCleaner is a small application which allows you to thoroughly uninstall unwanted apps. Installing an application distributes many files throughout your System using space of your Hard Drive unnecessarily. To avoid any issues, Memory Clean 2 keeps the refresh interval between 1 and 30 seconds and comes with an auto clean cool-down function that limits the memory cleanup to once every 3 minutes.The Memory Cleaner 2.20 app will be found very quickly. Notice that when you select Memory Cleaner 2.20 in the list, the following data regarding the program is shown to you: Safety rating (in the left lower corner). The star rating tells you the opinion other people have regarding Memory Cleaner 2.20, ranging from 'Highly recommended' to.Item Dimensions: 3-3/8' x 1-3/4' x 5/8'. Also contains microfiber cleaning cloth and nylon brush for hard to reach places. Patented Cleaning Material safely cleans contacts. Simple, Quick and Effective to Use.Low memory on your Windows 10, also called memory overuse, or memory leak, usually happen when you run out of RAM and become low on virtual memory.When your Windows 10 PC doesn't have enough memory, your program and system will respond slowly and later even freeze or crash. That's why you need a free memory cleaner for Windows 10 urgently. In this page, we will focus on the best free memory optimizer ever and show you how to free up more memory on Windows 10 PC.Part 1: RAM Memory Cleaner and Optimizer: Fix High Memory Usage in Windows 10Your computer will suffer low memory when you run more programs than the RAM on the computer can support. Tenorshare Windows Care Genius, a free memory optimization tool, allows you to monitor the memory usage on your Windows 10, and quickly close programs that are overusing memory.Check and Close Useless Program Running BackgroundAfter installing the free memory cleaner tool, open it on your Windows 10 PC. Go to System Monitor > Process Monitor. Here you can find all the programs running on your PC, and check those which are using too much memory. Highlight the process and click End Process to stop it. This will help free up memory taken up by useless applications.Memory Cleaner 1 4 X 27Disable Programs Running at StartupYou should also disable as many programs as possible that are running at startup on Windows 10, which will save lots of CPU memory usage.. How To Fix High RAM Memory Usage In Windows 7Topics addressed in this tutorial:high memory usage Windows 7 fixsvchost high memory usage Windows 7high memory7 Fixes for Bdservicehost High CPU / Memory Usage - Windows
If the error is caused by 7-Zip program that you have installed, you can try to fix it by repairing or reinstalling 7-Zip program. To do this, go to Settings > Apps > Apps & features and find 7-Zip program in the list. Click on it and select Modify or Uninstall. Follow the instructions on the screen to repair or reinstall 7-Zip program. Run the System File Checker (SFC) tool: This tool can scan your system for corrupt or missing files and replace them with the original versions. To run the SFC tool, open Command Prompt as administrator, type sfc /scannow and press Enter. Wait for the scan to complete and restart your computer Run the Memory Diagnostic tool: This tool can check your RAM for any errors that may affect the performance of your computer. To run the Memory Diagnostic tool, type memory in the search box and select Windows Memory Diagnostic. Choose Restart now and check for problems or Check for problems the next time I start my computer. Your computer will restart and run the test. After the test is done, you can view the results in the Event Viewer. These are some of the possible solutions to fix an infowise smart list pro v1.18.1.exe application error. However, different infowise smart list pro v1.18.1.exe files may have different methods or requirements, so you should always read the instructions carefully before downloading and running any infowise smart list pro v1.18.1.exe file. Be wary of downloading infowise smart list pro v1.18.1.exe files from unknown or untrusted sources, as they may contain malware or viruses that can harm your computer. Never open an infowise smart list pro v1.18.1.exe file that was sent to you as an email attachment, even if you know the sender. Always scan the file with an antivirus program before running it. How to fix high CPU usage, high disk usage caused by infowise smart list pro v1.18.1.exe file? High CPU usage by infowise smart list pro v1.18.1.exe file can be caused by various factors, such as corrupt system files, malware infections, third-party applications, or system errors. Depending on infowise smart list pro v1.18.1.exe file that is causing the problem, you may need to try different solutions to fix it. You can try to end infowise smart list pro v1.18.1.exe from the Task Manager or the Performance Monitor. Right-click on infowise smart list pro v1.18.1.exe and select End task or End process tree. This may temporarily resolve the issue, but it may also affect the functionality of 7-Zip or the service associated with the infowise smart list pro v1.18.1.exe file. If ending the process does not help, you can try to disable or uninstall 7-Zip or a service that is related to the infowise smart list pro v1.18.1.exe file. you can go to Control Panel > Programs and Features and uninstall it from there. If the infowise smart list pro v1.18.1.exe file is part of Windows, you can go to Control Panel > Administrative Tools > ServicesComments
Updated on Jun 17, 2024 System and Compressed Memory High Disk Usage on Windows 11/10Hi guys, I'm having issues with a System process using 1.2gb of ram nearly all the time... Some times 3gb out of my 8gb of ram. The process is called System and compressed memory and comes up as full when I click the search online option... How can I sort this out? Thank you in advance. System and compressed memory are responsible for the compression of files and folders and the management of RAM. If you messed up the virtual memory settings like changing the paging file size from Automatic to a set value, the System and compressed memory process start taking up 100% of the affected disk.Windows 11/10 users have long been reporting to see this service occupies tons of memory, disk, and CPU usage when they check Task Manager. But there is no need for you to worry about this. If this amount of memory, CPU, and disk usage is really bothering you, here is something that you can do to fix the system and compressed memory high disk usage on Windows 11/10. Fix 1. End System and Compressed Memory Task in Task Manager Fix 2. Scan for Possible Virus/Malware Fix 3. Restart Your PC Fix 4. Disable the System and Compressed Memory Fix 5. Stop the Superfetch Service Fix 6. Check and Repair Corrupt System Files Fix 7. Reset Virtual Memory and Increase the RamRead Also: 100% Disk Usage in Windows 10Fix 1. End System and Compressed Memory Task in Task ManagerWhen you are faced with memory compression high disk usage problem, you should try to end this task in Task Manager First. Here are the steps to end task in the task manager.Step 1. Press Ctrl + Alt + Del and select
2025-04-20Service Host: Local System High Disk, CPU and Memory Usage [100% Solved]Depend on your own case and pick up a solution within the following sections:If you see a process called Service Host: Local System is using up all of your computer or laptop resources in Task Manager in Windows 10, 8 or 7, it's time to read this post from the beginning to the end and pick up a solution to stop Service Host: Local System from taking high disk usage, CPU usage, memory usage or too much network bandwidth.By pressing Ctrl + Alt + Del, you can easily get the quick access to Task Manager. Stay on the first Process tab, by scrolling down you should find many Service Host related processes, such as Service Host: Local System (Network Restricted), Service Host: Local Service, Service Host: Network Service, etc.From what we learned, Service Host: Local System is the major cause of Windows 10 100% disk usage in Task Manager. So, what is exactly the term and why is it consuming resources out of control? Let me tell you.Service Host: Local System is a bundle of system processes, or call it a generic service hosting container. It includes processes including Windows Auto Update and many required system services would be running in it. That's why it's very likely to take up huge disk, memory, RAM and even network bandwidth, draining computer resources, especially after getting a Windows 10 update.How to solve Service Host: Local System high disk usage, CPU usage or memory usage?Solution 1. Restore hard drive health and optimize systemFirst. Download Qiling partition manager on your computer or laptop and launch it after install.Free DownloadWindows 11/10/8/7, 100% SecureNext. Go to complete the whole procedure of hard drive repair and system optimization with software.# To restore hard disk health back to normal state:3_Let the software automatically check and repair hard drive errors and system file errors that happen to eat away all your available resources.# Continue to optimize your computer by removing redundant network data, files and system logs1_ Click System Optimize under Tools in Qiling Partition Master.2_ Click one by one the options for Junk File Cleanup, Large File Cleanup and Disk Optimization. All are working solutions to get rid of 99% or 100% usage of disk, CPU, and memory.Solution 2. Directly disable Service Host Local System tasksStep 1. Assuming that you're in the Task Manager. Expand the Service
2025-04-20Why does the high memory usage issue happen? How to fix the high memory usage issue? There are multiple triggers for this issue. If you are struggling with the problem, you may refer to this post and try the solutions provided for troubleshooting.On This Page :Windows High Memory UsageA Full Guide for High Memory Usage TroubleshootingBottom Line:Where can you check for high memory usage? You can right-click on the taskbar and choose Task Manager from the quick menu. Here, you can check for the memory usage from the specific column.The high memory usage means that the computer’s RAM (Random Access Memory), ROM (Read Only Memory), or cache usages grow extremely high. So, why is my memory usage so high?This abnormal situation can be led by startup programs, insufficient disk space, virus or malware infection, disk fragmentation, etc. To fix the “memory usage high” issue, you can follow the next moves.A Full Guide for High Memory Usage TroubleshootingMethod 1: Use MiniTool System BoosterMiniTool System Booster is an all-in-one program designed to optimize the Internet, recover deleted files & folders, incinerate data, scrub drive, etc. When you run into a high memory usage issue, MiniTool System Booster can be an excellent choice to upgrade memory usage.You can download and install the program and you are allowed to try it 15 days for free.MiniTool System Booster TrialClick to Download100%Clean & SafeSince the high memory usage issue can be triggered by multiple reasons, such as malicious attacks, disk fragmentation, and multiple background running processes, you can perform a deep clean for your computer.The Deepclean feature can troubleshoot the above factors with Security Optimizer, Program Accelerator,and Memory Mechanic. Please follow the next steps to start it.Step 1: Launch the program and expand the Performance Home menu to choose Deepclean.Step 2: Then click START CLEAN to initiate the move.For the first four tasks, they can help accelerate the Internet and perform a cleanup for the Internet/Windows/registry. If you don’t need that check, you can click Skip to continue the move until you are prompted to Security Optimizer.Step 3: When Security Optimizer shows you a list of security vulnerabilities, you can check the options to click Optimize selected to enhance the protection.Then you will be taken to Program Accelerator; click OPTIMIZE NOW to defragment files in your hard drives.For the last task, you can click RUN MEMORY MECHANIC to clear up RAM space by closing old memory-intensive tasks.Or you can directly go to Toolbox by changing the top menu, and click Process Scanner to find and end the memory-intensive background tasks. Please click Scan now and choose Terminate Process next to the process you want to end.Method 2: Disable Startup ProgramsAnother method to fix “high memory usage Windows 10 or 11” is to disable startup programs.Use MiniTool System BoosterStep 1: Open the program and choose Toolbox from the top menu.Step 2: Choose Startup Optimizer under System Management and all the startup programs will be listed.Step 3: Click Off to disable those unnecessary startup processes.Use Task ManagerPlease open
2025-03-25