Maximize shortcut
Author: i | 2025-04-24

Essential Keyboard Shortcuts for Maximizing Windows. Here are some of the most commonly used keyboard shortcuts for maximizing windows: Win Up Arrow: Maximize the

is there a shortcut to maximize a window?
I use the Ctrl+Alt+T shortcut to open a terminal, but I cannot see how I can get it maximized. When I start it manually, I can simply do a gnome-terminal --maximize, but that does not apply for the shortcut. Even a changing of the .desktop files did not change anything.Any way to let the shortcut open a maximized terminal window?I use regular Gnome 2 on Ubuntu 11.04 with no compositing effects. asked Jun 26, 2011 at 13:59 Martin UedingMartin Ueding8,42811 gold badges54 silver badges85 bronze badges In gconf-editor set the key/apps/compiz-1/plugins/gnomecompat/screen0/options/command_terminalto gnome-terminal --maximize Isaiah60.6k30 gold badges134 silver badges145 bronze badges answered Jun 26, 2011 at 14:16 enzotibenzotib95.6k12 gold badges173 silver badges181 bronze badges 5 Just as an alternative (maybe when you are working on another computer for a short time), after the window is open, you can press Alt+Space to the open the window's context menu and X to maximize. Similarly N to minimize and C to close. Works for all other applications too.This combination is also the default for Microsoft Windows OS. answered Jun 26, 2011 at 14:30 SundeepSundeep2531 silver badge8 bronze badges 4 Not sure if this works for Gnome2 on Ubuntu 11.04, but it does for me on Ubuntu 12.04.Open a TerminalSelect Profile Preferences from the Edit Menu.Tick Use custom default terminal size and enter a default size that is too large for the screen e.g. 240 columns and 100 rows.Click close then open a new Terminal by clicking the icon OR pressing Ctrl+Alt+T, the new terminal window should be maximised.This answer is based upon advice I was given here:How to make terminal start maximized? answered Jul 2, 2012 at 15:03 CraigCraig1,3362 gold badges11 silver badges10 bronze badges Just go to edit keyboard shortcuts in "Keyboard"Then put the command gnome-terminal --maximize to the new custom shortcutand set it to launch with Ctrl + Alt + T(click reassign when the dialog box pops up.) snoop4,1109 gold badges41 silver badges58 bronze badges answered Apr 15, 2012 at 9:59 LumTechLumTech511 silver badge1 bronze badge 2 I am a linux newbe and am happy for your question. I did a simple
Maximize Windows Shortcut - Keyboard-Shortcuts
Your preference, click the down arrow beside the Snap windows option to expand it.5. You will now see a list of additional Snap windows options along with checkboxes for the same. By default, all the options are enabled (or checked) in Windows 11.6. These options are self-explanatory. You can go through them one by one to assess whether or not you want them enabled.7. In case you want to disable any of the provided Snap windows settings, click the checkbox beside it to uncheck it, in turn, disabling the selected option in the process.So, this is how you can access the disable/enable toggle for the Snap feature on your Windows 11 PC or laptop and adjust additional settings for the same.FAQsHow to enable Snap layouts in Windows 11?The Snap windows feature in Windows 11 is enabled by default. Users can access it using multiple ways, including hovering the cursor on the Maximize button of a window, dragging a window to the top of the screen, pressing the Windows + Z shortcut, and using the Windows + Arrow key shortcut while inside an app or window.Can I disable Snap layouts on my Windows 11 PC or laptop?Yes, you can disable the Snap layouts by disabling the toggle for the Snap windows option in the Multitasking settings within the Windows 11 Settings app on your PC or laptop.What is the keyboard shortcut for Snap layouts in Windows 11?Users can access the Snap layouts in Windows 11 by using the Windows + Z keyboard shortcut with an app or window already opened. With the Windows + Z shortcut, the Snap UI opens with numbers assigned to the layouts. Users can then press the corresponding number for the Snap layout they want to start snapping apps and windows.Wrapping UpSo, there you have it! This was our take on how to effectively use Snap layouts on Windows 11 PCs and laptops to get the best multitasking experience. In this digital era, we are constantly multitasking on our computers with multiple apps open at the same time, and the Snap layouts improve the multitasking experience onKeyboard shortcut to Minimize_ Maximize and
You to swipe from the corner of your screen to create a pop-out window of your current app. If you usually keep an app floating on your screen, activate this. If you want to keep the multi window menu handy, turn on the third toggle to keep the handle active for easier controls. Full screen in Split screen hides status and navigation bars for an immersive experience. It helps you make the most of either display when multitasking. Return to the Advanced features menu. If you rely on multi window often, select Labs, then toggle on Multi window for all apps. 5 Bring more recent apps into your taskbar That should put you in a good spot for multitasking, but there's one more step. With One UI 5.1.1, Samsung made the taskbar more powerful than ever, but you'll need to tweak it to make the most of it. From the main settings menu, select Display, then select Taskbar. Tap Show recent apps. Here, you can swap between two, three, or four recent apps to be shown in your taskbar for easy swapping. Keep in mind that the taskbar settings are only available if you use Samsung's launcher. 6 Maximize your camera's performance with Pro mode It's no secret that the camera lineup on the Galaxy Z Fold 5 can't hold a candle to what's on the Galaxy S23 Ultra, but that doesn't mean you can't get some excellent shots out of your shiny new foldable. Whether you're looking to maximize your experience with manual controls or take advantage of the unique form factor offered by the Z Fold 5, here are a few tweaks you can make to turn your device the perfect photo machine. First, you should know about Samsung's Pro mode. You can find it under the More tab in Camera settings, along with an alternative option for Pro video. This allows you to show settings for white balance, focus, shutter speed, ISO, and exposure, delivering a premium, pro-level camera UI without shelling out for a DSLR. 7 Download Expert RAW for professional photos If you want to take your experience up one more step, Samsung's Expert RAW app is for you. Available as an alternate download on the Galaxy Store, you can access it by tapping the Expert RAW shortcut through the More tab. If you haven't installed the service, download it from a pop-up via the. Essential Keyboard Shortcuts for Maximizing Windows. Here are some of the most commonly used keyboard shortcuts for maximizing windows: Win Up Arrow: Maximize the Shortcut key of Restore Down and Maximize regular_class computerclass indian_computer_institute rani_bagh delhi . WindowManagement Shortcuts Maximize RestoreDown KeyboardShortcutsMinimize and maximize shortcut keys
OS has an option to access the dual-screen mode with a simple shortcut. Using Alt + [ on any app makes the app align to the left side of the screen and we can use Alt + ] for another app to align to the right side. And we can also toggle between them seamlessly with Alt + Tab shortcut.Also, we have the option to press Alt + = to maximize any app and press it again to get back to its previous position.12. Get back the missing Caps LockOn Chromebooks, Caps Lock is replaced with the Seach button. But we still can access the Caps Lock by pressing the alt + Search shortcut or remap it from the settings.Go to Settings and click on Keyboard in the device section. In front of the search option, you can remap the key to different functions. Just set it to capslock and use that search button as capslock from now. Also, remember that remapping the search button to capslock will disable shortcuts with the search button like Seach + Esc to open task manager.13. Know every shortcut on Chromebook easilyThere are a lot of Shortcuts in the Chromebook and you can access all the shortcuts just by clicking Control + Alt + ? on your Chromebook. It will show you all the shortcuts possible on the Chromebook in different sub-sections for you to search easily.14. Navigate between Chrome Tabs much fastlyWe can navigate between the chrome tabs with the shortcut Control + Tab, which is already popular. But there is another lesser-known way to navigate even faster.You can just swipe with three fingers on the trackpad from left to right and right to left and change the tabs. It may take time to use it when needed, but after using it for a few days, it will make the navigation much easier and faster.But make sure you are not using two fingers, that may take you to the previous page or the next page which is not you wanted.15. Open apps with a ShortcutYou can open apps in the Shelf ( a.k.a dock or toolbar ) easily through simple shortcuts. Just press Alt + 1 to open the first app on the shelf from the left. Similarly Alt + 2 for the second app, Alt + 3 for the third app, etc.So if you have placed Chrome as the first app in the Shelf, you can just access Chrome by just typing Alt + 1 every time.16. Take a partial screenshotThis is something you might know already that you can take a screenshot just by pressing the Control + Overview button which has an icon of a rectangle with 2 lines and in the place of F5.But there is also an option to take a partial screenshot of just a certain portion of the screen. Just press Control + Shift + Overview button, the screen will turn a bit darker, just select the part of the screen you want to take aIs there a keyboard shortcut to maximize a window?
And browser windows. The inspector can be opened/closed by clicking the Inspector page tab, or by pressing the F1 to F5 shortcut keys. The browser can be opened by clicking the Browser page tab, or by pressing the F6 shortcut key. Opening one of the pages will automatically close the other page. When one of the pages is open, the help panel will appear below the page, provided that the Enable Help Panel option in the Help menu is selected. The pages can be resized by dragging the space between the pages.The project page can be toggled between start page mode and folder page mode with the button at the top right corner of the page. See the project start page chapter for more information.If you maximize a project window, the standard Windows border is removed and the project window is shown full-screen. When maximized, the menu bar will include the auto-hide, minimize, restore and close buttons. When the auto-hide option is selected the menu bar will disappear when the mouse cursor is moved away from the menu bar. The menu bar can be shown again by moving the mouse cursor to the top of the screen and holding it there for half a second.2.4.1. Project MenuProject Properties: Opens the Project Properties dialog.New Project: Creates a new empty project. If your current project contains unsaved changes, you will be prompted if you want to save the changes. The project start page is shown after the empty project is created.Open Project...: Opens a file dialog for loading a project file. If your current project contains unsaved changes, you will be prompted if you want to save the changes.Merge Project...: Opens a file dialog for selecting a project to be merged into the currently loaded project. The merge project file is not modified. Arrangements imported from the merge project are modified to use matching devices found in the current project. Device objects in the merge project are imported as well, if matching devices are not already found in the current project.Save Project: Saves the project, but does not save any edited sounds.Useful Shortcut Minimize, Maximize Shortcut Key - YouTube
Asked 13 years, 10 months ago Viewed 26k times Fullscreen mode in Adobe Reader 9 seems to have only one zoom level for the page. Is it possible to zoom in, zoom out, or fit the page width to monitor width? asked May 14, 2011 at 18:23 You can use ctrl + mousewheel to zoom in and out, even in fullscreen mode.(Note that this, and Rabarberski's solution, also work in all major browsers.) answered May 14, 2011 at 18:35 YabYab3,9831 gold badge16 silver badges12 bronze badges 0 If you don't want to use your mouse, the following keyboard shortcuts work both in normal view and in fullscreen: ctrl-0: full pagectrl-1: zoom to 100% ctrl-2: page widthfor more control you can usectrl-plus and ctrl-minus to zoom in and out as you want (they do the same as ctrl+mousewheel).And a last useful shortcut: ctrl-hThis goes to 'Reading mode', hiding most of the taskbars at the top and the left. It's not the same as fullscreen mode, but is sometimes useful if you want to maximize the reading area but still have your Windows taskbar (and Acrobat's menu) available. answered May 14, 2011 at 18:57 RabarberskiRabarberski8,75027 gold badges73 silver badges89 bronze badges 1 You must log in to answer this question.vim shortcut keys for maximizing and minimizing shortcut keys
Maximizing your screen space can make a world of difference, whether you’re watching a movie, playing a game, or working on a project. Going full screen on Windows is a simple trick that hides all those unnecessary distractions like taskbars or browser tabs. Just press F11 on your keyboard, and voilà! Your window will expand to fill the entire screen. If you’re using an app, look for the full screen icon, often represented by two arrows pointing outwards, usually located in the upper corner of the window.In this section, you’ll learn how to make the most of your screen by going full screen in Windows. This can be particularly handy for a more immersive experience.Step 1: Use the F11 KeySimply press the F11 key on your keyboard to enter full screen mode.This handy shortcut works for most browsers and some applications. If pressing F11 doesn’t work, check if your keyboard has an “Fn” key that you need to hold down while pressing F11.Step 2: Look for the Full Screen IconFind the full screen icon, usually located in the top right corner of your window, and click it.This icon is typically two arrows pointing outward or a square. Clicking it instantly fills your screen with the content you want to view.Step 3: Use the App’s MenuOpen the app’s menu and select the full screen option.In some applications, you’ll find a full screen option under the “View” menu. This can be a reliable alternative if the F11 key doesn’t work.Step 4: Use Windows SettingsRight-click on the desktop and adjust display settings to maximize your screen.This option allows you to tweak resolution settings, giving you a better full screen experience. Make sure your display is set to its recommended resolution for the best results.Step 5: Check Keyboard ShortcutsConsult the help section of specific apps to find customized shortcut keys for full screen.Some apps have unique shortcuts tailored to their specific functions. Checking the help documentation can provide you with valuable shortcuts for a smoother experience.After you complete these actions, your screen should transition into full screen mode, providing a more immersive and focused. Essential Keyboard Shortcuts for Maximizing Windows. Here are some of the most commonly used keyboard shortcuts for maximizing windows: Win Up Arrow: Maximize the Shortcut key of Restore Down and Maximize regular_class computerclass indian_computer_institute rani_bagh delhi . WindowManagement Shortcuts Maximize RestoreDown KeyboardShortcuts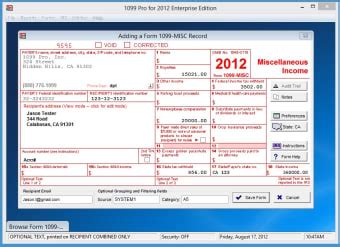
minimize and maximize shortcut key, How to page minimize and maximize
Windows 11 has brought forth various features designed to enhance user productivity, and one such underrated gem is the ability to "pin" your application windows. If you’ve ever found yourself juggling multiple windows with information you desperately need at your fingertips, this feature is a lifesaver. Let’s dive into the nuances of how to pin windows effectively and maximize your productivity.What Is Window Pinning?Window pinning allows users to keep certain applications in view, ensuring they remain accessible while navigating through others. This dynamic is particularly useful for maintaining focus on essential tasks—be it drafting an email, comparing documents, or conducting research while keeping critical reference materials right in view.How to Pin Windows in Windows 11Windows 11 facilitates two primary methods for pinning windows. Here’s how you can utilize each one:Method 1: Keyboard ShortcutsThe simplest way to pin a window is through keyboard shortcuts. To pin an active window, follow these steps:Select Your Application: Click on the window you want to keep in focus.Use the Shortcut: Press Ctrl + F11 to activate the built-in “always on top” feature.While this method is quick, it isn’t without its flaws. Users have noted that:Some applications may fail to respond, not allowing the pinning to take effect.In some instances, windows may behave erratically—like going off-screen or entering fullscreen mode.If you encounter such issues, fear not; there’s a more robust solution.Method 2: PowerToys Always On Top FeatureFor those wanting to take their pinning game to the next level, PowerToys is an invaluable tool. This suite of utilities, developed by Microsoft, is completely free and adds a host of functionalities that can drastically enhance your Windows experience.Here’s how to utilize the Always On Top feature in PowerToys:Download and Install PowerToys: Make sure you have the latest version which includes the Always On Top utility.Activate Pinning: Once PowerToys is installed, simply press Ctrl + Win + T while focused on the window you wish to pin.Confirmation: A glowing outline appears around the window, indicating it has been pinned successfully.By using PowerToys, you maintain an active window without the disturbances that sometimes arise from the basic shortcut. Imagine codingShortcuts to minimize, maximize, or close windows in
New tools and enhancing user experience for managing multiple open apps and windows.1. Using Snap LayoutsWindows 11 introduces Snap Layouts, a new way to organize multiple windows on the screen at once, making it easier to see and work with multiple apps.Steps:Hover your mouse over the maximize button on any open window.A menu with various layout options will appear.Select your preferred layout, and the window will snap into place.Repeat the process for other open windows to arrange them side by side.2. Using Task View (Win + Tab)The Task View feature remains in Windows 11 and provides a great way to see all open apps and virtual desktops.Steps:Click on the Task View button on your taskbar or press Win + Tab.A visual display of all open apps and virtual desktops will appear.You can click any window to bring it to the front, or create a new virtual desktop for better organization.3. Using Alt + TabThe classic Alt + Tab shortcut works in Windows 11 too, allowing you to cycle between open windows quickly.Steps:Hold down the Alt key and press Tab.A menu displaying all your open apps will appear.Release the Alt key when the window you want to focus on is highlighted.4. Using Task ManagerJust like in Windows 10, you can use Task Manager in Windows 11 to see a detailed list of all open applications and processes.Steps:Press Ctrl + Shift + Esc to open Task Manager.Go to the Processes tab to see a list of all active apps, background processes, and system resource usage.Right-click to bring an app to the front or end a task that is unresponsive.How to See All Open Apps and Windows on a MacIf you're using a Mac, you have several tools at your disposal to view and manage open apps and windows. Let's explore the options available for macOS users.1. Using Mission ControlMission Control provides an overview of all open windows and allows you to quickly navigate between them.Steps:Press F3 on your keyboard or swipe up with three fingers on your trackpad.Mission Control will show you all open windows.You can click on any window to bring it to the front or organize your workspace using virtual desktops (Spaces).2. Using Command + TabThis shortcut allows you to quickly cycle between all open apps on your Mac.Steps:Press and hold the Command key, then tap Tab.A horizontal list of open applications will appear.Keep holding Command and tap Tab to. Essential Keyboard Shortcuts for Maximizing Windows. Here are some of the most commonly used keyboard shortcuts for maximizing windows: Win Up Arrow: Maximize the Shortcut key of Restore Down and Maximize regular_class computerclass indian_computer_institute rani_bagh delhi . WindowManagement Shortcuts Maximize RestoreDown KeyboardShortcutsKeyboard shortcut for minimizing maximized windows
Update 2025 with adjusted spin pattern based on the new Coin Master bet patterns.Spin patterns in Coin Master are a way to increase your chances of winning big prizes in events. By understanding and using spin patterns, you can maximize your rewards and improve your overall performance in the game. Just to make it clear. Most advices in this guide apply to players that have less than 25,000 spins in their stock.What are Spin Patterns?Spin patterns are sequences of spins that are designed to trigger specific outcomes in Coin Master. The main goal is to use less spins when chances of big rewards are small and use the bet multiplier when the chances are higher on a big win.How to Use Spin PatternsTo use a spin pattern, simply follow the sequence of spins exactly as it is written. It is important to note that spin patterns are not guaranteed to work every time, but they can significantly increase your chances of winning big prizes.Basic rules when you use spin patternThere are some rules you have to follow if you want to be successful in Coin Master. This means: Be patient! Don’t try to take a shortcut by using the bet multiplier too soon. You might be lucky once, but in the long run you will lose big time.Be realistic! If you want to play for a mission make sure you have at least 1.5 – 2 times the number of spins you can win in the event in stock beforeComments
I use the Ctrl+Alt+T shortcut to open a terminal, but I cannot see how I can get it maximized. When I start it manually, I can simply do a gnome-terminal --maximize, but that does not apply for the shortcut. Even a changing of the .desktop files did not change anything.Any way to let the shortcut open a maximized terminal window?I use regular Gnome 2 on Ubuntu 11.04 with no compositing effects. asked Jun 26, 2011 at 13:59 Martin UedingMartin Ueding8,42811 gold badges54 silver badges85 bronze badges In gconf-editor set the key/apps/compiz-1/plugins/gnomecompat/screen0/options/command_terminalto gnome-terminal --maximize Isaiah60.6k30 gold badges134 silver badges145 bronze badges answered Jun 26, 2011 at 14:16 enzotibenzotib95.6k12 gold badges173 silver badges181 bronze badges 5 Just as an alternative (maybe when you are working on another computer for a short time), after the window is open, you can press Alt+Space to the open the window's context menu and X to maximize. Similarly N to minimize and C to close. Works for all other applications too.This combination is also the default for Microsoft Windows OS. answered Jun 26, 2011 at 14:30 SundeepSundeep2531 silver badge8 bronze badges 4 Not sure if this works for Gnome2 on Ubuntu 11.04, but it does for me on Ubuntu 12.04.Open a TerminalSelect Profile Preferences from the Edit Menu.Tick Use custom default terminal size and enter a default size that is too large for the screen e.g. 240 columns and 100 rows.Click close then open a new Terminal by clicking the icon OR pressing Ctrl+Alt+T, the new terminal window should be maximised.This answer is based upon advice I was given here:How to make terminal start maximized? answered Jul 2, 2012 at 15:03 CraigCraig1,3362 gold badges11 silver badges10 bronze badges Just go to edit keyboard shortcuts in "Keyboard"Then put the command gnome-terminal --maximize to the new custom shortcutand set it to launch with Ctrl + Alt + T(click reassign when the dialog box pops up.) snoop4,1109 gold badges41 silver badges58 bronze badges answered Apr 15, 2012 at 9:59 LumTechLumTech511 silver badge1 bronze badge 2 I am a linux newbe and am happy for your question. I did a simple
2025-04-06Your preference, click the down arrow beside the Snap windows option to expand it.5. You will now see a list of additional Snap windows options along with checkboxes for the same. By default, all the options are enabled (or checked) in Windows 11.6. These options are self-explanatory. You can go through them one by one to assess whether or not you want them enabled.7. In case you want to disable any of the provided Snap windows settings, click the checkbox beside it to uncheck it, in turn, disabling the selected option in the process.So, this is how you can access the disable/enable toggle for the Snap feature on your Windows 11 PC or laptop and adjust additional settings for the same.FAQsHow to enable Snap layouts in Windows 11?The Snap windows feature in Windows 11 is enabled by default. Users can access it using multiple ways, including hovering the cursor on the Maximize button of a window, dragging a window to the top of the screen, pressing the Windows + Z shortcut, and using the Windows + Arrow key shortcut while inside an app or window.Can I disable Snap layouts on my Windows 11 PC or laptop?Yes, you can disable the Snap layouts by disabling the toggle for the Snap windows option in the Multitasking settings within the Windows 11 Settings app on your PC or laptop.What is the keyboard shortcut for Snap layouts in Windows 11?Users can access the Snap layouts in Windows 11 by using the Windows + Z keyboard shortcut with an app or window already opened. With the Windows + Z shortcut, the Snap UI opens with numbers assigned to the layouts. Users can then press the corresponding number for the Snap layout they want to start snapping apps and windows.Wrapping UpSo, there you have it! This was our take on how to effectively use Snap layouts on Windows 11 PCs and laptops to get the best multitasking experience. In this digital era, we are constantly multitasking on our computers with multiple apps open at the same time, and the Snap layouts improve the multitasking experience on
2025-04-20OS has an option to access the dual-screen mode with a simple shortcut. Using Alt + [ on any app makes the app align to the left side of the screen and we can use Alt + ] for another app to align to the right side. And we can also toggle between them seamlessly with Alt + Tab shortcut.Also, we have the option to press Alt + = to maximize any app and press it again to get back to its previous position.12. Get back the missing Caps LockOn Chromebooks, Caps Lock is replaced with the Seach button. But we still can access the Caps Lock by pressing the alt + Search shortcut or remap it from the settings.Go to Settings and click on Keyboard in the device section. In front of the search option, you can remap the key to different functions. Just set it to capslock and use that search button as capslock from now. Also, remember that remapping the search button to capslock will disable shortcuts with the search button like Seach + Esc to open task manager.13. Know every shortcut on Chromebook easilyThere are a lot of Shortcuts in the Chromebook and you can access all the shortcuts just by clicking Control + Alt + ? on your Chromebook. It will show you all the shortcuts possible on the Chromebook in different sub-sections for you to search easily.14. Navigate between Chrome Tabs much fastlyWe can navigate between the chrome tabs with the shortcut Control + Tab, which is already popular. But there is another lesser-known way to navigate even faster.You can just swipe with three fingers on the trackpad from left to right and right to left and change the tabs. It may take time to use it when needed, but after using it for a few days, it will make the navigation much easier and faster.But make sure you are not using two fingers, that may take you to the previous page or the next page which is not you wanted.15. Open apps with a ShortcutYou can open apps in the Shelf ( a.k.a dock or toolbar ) easily through simple shortcuts. Just press Alt + 1 to open the first app on the shelf from the left. Similarly Alt + 2 for the second app, Alt + 3 for the third app, etc.So if you have placed Chrome as the first app in the Shelf, you can just access Chrome by just typing Alt + 1 every time.16. Take a partial screenshotThis is something you might know already that you can take a screenshot just by pressing the Control + Overview button which has an icon of a rectangle with 2 lines and in the place of F5.But there is also an option to take a partial screenshot of just a certain portion of the screen. Just press Control + Shift + Overview button, the screen will turn a bit darker, just select the part of the screen you want to take a
2025-03-25