Map network drive windows 7
Author: m | 2025-04-24

Map a network drive in Windows 7. Windows 7 supports mapping a network drive and the procedure of creating a mapped drive is pretty simple. Below are the concrete steps. Step 1. Open Windows Explorer or My Mapping a Network Drive in Windows 7 or Windows Vista. Click Start Computer. Click the Map network drive option. In the window that appears: Select an existing drive letter

Mapping Dropbox to network drive in Windows 7
Describes how to mount an NFS share on a Windows client, and configure the relevant user and group IDs. About this task To set up the Windows NFS client, mount the cluster, map a network drive, and configure the user ID (UID) and group ID (GID). The Windows client must access NFS using a valid UID and GID from the Linux domain. Mismatched UID or GID results in permission problems when MapReduce jobs try to access files that were copied from Windows over an NFS share.Due to Windows directory caching, the .snapshot directory may not appear in the root directory of each volume. As a workaround, you can force Windows to re-load the volume's root directory by updating its modification time (for example, by creating an empty file or directory in the volume's root directory).With Windows NFS clients, use the -o nolock option on the NFS server to prevent the Linux NLM from registering with the portmapper. The native Linux NLM conflicts with the HPE Ezmeral Data Fabric NFS server. Complete the following steps to mount NFS on a Windows client: Procedure Mount the Cluster. Complete the following steps for Windows 10 Enterprise Open Start > Control Panel > Programs. Select Turn Windows features on or off. Select Services for NFS. Click OK. Enable write permissions for the anonymous user as the default options only grant read permissions when mounting a UNIX share using the anonymous user. To grant write permissions, make a change to the Windows registry by performing the following steps: Open regedit by typing it in the search box and pressing Enter. Create a new New DWORD (32-bit) Value inside the HKEY_LOCAL_MACHINE\SOFTWARE\Microsoft\ClientForNFS\CurrentVersion\Default folder named AnonymousUid and AnonymousGid and assign the UID and GID found on the UNIX directory as shared by the NFS system. Restart the NFS client or reboot the machine to apply the changes. Mount the cluster and map it to a drive using the Map Network Drive tool or from the command line. mount -o anon usa-node01:/mapr z: For more information, see step 2. Complete the following steps for Windows 7 Ultimate or Windows 7 Enterprise Open Start > Control Panel > Programs. Select Turn Windows features on or off. Select Services for NFS. Click OK. Mount the cluster and map it to a drive using the Map Network Drive tool or from the command line. mount -o nolock usa-node01:/mapr z: For more information, see step 2. Complete the following steps for all other versions of Windows: Download and install Microsoft Windows Services for Unix (SFU). You only need to install the NFS Client and the User Name Mapping. Configure the user authentication in SFU to match the authentication used by the cluster (LDAP or operating system users). You can map local Windows users to cluster Linux users, if desired. Once SFU is installed and configured, mount the cluster and map it to a drive using the Map Network Drive tool or from the command line. mount -o nolock usa-node01:/mapr z: For more information,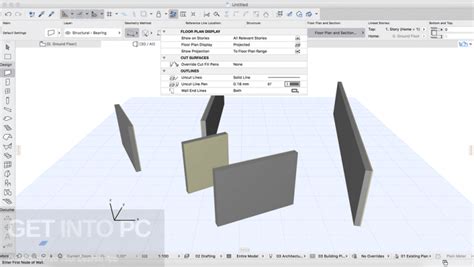
How to Map Network Drives in Windows 7
Back in September last year, I wrote this article about accessing FTP sites using Windows Vista. I then completely shifted to Windows 7 (starting from M3 Build which was released at PDC 2008) only to find out that I couldn’t get the FTP site location thing to work in Windows 7 as it did for me in Windows Vista. This functionality was probably broken or disabled by Microsoft on purpose for testing in all the builds up to Windows 7 Build 7057. But starting from Windows 7 Build 7077, this has been fixed and you can now access any FTP site from within Windows 7 itself without having to install any third party software.The procedure for creating your FTP site location in Windows 7 is similar to what it was in Windows Vista. Here’s how to create a FTP site location in Windows 7:Step 1: Click on Start Orb and then click on "Computer".Step 2: Click on “Map network drive”.. Step 3: "Map Network Drive" window will open. Now click on the link "Connect to a Web site that you can use to store your documents and pictures." Step 4: Now simply follow the step by step wizard to add a new network location. Select"Choose a custom network location" when given the choice of where to create this network connection.Step 5: Type your ftp address e.g. ftp://ftp.yoursite.com. Specify a user name and password if required. Step 6: Last but not the least, give your newly created network location a name and you are done! Feel free to ask me any question should you run into any problems setting up your FTP site in Windows 7.Trouble Mapping Network Drive Windows 7
Windows button clicking interface.Let’s go ahead and unmount our Z drive:C:\Windows\system32>umount -aYou have these active NFS connections:Z: \\192.168.1.100\home\storage\Continuing will cancel the connections.Do you want to continue this operation? (Y/N) [N]:yDisconnecting Z: \\192.168.1.100\home\storage\The command completed successfully.C:\Windows\system32>Now we need to mount the drive persistently and actually see it as a drive in File Explorer. This is actually quite simple, just open up File Explorer and navigate to the “This Computer” shortcut. You will see the menu change at the top of File Explorer once you’re in the “This Computer” section. The button “Map network drive” will be visible like in my screenshot below.File Explorer Map Network DriveOnce you click on “Map network drive” you simply need to type in your share and click “Finish”. You will see the drive has appeared in your File Explorer.Map network drive for NFS on WindowsLinux NFS Shared Mounted on Windows 10 ProI tested moving an 800MB file to the NFS partition and got pretty good results, around 80MB/s with a small fall off to 75MB/s at the end. This is similar to speeds I see writing to spindles locally. I was writing to the share from a PCIe SSD to ensure I had more bandwidth than the spindles/connection.Testing Windows NFS Write PerformanceCopying from the NFS share (Z:) to the PCIe SSD (C:) was at around 100MB/s which is maxing out the link speed of my network. So far I’m pretty happy.Test reading data from NFS on Windows to Local PCIe SSDI’m going to do a few more tests and see how stable/usable NFS is for video editing and other purposes. It’s hard to tell if this is going to be buggy or not on Windows thus far. If it’s buggy you may see a Samba how-to next!. Map a network drive in Windows 7. Windows 7 supports mapping a network drive and the procedure of creating a mapped drive is pretty simple. Below are the concrete steps. Step 1. Open Windows Explorer or My Mapping a Network Drive in Windows 7 or Windows Vista. Click Start Computer. Click the Map network drive option. In the window that appears: Select an existing drive letterWindows 7 Password For Mapping The Network Drive?
I struggled with this for awhile. It is now working correctly for me, but I don't know what fixed it. (My PC has a fresh install of Windows 11 Pro for Workstations 23H2 (Version 10.0.22631), and my server is CentOS Linux.)Note: Microsoft has a document about this exact problem, but it was written for Windows 7: are things I tried which might have contributed to the eventual success.First, In "Network" I enabled network discovery and file sharing. (No joy.)Then in Settings:System -> (perhaps "Optional Features" -> ) "More Windows Features"-> enable SMB... (everything) [SMB 1.0 CIFS File Sharing Support](Alternately, I've read that from an elevated/Administrator prompt you can do: "DISM /Online /Enable-Feature /All /FeatureName:SMB1Protocol" which should be equivalent.)Then restart.Then I went to "This PC" (not "Network!" WHY WHY WHY, Microsoft??), clicked "...", then "Map network drive" with "Reconnect at sign-in" checked, and mapped my X: drive letter to my Samba share.That enabled visibility of X: from non-elevated command prompts, but not from elevated ("as Administrator") command prompts.Then I opened an elevated / Administrator CMD.EXE command prompt.From there:I ran C:\Windows\explorer.exe(Since I started it from an elevated command prompt, I hoped it would be running elevated, too.)From the resulting Windows File Explorer window, I went to "This PC," clicked "...", then "Map network drive" with "Reconnect at sign-in" checked, and mapped my X: drive letter to my Samba share. (I might have "disconnected" it first -- sorry, I don't recall.) Then I closed the Windows File Explorer window.(At first I thought thatMap network drive with netbeui - Windows 7 Forums - Windows 7
Connecting to an SMB share on Windows 11 is straightforward and can be done in just a few steps. By following these steps, you can effortlessly access files and folders shared over a network using the SMB protocol, allowing for seamless collaboration and data sharing.In this section, we’ll walk you through the process of connecting to an SMB share on Windows 11. By following these steps, you will successfully establish a connection to a shared folder or drive on your network.Step 1: Open File ExplorerFirst, open the File Explorer by clicking on its icon in the taskbar or by pressing Win + E.File Explorer is your gateway to all your files and folders. Starting from here ensures you are in the right place to initiate the connection.Step 2: Click on "This PC"Next, in the File Explorer window, click on "This PC" located in the left-hand column.By navigating to "This PC," you can see all your available drives and network locations, making it easy to access shared resources.Step 3: Click on "Map network drive"At the top of the File Explorer window, click on the "Map network drive" button.This option opens up a wizard that guides you through the steps to connect to a network drive, making the process user-friendly.Step 4: Choose a drive letterIn the Map Network Drive window, choose an available drive letter from the dropdown menu.The drive letter you select will be the identifier for the network share on your computer, making it easy to find later.Step 5: Enter the folder pathNext, in the "Folder" field, enter the path to the SMB share in the format \servernamesharename.The server name is the name of the computer or device hosting the shared folder, and the share name is the name of the shared resource.Step 6: Check "Reconnect at sign-in"Check the box labeled "Reconnect at sign-in" if you want Windows to automatically reconnect to the SMB share every time you log in.This ensures that the shared drive is always available, saving you the hassle of reconnecting manually each time.Step 7: Click "Finish"Finally, click the "Finish" button to establish the connection.Windows will now attempt to connect to the SMB share using the provided details. If prompted, enter your network credentials to complete the connection.Once you’ve completed these steps, the shared drive will appear in your File Explorer under "This PC," ready for you to access and use.Ensure your computer is connected to the same network as the SMB share.Verify that the SMB feature is enabled in Windows Features if you encounter issues.Keep your network credentials handy for a smooth connection process.Use a descriptive drive letter to easily identify the SMB share.Regularly check and update your network settings to maintain connectivity.Frequently Asked QuestionsWhy can’t I connect to an SMB share?Possible reasons include network issues, incorrect credentials, or the SMB feature being disabled. Verify your network connection and credentials, and ensure SMB is enabled in Windows Features.How do I enable SMB in Windows 11?Go to Control Panel > Programs > Turn Windows features on orMapping a network drive - Windows 7 Forums - Windows 7 Help
Access a server on your Windows PC or MacUpdated on September 7, 2022 What to KnowWindows 10: Open File Explorer. Select This PC > Map network drive. Select the Drive menu and assign a letter to the server.Fill in the Folder field. Check the box next to Reconnect at sign-in. Select Finish to add a shortcut in the Computer window.Mac: Select Finder in the Dock. Choose Network. Double-click the server and choose Connect As. Select Guest or Registered User. This article explains how to connect to a server using a Windows 10 PC or a Mac. It also includes information on automatically reconnecting to a server using a PC or Mac. How to Connect a PC to a Server Whether you own a Mac or a PC, chances are good you'll need to know how to connect to a server to access shared files from your employer or other files you might need. Windows 10 makes connecting to a server straightforward as long as you have the correct technical info and login credentials. To connect your PC to a server, follow these steps. Open File Explorer and select This PC. Select Map network drive in the toolbar. Select the Drive drop-down menu and choose a letter to assign to the server. Fill in the Folder field with the IP address or hostname of the server you want to access. Check the box next to Reconnect at sign-in to automatically connect to the server each time you start up your computer.. Map a network drive in Windows 7. Windows 7 supports mapping a network drive and the procedure of creating a mapped drive is pretty simple. Below are the concrete steps. Step 1. Open Windows Explorer or MyComments
Describes how to mount an NFS share on a Windows client, and configure the relevant user and group IDs. About this task To set up the Windows NFS client, mount the cluster, map a network drive, and configure the user ID (UID) and group ID (GID). The Windows client must access NFS using a valid UID and GID from the Linux domain. Mismatched UID or GID results in permission problems when MapReduce jobs try to access files that were copied from Windows over an NFS share.Due to Windows directory caching, the .snapshot directory may not appear in the root directory of each volume. As a workaround, you can force Windows to re-load the volume's root directory by updating its modification time (for example, by creating an empty file or directory in the volume's root directory).With Windows NFS clients, use the -o nolock option on the NFS server to prevent the Linux NLM from registering with the portmapper. The native Linux NLM conflicts with the HPE Ezmeral Data Fabric NFS server. Complete the following steps to mount NFS on a Windows client: Procedure Mount the Cluster. Complete the following steps for Windows 10 Enterprise Open Start > Control Panel > Programs. Select Turn Windows features on or off. Select Services for NFS. Click OK. Enable write permissions for the anonymous user as the default options only grant read permissions when mounting a UNIX share using the anonymous user. To grant write permissions, make a change to the Windows registry by performing the following steps: Open regedit by typing it in the search box and pressing Enter. Create a new New DWORD (32-bit) Value inside the HKEY_LOCAL_MACHINE\SOFTWARE\Microsoft\ClientForNFS\CurrentVersion\Default folder named AnonymousUid and AnonymousGid and assign the UID and GID found on the UNIX directory as shared by the NFS system. Restart the NFS client or reboot the machine to apply the changes. Mount the cluster and map it to a drive using the Map Network Drive tool or from the command line. mount -o anon usa-node01:/mapr z: For more information, see step 2. Complete the following steps for Windows 7 Ultimate or Windows 7 Enterprise Open Start > Control Panel > Programs. Select Turn Windows features on or off. Select Services for NFS. Click OK. Mount the cluster and map it to a drive using the Map Network Drive tool or from the command line. mount -o nolock usa-node01:/mapr z: For more information, see step 2. Complete the following steps for all other versions of Windows: Download and install Microsoft Windows Services for Unix (SFU). You only need to install the NFS Client and the User Name Mapping. Configure the user authentication in SFU to match the authentication used by the cluster (LDAP or operating system users). You can map local Windows users to cluster Linux users, if desired. Once SFU is installed and configured, mount the cluster and map it to a drive using the Map Network Drive tool or from the command line. mount -o nolock usa-node01:/mapr z: For more information,
2025-04-07Back in September last year, I wrote this article about accessing FTP sites using Windows Vista. I then completely shifted to Windows 7 (starting from M3 Build which was released at PDC 2008) only to find out that I couldn’t get the FTP site location thing to work in Windows 7 as it did for me in Windows Vista. This functionality was probably broken or disabled by Microsoft on purpose for testing in all the builds up to Windows 7 Build 7057. But starting from Windows 7 Build 7077, this has been fixed and you can now access any FTP site from within Windows 7 itself without having to install any third party software.The procedure for creating your FTP site location in Windows 7 is similar to what it was in Windows Vista. Here’s how to create a FTP site location in Windows 7:Step 1: Click on Start Orb and then click on "Computer".Step 2: Click on “Map network drive”.. Step 3: "Map Network Drive" window will open. Now click on the link "Connect to a Web site that you can use to store your documents and pictures." Step 4: Now simply follow the step by step wizard to add a new network location. Select"Choose a custom network location" when given the choice of where to create this network connection.Step 5: Type your ftp address e.g. ftp://ftp.yoursite.com. Specify a user name and password if required. Step 6: Last but not the least, give your newly created network location a name and you are done! Feel free to ask me any question should you run into any problems setting up your FTP site in Windows 7.
2025-03-28I struggled with this for awhile. It is now working correctly for me, but I don't know what fixed it. (My PC has a fresh install of Windows 11 Pro for Workstations 23H2 (Version 10.0.22631), and my server is CentOS Linux.)Note: Microsoft has a document about this exact problem, but it was written for Windows 7: are things I tried which might have contributed to the eventual success.First, In "Network" I enabled network discovery and file sharing. (No joy.)Then in Settings:System -> (perhaps "Optional Features" -> ) "More Windows Features"-> enable SMB... (everything) [SMB 1.0 CIFS File Sharing Support](Alternately, I've read that from an elevated/Administrator prompt you can do: "DISM /Online /Enable-Feature /All /FeatureName:SMB1Protocol" which should be equivalent.)Then restart.Then I went to "This PC" (not "Network!" WHY WHY WHY, Microsoft??), clicked "...", then "Map network drive" with "Reconnect at sign-in" checked, and mapped my X: drive letter to my Samba share.That enabled visibility of X: from non-elevated command prompts, but not from elevated ("as Administrator") command prompts.Then I opened an elevated / Administrator CMD.EXE command prompt.From there:I ran C:\Windows\explorer.exe(Since I started it from an elevated command prompt, I hoped it would be running elevated, too.)From the resulting Windows File Explorer window, I went to "This PC," clicked "...", then "Map network drive" with "Reconnect at sign-in" checked, and mapped my X: drive letter to my Samba share. (I might have "disconnected" it first -- sorry, I don't recall.) Then I closed the Windows File Explorer window.(At first I thought that
2025-04-23Connecting to an SMB share on Windows 11 is straightforward and can be done in just a few steps. By following these steps, you can effortlessly access files and folders shared over a network using the SMB protocol, allowing for seamless collaboration and data sharing.In this section, we’ll walk you through the process of connecting to an SMB share on Windows 11. By following these steps, you will successfully establish a connection to a shared folder or drive on your network.Step 1: Open File ExplorerFirst, open the File Explorer by clicking on its icon in the taskbar or by pressing Win + E.File Explorer is your gateway to all your files and folders. Starting from here ensures you are in the right place to initiate the connection.Step 2: Click on "This PC"Next, in the File Explorer window, click on "This PC" located in the left-hand column.By navigating to "This PC," you can see all your available drives and network locations, making it easy to access shared resources.Step 3: Click on "Map network drive"At the top of the File Explorer window, click on the "Map network drive" button.This option opens up a wizard that guides you through the steps to connect to a network drive, making the process user-friendly.Step 4: Choose a drive letterIn the Map Network Drive window, choose an available drive letter from the dropdown menu.The drive letter you select will be the identifier for the network share on your computer, making it easy to find later.Step 5: Enter the folder pathNext, in the "Folder" field, enter the path to the SMB share in the format \servernamesharename.The server name is the name of the computer or device hosting the shared folder, and the share name is the name of the shared resource.Step 6: Check "Reconnect at sign-in"Check the box labeled "Reconnect at sign-in" if you want Windows to automatically reconnect to the SMB share every time you log in.This ensures that the shared drive is always available, saving you the hassle of reconnecting manually each time.Step 7: Click "Finish"Finally, click the "Finish" button to establish the connection.Windows will now attempt to connect to the SMB share using the provided details. If prompted, enter your network credentials to complete the connection.Once you’ve completed these steps, the shared drive will appear in your File Explorer under "This PC," ready for you to access and use.Ensure your computer is connected to the same network as the SMB share.Verify that the SMB feature is enabled in Windows Features if you encounter issues.Keep your network credentials handy for a smooth connection process.Use a descriptive drive letter to easily identify the SMB share.Regularly check and update your network settings to maintain connectivity.Frequently Asked QuestionsWhy can’t I connect to an SMB share?Possible reasons include network issues, incorrect credentials, or the SMB feature being disabled. Verify your network connection and credentials, and ensure SMB is enabled in Windows Features.How do I enable SMB in Windows 11?Go to Control Panel > Programs > Turn Windows features on or
2025-04-06