Make window full screen
Author: s | 2025-04-24

I believe the fake full screen is not meant to actually make the window full screen but just report to the application it is full screen. To actually make the window full screen you would want to use the full screen command.
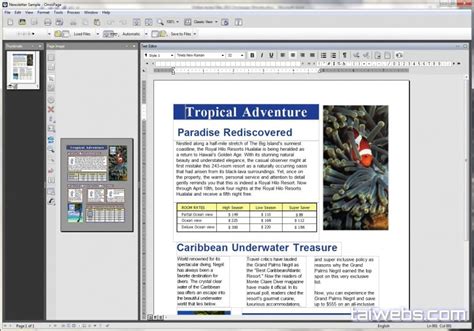
Make the screen windowed and not full screen
Getting your Windows 11 into full-screen mode can make a world of difference—whether you’re gaming, watching videos, or using an app. It’s super easy to do, and there are a few methods you can try. Let’s dive into the steps and get your screen maximized!First things first, full-screen mode will take your app, game, or video and make it cover your entire screen, removing any distractions like taskbars or window borders. The following steps will show you how to make this magic happen.Step 1: Press F11Simply press the F11 key on your keyboard. This is the quickest and easiest method. It works in most web browsers and some applications. If you’re using a laptop, you might need to hold down the Fn key and then press F11.Step 2: Use the Maximize ButtonClick the maximize button (the small square) in the top-right corner of your window. You’ve likely seen this button before. Clicking it will make your window as large as it can be within the confines of your screen. It won’t hide taskbars, but it’s useful for general full-screen needs.Step 3: Utilize the Settings MenuOpen the settings menu within your specific application and look for a full-screen or maximize option.Some apps have their own unique settings. For example, many media players have a full-screen button. Just poke around the settings menu or look for the full-screen icon, often represented by a square or arrows pointing outward.Step 4: Enable Tablet ModeGo to Settings > System > Tablet and switch to Tablet Mode.Tablet Mode is designed for touchscreen devices but can be used on any Windows 11 computer. It removes the taskbar and makes apps more immersive. Just remember, it changes the entire user interface, not just one app.Step 5: Customize Display SettingsRight-click on your desktop, go to Display Settings, and adjust your screen resolution and orientation if needed.Sometimes, tweaking your display settings can provide a pseudo full-screen experience, especially if you have multiple monitors. Higher resolution can make everything look bigger and more immersive.Once you’ve completed these steps, your content should fill the screen, providing an immersive experience whether you’re gaming, working, or watching videos.Tips for Making Full Screen on Windows 11Use Keyboard Shortcuts: F11 is the simplest way to go full-screen in web browsers and some apps.Check App Settings: Many apps have built-in full-screen options.Explore Tablet Mode: If you want your whole system to go full-screen, consider switching to Tablet Mode.Adjust Display Settings: Play around with resolution and orientation for a better view.Know Your Keys: Some laptops require pressing Fn + F11 to enable full-screen.Frequently Asked QuestionsHow do I exit full-screen mode?Press the F11 key again or press the Esc key. Both actions will exit full-screen mode and return you. I believe the fake full screen is not meant to actually make the window full screen but just report to the application it is full screen. To actually make the window full screen you would want to use the full screen command. In the Full screen window, select the Make it full screen option. Step 5: Adjust the Window Resize. In order to make your full screen, you need to adjust the window resize. Here Is there a keyboard shortcut to make a window full screen in Windows 10? Yes, there is a keyboard shortcut to make a window full screen in Windows 10. Simply press the Making any window full screen in Windows 11 will give you a better viewing experience, free from the clutter of taskbars and other windows. Step 1: Open the Window You Want to Full Screen. To start, open the application or window you wish to make full screen. Make sure the window you want to full screen is active. Making any window full screen in Windows 11 will give you a better viewing experience, free from the clutter of taskbars and other windows. Step 1: Open the Window You Want to Full Screen. To start, open the application or window you wish to make full screen. Make sure the window you want to full screen is active. How to use full screen mode in Windows. Learn how to use full screen mode in Windows. Full screen mode makes everything on the screen larger and easier to see. It also hides the taskbar, which can be useful if you’re working on a small screen. To enter full screen mode: Open the window that you want to make full screen. How to use full screen mode in Windows. Learn how to use full screen mode in Windows. Full screen mode makes everything on the screen larger and easier to see. It also hides the taskbar, which can be useful if you’re working on a small screen. To enter full screen mode: Open the window that you want to make full screen. Download Windows Speedup Tool to fix errors and make PC run fasterIn Windows 11/10 you can open a Command Prompt in full-screen, but in Windows 7 or Windows Vista, if you try to maximize the command prompt window, it will expand only to cover around half the screen. You will not be even able to drag and increase its size.In Windows 11/10, after you open the command prompt, you can click on the middle square button to maximize the CMD window.To make it go full-screen so as to cover the whole screen including the Taskbar, in Windows 11/10, you need to open the Command Prompt and then press Alt+Enter, and the CMD window will open in fullscreen, covering even the taskbar!To exit, you need to Press+Enter again.In Windows XP, after you open a command prompt, you could run the cmd in full-screen mode by clicking Alt+Enter, but if you try this in Windows 7 or Windows Vista, you will get the following message:This system does not support fullscreen mode.This happens because, in Windows 7, the device drivers do not support running all of the DOS video modes. The device drivers are based on the Windows Display Driver Model (WDDM).You may be able to work around this problem by installing the Microsoft Windows XP version of the video drivers for your video adapter. But by doing this, while you may be able to run full-screen DOS programs, you may lose the ability to run Aero.There is another workaround of sorts, being recommended on the Internet for this if you want the cmd to fill your screen. But remember that it is NOT the full-screen command prompt as is understood in Windows XP; it is only a maximized window!Type cmd in Windows Search box and right-click on the cmd shortcut which appears in the results. Select Run CMD as administrator.Next, in the command prompt, type wmic and hit Enter.Now try to maximize it!Close it and again open it. It will open as a maximized window!You may have to ensure that the Quick Edit Mode in the Options tab is checked.Of course, you could instead, also change its screen buffer size and window size, to achieve the same results!If you want to reset the size back to normal defaults, right-click the title bar and open Properties.In the Layout tab, set Screen Buffer Size Width to 80, Window Size Width to 80 and Window Size Height to 25. Click OK.*{padding:0;margin:0;overflow:hidden;}html,body{height:100%;}img{position:absolute;width:100%;top:0;bottom:0;margin:auto;}.play-icon{top:50%; left:50%; position:absolute; height:100px; width:100px; margin-top:-50px; margin-left:-50px;}.play-icon:hover{height:125px; width:125px; margin-top:-62px; margin-left:-62px}">In Windows 7, there’s no such thing as a real full-screen window-less cmd! What this trick does is simply make the screen size big!How to open Command Prompt without login?If you want to open Command Prompt without logging in to your Windows computer, you have to enter Windows Recovery Environment. Windows Recovery Environment is used to troubleshoot issues and repair Windows. If you are locked out of your computer, force shut it down by pressing and holding the power button. Turn it on. When you seeComments
Getting your Windows 11 into full-screen mode can make a world of difference—whether you’re gaming, watching videos, or using an app. It’s super easy to do, and there are a few methods you can try. Let’s dive into the steps and get your screen maximized!First things first, full-screen mode will take your app, game, or video and make it cover your entire screen, removing any distractions like taskbars or window borders. The following steps will show you how to make this magic happen.Step 1: Press F11Simply press the F11 key on your keyboard. This is the quickest and easiest method. It works in most web browsers and some applications. If you’re using a laptop, you might need to hold down the Fn key and then press F11.Step 2: Use the Maximize ButtonClick the maximize button (the small square) in the top-right corner of your window. You’ve likely seen this button before. Clicking it will make your window as large as it can be within the confines of your screen. It won’t hide taskbars, but it’s useful for general full-screen needs.Step 3: Utilize the Settings MenuOpen the settings menu within your specific application and look for a full-screen or maximize option.Some apps have their own unique settings. For example, many media players have a full-screen button. Just poke around the settings menu or look for the full-screen icon, often represented by a square or arrows pointing outward.Step 4: Enable Tablet ModeGo to Settings > System > Tablet and switch to Tablet Mode.Tablet Mode is designed for touchscreen devices but can be used on any Windows 11 computer. It removes the taskbar and makes apps more immersive. Just remember, it changes the entire user interface, not just one app.Step 5: Customize Display SettingsRight-click on your desktop, go to Display Settings, and adjust your screen resolution and orientation if needed.Sometimes, tweaking your display settings can provide a pseudo full-screen experience, especially if you have multiple monitors. Higher resolution can make everything look bigger and more immersive.Once you’ve completed these steps, your content should fill the screen, providing an immersive experience whether you’re gaming, working, or watching videos.Tips for Making Full Screen on Windows 11Use Keyboard Shortcuts: F11 is the simplest way to go full-screen in web browsers and some apps.Check App Settings: Many apps have built-in full-screen options.Explore Tablet Mode: If you want your whole system to go full-screen, consider switching to Tablet Mode.Adjust Display Settings: Play around with resolution and orientation for a better view.Know Your Keys: Some laptops require pressing Fn + F11 to enable full-screen.Frequently Asked QuestionsHow do I exit full-screen mode?Press the F11 key again or press the Esc key. Both actions will exit full-screen mode and return you
2025-04-21Download Windows Speedup Tool to fix errors and make PC run fasterIn Windows 11/10 you can open a Command Prompt in full-screen, but in Windows 7 or Windows Vista, if you try to maximize the command prompt window, it will expand only to cover around half the screen. You will not be even able to drag and increase its size.In Windows 11/10, after you open the command prompt, you can click on the middle square button to maximize the CMD window.To make it go full-screen so as to cover the whole screen including the Taskbar, in Windows 11/10, you need to open the Command Prompt and then press Alt+Enter, and the CMD window will open in fullscreen, covering even the taskbar!To exit, you need to Press+Enter again.In Windows XP, after you open a command prompt, you could run the cmd in full-screen mode by clicking Alt+Enter, but if you try this in Windows 7 or Windows Vista, you will get the following message:This system does not support fullscreen mode.This happens because, in Windows 7, the device drivers do not support running all of the DOS video modes. The device drivers are based on the Windows Display Driver Model (WDDM).You may be able to work around this problem by installing the Microsoft Windows XP version of the video drivers for your video adapter. But by doing this, while you may be able to run full-screen DOS programs, you may lose the ability to run Aero.There is another workaround of sorts, being recommended on the Internet for this if you want the cmd to fill your screen. But remember that it is NOT the full-screen command prompt as is understood in Windows XP; it is only a maximized window!Type cmd in Windows Search box and right-click on the cmd shortcut which appears in the results. Select Run CMD as administrator.Next, in the command prompt, type wmic and hit Enter.Now try to maximize it!Close it and again open it. It will open as a maximized window!You may have to ensure that the Quick Edit Mode in the Options tab is checked.Of course, you could instead, also change its screen buffer size and window size, to achieve the same results!If you want to reset the size back to normal defaults, right-click the title bar and open Properties.In the Layout tab, set Screen Buffer Size Width to 80, Window Size Width to 80 and Window Size Height to 25. Click OK.*{padding:0;margin:0;overflow:hidden;}html,body{height:100%;}img{position:absolute;width:100%;top:0;bottom:0;margin:auto;}.play-icon{top:50%; left:50%; position:absolute; height:100px; width:100px; margin-top:-50px; margin-left:-50px;}.play-icon:hover{height:125px; width:125px; margin-top:-62px; margin-left:-62px}">In Windows 7, there’s no such thing as a real full-screen window-less cmd! What this trick does is simply make the screen size big!How to open Command Prompt without login?If you want to open Command Prompt without logging in to your Windows computer, you have to enter Windows Recovery Environment. Windows Recovery Environment is used to troubleshoot issues and repair Windows. If you are locked out of your computer, force shut it down by pressing and holding the power button. Turn it on. When you see
2025-04-21Downloading Odin Screen Capture 9.8.3Odin Screenshot Expert is a full-featured screen capture tool that allows you to easily capture and annotate anything on the screen including windows, objects, menus, full screen, rectangular/freehand regions and even scrolling windows/web pages.You can save images in jpg,bmp,png all kinds of formats and the hotkey makes more convenient for you to use it.The Hightlight is that it can let you to print the images out.Odin Screen Capture gives you options for capturing your entire desktop, the active window, or user-defined area.It can help you quickly print a group of screens and save the images in PNG, BMP, JPEG, formats.Most improtant is that it includes global hotkeys,you can dispay or hide printscreen window.It would not effect you to do other job.The setting window shows many useful information for you ,guide you how to capture and select region you want,how to make it pause and you also can conintue to do your other job.So it is very easy to use.Features:1.Hotkey for show or hide printscreen window.2.Hotkey for capture desktop top window.3.Hotkey for show setting window.4.Hotkey for capture full desktop.5.Pop up save-print window after capture.6.Display the windows when everytime runs.7.Save images in kinds of formats like jpg,pnj,bmp.8.Print out images.9.Guides in the setting window,user-friendly. --> To start download, click the following link: Download Link 1 Report Link Error | Back to Odin Screen Capture Details page More Software of "Odin Share Company" Popular software of Multimedia & Design, Screen Capture
2025-04-21Maximizing your screen space can make a world of difference, whether you’re watching a movie, playing a game, or working on a project. Going full screen on Windows is a simple trick that hides all those unnecessary distractions like taskbars or browser tabs. Just press F11 on your keyboard, and voilà! Your window will expand to fill the entire screen. If you’re using an app, look for the full screen icon, often represented by two arrows pointing outwards, usually located in the upper corner of the window.In this section, you’ll learn how to make the most of your screen by going full screen in Windows. This can be particularly handy for a more immersive experience.Step 1: Use the F11 KeySimply press the F11 key on your keyboard to enter full screen mode.This handy shortcut works for most browsers and some applications. If pressing F11 doesn’t work, check if your keyboard has an “Fn” key that you need to hold down while pressing F11.Step 2: Look for the Full Screen IconFind the full screen icon, usually located in the top right corner of your window, and click it.This icon is typically two arrows pointing outward or a square. Clicking it instantly fills your screen with the content you want to view.Step 3: Use the App’s MenuOpen the app’s menu and select the full screen option.In some applications, you’ll find a full screen option under the “View” menu. This can be a reliable alternative if the F11 key doesn’t work.Step 4: Use Windows SettingsRight-click on the desktop and adjust display settings to maximize your screen.This option allows you to tweak resolution settings, giving you a better full screen experience. Make sure your display is set to its recommended resolution for the best results.Step 5: Check Keyboard ShortcutsConsult the help section of specific apps to find customized shortcut keys for full screen.Some apps have unique shortcuts tailored to their specific functions. Checking the help documentation can provide you with valuable shortcuts for a smoother experience.After you complete these actions, your screen should transition into full screen mode, providing a more immersive and focused
2025-04-01Tab…) to control full screen mode when macOS full screen mode is in effect, and that is not going to work. The F/Shift+F shortcuts apply only to the View > Screen Mode commands, which are Photoshop/Illustrator only. The Tab key hides panels in Adobe apps, not macOS.Yes, it is reasonable to submit a feature request to Adobe to make floating document windows follow the Photoshop full screen setting. But until they do that, the answer is, as long as you understand how macOS full screen mode works, use the same standard techniques you’d use in other Mac apps to manage whether a floating Photoshop document window is full screen or maximized.If a window is using macOS full screen mode, then the macOS standard way to get out of it is to hold the pointer at the top edge of the screen to reveal the menu bar, and when that drops down, click the green button to exit full screen mode. The problem with this in Photoshop is that the top menu bar can be hidden if the panels are displayed. (This is a symptom of the two windowing systems clashing.) I found that if I simply hit Tab to hide the Photoshop panels, then the menu bar can be visible when it drops, the green button can be clicked, and the Photoshop window exits macOS full screen mode. Then I press Tab to get the panels back.By the way, the same thing happened with Adobe Lightroom Classic. Like Photoshop and Illustrator, Lightroom Classic originally built its own full screen mode before macOS introduced its full screen mode. A few years ago Lightroom Classic also started supporting macOS full screen mode, but did not remove its own traditional full screen mode. Today, both full screen systems exist in that app too, leading to some confusion about how to get in and out of full screen mode. As in Photoshop, the answer in Lightroom Classic is to understand whether you’re using OS or application-specific full screen system, and stick to the commands and buttons for just one of them. Because mixing the
2025-03-26Recently we have seen how to open a PowerPoint slide show in a normal window that is resizable and very useful to share online and make screencasts using PowerPoint or remote meetings if you don’t have a secondary monitor nor don’t want to play it in full-screen mode.Today we will see another way to launch the slide show in a window instead of full-screen monitor. For this purpose, we will customize the ribbon and add a command. Right click on the PowerPoint ribbon and then click Customize the Ribbon. Here you will need to choose All Commands in the top combo box, and then look for Slide Show in a Window. Add it to any custom group and then save the changes.Now you will see this button available in the custom group where was added. As soon as you click there, the slide show will be opened in a resizable window instead of the full-screen mode. Now you can start recording your screencasts or sharing the PowerPoint presentation window in TeamViewer, GoToMeeting, or any other free webinar tool.In the example above you can see that we have opened the presentation slideshow in a window instead of full screen mode.Here is a quick tip: If you want to add multiple windows and one for the slideshow while you can see or edit the presentation when the slideshow is playing, then you can do that by creating a new window for your active presentation. You are safe to use this tip in PowerPoint 2010 and 2013. Previous PostHow to Put Slide Numbers XX of YY in PowerPointNext PostIFTTT: Create Triggers To Automate Tasks Between Social Media Accounts
2025-04-19