Itunes media
Author: k | 2025-04-24
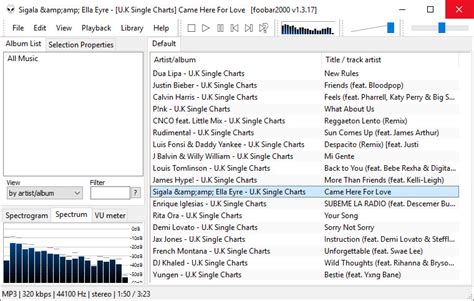
iTunes keeps adding a second iTunes Media folder within the existing iTunes Media folder Every time I open iTunes (v. 12.10.7.3) on my PC, I find that the iTunes Media folder location is inside an existing iTunes Media folder, here: C: Users myname Music iTunes iTunes Media iTunes Media. I change the location back to: C: Users myname Music iTunes iTunes
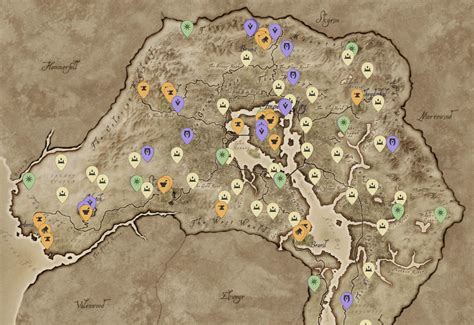
Itunes Media Player Software - Free Download Itunes Media Player
Fix this, you need to consolidate your iTunes Media library, which creates a copy of missing content in the iTunes Media folder. After consolidating your library, you may want to delete the original files on your Mac to save space.How do I consolidate my iTunes Media library?Open iTunes on your Mac.From the menu bar, go to File > Library > Organize Library.Select the box to Consolidate files in the window that appears.If it’s available, also select the option to Reorganize files in the folder “iTunes Media.”Click OK.If the option to Reorganize files in the folder “iTunes Media” is grayed out it’s because they’re already organized.Find the iTunes Media folder on your MacNow you’ can be certain everything you need to back up is saved to your iTunes Media folder, the next step is to find out where it is saved on your Mac. Open Finder, and from the menu bar select Go > Home. The default location for the iTunes Media folder is in Music, within the iTunes folder. If your iTunes Media folder is missing or doesn’t contain all your content, there must be a second folder elsewhere. You can usually find the iTunes Media folder in your Home folder on the Mac.Open iTunes, and from the menu bar select iTunes > Preferences > Advanced. This page lists the location of your iTunes Media folder at the top of the window. You can also click Change… to move it elsewhere or click Reset to return it to the default location.Copy your iTunes Media folderCopy the iTunes Media folder to your external drive.To back up your iTunes Media library, all you need to do is copy it to an external hard drive. Make sure you close iTunes first.You can either drag-and-drop the folder or use control-click to see Copy and Paste options. Wait for macOS to finish copying the iTunes Media folder before you remove your external drive.How do I restore my iTunes library to macOS Catalina?Hopefully, after upgrading to macOS Catalina all your iTunes content automatically transferred to the new Music and TV apps. If that wasn’t the case, you can use your iTunes Media backup to manually restore anything that’s missing.Previously, you could select a new iTunes library for your Mac by holding shift or option while opening the app. That doesn’t seem to work for the Music and TV apps in macOS Catalina, although that may change. iTunes keeps adding a second iTunes Media folder within the existing iTunes Media folder Every time I open iTunes (v. 12.10.7.3) on my PC, I find that the iTunes Media folder location is inside an existing iTunes Media folder, here: C: Users myname Music iTunes iTunes Media iTunes Media. I change the location back to: C: Users myname Music iTunes iTunes iTunes keeps adding a second iTunes Media folder within the existing iTunes Media folder Every time I open iTunes (v. 12.10.7.3) on my PC, I find that the iTunes Media folder location is inside an existing iTunes Media folder, here: C: Users myname Music iTunes iTunes Media iTunes Media. I change the location back to: C: Users myname Music iTunes iTunes Create a new iTunes library at X: iTunes. Move the existing media inside X: iTunes iTunes Media. Add the folder X: iTunes iTunes Media to the library. If you have any Find the iTunes Media folder. By default, your iTunes Media folder is in your iTunes folder. To find it, go to User Music iTunes iTunes Media. If you don't see your Create folder on new HDD - H: itunes itunes media; Change itunes media folder (under edit / preferences / advanced) to the newly created folder (H: itunes itunes media). By default, the iTunes Media folder is stored in your iTunes folder: [User folder] Music iTunes iTunes Media. Go to the iTunes app on your PC. Choose Edit Preferences, click Advanced, then in the iTunes Media folder location section, note the location of your iTunes Media folder. Quit iTunes. Navigate to your iTunes folder in File Explorer. By default, the iTunes Media folder is stored in your iTunes folder: [User folder] Music iTunes iTunes Media. Go to the iTunes app on your PC. Choose Edit Preferences, click Advanced, then in the iTunes Media folder location section, note the location of your iTunes Media folder. Quit iTunes. Navigate to your iTunes folder in File Explorer. By default, the iTunes Media folder is stored in your iTunes folder: [User folder] Music iTunes iTunes Media. Go to the iTunes app on your PC. Choose Edit Preferences, click Advanced, then in the iTunes Media folder location section, note the location of your iTunes Media folder. Quit iTunes. Navigate to your iTunes folder in File Explorer. Of your Mac before any macOS upgrade; for macOS Catalina, we suggest you go one step further. You should make a separate backup of your iTunes Media library.This is usually included in a Time Machine backup, but a separate copy — outside of Time Machine — is easier to work with if you need it.What is my iTunes Media library?This is where music, movies, home videos, and any other iTunes media is normally saved on your Mac. Backing up your iTunes Media library allows you to manually import content to macOS Catalina if anything is missing after the upgrade.How do I back up my iTunes Media library?Making a backup of your iTunes Media library is as simple as copying it to an external hard drive. But before you do so, you need to organize it into clear folders and ensure all your iTunes content is present. Organize your iTunes Media libraryWhen you import iTunes media to macOS Catalina, you need to manually separate your content for the Music and TV apps. Otherwise, all your videos save as music videos to the Music app and your music doesn’t go into the TV app at all.The easiest way to keep your content separate is to make iTunes organize your media library. This automatically moves media to separate folders based on their content type: Music, Movies, TV Shows, etc.How do I make iTunes organize my library?Open iTunes on your Mac.From the menu bar, go to iTunes > Preferences > Advanced.Select the box to Keep iTunes Media folder organized.This option organizes your media into separate folders for Music, TV Shows, and Movies.Consolidate your iTunes Media libraryThere are several cases where content appears in iTunes but isn’t saved to your iTunes Media folder:iTunes Store purchases that aren’t downloaded to your MacApple Music content that isn’t downloaded to your Maccontent that you imported to iTunes from elsewhere on your Mac.Anything you purchased from iTunes or synced over iCloud is still available when you sign in to macOS Catalina with the same Apple ID. You don’t need to worry about making a backup of this content.You don’t need to download iTunes purchases because they are still available to download in macOS Catalina.However, content you imported to iTunes from elsewhere on your Mac could get lost during your upgrade. Depending on your preferences, iTunes may not have copied this content to the media library when you imported it.ToComments
Fix this, you need to consolidate your iTunes Media library, which creates a copy of missing content in the iTunes Media folder. After consolidating your library, you may want to delete the original files on your Mac to save space.How do I consolidate my iTunes Media library?Open iTunes on your Mac.From the menu bar, go to File > Library > Organize Library.Select the box to Consolidate files in the window that appears.If it’s available, also select the option to Reorganize files in the folder “iTunes Media.”Click OK.If the option to Reorganize files in the folder “iTunes Media” is grayed out it’s because they’re already organized.Find the iTunes Media folder on your MacNow you’ can be certain everything you need to back up is saved to your iTunes Media folder, the next step is to find out where it is saved on your Mac. Open Finder, and from the menu bar select Go > Home. The default location for the iTunes Media folder is in Music, within the iTunes folder. If your iTunes Media folder is missing or doesn’t contain all your content, there must be a second folder elsewhere. You can usually find the iTunes Media folder in your Home folder on the Mac.Open iTunes, and from the menu bar select iTunes > Preferences > Advanced. This page lists the location of your iTunes Media folder at the top of the window. You can also click Change… to move it elsewhere or click Reset to return it to the default location.Copy your iTunes Media folderCopy the iTunes Media folder to your external drive.To back up your iTunes Media library, all you need to do is copy it to an external hard drive. Make sure you close iTunes first.You can either drag-and-drop the folder or use control-click to see Copy and Paste options. Wait for macOS to finish copying the iTunes Media folder before you remove your external drive.How do I restore my iTunes library to macOS Catalina?Hopefully, after upgrading to macOS Catalina all your iTunes content automatically transferred to the new Music and TV apps. If that wasn’t the case, you can use your iTunes Media backup to manually restore anything that’s missing.Previously, you could select a new iTunes library for your Mac by holding shift or option while opening the app. That doesn’t seem to work for the Music and TV apps in macOS Catalina, although that may change
2025-04-07Of your Mac before any macOS upgrade; for macOS Catalina, we suggest you go one step further. You should make a separate backup of your iTunes Media library.This is usually included in a Time Machine backup, but a separate copy — outside of Time Machine — is easier to work with if you need it.What is my iTunes Media library?This is where music, movies, home videos, and any other iTunes media is normally saved on your Mac. Backing up your iTunes Media library allows you to manually import content to macOS Catalina if anything is missing after the upgrade.How do I back up my iTunes Media library?Making a backup of your iTunes Media library is as simple as copying it to an external hard drive. But before you do so, you need to organize it into clear folders and ensure all your iTunes content is present. Organize your iTunes Media libraryWhen you import iTunes media to macOS Catalina, you need to manually separate your content for the Music and TV apps. Otherwise, all your videos save as music videos to the Music app and your music doesn’t go into the TV app at all.The easiest way to keep your content separate is to make iTunes organize your media library. This automatically moves media to separate folders based on their content type: Music, Movies, TV Shows, etc.How do I make iTunes organize my library?Open iTunes on your Mac.From the menu bar, go to iTunes > Preferences > Advanced.Select the box to Keep iTunes Media folder organized.This option organizes your media into separate folders for Music, TV Shows, and Movies.Consolidate your iTunes Media libraryThere are several cases where content appears in iTunes but isn’t saved to your iTunes Media folder:iTunes Store purchases that aren’t downloaded to your MacApple Music content that isn’t downloaded to your Maccontent that you imported to iTunes from elsewhere on your Mac.Anything you purchased from iTunes or synced over iCloud is still available when you sign in to macOS Catalina with the same Apple ID. You don’t need to worry about making a backup of this content.You don’t need to download iTunes purchases because they are still available to download in macOS Catalina.However, content you imported to iTunes from elsewhere on your Mac could get lost during your upgrade. Depending on your preferences, iTunes may not have copied this content to the media library when you imported it.To
2025-04-17Normal music files. Further, you may wish to adjust some of iTunes’ settings prior to this first import. We generally recommend that users skip this initial import process. Don’t worry, it’s just as simple to scan your hard drive and add these files in later, after you know what you may be getting yourself into. For users with a relatively small number of digital music files, the default options will normally suffice, and there’s probably no need to be concerned with the more detailed information explained below. However, for those users who already have a large collection of existing digital music files, it is important to first understand how iTunes handles this process, and where you may want to adjust some settings before importing. Although the default import options should get your music into iTunes with a minimum of effort, a little bit of pre-planning can ensure that your music library is more manageable in the long run, and can avoid surprises later on. Note that iTunes’ default behavior for importing music files is slightly different on Windows than it is on the Mac. For Mac users, the default is for iTunes to store all of the media files that you add to your iTunes library in the “iTunes Media” folder which is stored under an “iTunes” folder in your home directory’s Music folder. When you add existing files to the iTunes library, these files are copied from their present location into the iTunes Media folder. This means that if you are importing a large music collection, you will need enough disk space to make a complete copy of it during this process. Once your music has been added to iTunes and copied into the iTunes Media folder, you can delete the original files, however. For Windows users, iTunes also creates an itunes Media Folder in “iTunes\iTunes Media” under your Windows Music folder, but by default it does not copy existing digital media files into this location—it simply leaves them where they are and references them from there.This allows Windows users coming from another media management application to more easily preserve their existing file and folder structure, but can make managing your iTunes library more complicated in the longer term, particularly if you need to move it to another hard drive or computer in the future. The location of the iTunes Media folder and whether added files are copied or not can be adjusted through iTunes’ advanced preferences, which can be accessed from the iTunes, Preferences menu on Mac OS X, or the Edit, Preferences menu on Windows. Simply select the “Advanced” button in the iTunes Preferences dialog box: The Copy files to iTunes Media folder when adding to library option determines whether iTunes copies added files into the music folder path or simply references them from their original locations. This option is enabled by default for Mac users, and disabled by default for Windows users, as noted earlier. The Keep iTunes Media folder organized option determines whether iTunes will
2025-04-07You are here: Home / Mac / How to back up your iTunes library before upgrading to macOS CatalinaIt’s official, iTunes is on the way out. When Apple releases macOS Catalina this fall, iTunes will vanish from your Mac and split into three new apps instead. Your iTunes library should transfer to these apps automatically, but we recommend you back it up just in case. For years, iTunes has been the window through which we consume most media on our Macs. It stores all your music, movies, TV shows, podcasts, and audiobooks. But it’s a problematic app, and even Apple jokes about how bloated iTunes is. So what happens to your content when Apple splits iTunes into separate Music, TV, and Podcasts apps?Related:How to find and delete duplicate songs in iTunesIt’s the end of iTunes as we know it (and we feel fine)Transfer custom ringtones from macOS Catalina to iPhoneHow to sync music across devices using iCloud Music LibraryNo more iTunes. How to use Finder in macOS Catalina to sync and restore iPhoneContentsCatalina automatically transfers your contentWhat if it goes wrong?What is my iTunes Media library?How do I back up my iTunes Media library?Organize your iTunes Media libraryHow do I make iTunes organize my library?Consolidate your iTunes Media libraryHow do I consolidate my iTunes Media library?Find the iTunes Media folder on your MacCopy your iTunes Media folderHow do I restore my iTunes library to macOS Catalina?How do I import iTunes media to the Music or TV app?How do I import Podcasts and Audiobooks to macOS Catalina?Catalina automatically transfers your contentFans of Apple’s unofficial slogan should know what to expect: It just works. When you upgrade to macOS Catalina, your music collection goes to the Music app and your videos go to the TV app. Everything’s automatic, seamless.Your content from iTunes migrates to its new home during the macOS upgrade. It should be waiting for you by the time you first open the new apps.Upgrading to macOS Catalina should automatically move content to the new Music, Podcasts, and TV apps.What if it goes wrong?This is why we’re here. Software isn’t perfect, especially when it’s a new operating system such as macOS Catalina. There’s every chance some users will experience errors when their content transfers from iTunes to the Music and TV apps.Make a backup of your Mac using Time Machine before upgrading.We always recommend using Time Machine to make a backup
2025-04-02Attempt to reorganize files within the iTunes Media folder as the track information is modified in iTunes. With this option enabled, iTunes will read the ARTIST, ALBUM, and TRACK name information from your music files, for example, and use this to organize them into a sub-folder structure in the form of ARTIST/ALBUM/TRACKNAME. This naming behavior is hard-coded and cannot be customized. Note that this only affects existing files that are already in the iTunes Media folder. Files copied into the media folder as they are added are always placed in the organized location, since they have to go somewhere. Similar file and folder naming conventions are used for other types of media—SHOW/SEASON/EPISODENAME for TV shows, for instance. Also keep in mind that regardless of the “Keep organized” setting above, iTunes will never attempt to move, rename, or delete any files that are located outside of the iTunes Media folder; iTunes treats the media folder as its “home” directory and any files that are not stored in this location are considered to be outside of its control. With the “Copy files” and “Keep organized” settings enabled, iTunes is designed to insulate the average user from the underlying file system, taking care of all of the details of how your media files are stored for you so that you don’t normally have to worry about it. As changes are made to track information within the iTunes library, iTunes automatically reorganizes your media files appropriately. Unless you have a very specific reason to maintain your own file and folder structure, such as using it with another media application, we strongly recommend allowing iTunes to copy files into your iTunes Media folder and manage them. This will save many headaches in the longer term, especially if you ever need to move your iTunes library to a different partition, hard drive, or computer. Once you’ve reviewed these settings and decided how you would like your media files to be organized, you can begin the process of adding existing files to your iTunes library simply by selecting the appropriate option from the File menu in iTunes. This is another area where Windows and Mac versions differ slightly—Mac users simply get a single Add to Library option, whereas Windows users must choose between Add File to Library and Add Folder to Library. Regardless of which operating system or method you use, however, the concept is the same—simply select a file, files, or a folder to add to your library, and iTunes does the rest. Note that if you are selecting a folder, all sub-folders are included as well. Another method for adding music files to your iTunes library is simply to drag and drop either individual files, a group of files, or a folder right into the iTunes window. These files will be added to the iTunes library in the same way that the File menu options work. As of iTunes 9, you can also find a sub-folder in your main iTunes Media folder named “Automatically Add
2025-04-02Purchase content from the iTunes store? Yes, you need an iTunes account to purchase content from the iTunes store. This requires you to have a valid credit or debit card on file with Apple so that they can charge you for any purchases made through the store. Can I stream music from iTunes? Yes, with a subscription to Apple Music, you can stream millions of songs directly from the iTunes library. This allows you to listen to your favorite music on-demand without needing to download or store the songs on your device. How do I backup my iTunes library? You can backup your iTunes library by copying the media files from your computer to an external hard drive or cloud storage service. Alternatively, you can use the built-in backup feature in iTunes to create a full backup of your media library that contains all of your playlists, ratings, and other metadata. What audio file formats does iTunes support? iTunes supports a variety of audio file formats including MP3, WAV, AAC, AIFF, and Apple Lossless. It also supports many popular video file formats such as MOV, MP4, and M4V. Can I share my iTunes library with others? Yes, you can share your iTunes library with others on your local network using the Home Sharing feature. This allows users to stream and download content from your iTunes library as long as they are authorized to do so and have access to your network. Can I customize how iTunes organizes my media library? Yes, you can customize how iTunes organizes your media library by changing the sorting and display options for your content. This allows you to sort and group your media by categories such as artist, album, genre, and more. Can I use iTunes with non-Apple devices? While iTunes is primarily designed for use with Apple devices, you can use it with non-Apple devices by converting media files to a compatible format or by using third-party software that allows you to access your iTunes library on non-Apple devices.
2025-04-07