Ip config tool
Author: q | 2025-04-24

Download IP Config Tool latest version for Windows free. IP Config Tool latest update: Ap. Download.com. IP Config Tool is an IP network configuration tool. This system tray Click the appropriate link below to download the IP Config software: Amcrest IP Config Tool for Windows. Amcrest IP Config Tool for Mac
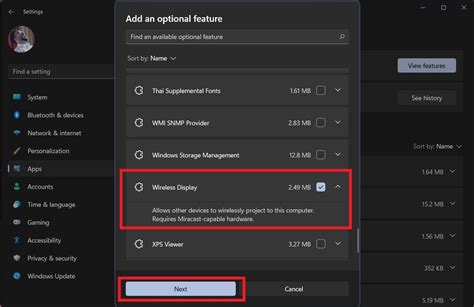
BURG IP CONFIG TOOL 2.0 Download - BURG IP CONFIG TOOL
PortfastHP:SW(configure)# spanning-tree 1 admin-edge-portSW(configure)# interface 1SW(eth-1)# untagged vlan 24. Configure BPDU Guard to prevent a switch from connecting to a access port by shutting it down.CISCO:SW(config)#interface range fa0/1 – 24SW(config-if-range)#spanning-tree bpduguard enableHP:SW(configure)# spanning-tree 1-24 bpdu-protection5. Configure RSTP protocol to prevent loops in a network.CISCO:SW(config)# spanning-tree mode rapid-pvstHP:SW(configure)# spanning-treeSW(configure)# spanning-tree force-version rstp-operation6. Configure Port security using mac address restriction and limiting the number of devices connected.CISCO:SW(config)# interface range f0/1 – 24SW(config-if-range)# switchport port-securitySW(config-if-range)# switchport port-security maximum 2SW(config-if-range)# switchport port-security violation restrictHP:SW(configure)# port-security 1-24 learn-mode limited-continuous address-limit 27. Configuring SNMP on the switch for monitoring tool to access the switch status.CISCO:SW(config)# snmp-server community [string-password] roHP:SW(configure)# no snmp-server community publicSW(configure)# snmp-server community [string-password] restricted8. Configure username and password on the switch.CISCO:SW(config)# username admin privilege 15 secret [password]HP:SW(configure)# password manager user-name [admin] plaintext [networkpassword]9. Configure Etherchannel or Link Aggregation (LAG) port to bundle two or more ports together. Remember that LACP is the standard protocol for other vendors except Cisco.CISCO:SW(config)# interface range Fa0/47 – 48SW(config-if-range)#channel-protocol lacpSW(config-if-range)# channel-group 1 mode activeHP:SW(configure)# trunk 47-48 trk1 LACP10. Configure Switch Virtual Interface IP address and default gateway.CISCO:SW(config)# ip default-gateway 10.1.1.1SW(config)# int vlan 1SW(config-if)# ip address 10.1.1.10 255.255.255.0SW(config-if)# no shutdownHP:SW(config)# ip default-gateway 10.1.1.1SW(config)#int vlan 1SW(vlan-1)#ip address 10.1.1.10 255.255.255.011. Show logging on the consoleCisco:SW(config)# terminal monitorHP:SW# debug destination sessionSW# debug event While studying for the CCNA exam, at the time I was struggling with subnetting of IPv4 addresses and understanding how they arrive at the answer provided. I can now safely say that I have developed a method to master On RRRR> enableRR# configure terminalRR(config)# interface E0/0RR(config-if)# ip address 10.0.0.1 255.224.0.0RR(config-if)# no shutdownRR(config-if)# exitRR(config)# interface S2/0RR(config-if)# ip address 10.32.0.1 255.224.0.0RR(config-if)# no shutdownRR(config-if)# exitRR(config)# interface S3/0RR(config-if)# ip address 10.64.0.1 255.224.0.0RR(config-if)# no shutdown!Configure RR as the route reflector with S2/0(R1) and S2/0 (R2) as the neighborsRR(config)# router bgp 333RR(config-router)# no synchronizationRR(config-router)# network 10.0.0.0 mask 255.224.0.0RR(config-router)# network 10.64.0.0 mask 255.224.0.0RR(config-router)# network 10.32.0.0 mask 255.224.0.0RR(config-router)# neighbor 10.64.0.2 remote-as 333RR(config-router)# neighbor 10.32.0.2 remote-as 333!Configure flowspec on route reflectorRR(config-router)# address-family ipv4 flowspecRR(configure-router-af)# neighbor 10.64.0.2 activateRR(config-router)# neighbor 10.64.0.2 route-reflector-clientRR(configure-router-af)# neighbor 10.32.0.2 activateRR(config-router)# neighbor 10.32.0.2 route-reflector-client!Verify the configurationRR> show bgp ipv4 flowspec Additional References for BGP FlowSpec Route-reflector SupportRelated Documents Related Topic Document Title Cisco IOS commands Cisco IOS Master Command List, All Releases BGP commands Cisco IOS IP Routing: BGP Command Reference Standards and RFCs Standard/RFC Title RFC 5575 Dissemination of Flow Specification Rules Technical Assistance Description Link The Cisco Support website provides extensive online resources, including documentation and tools for troubleshooting and resolving technical issues with Cisco products and technologies. To receive security and technical information about your products, you can subscribe to various services, such as the Product Alert Tool (accessed from Field Notices), the Cisco Technical Services Newsletter, and Really Simple Syndication (RSS) Feeds. Access to most tools on the Cisco Support website requires a Cisco.com user ID and password. http://www.cisco.com/cisco/web/support/index.html Feature Information for BGP FlowSpec Route-reflector Support The following table provides release information about the feature or features described in this module. This table lists only the software release that introduced support for a given feature in a given software release train. Unless noted otherwise, subsequent releases of that software release train also support that feature. Use Cisco Feature Navigator to find information about platform support and Cisco software image support. To access Cisco Feature Navigator, go to www.cisco.com/go/cfn. An account on Cisco.comAmcrest IP Config Tool Download
Welcome to ManageEngine OpUtils Businesses increasingly rely on their networks and resources for basic operations. ManageEngine introduces OpUtils - an affordable, ready to use real time monitoring toolset geared towards helping engineers efficiently monitor, diagnose and troubleshoot IT resources. OpUtils is a switch port and IP address management software that helps network engineers manage their switches and IP address space with ease. It complements existing management tools by providing troubleshooting and real-time monitoring capabilities.What does ManageEngine OpUtils consist of ?ManageEngine OpUtils comes with a set of tools and intuitive GUI to address the day-to-day needs of Network administrators and System administrators. The toolkit can be used for Troubleshooting connectivity issues in a LAN environment. Monitoring the performance, bandwidth and traffic statistics of routers, switches and other networking resources. Providing information on IP Addresses, MAC Addresses and DNS names. Tracking Desktop information such as system configuration, resource usage and software listing. Monitoring Cisco devices and maintaining the devices in good condition Browsing MIB's and viewing configured Traps.The tools available in the ManageEngine OpUtils toolkit areFeatured Tools IP Address Manager - Tool to identify whether an IP Address is currently available or not. Switch Port Mapper - Tool to check and display the devices connected to the ports of a Switch. Rogue Detection - Provides a list of rogue devices detected in the network. Network Monitor - Utility to continuously monitor the response time of multiple devices and generate e-mail action based on severity. Bandwidth Monitor - Tool to monitor the average BPS and percentage utilization of all the Interfaces in the specified device. Config file Manager - Config File Manager downloads/uploads the StartUp and/or the Running config files from the given CISCO Router and displays them. It also shows the coloured difference between the two files.Diagnostic Tools Ping Tool - Tool to ping a node to check its connectivity status in the network. SNMP Ping - Tool to ping a node, for checking if the node is SNMP enabled. Proxy Ping - Tool to do a ping test from a remote router to another remote device. Trace Route - Tool to record the route (the specific gateway computers at each hop) through the network from Host to the target Destination.Address Monitoring Tools DNS Resolver - A data query tool to translate the host name into IP Address and vice versa. MAC Address Resolver - Tool to resolve IP Address or Host Name to MAC Address and vice versa. DHCP Scope Monitor - Tool to find the used and available IP addresses in the scopes of the DHCP Server. MAC IP List - To get the list of MAC and IP Addresses in the network.Network Monitoring Tools Network Scanner : Utility used to sweep a network for retrieving data like machine types for each node in the network, the interface types, the OS present in the machine, the cable types available for the machine and more. Port Scanner - Tool to scan the ports of a system. TCP Reset - Tool to. Download IP Config Tool latest version for Windows free. IP Config Tool latest update: Ap. Download.com. IP Config Tool is an IP network configuration tool. This system tray Click the appropriate link below to download the IP Config software: Amcrest IP Config Tool for Windows. Amcrest IP Config Tool for MacConfig Tool - IP Cam Talk
If you’re in the market for a Dahua config tool, you may be wondering what your options are. There are a few different config tools on the market, but Dahua’s tool is one of the most popular. In this blog post, we’ll compare Dahua’s config tool to its competitors to help you decide which one is right for you.What is Dahua Config Tool?How does Dahua Config Tool compare to similar products?What are the benefits of using Dahua Config Tool?How easy is Dahua Config Tool to use?FinallyWhat is Dahua Config Tool?When it comes to configuring Dahua cameras, the Dahua Config Tool is the clear winner. This powerful tool allows users to remotely access and configure their Dahua cameras, making it the perfect choice for those who need to quickly and easily set up their camera system. Compared to its competitors, the Dahua Config Tool provides a much more user-friendly interface that makes it easy to navigate and configure your camera system. Additionally, the Dahua Config Tool offers a number of powerful features that make it the perfect choice for those who need to quickly and easily set up their Dahua camera system.How does Dahua Config Tool compare to similar products?When it comes to configuring and managing Dahua security cameras, the Dahua Config Tool is unrivaled in terms of convenience and functionality. The Dahua Config Tool allows users to quickly and easily configure their cameras, and it also provides a number of powerful features that competing products simply don’t offer.For example, the Dahua Config Tool allows users to quickly and easily manage their camera’s IP address, port number, and other network settings. It also provides a handy “camera finder” tool that makes it easy to locate Dahua cameras on a network. In addition, the Dahua Config Tool offers a number of advanced features that allow users to fine-tune their camera’s settings, such as resolution, frame rate, and image quality. Overall, the Dahua Config Tool is the best choice for anyone who needs a convenient, easy-to-use tool for configuring and managing their Dahua security cameras.What are the benefits of using Dahua Config Tool?When it comes to configuring and managing Dahua security cameras, the Dahua Config Tool is the clear winner. This powerful software tool makes it easy to keep track of all your cameras, and make changes to their settings quickly and easily. Other camera configuration tools can’t compare to the Dahua Config Tool’s ease of use and comprehensive feature set.How easy is Dahua Config Tool to use?If you’re looking for an easy-to-use configuration tool for your Dahua security cameras, Dahua Config Tool is a great option. Compared to other configuration tools on the market, Dahua Config Tool is much easier to use. (Recommended) * Follow the bonjour-related instructions above. * Power-up your robot, and connect your laptop to your robot's network. * After your Limelight flashes its LED array, open the Limelight Finder Tool and search for your Limelight or navigate to This is the configuration panel. * Navigate to the "Settings" tab on the left side of the interface. * Enter your team number and press the "Update Team Number" button. * Change your "IP Assignment" to "Static". * Set your Limelight's IP address to "10.TE.AM.11". * NOTE: Teams with zeros need to pay special attention: * Team 916 uses 10.9.16.xx, * Team 9106 uses 10.91.6.xx * Team 9016 uses 10.90.16.xx * Set the Netmask to "255.255.255.0". * Set the Gateway to "10.TE.AM.1". * Click the "Update" button. * Give your roboRIO the following static IP address: "10.TE.AM.2" * Power-cycle your robot. * You will now be access your config panel at and your camera stream at .. tab:: Dynamic IP Address (Not recommended) * Follow the bonjour-related instructions above. * Power-up your robot, and connect your laptop to your robot's network. * After your Limelight flashes its LED array, open the Limelight Finder Tool and search for your Limelight or navigate to This is the configuration panel. * Navigate to the "Settings" tab on the left side of the interface. * Enter your team number and press the "Update Team Number" button. * Change your "IP Assignment" to "Automatic". * Click the "Update" button. * Power-cycle your robot. * You can continue be access your config panel at and your camera stream at do we recommend a static IP?First, it shaves multiple seconds off Limelight's boot time. Second, teams have historically had issues with DHCP assignment and mDNS responders on actual FRC fields and with event radio firmware.We recommend setting static IP addresses on your robo-rio and driverstation as well. The networking settings to useon all of these devices can be found near the bottom half of this web page: do I reset the IP address?After your Limelight has booted, hold the config button on the front face of the camera until the LEDs start blinking. Power-cycle your robot, and your Limelight will have an automatically-assigned IP address.If the above steps do not fix the problem, install Angry IP scanner and find the address for your limelight.Go to :5801, and give your limelight a .11 static IP.From this point onward,IP Config Tool - CNET Download
In today’s interconnected world, the ability to route IP traffic efficiently is crucial for ensuring smooth communication across networks. Cisco routers and switches are widely used in enterprise networks, and knowing how to enable and configure IP routing on these devices is an essential skill for network administrators.What is IP Routing?IP routing is the process of sending packets from one network to another using routers. It involves determining the best path through the network and forwarding the packets accordingly. Cisco routers and switches come with built-in support for various IP routing protocols, such as OSPF, EIGRP, and BGP, allowing for dynamic and scalable network configurations.Why Enable IP Routing?IP routing must be enabled on a device to allow it to route packets between different network segments. This is essential for:Enabling communication between different VLANsConnecting different subnetsIntegrating multiple network segments for more efficient traffic managementBy default, IP routing is enabled on Cisco routers. However, if it has been disabled, you can enable it using the following command in the global configuration mode:Enable IP Routing Command:Router(config)# ip routingIf you need to verify that IP routing is enabled, you can use the following command:Router# show running-config | include ip routingConfiguring Static IP RoutesA static route is a manually configured route that doesn’t change unless modified manually. Here is how to configure a static route on a Cisco router:Router(config)# ip route For example, to configure a route for the network 192.168.2.0 with a subnet mask of 255.255.255.0 through the next-hop router with IP address 192.168.1.1, you would use the following command:Router(config)# ip route 192.168.2.0 255.255.255.0 192.168.1.1Verifying Static RoutesTo verify that the static route has been configured correctly, you can use the following command:Router# show ip routeHow to Enable IP Routing on Cisco SwitchesOn Cisco switches, enabling IP routing depends on the model and the software version. For Layer 3 switches, such as the Cisco Catalyst 3550, 3560, or similar, IP routing can be enabled using the following command:Switch(config)# ip routingAfter enabling IP routing, you can configure VLAN interfaces (SVIs) for inter-VLAN routing. Here’s how you can do it:Configuring Inter-VLAN RoutingTo enable routing between VLANs, follow these steps:Create VLANs and Assign Ports:Switch(config)# vlan 10Switch(config-vlan)# name SalesSwitch(config-vlan)# exitSwitch(config)# vlan 20Switch(config-vlan)# name ITSwitch(config-vlan)# exitAssign Ports to VLANs:Switch(config)# interface range fa0/1 - 10Switch(config-if-range)# switchport mode accessSwitch(config-if-range)# switchport access vlan 10Switch(config-if-range)# exitSwitch(config)# interface range fa0/11 - 20Switch(config-if-range)# switchport mode accessSwitch(config-if-range)# switchport access vlan 20Switch(config-if-range)# exitConfigure VLAN Interfaces with IP Addresses:Switch(config)# interface vlan 10Switch(config-if)# ip address 192.168.10.1 255.255.255.0Switch(config-if)# no shutdownSwitch(config-if)# exitSwitch(config)# interface vlan 20Switch(config-if)# ip address 192.168.20.1 255.255.255.0Switch(config-if)# no shutdownSwitch(config-if)# exitVerifying VLAN Interface ConfigurationTo verify the configuration, use:Switch# show ip interface briefConfiguring Dynamic Routing ProtocolsDynamic routing protocols automatically adjust the routing table in response to network changes. Here, we’ll cover OSPF configuration:Configuring OSPF on a Cisco RouterTo configure OSPF, follow these steps:Router(config)# router ospf 1Router(config-router)# network 192.168.10.0 0.0.0.255 area 0Router(config-router)# network 192.168.20.0 0.0.0.255 area 0Verifying OSPF ConfigurationTo verify OSPF settings:Router# show ip ospfRouter# show ip ospf neighborRouter# show ip route ospfTroubleshooting IP RoutingEffective troubleshooting ensures that your routing configurations work seamlessly.Dahua config tool for IP camera
The Global Configuration Mode by using the command ‘configure terminal’ in the Privileged EXEC Mode.Router#configure terminalEnter configuration commands, one per line. End with CNTL/Z.Router(config)#Step 5: Change the router nameChange the default router name from ‘Router’ to ‘R1’.You can configure any desired name on the router as per the topology you’re creating. This helps you to differentiate the device from other devices in the network. The command to change name is ‘hostname name’.Router(config)#hostname R1Step 6: Assign IP AddressesAssign IP Addresses to the interfaces of Router 1.Assigning IP to the router is very important and is required to make your router be able to forward packets from/to networks.I am configuring 192.168.1.1 and 192.168.2.1 on interface fa 0/1 and fa 0/0, respectively.Commands to configure IP Address and make the interface fa 0/1 up:R1(config)#R1(config)#interface fa 0/1R1(config-if)#ip address 192.168.1.1 255.255.255.0R1(config-if)#no shutdownR1(config-if)#%LINK-5-CHANGED: Interface FastEthernet0/1, changed state to upCommands to configure IP Address and make the interface fa 0/0 up:R1(config)#R1(config)#interface fa 0/0R1(config-if)#ip address 192.168.2.1 255.255.255.0R1(config-if)#no shutdownR1(config-if)#%LINK-5-CHANGED: Interface FastEthernet0/0, changed state to upStep 7: Assign IP Address to R2Assign the IP Address on the interfaces of Router 2.I am configuring 192.168.1.2 and 192.168.3.1 on interface fa 0/0 and fa 0/1, respectively.Commands to configure IP Address and make the interface fa 0/0 up:R2(config)#R2(config)#interface fa 0/0R2(config-if)#ip address 192.168.1.2 255.255.255.0R2(config-if)#no shutdownR2(config-if)#%LINK-5-CHANGED: Interface FastEthernet0/1, changed state to upCommands to configure IP Address and make the interface fa 0/1 up:R2(config)#R2(config)#interface fa 0/1R2(config-if)#ip address 192.168.3.1 255.255.255.0R2(config-if)#no shutdownR2(config-if)#%LINK-5-CHANGED: Interface FastEthernet0/1, changed state to up.After assigning the IP Addresses and turning on the ports, you’ll observe. Download IP Config Tool latest version for Windows free. IP Config Tool latest update: Ap. Download.com. IP Config Tool is an IP network configuration tool. This system tray Click the appropriate link below to download the IP Config software: Amcrest IP Config Tool for Windows. Amcrest IP Config Tool for Macdahua ip Dahua Config Tool
Files, License: Freeware, Price: USD $0.00, File Size: 263.1 KBPlatform: Windows The FREE pt360 Tool Suite has a unique dashboard and network diagnostic and monitoring tools in a single interface. It supports open source tools and virtual servers and includes Cisco Config, TFTP server, SNMP, ping, port and DNS tools among others. The FREE pt360 Tool Suite features a unique differentiated centralized dashboard and includes network reporting, diagnostic and monitoring from a single intuitive interface. The FREE solution supports open source tools (i.e. Nagios, MRTG, Cacti), virtual servers, and SaaS (Salesforce.com), and includes essential network diagnostics tools such as Cisco Config, Syslog Server, TFTP Server, SNMP... Category: Utilities / NetworkPublisher: PacketTrap Networks, Inc., License: Freeware, Price: USD $0.00, File Size: 6.8 MBPlatform: Windows Free Duplicate Checker provides the simplest and quickest way to scan for duplicated content between two articles. Free Duplicate Checker provides the simplest and quickest way to Scan for duplicated content between two articles. This will assist you to easily identify the percentage of duplicated content found and display to you precisely which are the areas which are duplicated!Furthermore, you get to Scan for the keyword density of every single article, assisting you greatly in your... Category: Internet / Misc. PluginsPublisher: iSeoTools.com, License: Freeware, Price: USD $0.00, File Size: 1.2 MBPlatform: Windows BuduIP is an IP scanner software to scan IP address in network. BuduIP is an IP scanner software to Scan IP address in network. BuduIP will ping all IP addresses in a specified range of IP. BuduIP will display any IP address which is occupied or vacant. Suitable for large organisation when you have hundreds of employee to monitor or assign respective IP address. For individual or home user, especially with wireless network, you can use BuduIP to... Category: Internet / News ApplicationsPublisher: Mouse Click Ent, License: Freeware, Price: USD $0.00, File Size: 915.0 KBPlatform: WindowsComments
PortfastHP:SW(configure)# spanning-tree 1 admin-edge-portSW(configure)# interface 1SW(eth-1)# untagged vlan 24. Configure BPDU Guard to prevent a switch from connecting to a access port by shutting it down.CISCO:SW(config)#interface range fa0/1 – 24SW(config-if-range)#spanning-tree bpduguard enableHP:SW(configure)# spanning-tree 1-24 bpdu-protection5. Configure RSTP protocol to prevent loops in a network.CISCO:SW(config)# spanning-tree mode rapid-pvstHP:SW(configure)# spanning-treeSW(configure)# spanning-tree force-version rstp-operation6. Configure Port security using mac address restriction and limiting the number of devices connected.CISCO:SW(config)# interface range f0/1 – 24SW(config-if-range)# switchport port-securitySW(config-if-range)# switchport port-security maximum 2SW(config-if-range)# switchport port-security violation restrictHP:SW(configure)# port-security 1-24 learn-mode limited-continuous address-limit 27. Configuring SNMP on the switch for monitoring tool to access the switch status.CISCO:SW(config)# snmp-server community [string-password] roHP:SW(configure)# no snmp-server community publicSW(configure)# snmp-server community [string-password] restricted8. Configure username and password on the switch.CISCO:SW(config)# username admin privilege 15 secret [password]HP:SW(configure)# password manager user-name [admin] plaintext [networkpassword]9. Configure Etherchannel or Link Aggregation (LAG) port to bundle two or more ports together. Remember that LACP is the standard protocol for other vendors except Cisco.CISCO:SW(config)# interface range Fa0/47 – 48SW(config-if-range)#channel-protocol lacpSW(config-if-range)# channel-group 1 mode activeHP:SW(configure)# trunk 47-48 trk1 LACP10. Configure Switch Virtual Interface IP address and default gateway.CISCO:SW(config)# ip default-gateway 10.1.1.1SW(config)# int vlan 1SW(config-if)# ip address 10.1.1.10 255.255.255.0SW(config-if)# no shutdownHP:SW(config)# ip default-gateway 10.1.1.1SW(config)#int vlan 1SW(vlan-1)#ip address 10.1.1.10 255.255.255.011. Show logging on the consoleCisco:SW(config)# terminal monitorHP:SW# debug destination sessionSW# debug event While studying for the CCNA exam, at the time I was struggling with subnetting of IPv4 addresses and understanding how they arrive at the answer provided. I can now safely say that I have developed a method to master
2025-04-02On RRRR> enableRR# configure terminalRR(config)# interface E0/0RR(config-if)# ip address 10.0.0.1 255.224.0.0RR(config-if)# no shutdownRR(config-if)# exitRR(config)# interface S2/0RR(config-if)# ip address 10.32.0.1 255.224.0.0RR(config-if)# no shutdownRR(config-if)# exitRR(config)# interface S3/0RR(config-if)# ip address 10.64.0.1 255.224.0.0RR(config-if)# no shutdown!Configure RR as the route reflector with S2/0(R1) and S2/0 (R2) as the neighborsRR(config)# router bgp 333RR(config-router)# no synchronizationRR(config-router)# network 10.0.0.0 mask 255.224.0.0RR(config-router)# network 10.64.0.0 mask 255.224.0.0RR(config-router)# network 10.32.0.0 mask 255.224.0.0RR(config-router)# neighbor 10.64.0.2 remote-as 333RR(config-router)# neighbor 10.32.0.2 remote-as 333!Configure flowspec on route reflectorRR(config-router)# address-family ipv4 flowspecRR(configure-router-af)# neighbor 10.64.0.2 activateRR(config-router)# neighbor 10.64.0.2 route-reflector-clientRR(configure-router-af)# neighbor 10.32.0.2 activateRR(config-router)# neighbor 10.32.0.2 route-reflector-client!Verify the configurationRR> show bgp ipv4 flowspec Additional References for BGP FlowSpec Route-reflector SupportRelated Documents Related Topic Document Title Cisco IOS commands Cisco IOS Master Command List, All Releases BGP commands Cisco IOS IP Routing: BGP Command Reference Standards and RFCs Standard/RFC Title RFC 5575 Dissemination of Flow Specification Rules Technical Assistance Description Link The Cisco Support website provides extensive online resources, including documentation and tools for troubleshooting and resolving technical issues with Cisco products and technologies. To receive security and technical information about your products, you can subscribe to various services, such as the Product Alert Tool (accessed from Field Notices), the Cisco Technical Services Newsletter, and Really Simple Syndication (RSS) Feeds. Access to most tools on the Cisco Support website requires a Cisco.com user ID and password. http://www.cisco.com/cisco/web/support/index.html Feature Information for BGP FlowSpec Route-reflector Support The following table provides release information about the feature or features described in this module. This table lists only the software release that introduced support for a given feature in a given software release train. Unless noted otherwise, subsequent releases of that software release train also support that feature. Use Cisco Feature Navigator to find information about platform support and Cisco software image support. To access Cisco Feature Navigator, go to www.cisco.com/go/cfn. An account on Cisco.com
2025-03-25Welcome to ManageEngine OpUtils Businesses increasingly rely on their networks and resources for basic operations. ManageEngine introduces OpUtils - an affordable, ready to use real time monitoring toolset geared towards helping engineers efficiently monitor, diagnose and troubleshoot IT resources. OpUtils is a switch port and IP address management software that helps network engineers manage their switches and IP address space with ease. It complements existing management tools by providing troubleshooting and real-time monitoring capabilities.What does ManageEngine OpUtils consist of ?ManageEngine OpUtils comes with a set of tools and intuitive GUI to address the day-to-day needs of Network administrators and System administrators. The toolkit can be used for Troubleshooting connectivity issues in a LAN environment. Monitoring the performance, bandwidth and traffic statistics of routers, switches and other networking resources. Providing information on IP Addresses, MAC Addresses and DNS names. Tracking Desktop information such as system configuration, resource usage and software listing. Monitoring Cisco devices and maintaining the devices in good condition Browsing MIB's and viewing configured Traps.The tools available in the ManageEngine OpUtils toolkit areFeatured Tools IP Address Manager - Tool to identify whether an IP Address is currently available or not. Switch Port Mapper - Tool to check and display the devices connected to the ports of a Switch. Rogue Detection - Provides a list of rogue devices detected in the network. Network Monitor - Utility to continuously monitor the response time of multiple devices and generate e-mail action based on severity. Bandwidth Monitor - Tool to monitor the average BPS and percentage utilization of all the Interfaces in the specified device. Config file Manager - Config File Manager downloads/uploads the StartUp and/or the Running config files from the given CISCO Router and displays them. It also shows the coloured difference between the two files.Diagnostic Tools Ping Tool - Tool to ping a node to check its connectivity status in the network. SNMP Ping - Tool to ping a node, for checking if the node is SNMP enabled. Proxy Ping - Tool to do a ping test from a remote router to another remote device. Trace Route - Tool to record the route (the specific gateway computers at each hop) through the network from Host to the target Destination.Address Monitoring Tools DNS Resolver - A data query tool to translate the host name into IP Address and vice versa. MAC Address Resolver - Tool to resolve IP Address or Host Name to MAC Address and vice versa. DHCP Scope Monitor - Tool to find the used and available IP addresses in the scopes of the DHCP Server. MAC IP List - To get the list of MAC and IP Addresses in the network.Network Monitoring Tools Network Scanner : Utility used to sweep a network for retrieving data like machine types for each node in the network, the interface types, the OS present in the machine, the cable types available for the machine and more. Port Scanner - Tool to scan the ports of a system. TCP Reset - Tool to
2025-03-28If you’re in the market for a Dahua config tool, you may be wondering what your options are. There are a few different config tools on the market, but Dahua’s tool is one of the most popular. In this blog post, we’ll compare Dahua’s config tool to its competitors to help you decide which one is right for you.What is Dahua Config Tool?How does Dahua Config Tool compare to similar products?What are the benefits of using Dahua Config Tool?How easy is Dahua Config Tool to use?FinallyWhat is Dahua Config Tool?When it comes to configuring Dahua cameras, the Dahua Config Tool is the clear winner. This powerful tool allows users to remotely access and configure their Dahua cameras, making it the perfect choice for those who need to quickly and easily set up their camera system. Compared to its competitors, the Dahua Config Tool provides a much more user-friendly interface that makes it easy to navigate and configure your camera system. Additionally, the Dahua Config Tool offers a number of powerful features that make it the perfect choice for those who need to quickly and easily set up their Dahua camera system.How does Dahua Config Tool compare to similar products?When it comes to configuring and managing Dahua security cameras, the Dahua Config Tool is unrivaled in terms of convenience and functionality. The Dahua Config Tool allows users to quickly and easily configure their cameras, and it also provides a number of powerful features that competing products simply don’t offer.For example, the Dahua Config Tool allows users to quickly and easily manage their camera’s IP address, port number, and other network settings. It also provides a handy “camera finder” tool that makes it easy to locate Dahua cameras on a network. In addition, the Dahua Config Tool offers a number of advanced features that allow users to fine-tune their camera’s settings, such as resolution, frame rate, and image quality. Overall, the Dahua Config Tool is the best choice for anyone who needs a convenient, easy-to-use tool for configuring and managing their Dahua security cameras.What are the benefits of using Dahua Config Tool?When it comes to configuring and managing Dahua security cameras, the Dahua Config Tool is the clear winner. This powerful software tool makes it easy to keep track of all your cameras, and make changes to their settings quickly and easily. Other camera configuration tools can’t compare to the Dahua Config Tool’s ease of use and comprehensive feature set.How easy is Dahua Config Tool to use?If you’re looking for an easy-to-use configuration tool for your Dahua security cameras, Dahua Config Tool is a great option. Compared to other configuration tools on the market, Dahua Config Tool is much easier to use.
2025-04-14(Recommended) * Follow the bonjour-related instructions above. * Power-up your robot, and connect your laptop to your robot's network. * After your Limelight flashes its LED array, open the Limelight Finder Tool and search for your Limelight or navigate to This is the configuration panel. * Navigate to the "Settings" tab on the left side of the interface. * Enter your team number and press the "Update Team Number" button. * Change your "IP Assignment" to "Static". * Set your Limelight's IP address to "10.TE.AM.11". * NOTE: Teams with zeros need to pay special attention: * Team 916 uses 10.9.16.xx, * Team 9106 uses 10.91.6.xx * Team 9016 uses 10.90.16.xx * Set the Netmask to "255.255.255.0". * Set the Gateway to "10.TE.AM.1". * Click the "Update" button. * Give your roboRIO the following static IP address: "10.TE.AM.2" * Power-cycle your robot. * You will now be access your config panel at and your camera stream at .. tab:: Dynamic IP Address (Not recommended) * Follow the bonjour-related instructions above. * Power-up your robot, and connect your laptop to your robot's network. * After your Limelight flashes its LED array, open the Limelight Finder Tool and search for your Limelight or navigate to This is the configuration panel. * Navigate to the "Settings" tab on the left side of the interface. * Enter your team number and press the "Update Team Number" button. * Change your "IP Assignment" to "Automatic". * Click the "Update" button. * Power-cycle your robot. * You can continue be access your config panel at and your camera stream at do we recommend a static IP?First, it shaves multiple seconds off Limelight's boot time. Second, teams have historically had issues with DHCP assignment and mDNS responders on actual FRC fields and with event radio firmware.We recommend setting static IP addresses on your robo-rio and driverstation as well. The networking settings to useon all of these devices can be found near the bottom half of this web page: do I reset the IP address?After your Limelight has booted, hold the config button on the front face of the camera until the LEDs start blinking. Power-cycle your robot, and your Limelight will have an automatically-assigned IP address.If the above steps do not fix the problem, install Angry IP scanner and find the address for your limelight.Go to :5801, and give your limelight a .11 static IP.From this point onward,
2025-04-16In today’s interconnected world, the ability to route IP traffic efficiently is crucial for ensuring smooth communication across networks. Cisco routers and switches are widely used in enterprise networks, and knowing how to enable and configure IP routing on these devices is an essential skill for network administrators.What is IP Routing?IP routing is the process of sending packets from one network to another using routers. It involves determining the best path through the network and forwarding the packets accordingly. Cisco routers and switches come with built-in support for various IP routing protocols, such as OSPF, EIGRP, and BGP, allowing for dynamic and scalable network configurations.Why Enable IP Routing?IP routing must be enabled on a device to allow it to route packets between different network segments. This is essential for:Enabling communication between different VLANsConnecting different subnetsIntegrating multiple network segments for more efficient traffic managementBy default, IP routing is enabled on Cisco routers. However, if it has been disabled, you can enable it using the following command in the global configuration mode:Enable IP Routing Command:Router(config)# ip routingIf you need to verify that IP routing is enabled, you can use the following command:Router# show running-config | include ip routingConfiguring Static IP RoutesA static route is a manually configured route that doesn’t change unless modified manually. Here is how to configure a static route on a Cisco router:Router(config)# ip route For example, to configure a route for the network 192.168.2.0 with a subnet mask of 255.255.255.0 through the next-hop router with IP address 192.168.1.1, you would use the following command:Router(config)# ip route 192.168.2.0 255.255.255.0 192.168.1.1Verifying Static RoutesTo verify that the static route has been configured correctly, you can use the following command:Router# show ip routeHow to Enable IP Routing on Cisco SwitchesOn Cisco switches, enabling IP routing depends on the model and the software version. For Layer 3 switches, such as the Cisco Catalyst 3550, 3560, or similar, IP routing can be enabled using the following command:Switch(config)# ip routingAfter enabling IP routing, you can configure VLAN interfaces (SVIs) for inter-VLAN routing. Here’s how you can do it:Configuring Inter-VLAN RoutingTo enable routing between VLANs, follow these steps:Create VLANs and Assign Ports:Switch(config)# vlan 10Switch(config-vlan)# name SalesSwitch(config-vlan)# exitSwitch(config)# vlan 20Switch(config-vlan)# name ITSwitch(config-vlan)# exitAssign Ports to VLANs:Switch(config)# interface range fa0/1 - 10Switch(config-if-range)# switchport mode accessSwitch(config-if-range)# switchport access vlan 10Switch(config-if-range)# exitSwitch(config)# interface range fa0/11 - 20Switch(config-if-range)# switchport mode accessSwitch(config-if-range)# switchport access vlan 20Switch(config-if-range)# exitConfigure VLAN Interfaces with IP Addresses:Switch(config)# interface vlan 10Switch(config-if)# ip address 192.168.10.1 255.255.255.0Switch(config-if)# no shutdownSwitch(config-if)# exitSwitch(config)# interface vlan 20Switch(config-if)# ip address 192.168.20.1 255.255.255.0Switch(config-if)# no shutdownSwitch(config-if)# exitVerifying VLAN Interface ConfigurationTo verify the configuration, use:Switch# show ip interface briefConfiguring Dynamic Routing ProtocolsDynamic routing protocols automatically adjust the routing table in response to network changes. Here, we’ll cover OSPF configuration:Configuring OSPF on a Cisco RouterTo configure OSPF, follow these steps:Router(config)# router ospf 1Router(config-router)# network 192.168.10.0 0.0.0.255 area 0Router(config-router)# network 192.168.20.0 0.0.0.255 area 0Verifying OSPF ConfigurationTo verify OSPF settings:Router# show ip ospfRouter# show ip ospf neighborRouter# show ip route ospfTroubleshooting IP RoutingEffective troubleshooting ensures that your routing configurations work seamlessly.
2025-04-03