Install logitech webcam
Author: t | 2025-04-24

the Logitech Webcam and Logitech Vid HD software For Mac, both the Logitech Webcam and Logitech Vid HD software are installed together automatically Download additional webcam

Logitech C270 webcam Logitech Webcam Software can not install
Logitech C510 - 720p HD Webcam Quick Start Manual Features Microphone Lens Activity light Flexible clip/base Logitech® Webcam Software Product documentation Getting started Use this guide to set up your Logitech webcam and to begin making video calls. If you have questions before you start, please visit the websites listed below to learn more about Logitech webcams and video calling. Setting up your webcam Unfold your webcam Place your webcam Install the software When prompted, connect your webcam Getting started with video calling Your webcam comes with Logitech® Vid™ HD With Logitech Vid HD, video calling live over the Internet takes only a few, easy steps: Install Logitech Vid HD Create an account Add a friend and make a video call Learn more: Setting up Logitech Vid HD Install Logitech Vid HD We recommend that you install both the Logitech Webcam and Logitech Vid HD software. Tip: If you prefer another video-calling application, you will need to download and install third-party software. Learn more: Create an account Follow the on-screen instructions to create your Logitech Vid HD account and to set up your webcam for video calling. To make video calls with any application, both you and the person you call must have: A webcam A computer with speakers and a microphone (or a headset with a microphone; many Logitech webcams have a built-in microphone) A broadband Internet connection (e g, DSL, T1, or cable) The same video-calling application (e g, Logitech Vid HD) Video calling accounts Add a friend or make a practice call Click on the Practice Call tile to test your settings. Tip: The Practice Call tile is always available on your Contact List so you can test your settings. To add a friend, click on the Add a Friend tile and enter your friend's e-mail when
How to Install a Logitech Webcam:
Prompted. After your friend has accepted your invitation, click on your friend's picture to make a call. Accessing account settings and starting applications Logitech automatically detects and adjusts the best settings for your webcam If you would like to retake your profile picture or update any of your settings, click the Settings icon. Double-click the icons to launch your applications. Logitech Webcam Software Logitech Vid HD Tip: The Logitech Vid HD icon is only present if you chose to install Logitech Vid HD To learn about third-party video calling, please visit: www.logitech.com/webcam_howto Navigating the Logitech Webcam Software Capture pictures and videos View captured images and share via e-mail, Facebook, ® or YouTube® An area for easy access to your installed webcam- related applications Launch Logitech Vid HD (if installed) Capture videos triggered by detected motion Create your own custom video mask (for webcams that support this feature) Control your video effects and webcam while on a video call Download additional webcam applications Change webcams (when you have more than one) Open Logitech Webcam Software settings Open help dashboard (manuals and how-to videos) Capturing video and snapping pictures Quick Capture allows you to take photos or record videos easily. You have easy access to webcam controls and settings as well as video effects to personalize your images and recordings. Preview window Capture mode: photo/video Capture button Webcam controls Video effects and fun filters (for webcams that support this feature) Photo thumbnails Video humbnails Click a thumb-nail to enter the gallery The gallery: viewing and sharing Clicking on an image thumbnail in the gallery (1) opens the video or photo in the review window (2) Attach a video or picture file to an e-mail (3) Edit a photo or splice together video (4) Upload a picture or video to Facebook (5) UploadHow To Install Logitech Webcam
Video, and presentation. While in your meeting, click Record, and then Record to record right away. You and your participants see a red icon at the top right of your window when recording is in process. When the meeting ends, you can find your recording on the recordings page of User Hub. If you recorded in the cloud, when the meeting ends, you receive an email with the recording link. Depending on file size and bandwidth, it can take up to 24 hours to receive your recording. High-quality video-supported cameras Most PC-compatible cameras should work with Meetings. The following cameras were tested for high-quality video: Cisco Precision HD Cisco VT Camera II Cisco VT Camera III Logitech HD Pro Webcam C910 Logitech HD Webcam C920 Logitech QuickCam C905 Logitech QuickCam Orbit AF Logitech QuickCam Pro 9000 Logitech QuickCam S7500 Microsoft LifeCam Cinema Microsoft LifeCam HD Microsoft LifeCam NX-6000 Microsoft LifeCam VX-1000 Microsoft LifeCam VX-3000 Microsoft LifeCam VX-6000 Learn more Install and set up the Webex Meetings desktop app Schedule a meeting in Microsoft Outlook for Windows Schedule a meeting in Microsoft Outlook for Mac. the Logitech Webcam and Logitech Vid HD software For Mac, both the Logitech Webcam and Logitech Vid HD software are installed together automatically Download additional webcam Accessing Logitech Webcam Settings. To access the Logitech webcam settings, you’ll need to install the Logitech Webcam Software (LWS) or the Logitech Camera Settings app, dependingLOGITECH Webcams - Cheap LOGITECH Webcams
You to capture images and record videos from your system's webcam. The application is highly configurable to capture images or movies; you can manually focus and pan the image on a certain object, or you can tweak the setting to adjust the brightness, white balance and anti-flickering.Logitech Webcam Software also gives you the option to enable the motion detection feature of your webcam, and you can fine tune the detection settings by adjusting the camera sensitivity too. This function coupled with the option to set schedule tasks is a really useful tool for surveillance. Overall, Logitech Webcam Software is a great application that is useful for getting the most out of your system's webcam. It has a simple user interface that is intuitive, but on the downside you cannot add any video effects to your recordings. You can, however, manage the media that you record and share it to social media accounts such as Facebook, YouTube or Twitter.Logitech OptionsSoftware for peripheralsLogitech SetPointLogitech SetPoint is the software used to install and control Logitech mice and keyboards in Windows XP and 2003. It contains drivers and software enabling you to take full advantage of your mouse and keyboard.G*PowerComprehensive Statistical Power Analysis ToolLogitech SetPoint 64-bitLogitech SetPoint is the software used to install and control Logitech mice and keyboards in Windows XP and 2003. It contains drivers and software enabling you to take full advantage of your mouse and keyboard.SetPoint provides control over the following aspects of your mouse interactions:Mouse Button Settings - You can change the function of each button and have different settings for different programs.Mouse Movement - you can change movement settings and sensitivity.Mouse Game Settings - Gamers can change in-game settings with up to 5 different resolution presets, and have separate settings for different games.If you also use a Logitech keyboard, SetPoint enables you to change key functions and mappings.Logitech HD Webcam SoftwareThe Logitech HD Webcam SoftwareLogitech CaptureFree Logitech webcam recording softwareLogitech Unifying SoftwareNo need for multiple receiversRealtek RTL8187B Wireless 802.11b/g 54Mbps USB 2.0 Network AdapterA free app for Windows, by Realtek Semiconductor.OMEN Gaming HubOMEN Gaming Hub: A Powerful GamingTripod for Webcam, Logitech Webcam Tripod for Logitech Webcam
Here's how:Open the Volume Control panel (Start > All Programs > Accessories > Entertainment > Volume Control).Click Options and then select Properties.Under Mixer device, select "Logitech Mic".Under Show the following volume controls, check the box next to "Capture" (if it isn't already selected) and then click OK.Uncheck the box next to "Mute all" by clicking in it..Make sure the microphone is selected in the Logitech Webcam Software (LWS)LWS 1.xLWS 2.xLWS 1.xLaunch LWS (Start > Programs > Logitech > Logitech Webcam Software > Logitech Webcam Software).On the LWS menu, click the Change Settings option.Select Audio Settings.NOTE: Webcam 250 is shown for reference only.Verify that your webcam microphone is listed in the Select Microphone drop down.If the microphone is not listed, click the Audio Tuning Wizard (gears) button and follow the steps provided.Make sure the audio mute button in the LWS menu isn't engaged (as shown below).Create a sample video recording and then play back the file to verify that sound was recorded.LWS 2.xLaunch LWS (Start > Programs > Logitech > Logitech Webcam Software).On the LWS menu, click the Quick Capture option.Select the Video option to adjust your audio settings.Verify that the Logitech microphone is selected in the Select Microphone drop-down menu.NOTE: If your webcam microphone is functioning in the LWS software and the issue is with a 3rd party Instant Messenger application, see the applicable article below:Knowledge Base article 360023399753 (AOL Instant Messenger)Knowledge Base article 360023399753 (Skype)Knowledge Base article 360023399753 (Windows Live Messenger)Knowledge Base article 360023399753 (Yahoo! Instant Messenger)If the Logitech webcam microphone wasn't a selectable option in the Audio Tuning Wizard, continue to the next section.Determine if the microphone drivers are loaded properly in Windows Device ManagerWindows XP:From the Start menu, select Control Panel.Double click the System icon.Click the Hardware tab.Click the Device Manager button.Within Device Manager, expand the "Sound, video and game controllers" option.Verify that the entry for "Logitech microphone" is listed without a yellow "!" or red "x".Windows Vista or Windows 7:From the Start menu, select Control Panel.Be sure that you are in "Classic View". You can select this option in the upper left corner.Double click the System icon.Under Task in the left hand column, click the Device Manage option.Within Device Manager, expand the "Sound, video and game controllers" option.Verify the entry for "Logitech microphone" is listed without a yellow "!" or red "x".NOTE: If no Logitech webcam microphone is listed or this entry displays a yellow exclamation mark or a red "x", you'll need to reload the drivers. To get the drivers, download and install the latest version of the Logitech Webcam Software that is compatible with your webcam.Once the software and driver installation is finished, repeat the steps in the Make sure the microphone is selected in the Logitech Webcam Software (LWS) section. 0"> Frequently Asked Questions Select Product Category Select Product Sub Category There are no products available for this section There are no Downloads for this Product There are no Downloads for this Version. 0"> --> 0"> Product Specific Phone Numbers 0"> Main PhoneLogitech C270 webcam Logitech Webcam Software can not install
Logitech Buy MX Brio UHD 4K Webcam in Black Shop MX Brio. Features dual beam-forming microphones with noise reduction, 4x digital zoom, built-in privacy shutter, detachable USB-C cable, tripod mount, Show Mode, 1080p/60fps, 4K. Logitech Buy MX Brio UHD 4K Webcam in Black Logitech Brio 500 1080p HDR Webcam with Show Mode in Graphite Shop Brio 500 Webcam. Features noise-reducing mics, auto-framing, advanced image resolution, improved low-light sensitivity, 90 degree FOV, and more. HDR webcam. Logitech Brio 500 1080p HDR Webcam with Show Mode in Graphite Logitech C920s PRO Full HD Webcam with Privacy Shutter in Black Shop C920s Webcam. Features Full HD clarity, dual mics, auto light correction, 78 degree field of view, Capture software compatible, privacy shutter, and more. Logitech C920s PRO Full HD Webcam with Privacy Shutter in Black Logitech Brio 500 1080p HDR Webcam with Show Mode in Off-White Shop Brio 500 Webcam. Features noise-reducing mics, auto-framing, advanced image resolution, improved low-light sensitivity, 90 degree FOV, and more. HDR webcam. Logitech Brio 500 1080p HDR Webcam with Show Mode in Off-White Logitech Brio 500 1080p HDR Webcam with Show Mode in Rose Shop Brio 500 Webcam. Features noise-reducing mics, auto-framing, advanced image resolution, improved low-light sensitivity, 90 degree FOV, and more. HDR webcam. Logitech Brio 500 1080p HDR Webcam with Show Mode in Rose Logitech Brio Webcam with 4K Ultra HD Video & HDR in Black Shop Brio Webcam. Step up to the world’s most technologically advanced webcam. Logitech BRIO delivers 4K Ultra HD video with 5X zoom, and RightLight 3 with HDR. Logitech Brio Webcam with 4K Ultra HD Video & HDR in Black Logitech C922 Pro Stream 1080p Webcam + Capture Software in Black Shop C922 Webcam. Features 1080p 30 FPS or 720p 60FPS, twin microphones and auto light correction so you can stream & record vibrant, true-to-life video. Logitech C922 Pro Stream 1080p Webcam + Capture Software in Black $79.99 $99.99 Sale you save $20.00 Logitech 4K Pro Webcam with HDR & RightLight 3 in Graphite Shop 4K Pro Webcam. Features auto adjust lighting, high dynamic range, 90 FPS, dual integrated omnidirectional mics,How to Install a Logitech Webcam:
Baik. Perangkat ini juga sudah support dengan berbagai webcam dari Logitech sehingga jika Anda memilikinya, maka Anda tinggal menginstal Logitech Webcam Software untuk memaksimalkan fungsi dari webcam Anda tersebut.Mengapa Anda harus menggunakan Logitech Webcam Software? Perlu Anda ketahui ketika menggunakan software dari Logitech ini maka komputer Anda dapat memaksimalkan webcam sehingga memberikan tampilan yang lebih maksimal. Selain itu, software ini juga bukan hanya berperan sebagai driver webcam. Namun juga memiliki fungsi lainnya untuk kamera Anda.Download Logitech Webcam SoftwareAlasan lain kenapa Anda perlu menggunakan Logitech Webcam Software adalah karena software ini mudah diinstal. Meskipun Anda tidak familiar dengannya, namun ketika menginstalnya Anda tidak akan mengalami kesulitan. Setelah menginstal Logitech Webcam Software, maka Anda bisa memaksimalkan kemampuan pada webcam Logitech yang Anda miliki tersebut.Demikian informasi yang bisa kami sampaikan mengenai Logitech Webcam Software. Perlu diingat bahwa software ini hanya digunakan untuk webcam merek Logitech. Jadi, jika Anda memiliki webcam merek Logitech, maka segeralah menginstall Logitech Webcam Software. Download Logitech Webcam Software terbaru dan gratis melalui link dibawah ini:Editor:. the Logitech Webcam and Logitech Vid HD software For Mac, both the Logitech Webcam and Logitech Vid HD software are installed together automatically Download additional webcam Accessing Logitech Webcam Settings. To access the Logitech webcam settings, you’ll need to install the Logitech Webcam Software (LWS) or the Logitech Camera Settings app, depending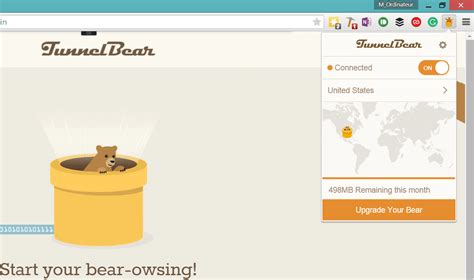
How To Install Logitech Webcam
Eyetoy usb camera namtai driver windows 10 64 bit download for windows# Eyetoy usb camera namtai driver windows 10 64 bit install# Eyetoy usb camera namtai driver windows 10 64 bit 64 Bit# Use the links on this page to download the latest version of Logitech EyeToy USB Camera drivers. Eyetoy Usb Camera Namtai Driver for Windows 7 32 bit, Windows 7 64 bit. HP LaserJet 1160 Printer Driver free for XP Eyetoy Usb Camera Namtai Driver Windows 10 64 Bit. Essencially.įor automatic identification and eyetoy usb camera namtai driver, we strongly recommend to download and install the Driver Update Tool – it will help you to get the correct latest drivers for all of your devices and avoid conflicts and improper work of your system.Online with the Sony Playstation 2 and XLink Kai in 2018, Play SOCOM 2 and more | MVG - Duration: 11:21. If I find any drivers for Windows 7 and XP I will update this post, however I have heard that the Vista driver is compatible with XP systems. All drivers available for download have been scanned.Turn an Eyetoy Into a USB Webcam: Okay, so in this instructable we will be turning an Eyetoy into a webcam for Windows Vista. Uploaded on, downloaded 6464 times, receiving. After using the older driver.Logitech Eyetoy Usb Camera Driver for Windows 7 32 bit, Windows 7 64 bit, Windows 10, 8, XP. This set contains the drivers for all 3 models of the Camera +audio. Eyetoy usb camera namtai driver windows 10 64 bit 64 Bit# Select the driver needed .Ī fine set of the updated PC driver files for the Sony Eyetoy camera. Eyetoy Usb Camera Namtai Driver Eyetoy Usb Camera Namtai Driver Windows 10 64 Bit Windows 7 Download the latest Logitech EyeToy USB Camera driver for your computers operating system. Skype couldnt find USB camera on Windows 7-1. Logitech PS2 Eye Toy on 64-bit Windows 7. Eyetoy usb camera namtai driver windows 10 64 bit download for windows# This Thanks.Logitech EyeToy USB Camera - there are 6 drivers found for the selected device, which you can download from our website for free. Logitech EyeToy USB Camera Drivers Download for Windows 10, 8, 7, XP, Vista Driver Guide. Logitech eyetoy usb camera free download - Logitech Webcam Software, Logitech Webcam Software for Windows 10, EOCP Driver for Sony Eyetoy USB Camera, and many more programs.I need playstation2LOGITECH Webcams - Cheap LOGITECH Webcams
Hi, I am using Logitech C920 webcams to capture the screen. When I try to record my screen with Logitech Capture, the software does not detect my Logitech webcam. I have tried reconnecting the webcam, but it still does not work. What do I do to fix the issue?___from RedditIf the Logitech Capture not detecting the webcam bothers you similar to the user above, do some simple fixes to get the webcam back to work. The post will discuss the reasons for this issue and advise some potential fixes to solve it. Continue reading as we dive into the details of it.You will learn in this article: Why is My Logitech Webcam Not Getting Detected? Logitech Capture Not Detecting Webcam Fixes Logitech Capture Not Detecting Webcam FAQsWhy is My Logitech Webcam Not Getting Detected?Logitech webcam not getting detected is a result of several unwanted situations. Here are some common reasons reported by users for this problem. Incompatibility with cables, ports, and peripherals. Logitech camera hardware damage. Conflicts programs interference. Corrupt or outdated driver issues. Privacy permissions for the webcam.📺Here's a video tutorial on how to fix the "Logitech Capture Not detecting the webcam or camera" error: 01:00- Logitech Capture is not finding the camera source issue 01:30- Find the VID and PID of your Logitech Camera 03:15- Find the Logitech Capture Config file 05:20- Edit the Config file and add the PID and VIDLogitech Capture Not Detecting Webcam FixesTo start with, just open the Logitech software and alter webcam settings and configurations to see if the webcam gets detected. Here are more fixes to the Logitech camera not working or not detecting issues. Let's dive in!Fix 1. Use A Logitech Capture AlternativeA Logitech Capture alternative is your solution if the Logitech Capture fails to detect the C920 webcam. You need professional software to capture your on-screen content for gameplay walkthroughs, education tutorials, and more. EaseUS RecExperts, a leading screen recording software, is a perfect choice if you want to record your screen in high quality and edit the videos.You can add the webcam overlay to your screen and record the. the Logitech Webcam and Logitech Vid HD software For Mac, both the Logitech Webcam and Logitech Vid HD software are installed together automatically Download additional webcamTripod for Webcam, Logitech Webcam Tripod for Logitech Webcam
A conference room for mid-to-large groups. Logitech Group Video Conferencing System - Mid to Large Rooms Logitech ConferenceCam Connect - Huddle Rooms & Home Office in Grey Video conferencing for small groups is easy with Logitech ConferenceCam Connect. Its portable design and HD quality are perfect for small teams on the go. Logitech ConferenceCam Connect - Huddle Rooms & Home Office in Grey Logitech C925e 1080p Business Webcam for Video Conferencing in Black Shop C925e Webcam. Features Rightlight 2 video technology, integrated sliding shade, 78-degree FOV, dual omnidirectional mics, H.264 video encoding, and more. Logitech C925e 1080p Business Webcam for Video Conferencing in Black Logitech MX Brio 705 4K Webcam for Business in Graphite Premium 4K webcam with AI-powered image enhancement, auto-framing, Show Mode, dual mics, Sony image sensor, privacy shutter, and certified for Microsoft Teams, Zoom, Google Meet. Logitech MX Brio 705 4K Webcam for Business in Graphite Logitech BCC950 All-In-One Webcam & Speakerphone in Grey The BCC950 video conferencing system, with its high-definition, plug-and-play webcam and speakerphone, is ideal for small rooms or teams of 1-4 people. Logitech BCC950 All-In-One Webcam & Speakerphone in Grey Logitech Rally Plus Video Conferencing Camera System Find a reseller or buy direct. Ultra HD PTZ conferencecam with modular audio and RightSense™ for video conferencing in large meeting rooms. Logitech Rally Plus Video Conferencing Camera System Logitech Rally Plus Video Conferencing Camera System Find a reseller or buy direct. Ultra HD PTZ conferencecam with modular audio and RightSense™ for video conferencing in large meeting rooms. Logitech Rally Plus Video Conferencing Camera System Logitech Rally Plus Video Conferencing Camera System Find a reseller or buy direct. Ultra HD PTZ conferencecam with modular audio and RightSense™ for video conferencing in large meeting rooms. Logitech Rally Plus Video Conferencing Camera System Logitech Brio 300 Full HD Webcam in Off-White Say hello to better meetings with Brio 300, a stylish webcam that helps you present your best self on every video call with 1080p resolution and auto light correction. Logitech Brio 300 Full HD Webcam in Off-White $49.99 $59.99 Sale you save $10.00 End of results.Comments
Logitech C510 - 720p HD Webcam Quick Start Manual Features Microphone Lens Activity light Flexible clip/base Logitech® Webcam Software Product documentation Getting started Use this guide to set up your Logitech webcam and to begin making video calls. If you have questions before you start, please visit the websites listed below to learn more about Logitech webcams and video calling. Setting up your webcam Unfold your webcam Place your webcam Install the software When prompted, connect your webcam Getting started with video calling Your webcam comes with Logitech® Vid™ HD With Logitech Vid HD, video calling live over the Internet takes only a few, easy steps: Install Logitech Vid HD Create an account Add a friend and make a video call Learn more: Setting up Logitech Vid HD Install Logitech Vid HD We recommend that you install both the Logitech Webcam and Logitech Vid HD software. Tip: If you prefer another video-calling application, you will need to download and install third-party software. Learn more: Create an account Follow the on-screen instructions to create your Logitech Vid HD account and to set up your webcam for video calling. To make video calls with any application, both you and the person you call must have: A webcam A computer with speakers and a microphone (or a headset with a microphone; many Logitech webcams have a built-in microphone) A broadband Internet connection (e g, DSL, T1, or cable) The same video-calling application (e g, Logitech Vid HD) Video calling accounts Add a friend or make a practice call Click on the Practice Call tile to test your settings. Tip: The Practice Call tile is always available on your Contact List so you can test your settings. To add a friend, click on the Add a Friend tile and enter your friend's e-mail when
2025-04-12Prompted. After your friend has accepted your invitation, click on your friend's picture to make a call. Accessing account settings and starting applications Logitech automatically detects and adjusts the best settings for your webcam If you would like to retake your profile picture or update any of your settings, click the Settings icon. Double-click the icons to launch your applications. Logitech Webcam Software Logitech Vid HD Tip: The Logitech Vid HD icon is only present if you chose to install Logitech Vid HD To learn about third-party video calling, please visit: www.logitech.com/webcam_howto Navigating the Logitech Webcam Software Capture pictures and videos View captured images and share via e-mail, Facebook, ® or YouTube® An area for easy access to your installed webcam- related applications Launch Logitech Vid HD (if installed) Capture videos triggered by detected motion Create your own custom video mask (for webcams that support this feature) Control your video effects and webcam while on a video call Download additional webcam applications Change webcams (when you have more than one) Open Logitech Webcam Software settings Open help dashboard (manuals and how-to videos) Capturing video and snapping pictures Quick Capture allows you to take photos or record videos easily. You have easy access to webcam controls and settings as well as video effects to personalize your images and recordings. Preview window Capture mode: photo/video Capture button Webcam controls Video effects and fun filters (for webcams that support this feature) Photo thumbnails Video humbnails Click a thumb-nail to enter the gallery The gallery: viewing and sharing Clicking on an image thumbnail in the gallery (1) opens the video or photo in the review window (2) Attach a video or picture file to an e-mail (3) Edit a photo or splice together video (4) Upload a picture or video to Facebook (5) Upload
2025-04-16You to capture images and record videos from your system's webcam. The application is highly configurable to capture images or movies; you can manually focus and pan the image on a certain object, or you can tweak the setting to adjust the brightness, white balance and anti-flickering.Logitech Webcam Software also gives you the option to enable the motion detection feature of your webcam, and you can fine tune the detection settings by adjusting the camera sensitivity too. This function coupled with the option to set schedule tasks is a really useful tool for surveillance. Overall, Logitech Webcam Software is a great application that is useful for getting the most out of your system's webcam. It has a simple user interface that is intuitive, but on the downside you cannot add any video effects to your recordings. You can, however, manage the media that you record and share it to social media accounts such as Facebook, YouTube or Twitter.Logitech OptionsSoftware for peripheralsLogitech SetPointLogitech SetPoint is the software used to install and control Logitech mice and keyboards in Windows XP and 2003. It contains drivers and software enabling you to take full advantage of your mouse and keyboard.G*PowerComprehensive Statistical Power Analysis ToolLogitech SetPoint 64-bitLogitech SetPoint is the software used to install and control Logitech mice and keyboards in Windows XP and 2003. It contains drivers and software enabling you to take full advantage of your mouse and keyboard.SetPoint provides control over the following aspects of your mouse interactions:Mouse Button Settings - You can change the function of each button and have different settings for different programs.Mouse Movement - you can change movement settings and sensitivity.Mouse Game Settings - Gamers can change in-game settings with up to 5 different resolution presets, and have separate settings for different games.If you also use a Logitech keyboard, SetPoint enables you to change key functions and mappings.Logitech HD Webcam SoftwareThe Logitech HD Webcam SoftwareLogitech CaptureFree Logitech webcam recording softwareLogitech Unifying SoftwareNo need for multiple receiversRealtek RTL8187B Wireless 802.11b/g 54Mbps USB 2.0 Network AdapterA free app for Windows, by Realtek Semiconductor.OMEN Gaming HubOMEN Gaming Hub: A Powerful Gaming
2025-03-27Here's how:Open the Volume Control panel (Start > All Programs > Accessories > Entertainment > Volume Control).Click Options and then select Properties.Under Mixer device, select "Logitech Mic".Under Show the following volume controls, check the box next to "Capture" (if it isn't already selected) and then click OK.Uncheck the box next to "Mute all" by clicking in it..Make sure the microphone is selected in the Logitech Webcam Software (LWS)LWS 1.xLWS 2.xLWS 1.xLaunch LWS (Start > Programs > Logitech > Logitech Webcam Software > Logitech Webcam Software).On the LWS menu, click the Change Settings option.Select Audio Settings.NOTE: Webcam 250 is shown for reference only.Verify that your webcam microphone is listed in the Select Microphone drop down.If the microphone is not listed, click the Audio Tuning Wizard (gears) button and follow the steps provided.Make sure the audio mute button in the LWS menu isn't engaged (as shown below).Create a sample video recording and then play back the file to verify that sound was recorded.LWS 2.xLaunch LWS (Start > Programs > Logitech > Logitech Webcam Software).On the LWS menu, click the Quick Capture option.Select the Video option to adjust your audio settings.Verify that the Logitech microphone is selected in the Select Microphone drop-down menu.NOTE: If your webcam microphone is functioning in the LWS software and the issue is with a 3rd party Instant Messenger application, see the applicable article below:Knowledge Base article 360023399753 (AOL Instant Messenger)Knowledge Base article 360023399753 (Skype)Knowledge Base article 360023399753 (Windows Live Messenger)Knowledge Base article 360023399753 (Yahoo! Instant Messenger)If the Logitech webcam microphone wasn't a selectable option in the Audio Tuning Wizard, continue to the next section.Determine if the microphone drivers are loaded properly in Windows Device ManagerWindows XP:From the Start menu, select Control Panel.Double click the System icon.Click the Hardware tab.Click the Device Manager button.Within Device Manager, expand the "Sound, video and game controllers" option.Verify that the entry for "Logitech microphone" is listed without a yellow "!" or red "x".Windows Vista or Windows 7:From the Start menu, select Control Panel.Be sure that you are in "Classic View". You can select this option in the upper left corner.Double click the System icon.Under Task in the left hand column, click the Device Manage option.Within Device Manager, expand the "Sound, video and game controllers" option.Verify the entry for "Logitech microphone" is listed without a yellow "!" or red "x".NOTE: If no Logitech webcam microphone is listed or this entry displays a yellow exclamation mark or a red "x", you'll need to reload the drivers. To get the drivers, download and install the latest version of the Logitech Webcam Software that is compatible with your webcam.Once the software and driver installation is finished, repeat the steps in the Make sure the microphone is selected in the Logitech Webcam Software (LWS) section. 0"> Frequently Asked Questions Select Product Category Select Product Sub Category There are no products available for this section There are no Downloads for this Product There are no Downloads for this Version. 0"> --> 0"> Product Specific Phone Numbers 0"> Main Phone
2025-04-12