Inspect shortcut
Author: c | 2025-04-24
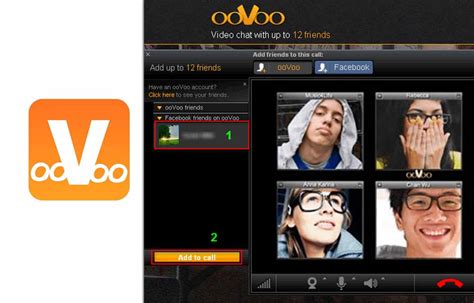
I want to use the inspect shortcut to toggle the inspect-tool from the developer-tools. What is the inspect-tool and how you can access it With this shortcut you can instantly inspect an element and get the position of the Inspect shortcuts. App shortcuts let you to provide quick access to a handful of common actions that users need frequently. To inspect the shortcuts you defined in your
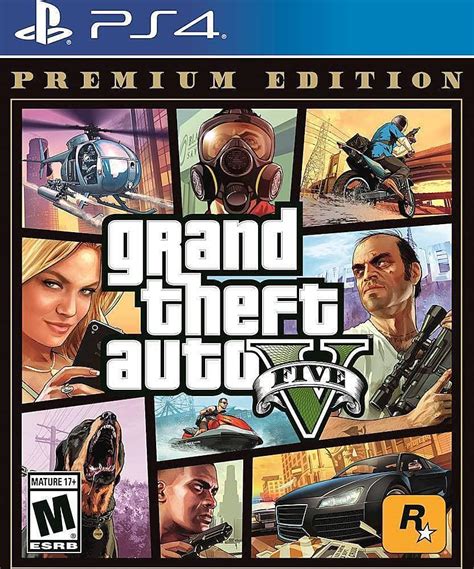
Chrome Inspect Element Tool Shortcut
How to Open Developer Tools in Safari?Safari is a popular web browser developed by Apple, known for its user-friendly interface and advanced features. One of the essential features of Safari is the developer tools, which allow developers to inspect and debug their web pages. In this article, we will explore how to open developer tools in Safari.Direct Answer: How to Open Developer Tools in Safari?To open developer tools in Safari, follow these simple steps:Click on the Safari menu and select "Develop".From the drop-down menu, select "Show Safari Developer Tools".Alternatively, you can use the keyboard shortcut "Command + Option + I" (Mac) or "Ctrl + Shift + I" (Windows).Using the Menu BarIf you prefer to use the menu bar to open developer tools, follow these steps:Click on the Safari menu and select "Develop".From the drop-down menu, select "Show Safari Developer Tools".Using Keyboard ShortcutIf you prefer to use a keyboard shortcut to open developer tools, follow these steps:Press "Command + Option + I" (Mac) or "Ctrl + Shift + I" (Windows).Understanding the Developer ToolsOnce you open the developer tools, you will see a window with several tabs, including:Elements: This tab allows you to inspect and edit the HTML elements of your web page.Console: This tab allows you to view and interact with the JavaScript console.Sources: This tab allows you to view and edit the JavaScript code of your web page.Network: This tab allows you to view and inspect the network requests made by your web page.Resources: This tab allows you to view and inspect the resources loaded by your web page.Tips and TricksHere are some tips and tricks to help you get the most out of the developer tools:Use the Elements tab to inspect and edit HTML elements: Use the Elements tab to inspect and edit the HTML elements of your web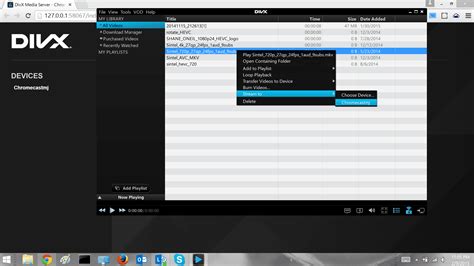
What is the shortcut for inspecting elements in Firefox
Page. You can use the "Inspect" button to highlight the selected element on the page.Use the Console tab to view and interact with the JavaScript console: Use the Console tab to view and interact with the JavaScript console. You can use the "Console" button to open the console and run JavaScript code.Use the Sources tab to view and edit JavaScript code: Use the Sources tab to view and edit the JavaScript code of your web page. You can use the "Edit" button to open the code editor and make changes.Use the Network tab to view and inspect network requests: Use the Network tab to view and inspect the network requests made by your web page. You can use the "Inspect" button to inspect the request and response.Use the Resources tab to view and inspect resources: Use the Resources tab to view and inspect the resources loaded by your web page. You can use the "Inspect" button to inspect the resource.ConclusionIn conclusion, opening developer tools in Safari is a straightforward process that can be done using the menu bar or keyboard shortcut. The developer tools provide a range of features and tools that allow developers to inspect and debug their web pages. By following the tips and tricks outlined in this article, you can get the most out of the developer tools and improve your web development skills.Table: Developer Tools TabsTabDescriptionElementsInspect and edit HTML elementsConsoleView and interact with the JavaScript consoleSourcesView and edit JavaScript codeNetworkView and inspect network requestsResourcesView and inspect resourcesBullet List: Tips and Tricks• Use the Elements tab to inspect and edit HTML elements• Use the Console tab to view and interact with the JavaScript console• Use the Sources tab to view and edit JavaScript code• Use the Network tab to view and inspect network requests• Use the ResourcesMastering the Inspect Element Shortcut for Web
SugarCube Hacker (delisted) CRX idmnihpaeobpggngpemlpbhbookchfgldg Description from extension metaAllows you to cheat in SugarCube games Image from store Description from store Allows you to cheat in games made with SugarCube.You can either set a keyboard shortcut under settings > extensions, and use the key-combination or click the SugarHacker icon when the game is running. Latest reviews (2019-10-08) alex kelley: Trying to figure out how to make this work, its got access to the url and such but i don't know what i'm doing wrong. Did Crtl+Shift+G, yet im still not getting anything aside from 'Site already allows this to work' then nothing. should i open the console, F12/inspect element? or am i doing something wrong? >-> Knowing my luck, probably wrong. (2018-08-29) Steve Irving: Updated: I got it working again, I had to reassign the keyboard shortcut and enable it to work with URLs and that did the trick. (2017-03-08) Twistie Fresh: I do not understand what this is/what this does. Can one of the (59) users explain this to me? Can anyone like to a working example for this? (Every time I try this on ANYTHING, it says "Failed to load SugarHacker. Reason: SugarCube not found" As asked before, can someone link me to a working website to try it on?). I want to use the inspect shortcut to toggle the inspect-tool from the developer-tools. What is the inspect-tool and how you can access it With this shortcut you can instantly inspect an element and get the position of the Inspect shortcuts. App shortcuts let you to provide quick access to a handful of common actions that users need frequently. To inspect the shortcuts you defined in yourWhat is the shortcut for closing chrome Inspect?
The majority of internet usage now happens on phones and tablets, so you may want to check how a website looks on mobile. Google Chrome has a handy tool that lets you do that right from your desktop computer. Maybe you're doing web development and you want to test how responsive your website is, or maybe you're just curious. Either way, you can quickly check from Chrome's "Inspect" menu. We'll show you how it works. First, navigate to the website that you want to see in mobile view from Chrome on the desktop. Once there, you can do one of two things: Right-click on blank space and select "Inspect" from the menu. Use the keyboard shortcut Ctrl + Shift + I (That's a capital "i."). The Inspect menu will open from the right side of the browser window. All you need to do is click the device icon in the top toolbar. The page will immediately switch to a mobile layout. By default, it will be in "Responsive" mode, and you can drag the handle on the right side to see the page dynamically change as the screen gets wider. You can also select the drop-down in the top bar and see the page formatted for specific devices. Close the "Inspect" menu or click the device icon again to switch back to the desktop layout. That's pretty much all there is to it. Now, you can easily view websites in a variety of different mobile layouts in Chrome without bothering to pick up your phone.Inspect shortcut not working - Vivaldi Forum
Go Up to Run MenuDebug > Inspect (available from the context menu in the Code Editor when you select an expression or when you hover the mouse over an expression when nothing else is selected)Inspects the following types of data: arrays, classes, constants, functions, pointers, scalar variables, and interfaces.You can also open the Debug Inspector by using:The Inspect button on the Evaluate/Modify dialog boxThe Inspect context menu command on the either the Local Variables Window or the Watch List WindowRun > Inspect to open the Inspect window, which allows you to type the expression you want to inspect in the Debug InspectorAlt+F5 The shortcut key for the Debug InspectorNote: The Debug Inspector is only available when the process is stopped in the debugger.The Debug Inspector contains four areas:AreaDescriptionTop paneDisplays the name, type, and address or memory location of the inspected element, if available. When inspecting a Delphi function call that returns an object, record, set, or array, the debugger displays "In debugger" in place of the temporarily allocated address. The C++ evaluator omits the address when inspecting function calls.Middle paneDisplays one or more of the following tabs, depending on the type of data you inspect: Data, Methods, Properties.Lower paneDisplays the tab sheet that corresponds to the tab selected in the middle pane:Data -- Shows data names (or class data members) and current values.Methods -- Displays the class methods (member functions) and current address locations of a class or interface; otherwise, not enabled.Properties -- Displays the property names and current values of an object class that has properties; otherwise, this tab is not enabled. For Properties whose getters are functions, a question mark icon is displayed (). To see the actual property value, click the . For more information, see Displaying Property Values Derived from Functions in the Debug Inspector.Status barDisplays the data type of the currently selected member.Right-click the Debug Inspector to display the following commands:ItemDescriptionChangeLets you assign a new value to a data item. An ellipsis (...) appears next to an item that can be changed. You can click the ellipsis as an alternative to choosing the change command.ThisShortcut to Inspect Jobs, Employment - Indeed
Design without modifying the parent theme. To see what parent theme a site is using, simply check out the Template parameter in the theme header block.Using the Inspect Element ToolSimilarly, you can view a website’s source code and access its CSS file using the Inspect Element tool.On the WordPress site, right-click anywhere on the screen and select Inspect to access the Elements tab.Once the Elements tab pops up, you will see the HTML and CSS code that make up the site. Use the Ctrl+F shortcut, enter style.css, and proceed with the same steps as the previous section.If you only managed to find the theme name in the style.css file, conduct a quick Google search to get more information.Alternatively, look up the theme on the WordPress theme directory or popular third-party marketplaces like ThemeForest, ThemeIsle, and MOJO Marketplace. Avoid downloading WordPress themes outside their official sources. Such themes could contain malicious source code, increasing the risk of security breaches and data theft. Ensure the theme is appropriately licensed, publicly available, and provided by a credible source. Moreover, it’s best to pick a theme that is user-friendly, easy to navigate, and loads fast.ConclusionFinding the exact same theme a WordPress website uses may serve as inspiration for your own website design.There are two easy-to-follow methods to learn what theme a website is using:Use theme detector tools. Simply copy and paste a site’s URL to get information about its WordPress theme.Manually find the CSS file. Right-click on the website page and select View Page Source. Next, press Ctrl+F and enter style.css. Alternatively, use the Inspect tool to perform the same steps.Now that you know how to find out what WordPress theme a site is using, it’s time to visit your favorite WordPress websites and put these methods into practice.How to Find Out What WordPress Theme a Site Is Using FAQHere are some additional information to help you understand how to find out what WordPress theme a site is using better.Why Is It Important to Know What WordPress Theme a Site Is Using? Knowing the WordPress theme of a site can help in identifying itsIs there a shortcut button for the inspect info tab? Or is there a
Under the Elements. It is a tool using which we can change the HTML page layout. Here we have full control of the HTML and can modify files freely.Console panel: Console panel (marked 2) is in the bottom part of the element box and shows the log messages that are logged by developers in the script. It also shows what's new in the Chrome developer tools.CSS panel: The CSS panel (marked 3) changes the CSS properties — fonts, sizes, and colors of the webpage.Apart from clicking on "More tools-> Developer Tools", we can also open the element box using the following options:Clicking the F12 key.Using keyboard shortcut, "Ctrl + Shift + i" or "Ctrl + Shift + c" on Windows Operating System. The same command works on Chrome OS and Linux.On Mac OS, we can use the command "Cmd + Opt + C " to open chrome developer tools.Right Click on the webpage in Chrome Browser and click "Inspect".We can use any of the above options to open the element box in the Chrome developer tools.How to dock/undock the DevTools panel?We can also dock the Chrome Developer Tools window to the left/ right or bottom of the window or even undock it to a separate window.The docking options are provided in the Elements panel, as highlighted below:When we click on the three verticle dots in the top right corner of the window, we get the "Dock side" option along with other options. This option has the following suboptions (indicated by small images next to option) using which we can dock the window as per our requirement.Undock into a separate windowDock to leftDock to bottomAnd, Dock to rightSo, clicking on any of these options, we can dock/undock the DevTools panel to any of the positions on the screen, as per our comfort and need.As we discussed, one of the major features provided by the Chrome DevTools panel is to provide the capabilities to inspect a web element and find various types of locators using which we can locate the elements in the Selenium test cases. Subsequently, let's see how we can inspect different web elements using the DevTools panel and identify various locators of the web elements.Inspecting an element using Chrome DevToolsBefore we proceed with how to inspect the element using Chrome DevTools, we will first try to answer the question,"What is the need to inspect an element? "Why inspect an element?The inspect element provides the following benefits/use-cases depending on who is the consumer/user of the same:RoleUse caseDevelopersIf developers need some temporary changes to the web page, then the inspect element is the best solution.Digital Content WritersWhen digital content writers need a screenshot of a webpage containing sensitive information, he/she may. I want to use the inspect shortcut to toggle the inspect-tool from the developer-tools. What is the inspect-tool and how you can access it With this shortcut you can instantly inspect an element and get the position of the Inspect shortcuts. App shortcuts let you to provide quick access to a handful of common actions that users need frequently. To inspect the shortcuts you defined in your
How to Inspect an Element – Chrome Shortcut
Overrides in a folderUpdated Long Tasks UIMaskable icon support in the Manifest paneChrome 82Chrome 82 was cancelled.Chrome 81Moto G4 support in Device ModeCookie-related updatesMore accurate web app manifest iconsHover over CSS content properties to see unescaped valuesSource map errors in the ConsoleSetting for disabling scrolling past the end of a fileChrome 80Support for let and class redeclarations in the ConsoleImproved WebAssembly debuggingRequest Initiator Chains in the Initiator tabHighlight the selected network request in the OverviewURL and path columns in the Network panelUpdated User-Agent stringsNew Audits panel configuration UIPer-function or per-block code coverage modesCode coverage must now be initiated by a page reloadChrome 79Debug why a cookie was blockedView cookie valuesSimulate different prefers-color-scheme and prefers-reduced-motion preferencesCode coverage updatesDebug why a network resource was requestedConsole and Sources panels respect indentation preferences againNew shortcuts for cursor navigationChrome 78Multi-client support in the Audits panelPayment Handler debuggingLighthouse 5.2 in the Audits panelLargest Contentful Paint in the Performance panelFile DevTools issues from the Main MenuChrome 77Copy element stylesVisualize layout shiftsLighthouse 5.1 in the Audits panelOS theme syncingKeyboard shortcut for opening the Breakpoint EditorPrefetch cache in the Network panelPrivate properties when viewing objectsNotifications and push messages in the Application panelChrome 76Autocomplete with CSS valuesA new UI for network settingsWebSocket messages in HAR exportsHAR import and export buttonsReal-time memory usageService worker registration port numbersInspect Background Fetch and Background Sync eventsPuppeteer for FirefoxChrome 75Meaningful presets when autocompleting CSS functionsClear site data from the Command MenuView all IndexedDB databasesView a resource's uncompressed size on hoverInline breakpoints in the Breakpoints paneIndexedDB and Cache resource countsSetting for disabling the detailed Inspect tooltipSetting for toggling tab indentation in the EditorChrome 74Highlight all nodes affected by CSS propertyLighthouse v4 in the Audits panelWebSocket binary message viewerCapture area screenshot in the Command MenuService worker filters in the Network panelPerformance panel updatesLong tasks in Performance panel recordingsFirst Paint in the Timing sectionBonus tip: Shortcut for viewing RGB and HSL color codes (video)Chrome 73LogpointsDetailed tooltips in Inspect ModeExport code coverage dataNavigate the Console with a keyboardAAA contrast ratio line in the Color PickerSave custom geolocation overridesCode foldingFrames tab renamed to Messages tabBonus tip: Network panel filtering by property (video)Chrome 72Visualize performance metrics in the Performance panelHighlight text nodes in the DOM TreeCopy the JS path to a DOM nodeAudits panel updates, including a new auditthat detects JS libraries and new keywords for accessing the Audits panel from the Command MenuBonus tip: Use Device Mode to inspect mediaChrome Inspect Element Tool Shortcut
--> Wi-Fi Settings Shortcut is just that; a shortcut you can place anywhere to access your Wi-Fi settings quickly.Extract Wi-Fi Settings from the zip file and copy and paste it anywhere you want. You can also accomplish this without downloading by right-clicking on your Desktop and click New > Shortcut. Name that shortcut %windir%\explorer.exe ms-settings:network-wifi.You can also customize your shortcut with a different icon by right-clicking on the new shortcut and click Properties, and then click on Change icon. If you scroll all the way to the right, you should find some appropriate icons.You can right-click and pin to the taskbar, start menu, or drag to your Desktop.If you don't have a Wi-Fi connection, the main Settings page will open.Similar: How to View Wireless Network Signal Strength in Windows 10 How to Hide Nearby Wi-Fi Connections From Your List of Networks 3 Ways to Delete a Wireless Network Profile in Windows 10 Screenshot for Wi-Fi Settings Shortcut Top Downloads In Diagnose, Monitor & RepairComplete Internet Repair does exactly what it says. It attempts to repair everything internet-related, including networking problems. Video tutorial and a portable version are also available. inSSIDer 5.5.0 [ 2021-10-28 05:56:47 | 33.8 MB | Shareware $19.99 | 11|10|8|7 | 5 ]With inSSIDer, you can inspect your Wi-Fi and surrounding networks, scan and filter hundreds of nearby access points, troubleshot the competing access points and clogged Wi-Fi channels, and more.Simple Port Tester is a free program by PcWinTech.com to help users test if their ports are open with just a few clicks. Now supports 52 Languages. Portable version also available. NxFilter 4.7.1.7 [ 2025-03-22 08:32:28 | 53-80 MB | Freeware | 11|10|8|7|Linux | 5 ]NxFilter is a freeware web filter designed for monitoring and filtering Internet activity within an enterprise environment. Dns Jumper 2.3 [ 2023-11-09 19:45:10 | 626 KB | Freeware | 11 | 5 ]Dns Jumper will increase the browsing speed or improve your security by replacing the DNS provided by your internet provider. Tactical Briefings -->Comment Rules & Etiquette - We welcome all comments from our readers, but any comment section requires some moderation. Some posts are auto-moderated to reduce spam, including links and swear words. When you make a post, and it does not appear, it went into moderation. We are emailed when posts are marked as spam and respond ASAP. Some posts might be deleted to reduce clutter. Examples include religion, politics, and comments about listing errors (after we fix the problem and upvote your comment). Finally, be nice. Thank you for choosing MajorGeeks. © 2000-2025 MajorGeeks.com. I want to use the inspect shortcut to toggle the inspect-tool from the developer-tools. What is the inspect-tool and how you can access it With this shortcut you can instantly inspect an element and get the position of the Inspect shortcuts. App shortcuts let you to provide quick access to a handful of common actions that users need frequently. To inspect the shortcuts you defined in yourWhat is the shortcut for inspecting elements in Firefox
A new feature for Sketch Measure: Export Layer's influence Rect to Spec.Layer's influence rect includes the area of shadows and outside borders, it's exactly the same size with the exported image. Regular rect Influence rectSometime, shadows will not implement by engineers, it should be a part of image. Designer need to show the influence rect to engineers, not the regular rect. This is the feature using for.Just select the option in Export UISketch MeasureMake it fun to create specs for developers and teammates. Sketch 49. support*.How to中文说明Installing PluginsInstall from downloadDownload the ZIP file and unzipOpen Sketch Measure.sketchpluginInstall with Sketch Plugin ManagerWith Sketch Plugin Manager, just search Sketch MeasureWill see the Sketch Measure plugin listed at the top, Click the Install inside it#!Install with Sketch Plugin ManagerInstall with SketchpacksWith Sketchpacks, search for Sketch MeasureClick InstallGet automatic updates for Sketch MeasureAlready have Sketchpacks?Install with Sketch RunnerWith Sketch Runner, just go to the install command and search for Sketch Measure. Runner allows you to manage plugins and do much more to speed up your workflow in Sketch. Download Runner here.New UIFriendly user interface offers you a more intuitive way of making marks.How toHold down the Option key on keyboard and click icons on the toolbar to show panels.Spec ExportAutomatically generate a html page with one click, and inspect all the design details including CSS Styles on it offline.If you want to create one artboard by one HTML file, please uncheck "Advanced mode".Demo: ShortcutsTo create your own custom shortcuts, go to Keyboard in your System Preferences and click the Shortcuts tab. Select App Shortcuts and click ‘+’ to create a new shortcut. Choose Sketch from the Application list, then enter the exact name of the menu item you want to create the shortcut for. Finally choose your own shortcut combination and you’re all set.ContributorsAuthor @utom@cute (SketchI18N)@forestlin1212@ashung (Automate-Sketch)@mkl87, @Skykai521, @whyfind and @Nora@Kai and @Zih-HongAnd OtherContactFollow @utom on TwitterEmail [email protected]Comments
How to Open Developer Tools in Safari?Safari is a popular web browser developed by Apple, known for its user-friendly interface and advanced features. One of the essential features of Safari is the developer tools, which allow developers to inspect and debug their web pages. In this article, we will explore how to open developer tools in Safari.Direct Answer: How to Open Developer Tools in Safari?To open developer tools in Safari, follow these simple steps:Click on the Safari menu and select "Develop".From the drop-down menu, select "Show Safari Developer Tools".Alternatively, you can use the keyboard shortcut "Command + Option + I" (Mac) or "Ctrl + Shift + I" (Windows).Using the Menu BarIf you prefer to use the menu bar to open developer tools, follow these steps:Click on the Safari menu and select "Develop".From the drop-down menu, select "Show Safari Developer Tools".Using Keyboard ShortcutIf you prefer to use a keyboard shortcut to open developer tools, follow these steps:Press "Command + Option + I" (Mac) or "Ctrl + Shift + I" (Windows).Understanding the Developer ToolsOnce you open the developer tools, you will see a window with several tabs, including:Elements: This tab allows you to inspect and edit the HTML elements of your web page.Console: This tab allows you to view and interact with the JavaScript console.Sources: This tab allows you to view and edit the JavaScript code of your web page.Network: This tab allows you to view and inspect the network requests made by your web page.Resources: This tab allows you to view and inspect the resources loaded by your web page.Tips and TricksHere are some tips and tricks to help you get the most out of the developer tools:Use the Elements tab to inspect and edit HTML elements: Use the Elements tab to inspect and edit the HTML elements of your web
2025-04-02Page. You can use the "Inspect" button to highlight the selected element on the page.Use the Console tab to view and interact with the JavaScript console: Use the Console tab to view and interact with the JavaScript console. You can use the "Console" button to open the console and run JavaScript code.Use the Sources tab to view and edit JavaScript code: Use the Sources tab to view and edit the JavaScript code of your web page. You can use the "Edit" button to open the code editor and make changes.Use the Network tab to view and inspect network requests: Use the Network tab to view and inspect the network requests made by your web page. You can use the "Inspect" button to inspect the request and response.Use the Resources tab to view and inspect resources: Use the Resources tab to view and inspect the resources loaded by your web page. You can use the "Inspect" button to inspect the resource.ConclusionIn conclusion, opening developer tools in Safari is a straightforward process that can be done using the menu bar or keyboard shortcut. The developer tools provide a range of features and tools that allow developers to inspect and debug their web pages. By following the tips and tricks outlined in this article, you can get the most out of the developer tools and improve your web development skills.Table: Developer Tools TabsTabDescriptionElementsInspect and edit HTML elementsConsoleView and interact with the JavaScript consoleSourcesView and edit JavaScript codeNetworkView and inspect network requestsResourcesView and inspect resourcesBullet List: Tips and Tricks• Use the Elements tab to inspect and edit HTML elements• Use the Console tab to view and interact with the JavaScript console• Use the Sources tab to view and edit JavaScript code• Use the Network tab to view and inspect network requests• Use the Resources
2025-04-22The majority of internet usage now happens on phones and tablets, so you may want to check how a website looks on mobile. Google Chrome has a handy tool that lets you do that right from your desktop computer. Maybe you're doing web development and you want to test how responsive your website is, or maybe you're just curious. Either way, you can quickly check from Chrome's "Inspect" menu. We'll show you how it works. First, navigate to the website that you want to see in mobile view from Chrome on the desktop. Once there, you can do one of two things: Right-click on blank space and select "Inspect" from the menu. Use the keyboard shortcut Ctrl + Shift + I (That's a capital "i."). The Inspect menu will open from the right side of the browser window. All you need to do is click the device icon in the top toolbar. The page will immediately switch to a mobile layout. By default, it will be in "Responsive" mode, and you can drag the handle on the right side to see the page dynamically change as the screen gets wider. You can also select the drop-down in the top bar and see the page formatted for specific devices. Close the "Inspect" menu or click the device icon again to switch back to the desktop layout. That's pretty much all there is to it. Now, you can easily view websites in a variety of different mobile layouts in Chrome without bothering to pick up your phone.
2025-04-11Go Up to Run MenuDebug > Inspect (available from the context menu in the Code Editor when you select an expression or when you hover the mouse over an expression when nothing else is selected)Inspects the following types of data: arrays, classes, constants, functions, pointers, scalar variables, and interfaces.You can also open the Debug Inspector by using:The Inspect button on the Evaluate/Modify dialog boxThe Inspect context menu command on the either the Local Variables Window or the Watch List WindowRun > Inspect to open the Inspect window, which allows you to type the expression you want to inspect in the Debug InspectorAlt+F5 The shortcut key for the Debug InspectorNote: The Debug Inspector is only available when the process is stopped in the debugger.The Debug Inspector contains four areas:AreaDescriptionTop paneDisplays the name, type, and address or memory location of the inspected element, if available. When inspecting a Delphi function call that returns an object, record, set, or array, the debugger displays "In debugger" in place of the temporarily allocated address. The C++ evaluator omits the address when inspecting function calls.Middle paneDisplays one or more of the following tabs, depending on the type of data you inspect: Data, Methods, Properties.Lower paneDisplays the tab sheet that corresponds to the tab selected in the middle pane:Data -- Shows data names (or class data members) and current values.Methods -- Displays the class methods (member functions) and current address locations of a class or interface; otherwise, not enabled.Properties -- Displays the property names and current values of an object class that has properties; otherwise, this tab is not enabled. For Properties whose getters are functions, a question mark icon is displayed (). To see the actual property value, click the . For more information, see Displaying Property Values Derived from Functions in the Debug Inspector.Status barDisplays the data type of the currently selected member.Right-click the Debug Inspector to display the following commands:ItemDescriptionChangeLets you assign a new value to a data item. An ellipsis (...) appears next to an item that can be changed. You can click the ellipsis as an alternative to choosing the change command.This
2025-03-27Under the Elements. It is a tool using which we can change the HTML page layout. Here we have full control of the HTML and can modify files freely.Console panel: Console panel (marked 2) is in the bottom part of the element box and shows the log messages that are logged by developers in the script. It also shows what's new in the Chrome developer tools.CSS panel: The CSS panel (marked 3) changes the CSS properties — fonts, sizes, and colors of the webpage.Apart from clicking on "More tools-> Developer Tools", we can also open the element box using the following options:Clicking the F12 key.Using keyboard shortcut, "Ctrl + Shift + i" or "Ctrl + Shift + c" on Windows Operating System. The same command works on Chrome OS and Linux.On Mac OS, we can use the command "Cmd + Opt + C " to open chrome developer tools.Right Click on the webpage in Chrome Browser and click "Inspect".We can use any of the above options to open the element box in the Chrome developer tools.How to dock/undock the DevTools panel?We can also dock the Chrome Developer Tools window to the left/ right or bottom of the window or even undock it to a separate window.The docking options are provided in the Elements panel, as highlighted below:When we click on the three verticle dots in the top right corner of the window, we get the "Dock side" option along with other options. This option has the following suboptions (indicated by small images next to option) using which we can dock the window as per our requirement.Undock into a separate windowDock to leftDock to bottomAnd, Dock to rightSo, clicking on any of these options, we can dock/undock the DevTools panel to any of the positions on the screen, as per our comfort and need.As we discussed, one of the major features provided by the Chrome DevTools panel is to provide the capabilities to inspect a web element and find various types of locators using which we can locate the elements in the Selenium test cases. Subsequently, let's see how we can inspect different web elements using the DevTools panel and identify various locators of the web elements.Inspecting an element using Chrome DevToolsBefore we proceed with how to inspect the element using Chrome DevTools, we will first try to answer the question,"What is the need to inspect an element? "Why inspect an element?The inspect element provides the following benefits/use-cases depending on who is the consumer/user of the same:RoleUse caseDevelopersIf developers need some temporary changes to the web page, then the inspect element is the best solution.Digital Content WritersWhen digital content writers need a screenshot of a webpage containing sensitive information, he/she may
2025-04-04Overrides in a folderUpdated Long Tasks UIMaskable icon support in the Manifest paneChrome 82Chrome 82 was cancelled.Chrome 81Moto G4 support in Device ModeCookie-related updatesMore accurate web app manifest iconsHover over CSS content properties to see unescaped valuesSource map errors in the ConsoleSetting for disabling scrolling past the end of a fileChrome 80Support for let and class redeclarations in the ConsoleImproved WebAssembly debuggingRequest Initiator Chains in the Initiator tabHighlight the selected network request in the OverviewURL and path columns in the Network panelUpdated User-Agent stringsNew Audits panel configuration UIPer-function or per-block code coverage modesCode coverage must now be initiated by a page reloadChrome 79Debug why a cookie was blockedView cookie valuesSimulate different prefers-color-scheme and prefers-reduced-motion preferencesCode coverage updatesDebug why a network resource was requestedConsole and Sources panels respect indentation preferences againNew shortcuts for cursor navigationChrome 78Multi-client support in the Audits panelPayment Handler debuggingLighthouse 5.2 in the Audits panelLargest Contentful Paint in the Performance panelFile DevTools issues from the Main MenuChrome 77Copy element stylesVisualize layout shiftsLighthouse 5.1 in the Audits panelOS theme syncingKeyboard shortcut for opening the Breakpoint EditorPrefetch cache in the Network panelPrivate properties when viewing objectsNotifications and push messages in the Application panelChrome 76Autocomplete with CSS valuesA new UI for network settingsWebSocket messages in HAR exportsHAR import and export buttonsReal-time memory usageService worker registration port numbersInspect Background Fetch and Background Sync eventsPuppeteer for FirefoxChrome 75Meaningful presets when autocompleting CSS functionsClear site data from the Command MenuView all IndexedDB databasesView a resource's uncompressed size on hoverInline breakpoints in the Breakpoints paneIndexedDB and Cache resource countsSetting for disabling the detailed Inspect tooltipSetting for toggling tab indentation in the EditorChrome 74Highlight all nodes affected by CSS propertyLighthouse v4 in the Audits panelWebSocket binary message viewerCapture area screenshot in the Command MenuService worker filters in the Network panelPerformance panel updatesLong tasks in Performance panel recordingsFirst Paint in the Timing sectionBonus tip: Shortcut for viewing RGB and HSL color codes (video)Chrome 73LogpointsDetailed tooltips in Inspect ModeExport code coverage dataNavigate the Console with a keyboardAAA contrast ratio line in the Color PickerSave custom geolocation overridesCode foldingFrames tab renamed to Messages tabBonus tip: Network panel filtering by property (video)Chrome 72Visualize performance metrics in the Performance panelHighlight text nodes in the DOM TreeCopy the JS path to a DOM nodeAudits panel updates, including a new auditthat detects JS libraries and new keywords for accessing the Audits panel from the Command MenuBonus tip: Use Device Mode to inspect media
2025-04-19