Increase cpu fan speed
Author: s | 2025-04-24
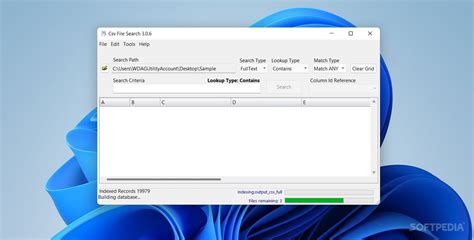
A higher fan speed indicates a more efficient cooling system, while a lower speed may indicate a less efficient system. In this article, we’ll explore how to increase CPU fan speed, including the importance of fan speed, common causes of low fan speed, and effective solutions. Why Increase CPU Fan Speed? Increasing CPU fan speed can have To increase cpu fan speed on pc you go into bios but the cpu fan to be the manufacturers to work otherwise it won't I hope this helps. To increase cpu fan speed on pc you go into bios but the cpu
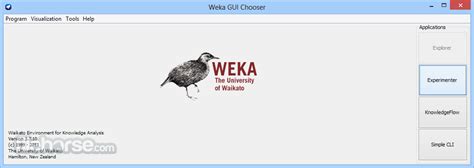
How to Increase the CPU Fan Speed on a
One of the main causes of overheating in PCs, especially the ones with modern motherboards, is when the internal fans are not operating at the required speeds. This is often due to the automatic fan controller not working correctly. There are many ways to increase the CPU fan speed, but the most common and reliable way is from the BIOS menu. Another way to increase your computer CPU is with software or a fan controller. The fan speed of your computer regulates itself automatically. Your computer adjusts the speed based on your hardware temperature. So, your PC fan will run slower when performing simple tasks like surfing the internet and faster when you’re playing a demanding game. If you would like to tweak the CPU fan speed of your computer to cool your PC better, then you’ve come to the right place. Ways To Increase Your CPU Fan Speed Method #1: Using the BIOS MenuMethod #2: Using Software Method #3: Using a Fan Controller SummaryFrequently Asked Questions Ways To Increase Your CPU Fan Speed Sometimes your CPU fan doesn’t work as fast as it should, which can cause your PC to malfunction. Your PC may shut down unexpectedly, or several components could get damaged because of overheating. However, knowing how to adjust the speed of your fan manually can help mitigate several issues that come with an overheated PC. Let’s explore the three ways in which you can increase your CPU fan speed to better cool off your system. Method #1: Using the BIOS MenuThe quickest way to increase your CPU fan speed is with the BIOS menu. The BIOS or Basic Input/Output System is a firmware that comes preinstalled on your PC’s motherboard. It provides a runtime service for programs and operating systems to perform hardware initialization during the booting process. The BIOS in your PC serves as a middleman for data flow between your computer OS and its hardware. This can include the hard drive, video adapter, and CPU fan. To enter the BIOS menu varies from computer to computer. Using the BIOS menu to control your PC fan speed depends on the type of PC. Some PC brands do not support this feature, so you may not find the option to adjust the fan speed in the BIOS on such PCs. Here’s how to use the BIOS menu to increase your CPU fan speed: Restart your PC and wait for the first power on the self-test startup screen. Press the button indicated on the screen to enter the BIOS. On most computers, it is usually the “Esc,” “F10,” “F12,” or “Del” button. Use the arrow keys to navigate to the “Monitor,” “Status,” or similar name in your computer BIOS menu, then select “Fan Speed Control” from the submenu. Scroll down the Fan Speed Control menu and select the fan you want to tweak, choose the speed in RPM, and press “Enter” to save settings. You can repeat the steps for other fans you’d like to tweak, and A higher fan speed indicates a more efficient cooling system, while a lower speed may indicate a less efficient system. In this article, we’ll explore how to increase CPU fan speed, including the importance of fan speed, common causes of low fan speed, and effective solutions. Why Increase CPU Fan Speed? Increasing CPU fan speed can have Temperature on your PC monitor by setting up a custom fan curve in the CAM software. To do this, go to the “Performance” tab, then click on the “CPU” tab at the top of the Performance tab. Under “CPU Fan Curve,” click “Edit.” This will open the “CPU Fan Curve” window, where you can set a custom fan curve for your CPU. In the “CPU Fan Curve” window, you can set the fan speed to increase as the CPU temperature increases.For example, you can set the fan speed to increase from 50% to 100% as the CPU temperature increases from 50°C to 70°C. This way, the fan speed will increase as the CPU temperature increases, which will help to keep the CPU cool.You can also set the fan speed to decrease as the CPU temperature decreases. For example, you can set the fan speed to decrease from 100% to 50% as the CPU temperature decreases from 70°C to 50°C. This way, the fan speed will decrease as the CPU temperature decreases, which will help to keep the CPU cool.Once you have set the fan curve, click OK to save the changes. The CPU temperature will be displayed on your PC monitor.How Do I Display Cpu Temperature On My Nzxt Kraken?1. Install NZXT CAM software on your computer.2. Open NZXT CAM and go to the “Performance” tab.3. Click on the “Add Sensor” button and select “CPU Temperature” from the list of available sensors.4. Customize the appearance of the CPU temperature display by adjusting settings such as font, color, and position.5. Save the settings and enjoy your CPU temperature display on your NZXT Kraken!How Do I Set Up The Temperature Display On My Nzxt Kraken?Kraken X42 and X52 are one of the best performing coolers with a 6-fan configuration. These two coolersComments
One of the main causes of overheating in PCs, especially the ones with modern motherboards, is when the internal fans are not operating at the required speeds. This is often due to the automatic fan controller not working correctly. There are many ways to increase the CPU fan speed, but the most common and reliable way is from the BIOS menu. Another way to increase your computer CPU is with software or a fan controller. The fan speed of your computer regulates itself automatically. Your computer adjusts the speed based on your hardware temperature. So, your PC fan will run slower when performing simple tasks like surfing the internet and faster when you’re playing a demanding game. If you would like to tweak the CPU fan speed of your computer to cool your PC better, then you’ve come to the right place. Ways To Increase Your CPU Fan Speed Method #1: Using the BIOS MenuMethod #2: Using Software Method #3: Using a Fan Controller SummaryFrequently Asked Questions Ways To Increase Your CPU Fan Speed Sometimes your CPU fan doesn’t work as fast as it should, which can cause your PC to malfunction. Your PC may shut down unexpectedly, or several components could get damaged because of overheating. However, knowing how to adjust the speed of your fan manually can help mitigate several issues that come with an overheated PC. Let’s explore the three ways in which you can increase your CPU fan speed to better cool off your system. Method #1: Using the BIOS MenuThe quickest way to increase your CPU fan speed is with the BIOS menu. The BIOS or Basic Input/Output System is a firmware that comes preinstalled on your PC’s motherboard. It provides a runtime service for programs and operating systems to perform hardware initialization during the booting process. The BIOS in your PC serves as a middleman for data flow between your computer OS and its hardware. This can include the hard drive, video adapter, and CPU fan. To enter the BIOS menu varies from computer to computer. Using the BIOS menu to control your PC fan speed depends on the type of PC. Some PC brands do not support this feature, so you may not find the option to adjust the fan speed in the BIOS on such PCs. Here’s how to use the BIOS menu to increase your CPU fan speed: Restart your PC and wait for the first power on the self-test startup screen. Press the button indicated on the screen to enter the BIOS. On most computers, it is usually the “Esc,” “F10,” “F12,” or “Del” button. Use the arrow keys to navigate to the “Monitor,” “Status,” or similar name in your computer BIOS menu, then select “Fan Speed Control” from the submenu. Scroll down the Fan Speed Control menu and select the fan you want to tweak, choose the speed in RPM, and press “Enter” to save settings. You can repeat the steps for other fans you’d like to tweak, and
2025-03-28Temperature on your PC monitor by setting up a custom fan curve in the CAM software. To do this, go to the “Performance” tab, then click on the “CPU” tab at the top of the Performance tab. Under “CPU Fan Curve,” click “Edit.” This will open the “CPU Fan Curve” window, where you can set a custom fan curve for your CPU. In the “CPU Fan Curve” window, you can set the fan speed to increase as the CPU temperature increases.For example, you can set the fan speed to increase from 50% to 100% as the CPU temperature increases from 50°C to 70°C. This way, the fan speed will increase as the CPU temperature increases, which will help to keep the CPU cool.You can also set the fan speed to decrease as the CPU temperature decreases. For example, you can set the fan speed to decrease from 100% to 50% as the CPU temperature decreases from 70°C to 50°C. This way, the fan speed will decrease as the CPU temperature decreases, which will help to keep the CPU cool.Once you have set the fan curve, click OK to save the changes. The CPU temperature will be displayed on your PC monitor.How Do I Display Cpu Temperature On My Nzxt Kraken?1. Install NZXT CAM software on your computer.2. Open NZXT CAM and go to the “Performance” tab.3. Click on the “Add Sensor” button and select “CPU Temperature” from the list of available sensors.4. Customize the appearance of the CPU temperature display by adjusting settings such as font, color, and position.5. Save the settings and enjoy your CPU temperature display on your NZXT Kraken!How Do I Set Up The Temperature Display On My Nzxt Kraken?Kraken X42 and X52 are one of the best performing coolers with a 6-fan configuration. These two coolers
2025-03-25Increase cpu fan speed software social adviceUsers interested in Increase cpu fan speed software generally download:Control how fast the coolers for the processor and graphics card are spinning. The tool monitors the temperature of the hardware in real time and increases or decreases the fan speed according to your necessities. It also includes the ability to read the values from your BIOS.— I have ACFancontrol on Aspire 5755g, and finally I found a program that works. I found a config file that works, but after a while it auto changes to BIOS control. I can not set it to smart mode... You need to close the application in order to modify the INI files. However, I wouldn't recommend applying values in manual mode because you might cause errors or damage...Read moreASUS Power4Gear automatically adjusts fan speeds for quiet computing and prolonged battery life. It allows the user to "overclock" (or speed up) the CPU which results in higher performance. Extreme Turbo can nearly double the processing power of your computer, but it also reduces battery life and increases heat.CPU Eat n Cool is an application that cools your CPU. The name tells it all actually. The application will perform certain commands so that your CPU remains cool even when several applications are opened. There are many applications like this, but they often take different approaches. Most of them increase the speed of your fans so that more heat can be exhausted from the surface of the CPU.Mz CPU Accelerator is an application that automatically changes the priority of the foreground window, by allocating more CPU power to the currently active application (program-game). It automatically de-allocates CPU priority when a new active application is used. All this procedure, can lead to an enormous performance gain. Additional suggestions for Increase cpu fan speed software by our robot:Search in articlesFound in titles & descriptions (2 results)Showing results for "increase cpu fan speed"as the word software is considered too commonActual Booster is an application designed for speeding up your computer. designed for speeding up...aims to speed up...using, thus increasing Extract audio tracks from videos easily with this free program. for music fans...less CPU usage...a considerable increase...its speed depends
2025-04-20When done, press “Esc” to exit the BIOS menu. Method #2: Using Software If you feel uncomfortable making changes in your PC’s BIOS settings, another option is to use the software. There is software you can download that will give you the option to tweak the speed of your CPU fan. You can also use such software to keep tabs on other vital information about your PC, such as your hardware’s voltage, temperature, etc. Software like Speedfan and MSI Afterburner is another excellent option you can explore.Here’s how to use software to increase your CPU fan speed: If you want to use Speedfan, download the app and launch it. At the top of your screen, tap on the “Fan Control” tab to tweak a specific fan.Select the fan you want to tweak, set the speed you want to use in RPM, and then click on the “OK” button to confirm. Method #3: Using a Fan Controller Finally, another way you can tweak your CPU fan is with a fan controller. This feature is handy in a PC build that is often overlooked to save cost. But with the fan controller, you can easily adjust the fan speed of your build. If your PC build features a fan controller, you don’t need to go to the BIOS menu or use software to adjust the fan speed on your PC. When you have a fan controller on your PC build, the fans are hooked directly to it rather than to the PSI or motherboard.Here’s how to use a fan controller to increase your CPU fan speed: Choose a fan controller that suits your needs and install it on your PC build. If you don’t know how to install a fan controller, take your PC build to a professional to have it.Most fan controllers use a touchscreen or dials, which you can use to adjust the CPU fan speed. It is always better to let your computer automatically adjust the speed of the fans to keep the CPU temperature to a minimum with the best power consumption. SummaryAs you can see from this article, adjusting the fan speed on your PC is possible. And if your PC has multiple fans, you can adjust the speed of each fan by selecting the fan and choosing the desired speed. Frequently Asked Questions You sometimes get a CPU fan speed error caused when your CPU fan sensor is not working correctly. To fix this error, you have to replace your fan. Alternatively, you can check if the error is caused by a hot processor using a third-party app to confirm the temperature. When your PC fan is running fast, it is because the PC is handling a very demanding task; hence the fan is overworking to keep the CPU and internal components cool. To fix this, exit from any high demanding application on your PC.
2025-04-01The fan has a problem. To learn more, Thuthuatphanmem.vn invites you to refer to the article: How much CPU temperature is normal. Step 3: You pay attention to the fan speed display frame on the left, because I have a fan, so I only need to care about Fan 1, which is approximately 2500 RPM . How to use SpeedFan to check and adjust CPU fan speed Picture 2 In a normal way, you only need to check the Automatic fan speed box , the software will automatically adjust the fan speed to suit the CPU temperature. How to use SpeedFan to check and adjust CPU fan speed Picture 3 Alternatively, you can manually adjust the fan speed to your liking by following the steps below. Step 4: Click Configure . How to use SpeedFan to check and adjust CPU fan speed Picture 4 Switch to the Advanced tab , in the Chip section you select the line starting with "IT ." (the number will vary depending on your machine configuration. How to use SpeedFan to check and adjust CPU fan speed Picture 5 Step 5: Pay attention to the PWM parameters 1, 2 and 3 . For each parameter you change to Software controlled mode . How to use SpeedFan to check and adjust CPU fan speed Picture 6 When all 3 have been changed click OK . How to use SpeedFan to check and adjust CPU fan speed Picture 7 Step 6 : Return to the main screen, you proceed to increase or decrease the number of items PWM 1, 2 and 3 in accordance with demand. The more the number increases, the higher the fan productivity will be, and often will cause the fan to make more noise. Here when I increased the parameters, my fan ran
2025-04-17