Iconshow
Author: s | 2025-04-24
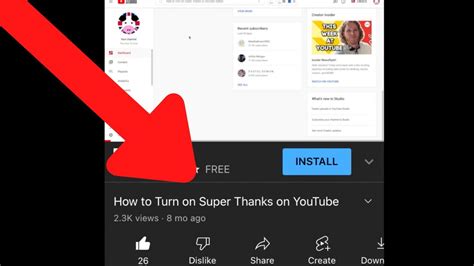
Iconshow download The Iconshow program will show your icons from the current folder
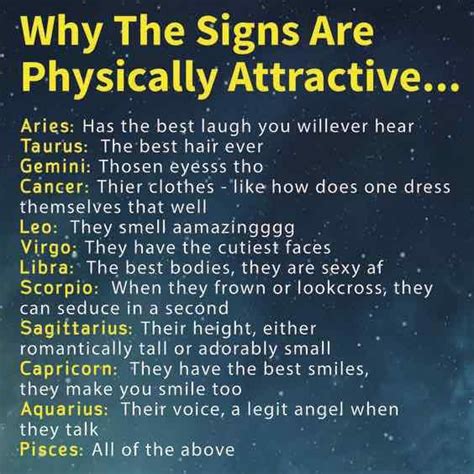
Iconshow Download - The Iconshow program
"Switch", ParentId="8"}, }; return navItems; }}See demo here.WidthSet the Width parameter to change the sidebar width. Default value is 270px.Sidebar Href="/" IconName="IconName.BootstrapFill" Title="Blazor Bootstrap" DataProvider="SidebarDataProvider" Width="350" WidthUnit="Unit.Px" />@code { IEnumerableNavItem>? navItems; private async TaskSidebarDataProviderResult> SidebarDataProvider(SidebarDataProviderRequest request) { if (navItems is null) navItems = GetNavItems(); return await Task.FromResult(request.ApplyTo(navItems)); } private IEnumerableNavItem> GetNavItems() { navItems = new ListNavItem> { new NavItem { Href = "/getting-started", IconName = IconName.HouseDoorFill, Text = "Getting Started"}, new NavItem { Href = "/alerts", IconName = IconName.CheckCircleFill, Text = "Alerts"}, new NavItem { Href = "/autocomplete", IconName = IconName.InputCursorText, Text = "Auto Complete"}, new NavItem { Href = "/breadcrumb", IconName = IconName.SegmentedNav, Text = "Breadcrumb"}, new NavItem { Href = "/sidebar", IconName = IconName.LayoutSidebarInset, Text = "Sidebar"}, }; return navItems; }}See demo here.ParametersMethodsNavItem PropertiesExamplesBasic usageTwo level navigationChange icons colorFull layout with sidebarToggle sidebar to show icons onlyShow badgeCustom brand iconShow image as brand logoCustomize sidebarApply custom CSS class to NavItemWidth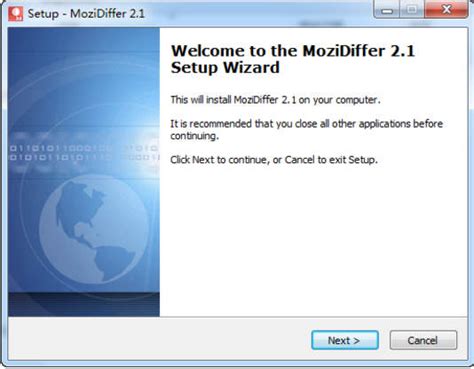
Download Iconshow by howsoft - Software Informer
How you can add, remove, and otherwise edit the action center as per your preferences and get the most out of the Action Center as it appears on the Windows 11 Dev build.Although there is a gear icon in the Action Center as well, representing Action Center settings, clicking on it takes one to the Windows Settings menu and no further. It’s possible that we may yet see a dedicated option for Action Center settings as well that might further introduce additional shortcut customization options. RELATEDHow To Remove Language Switcher From the Taskbar on Windows 11How to Reset Taskbar in Windows 10How To Change Speaker on Windows 11? Where Is the Audio Switcher?Windows 11: How To Get the New Context Menu and Microsoft Store Icon and Replace Old Ones‘Never Combine’ Icons Feature for Windows 11 Remains a Pipe Dream as You Still Can’t Ungroup IconsHow to Change Time and Date on Windows 11Windows 11 Start Menu: How To Move an App or Shortcut to the Top Read Next Subscribe to Newsletter Join me on this exciting journey as we explore the boundless world of web design together.Iconshow 2.26 - Download, Screenshots - Softpedia
. Iconshow download The Iconshow program will show your icons from the current folderIconshow (free) download Windows version
ResultWindowsmacOSLoad layer transparency as a selectionControl-click layer thumbnailCommand-click layer thumbnailAdd to current selectionControl + Shift-click layer thumbnailCommand + Shift-click layer thumbnailSubtract from current selectionControl + Alt-click layer thumbnailCommand + Option-click layer thumbnailIntersect with current selectionControl + Shift + Alt-click layer thumbnailCommand + Shift + Option-click layer thumbnailLoad filter mask as a selectionControl-click filter mask thumbnailCommand-click filter mask thumbnailNew layerControl + Shift+ NCommand + Shift+ NNew layer via copyControl + JCommand + JNew layer via cutShift + Control + JShift + Command + JGroup layersControl + GCommand + GUngroup layersControl + Shift + GCommand + Shift + GCreate/release clipping maskControl + Alt + GCommand + Option + GSelect all layersControl + Alt + ACommand + Option + AMerge visible layersControl + Shift + ECommand + Shift + ECreate new empty layer with dialog boxAlt-click New Layer buttonOption-click New Layer buttonCreate new layer below target layerControl-click New Layer buttonCommand-click New Layer buttonSelect top layerAlt + . (period)Option + . (period)Select bottom layerAlt + , (comma)Option + , (comma)Add to layer selection in Layers panelShift + Alt + [ or ]Shift + Option + [ or ]Select next layer down/upAlt + [ or ]Option + [ or ]Move target layer down/upControl + [ or ]Command + [ or ]Merge a copy of all visible layers into target layerControl + Shift + Alt + ECommand + Shift + Option + EMerge layersHighlight layers you want to merge, then Control + EHighlight the layers you want to merge, then Command + EMove layer to bottom or topControl + Shift + [ or ]Command + Shift + [ or ]Copy current layer to layer belowAlt + Merge Down command from the Panel pop‑up menuOption + Merge Down command from the Panel pop‑up menuMerge all visible layers to a new layer above the currently selected layerAlt + Merge Visible command from the Panel pop‑up menuOption + Merge Visible command from the Panel pop‑up menuShow/hide this layer/layer group only or all layers/layer groupsRight-click the eye iconControl-click the eye iconShow/hide all other currently visible layersAlt-click the eye iconOption-click the eye iconToggle lock transparency for target layer, or last appliedDownload free Iconshow 2.26 - FreeDownloadManager.org
> Save filename.bmp As.In the Save File As dialog box, type the name you want to give the file and the extension that denotes the file format you want in the File Name box. For example, myfile.gif.Select Save.To convert an image from one format to anotherYou can open GIF or JPEG images in the Image Editor and save them as bitmaps. Also, you can open a bitmap file and save it as a GIF or JPEG. Images you work with need not be part of a project for editing in the development environment (see stand-alone image editing).Open the image in the Image Editor.Go to menu File > Save filename As.In the Save File As dialog box, in the File name box, type the file name and the extension that denotes the format you want.Select Save.To add a new image resource to an unmanaged C++ projectIn Resource View, right-click your .rc file, then choose Insert Resource. If you already have an existing image resource in your .rc file, such as a cursor, you can simply right-click the Cursor folder and select Insert Cursor.In the Insert Resource dialog box, select the type of image resource you'd like to create (Bitmap, for example) then choose New.If a plus sign (+) appears next to the image resource type in the Insert Resource dialog box, it means that toolbar templates are available. Select the plus sign to expand the list of templates, select a template, and choose New.To add a new image resource to a project in a .NET programming languageIn Solution Explorer, right-click the project folder (for example, WindowsApplication1).From the shortcut menu, select Add, then choose Add New Item.In the Categories pane, expand the Local Project Items folder, then choose Resources.In the Templates pane, choose the resource type you'd like to add to your project.The resource is added to your project in Solution Explorer and the resource opens in the Image Editor. You can now use all the tools available in the Image Editor to modify your image. For more information on adding images to a managed project, see Loading a Picture at Design Time.RequirementsNoneSee alsoImage Editor for IconsHow to: Edit an ImageHow to: Use a Drawing ToolHow to: Work with ColorAccelerator Keys[Creating New Toolbars](./toolbar-editor.md)[Icons](/windows/win32/menurc/icons)[Cursors](/windows/win32/menurc/cursors)--> --> Feedback Additional resources In this articleIconshow Icons Pack - Visual Studio Marketplace
. Iconshow download The Iconshow program will show your icons from the current folderComments
"Switch", ParentId="8"}, }; return navItems; }}See demo here.WidthSet the Width parameter to change the sidebar width. Default value is 270px.Sidebar Href="/" IconName="IconName.BootstrapFill" Title="Blazor Bootstrap" DataProvider="SidebarDataProvider" Width="350" WidthUnit="Unit.Px" />@code { IEnumerableNavItem>? navItems; private async TaskSidebarDataProviderResult> SidebarDataProvider(SidebarDataProviderRequest request) { if (navItems is null) navItems = GetNavItems(); return await Task.FromResult(request.ApplyTo(navItems)); } private IEnumerableNavItem> GetNavItems() { navItems = new ListNavItem> { new NavItem { Href = "/getting-started", IconName = IconName.HouseDoorFill, Text = "Getting Started"}, new NavItem { Href = "/alerts", IconName = IconName.CheckCircleFill, Text = "Alerts"}, new NavItem { Href = "/autocomplete", IconName = IconName.InputCursorText, Text = "Auto Complete"}, new NavItem { Href = "/breadcrumb", IconName = IconName.SegmentedNav, Text = "Breadcrumb"}, new NavItem { Href = "/sidebar", IconName = IconName.LayoutSidebarInset, Text = "Sidebar"}, }; return navItems; }}See demo here.ParametersMethodsNavItem PropertiesExamplesBasic usageTwo level navigationChange icons colorFull layout with sidebarToggle sidebar to show icons onlyShow badgeCustom brand iconShow image as brand logoCustomize sidebarApply custom CSS class to NavItemWidth
2025-03-27How you can add, remove, and otherwise edit the action center as per your preferences and get the most out of the Action Center as it appears on the Windows 11 Dev build.Although there is a gear icon in the Action Center as well, representing Action Center settings, clicking on it takes one to the Windows Settings menu and no further. It’s possible that we may yet see a dedicated option for Action Center settings as well that might further introduce additional shortcut customization options. RELATEDHow To Remove Language Switcher From the Taskbar on Windows 11How to Reset Taskbar in Windows 10How To Change Speaker on Windows 11? Where Is the Audio Switcher?Windows 11: How To Get the New Context Menu and Microsoft Store Icon and Replace Old Ones‘Never Combine’ Icons Feature for Windows 11 Remains a Pipe Dream as You Still Can’t Ungroup IconsHow to Change Time and Date on Windows 11Windows 11 Start Menu: How To Move an App or Shortcut to the Top Read Next Subscribe to Newsletter Join me on this exciting journey as we explore the boundless world of web design together.
2025-03-26ResultWindowsmacOSLoad layer transparency as a selectionControl-click layer thumbnailCommand-click layer thumbnailAdd to current selectionControl + Shift-click layer thumbnailCommand + Shift-click layer thumbnailSubtract from current selectionControl + Alt-click layer thumbnailCommand + Option-click layer thumbnailIntersect with current selectionControl + Shift + Alt-click layer thumbnailCommand + Shift + Option-click layer thumbnailLoad filter mask as a selectionControl-click filter mask thumbnailCommand-click filter mask thumbnailNew layerControl + Shift+ NCommand + Shift+ NNew layer via copyControl + JCommand + JNew layer via cutShift + Control + JShift + Command + JGroup layersControl + GCommand + GUngroup layersControl + Shift + GCommand + Shift + GCreate/release clipping maskControl + Alt + GCommand + Option + GSelect all layersControl + Alt + ACommand + Option + AMerge visible layersControl + Shift + ECommand + Shift + ECreate new empty layer with dialog boxAlt-click New Layer buttonOption-click New Layer buttonCreate new layer below target layerControl-click New Layer buttonCommand-click New Layer buttonSelect top layerAlt + . (period)Option + . (period)Select bottom layerAlt + , (comma)Option + , (comma)Add to layer selection in Layers panelShift + Alt + [ or ]Shift + Option + [ or ]Select next layer down/upAlt + [ or ]Option + [ or ]Move target layer down/upControl + [ or ]Command + [ or ]Merge a copy of all visible layers into target layerControl + Shift + Alt + ECommand + Shift + Option + EMerge layersHighlight layers you want to merge, then Control + EHighlight the layers you want to merge, then Command + EMove layer to bottom or topControl + Shift + [ or ]Command + Shift + [ or ]Copy current layer to layer belowAlt + Merge Down command from the Panel pop‑up menuOption + Merge Down command from the Panel pop‑up menuMerge all visible layers to a new layer above the currently selected layerAlt + Merge Visible command from the Panel pop‑up menuOption + Merge Visible command from the Panel pop‑up menuShow/hide this layer/layer group only or all layers/layer groupsRight-click the eye iconControl-click the eye iconShow/hide all other currently visible layersAlt-click the eye iconOption-click the eye iconToggle lock transparency for target layer, or last applied
2025-04-05> Save filename.bmp As.In the Save File As dialog box, type the name you want to give the file and the extension that denotes the file format you want in the File Name box. For example, myfile.gif.Select Save.To convert an image from one format to anotherYou can open GIF or JPEG images in the Image Editor and save them as bitmaps. Also, you can open a bitmap file and save it as a GIF or JPEG. Images you work with need not be part of a project for editing in the development environment (see stand-alone image editing).Open the image in the Image Editor.Go to menu File > Save filename As.In the Save File As dialog box, in the File name box, type the file name and the extension that denotes the format you want.Select Save.To add a new image resource to an unmanaged C++ projectIn Resource View, right-click your .rc file, then choose Insert Resource. If you already have an existing image resource in your .rc file, such as a cursor, you can simply right-click the Cursor folder and select Insert Cursor.In the Insert Resource dialog box, select the type of image resource you'd like to create (Bitmap, for example) then choose New.If a plus sign (+) appears next to the image resource type in the Insert Resource dialog box, it means that toolbar templates are available. Select the plus sign to expand the list of templates, select a template, and choose New.To add a new image resource to a project in a .NET programming languageIn Solution Explorer, right-click the project folder (for example, WindowsApplication1).From the shortcut menu, select Add, then choose Add New Item.In the Categories pane, expand the Local Project Items folder, then choose Resources.In the Templates pane, choose the resource type you'd like to add to your project.The resource is added to your project in Solution Explorer and the resource opens in the Image Editor. You can now use all the tools available in the Image Editor to modify your image. For more information on adding images to a managed project, see Loading a Picture at Design Time.RequirementsNoneSee alsoImage Editor for IconsHow to: Edit an ImageHow to: Use a Drawing ToolHow to: Work with ColorAccelerator Keys[Creating New Toolbars](./toolbar-editor.md)[Icons](/windows/win32/menurc/icons)[Cursors](/windows/win32/menurc/cursors)--> --> Feedback Additional resources In this article
2025-04-23Alt + ACommand + Option + AMerge visible layersControl + Shift + ECommand + Shift + ECreate new empty layer with dialog boxAlt-click New Layer buttonOption-click New Layer buttonCreate new layer below target layerControl-click New Layer buttonCommand-click New Layer buttonSelect top layerAlt + . (period)Option + . (period)Select bottom layerAlt + , (comma)Option + , (comma)Add to layer selection in Layers panelShift + Alt + [ or ]Shift + Option + [ or ]Photoshop shortcuts: Select next layer down/upAlt + [ or ]Option + [ or ]Move target layer down/upControl + [ or ]Command + [ or ]Merge a copy of all visible layers into target layerControl + Shift + Alt + ECommand + Shift + Option + EMerge layersHighlight layers you want to merge, then Control + EHighlight the layers you want to merge, then Command + EMove layer to bottom or topControl + Shift + [ or ]Command + Shift + [ or ]Copy current layer to layer belowAlt + Merge Down command from the Panel pop‑up menuOption + Merge Down command from the Panel pop‑up menuMerge all visible layers to a new layer above the currently selected layerAlt + Merge Visible command from the Panel pop‑up menuOption + Merge Visible command from the Panel pop‑up menuShow/hide this layer/layer group only or all layers/layer groupsRight-click the eye iconControl-click the eye iconShow/hide all other currently visible layersAlt-click the eye iconOption-click the eye iconToggle lock transparency for target layer, or last applied lock/ (forward slash)/ (forward slash)Edit layer effect/style, optionsDouble-click layer effect/styleDouble-click layer effect/styleHide layer effect/styleAlt-double-click layer effect/styleOption-double-click layer effect/styleEdit layer styleDouble-click layerDouble-click layerDisable/enable vector maskShift-click vector mask thumbnailShift-click vector mask thumbnailOpen Layer Mask Display Options dialog boxDouble-click layer mask thumbnailDouble-click layer mask thumbnailToggle layer mask on/offShift-click layer mask thumbnailShift-click layer mask thumbnailToggle filter mask on/offShift-click filter mask thumbnailShift-click filter mask thumbnailToggle between layer mask/composite imageAlt-click layer mask thumbnailOption-click layer mask thumbnailToggle between filter mask/composite imageAlt-click filter mask thumbnailOption-click filter mask thumbnailToggle rubylith mode for layer mask on/off\ (backslash), or Shift + Alt-click\ (backslash), or Shift + Option-clickSelect all type; temporarily select Type toolDouble-click type layer thumbnailDouble-click type layer thumbnailCreate a clipping maskAlt-click the line dividing two layersOption-click the line dividing two layersRename layerDouble-click the layer nameDouble-click the layer nameEdit filter settingsDouble-click the filter effectDouble-click the filter effectEdit the Filter Blending optionsDouble-click the Filter Blending iconDouble-click the Filter Blending iconCreate new layer group below current layer/layer setControl-click New Group buttonCommand-click
2025-04-15